
සමහර විට මෙහෙයුම් පද්ධතිය ඩිජිටල් අත්සනක් නොමැති නම් රියදුරන් ස්ථාපනය කිරීම අවහිර කරයි. වින්ඩෝස් 7 හි, මෙම තත්වය බොහෝ විට සිදුවන්නේ බිට් 64 OS මත ය. අවශ්ය නම්, අවශ්ය නම්, ඩිජිටල් අත්සන පරීක්ෂා කිරීම අක්රීය කරන්න.
මෙම ක්රමයේ අවාසිය නම්, ඔබ ඊළඟ වතාවේ පරිගණකයක් සාමාන්ය ප්රකාරයේදී ධාවනය කළ විගසම, ඩිජිටල් අත්සන් නොමැතිව සියලුම රියදුරන් වහාම පියාසර කිරීමයි. මෙම විකල්පය සුදුසු වන්නේ එක් වරක් සම්බන්ධතාවය සඳහා පමණි, ඔබ නිතිපතා උපාංගය භාවිතා කිරීමට අදහස් නොකරයි.
ක්රමය 2: "විධාන රේඛාව"
මෙහෙයුම් පද්ධතියේ "විධාන රේඛාවට" විධාන ඇතුළත් කිරීමෙන් ඔබට ඩිජිටල් අත්සන සත්යාපනය අක්රිය කළ හැකිය.
- "ආරම්භය" ක්ලික් කරන්න. සියලුම වැඩසටහන් වෙත යන්න.
- "ප්රමිතිය" ක්ලික් කරන්න.
- මෙහෙයුම් නාමාවලියෙහි "විධාන රේඛාව" සොයන්න. දකුණු මූසික බොත්තම (PCM) සමඟ නිශ්චිත අයිතමය (PCM) එබීමෙන්, "පරිපාලක" තනතුර ප්රදර්ශනය කරන්න.
- "විධාන රේඛාව" සක්රිය කර ඇත, එය ඔබට පහත සඳහන් දේ ඇතුළත් කළ යුතුය:
bcledit.exe-toste byoutions ddisable_integrity_cecks
ENTER ක්ලික් කරන්න.
- කර්තව්යය සාර්ථකව නිම කිරීම ගැන අදහස් දක්වමින්, එවැනි ප්රකාශනයක් ධාවනය කිරීමෙන් පසුව:
Bceditit.exe truthsceigning
නැවත ඇතුල් කරන්න.
- අත්සන සත්යාපනය දැන් අක්රිය කර ඇත.
- එය නැවත සක්රිය කිරීමට:
BCDIT ISSTED BEDOPTIOTS සක්රීය කරන්න_INTEGRITY_CHEKS
ව්යවසාය භාවිතා කරන්න.
- ඉන්පසු vbo:
BCDIT IT ටෙස්ටිෂේනය
නැවත Enter ඔබන්න.
- අත්සන සත්යාපනය නැවත ක්රියාත්මක වේ.

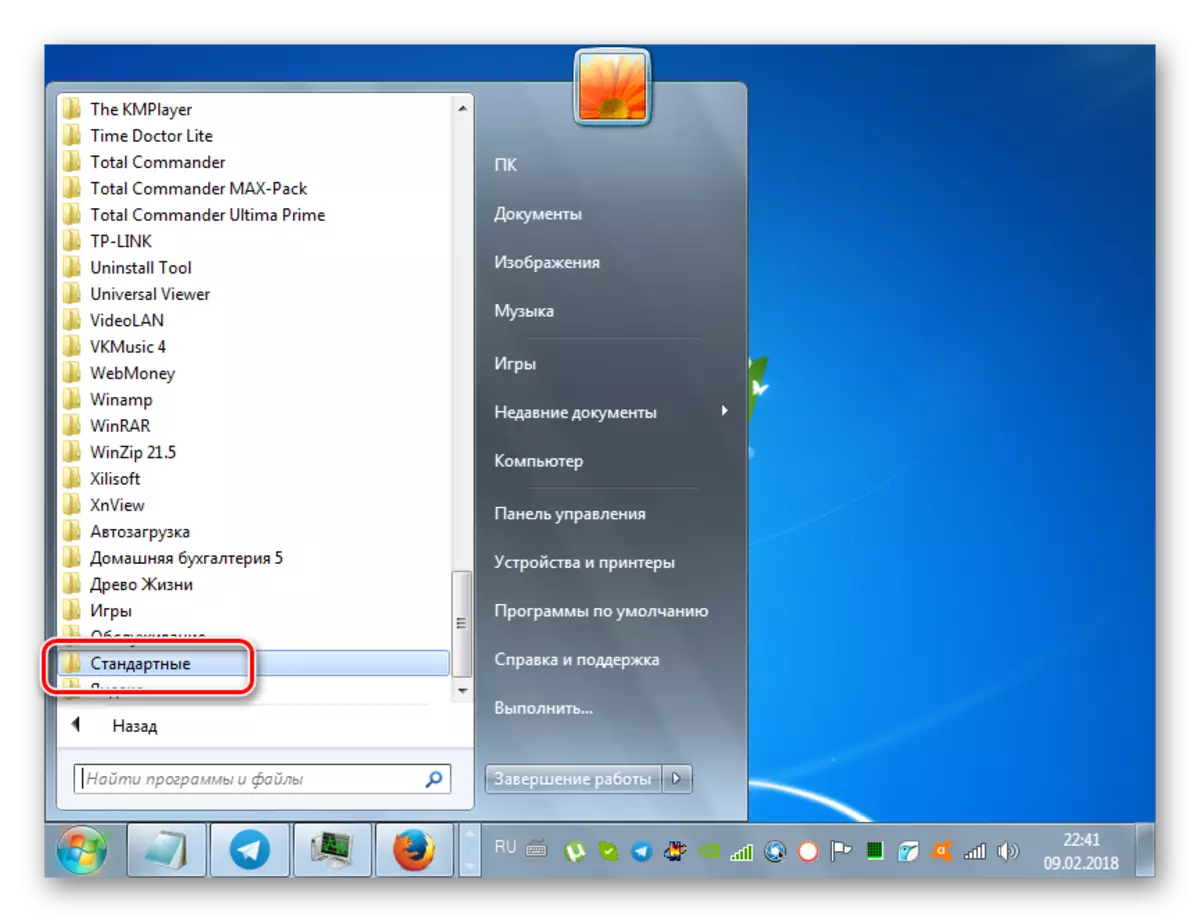
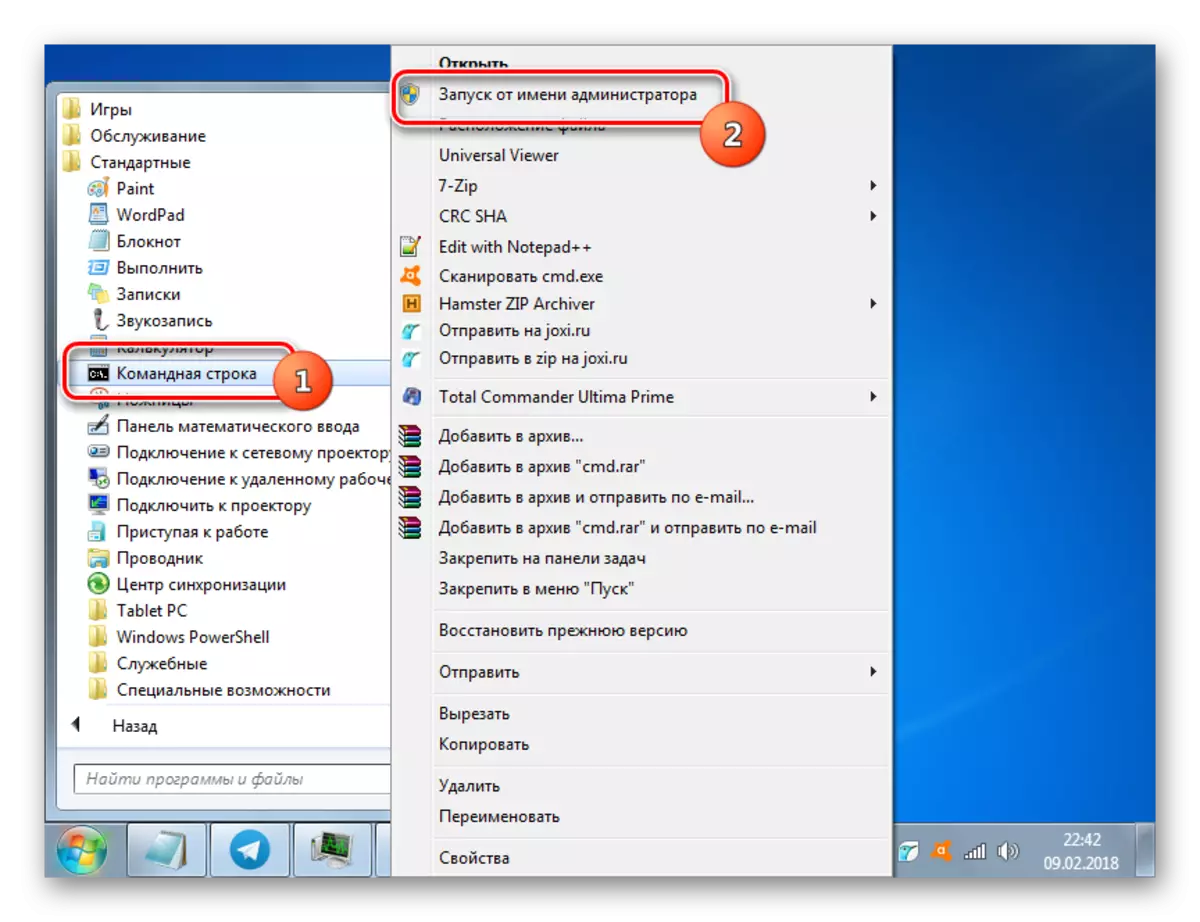
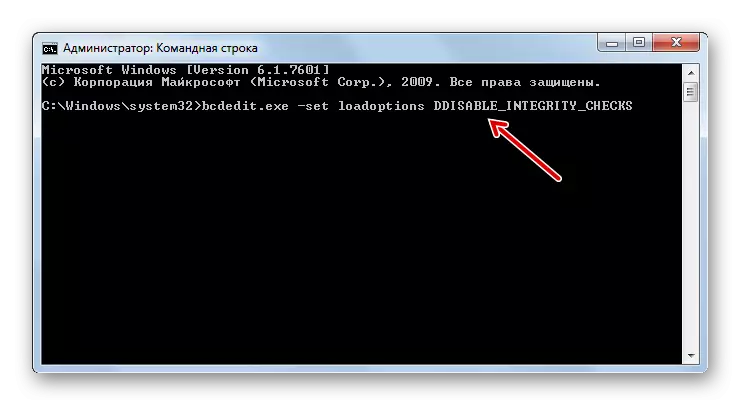


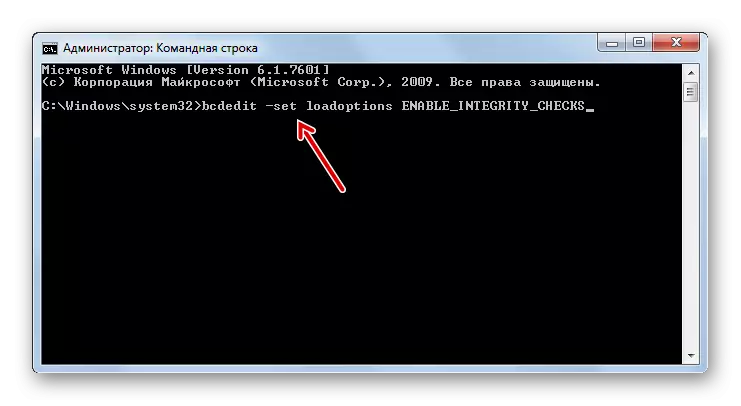
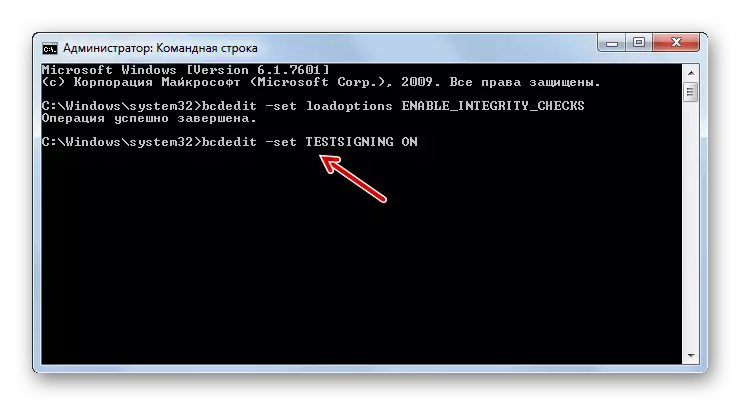
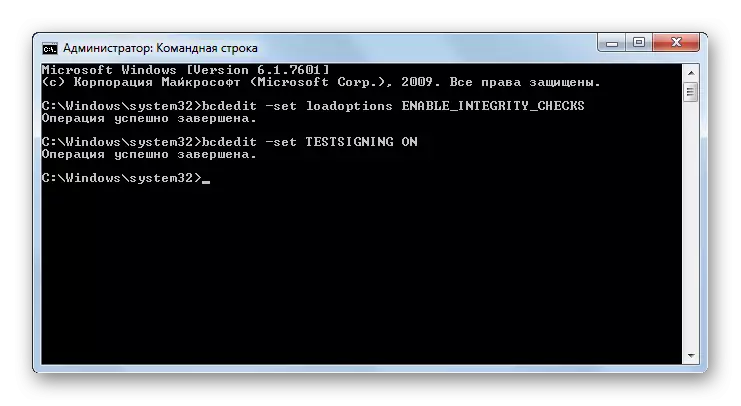
"විධාන රේඛාව" තුළින් තවත් ක්රියාමාර්ගයක් තිබේ. පෙර, එයට අවශ්ය වන්නේ එක් විධානයක් හඳුන්වා දීම පමණි.
- ඇතුල් වන්න:
Bceditit.exe / nointegritycheckts සක්රීය කරන්න
Enter ඔබන්න.
- පරීක්ෂා කිරීම අක්රිය කර ඇත. නමුත් අවශ්ය රියදුරු ස්ථාපනය කිරීමෙන් පසු, අපි තවමත් නැවත සත්යාපනය ක්රියාත්මක කිරීමට නිර්දේශ කරමු. "විධාන රේඛාවේ", VBO:
Bcleditit.exe / sethe nointegritychecks පරීක්ෂා කරන්න
- අත්සන සත්යාපනය නැවත ක්රියාත්මක වේ.

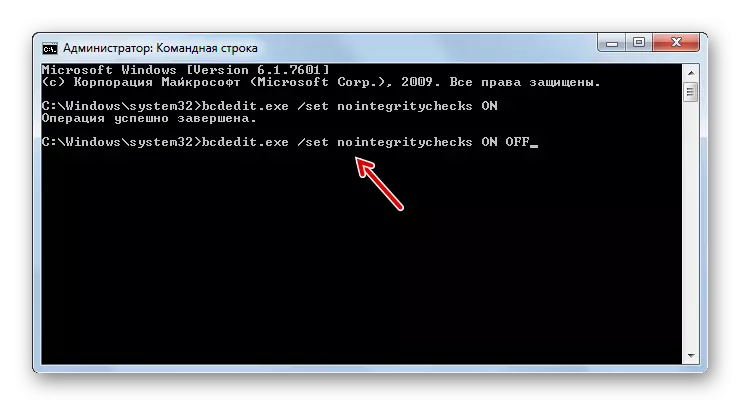
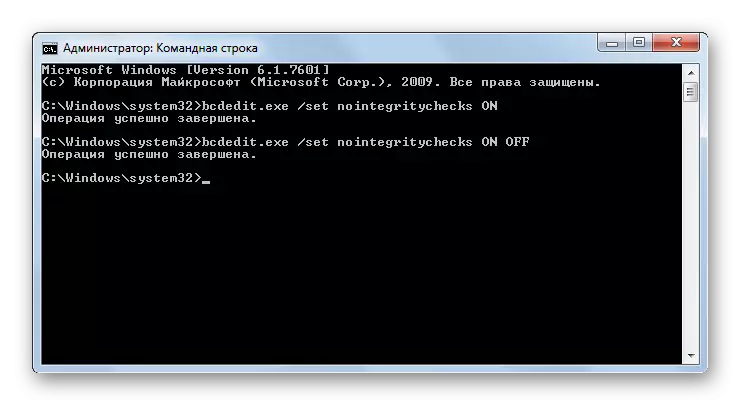
පාඩම: වින්ඩෝස් 7 හි "විධාන රේඛාව" සක්රිය කිරීම
ක්රමය 3: "කණ්ඩායම් ප්රතිපත්ති සංස්කාරකය"
අත්සනෙහි සත්යාපනය අක්රිය කිරීමට තවත් විකල්පයක් "කණ්ඩායම් ප්රතිපත්ති සංස්කාරක" හි හැසිරවීම මගින් සිදු කරනු ලැබේ. ඇත්ත, එය "සංස්ථාපිත", "වෘත්තීය" සහ "උපරිම" කර්තෘ මණ්ඩලයේ "මුල් පිටුව", "මුල් මූලික" සහ "මුල් පිටුව දීර් extend" යන කර්තෘ කාර්ය මණ්ඩලය සඳහා පමණක් ලබා ගත හැකිය. , ඔවුන්ට අවශ්ය ක්රියාකාරිත්වය නොමැති බැවින්.
- ඔබට අවශ්ය මෙවලම සක්රිය කිරීම සඳහා, අපි "exec ාතනය" සඳහා කවචය භාවිතා කරමු. වින් + ආර් ඔබන්න. පෙන්වන ස්වරූපයේ ක්ෂේත්රයේ, ඇතුල් වන්න:
gpedit.msc.
"හරි" ක්ලික් කරන්න.
- අපගේ අරමුණු සඳහා අවශ්ය මෙවලම දියත් කෙරේ. විවෘත වන කවුළුවේ මධ්යම කොටසෙහි, "පරිශීලක වින්යාසය" පිහිටීම මත ක්ලික් කරන්න.
- ඊළඟ ක්ලික් කරන්න "පරිපාලන සැකිලි" ක්ලික් කරන්න.
- දැන් "පද්ධති" නාමාවලිය වෙත පිවිසෙන්න.
- ඉන්පසු රියදුරු "ස්ථාපනය කරන්න" විවෘත කරන්න.
- දැන් "ඩිජිටල් රියදුරු අත්සන ..." යන නාමයෙන් ක්ලික් කරන්න.
- සැකසුම් කවුළුව ඉහත සංරචකය විවෘත කරයි. "අක්රීය කරන්න" වෙත රේඩියෝ බොත්තම තබන්න, ඉන්පසු "අයදුම් කරන්න" සහ "හරි" ඔබන්න.
- දැන් සියලු විවෘත කවුළු සහ වැඩසටහන් වසා දමන්න, ඉන්පසු "ආරම්භය" ක්ලික් කරන්න. "වසා දැමීමේ" බොත්තමෙහි දකුණට ත්රිකෝණාකාර රූපයක් මත ක්ලික් කරන්න. "නැවත ආරම්භ කරන්න" තෝරන්න.
- පරිගණකය නැවත ආරම්භ කරනු ලැබේ, පසුව අත්සන සත්යාපනය අක්රිය කර ඇත.
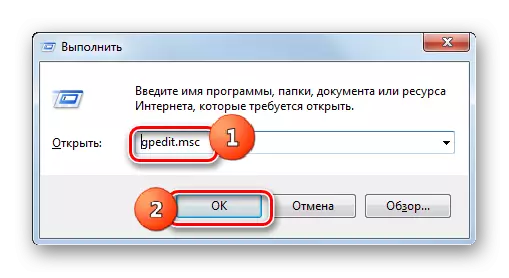
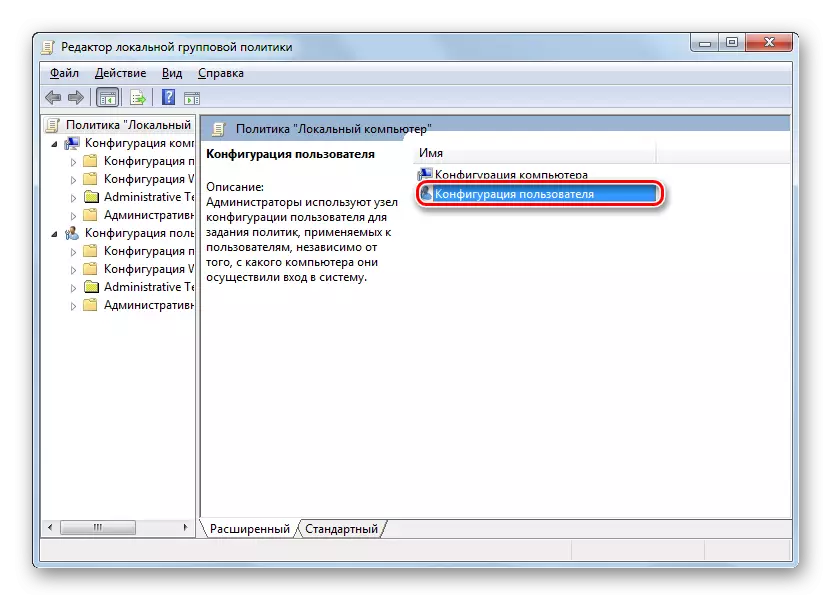


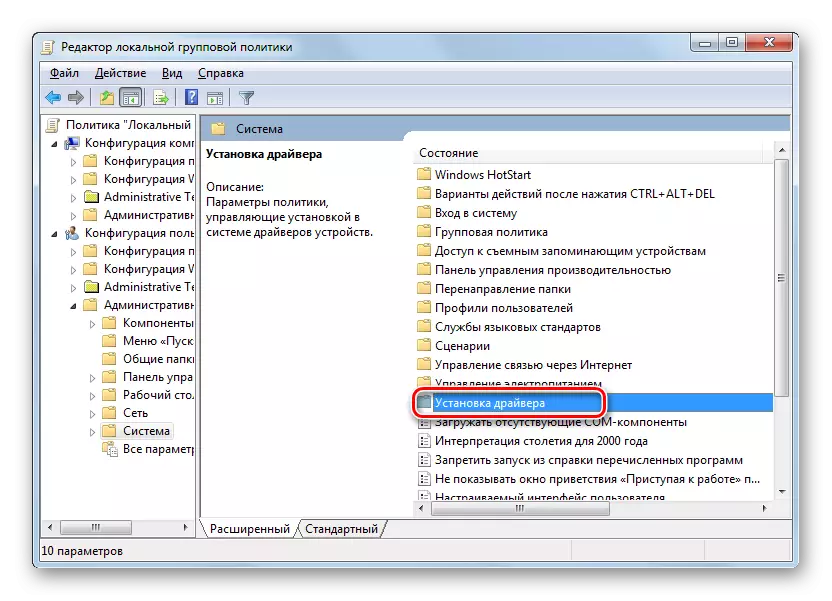
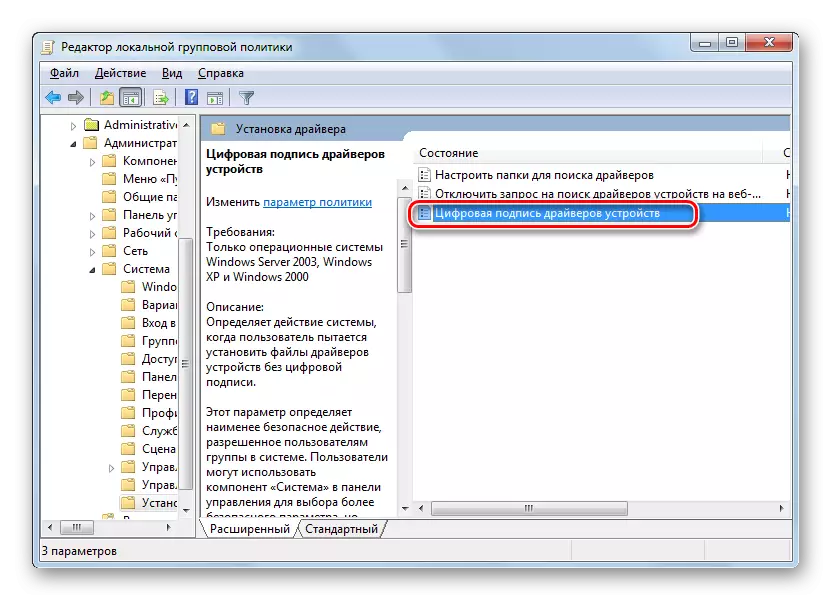

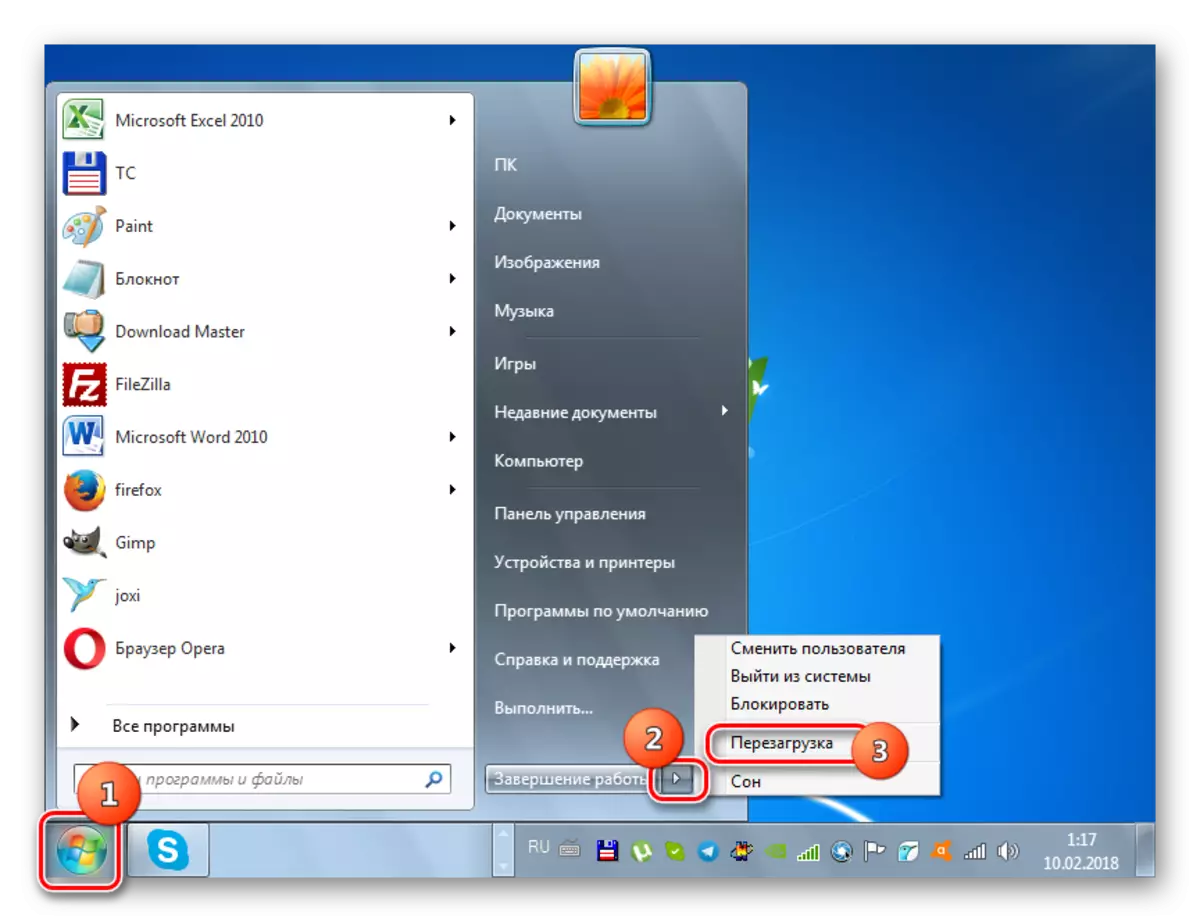
ක්රමය 4: රෙජිස්ට්රි සංස්කාරක
කාර්යය විසඳීම සඳහා පහත දැක්වෙන ක්රමය රෙජිස්ට්රි කතුවරයා හරහා සිදු කෙරේ.
- වින් + ආර් ටයිප් කරන්න. ඇතුල් වන්න:
regedit.
හරි ක්ලික් කරන්න.
- ෂෙල් "රෙජිස්ට්රි සංස්කාරකය" සක්රිය කර ඇත. වම් කවරයේ, "hkey_current_user" වස්තුව මත ක්ලික් කරන්න.
- ඊළඟට, මෘදුකාංග නාමාවලිය වෙත යන්න.
- හෝඩිය අනුව සකසා ඇති කොටස්වල ඉතා දිගු ලැයිස්තුවක්. මූලද්රව්ය අතර "ප්රතිපත්ති" යන නම සොයා බලා එය මත ක්ලික් කරන්න.
- ඊළඟට මයික්රොසොෆ්ට් නාමාවලිය PKM හි නම මත ක්ලික් කරන්න. සන්දර්භය මෙනුව තුළ, උසස් ලැයිස්තුවේ "සාදන්න" තෝරන්න සහ "කොටස" විකල්පය තෝරන්න.
- නම සඳහා ක්රියාකාරී ක්ෂේත්රයක් සමඟ නව ෆෝල්ඩරයක් දිස්වනු ඇත. "රියදුරු අත්සන් කිරීම" (උපුටා දැක්වීම් නොමැතිව) එවැනි නමක් ධාවනය කරන්න. ENTER ක්ලික් කරන්න.
- ඊට පසු, නිර්මාණය කරන ලද කොටසේ නම් PCM ක්ලික් කරන්න. ලැයිස්තුවේ "සාදන්න" අයිතමය මත ක්ලික් කරන්න. අතිරේක ලැයිස්තුවේ, "DWORD 32 බිට් 32 බිට්" විකල්පය තෝරන්න. එපමණක් නොව, ඔබට බිට් 32 ක පද්ධතියක් හෝ 64-බිට් එකක් තිබේද යන්න නොසලකා මෙම තනතුර තෝරා ගත යුතුය.
- දැන් නව පරාමිතිය කවුළුවේ දකුණු පැත්තේ දිස් වේ. එය PCM මත ක්ලික් කරන්න. "නැවත නම" තෝරන්න.
- ඊට පසු, පරාමිතියාගේ නම සක්රීය වේ. වත්මන් නම පහත පරිදි වේ:
චර්යාධිකාර
ENTER ක්ලික් කරන්න.
- ඊට පසු, මෙම මූලද්රව්යයේ වම් මූසික බොත්තම මත දෙවරක් ක්ලික් කරන්න.
- ගුණාංග කවුළුව විවෘත වේ. "කැල්කියුලස් පද්ධතියේ" ගුවන්විදුලි බොත්තම "ෂඩාස්රාකාර" තනතුරේ සිටගෙන සිටින අතර "0" රූපය "අගය" ක්ෂේත්රය තුළ ස්ථාපනය කර ඇත. මේ සියල්ල එසේ නම්, පසුව "හරි" ක්ලික් කරන්න. ගුණාංග කවුළුව තුළ නම්, ඕනෑම මූලද්රව්යයක්ම ඉහත විස්තරය සපුරාලන්නේ නැත, එසේම පවසා ඇති සැකසුම් නිෂ්පාදනය කිරීම අවශ්ය වන අතර, එයින් පසුව "හරි" ක්ලික් කරන්න.
- සම්මත කවුළුව වසා දැමීමේ අයිකනය ක්ලික් කිරීමෙන් "රෙජිස්ට්රි සංස්කාරකය" දැන් වසා දමන්න, පරිගණකය නැවත ආරම්භ කරන්න. නැවත ආරම්භ කිරීමේ ක්රියා පටිපාටියෙන් පසුව, අත්සනෙහි සත්යාපනය කිරීම අක්රිය කරනු ලැබේ.


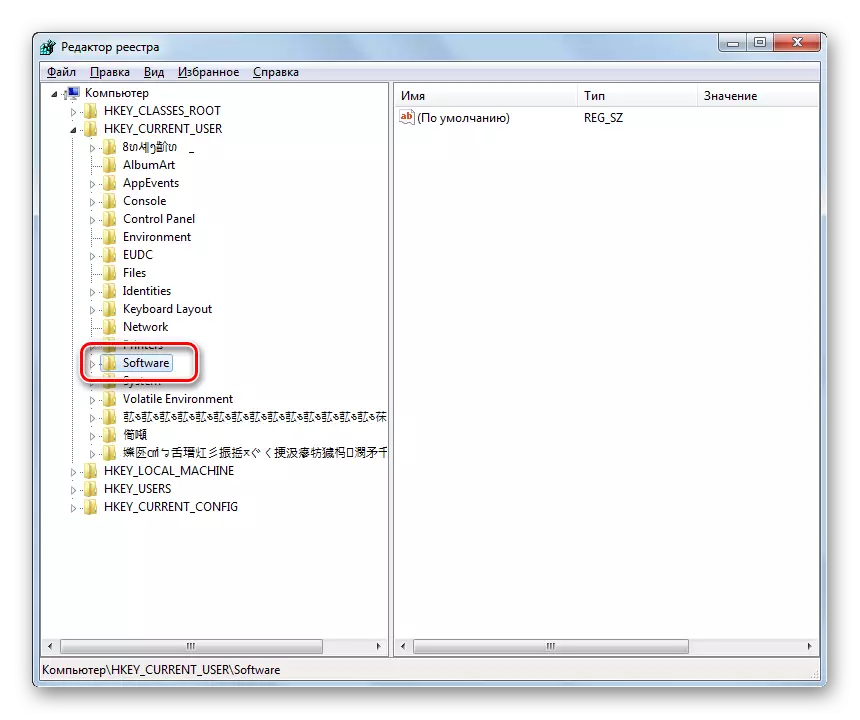

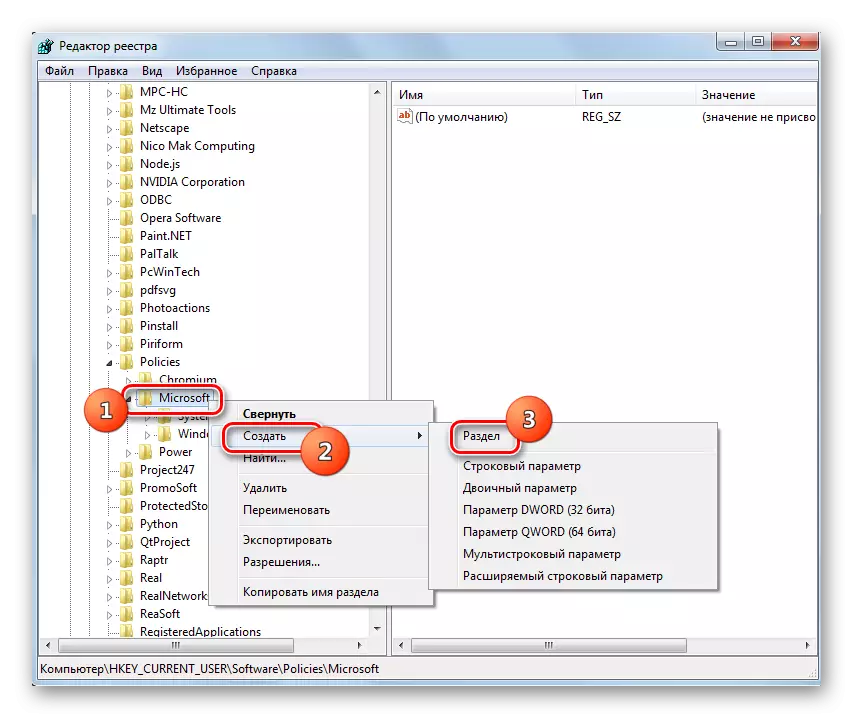
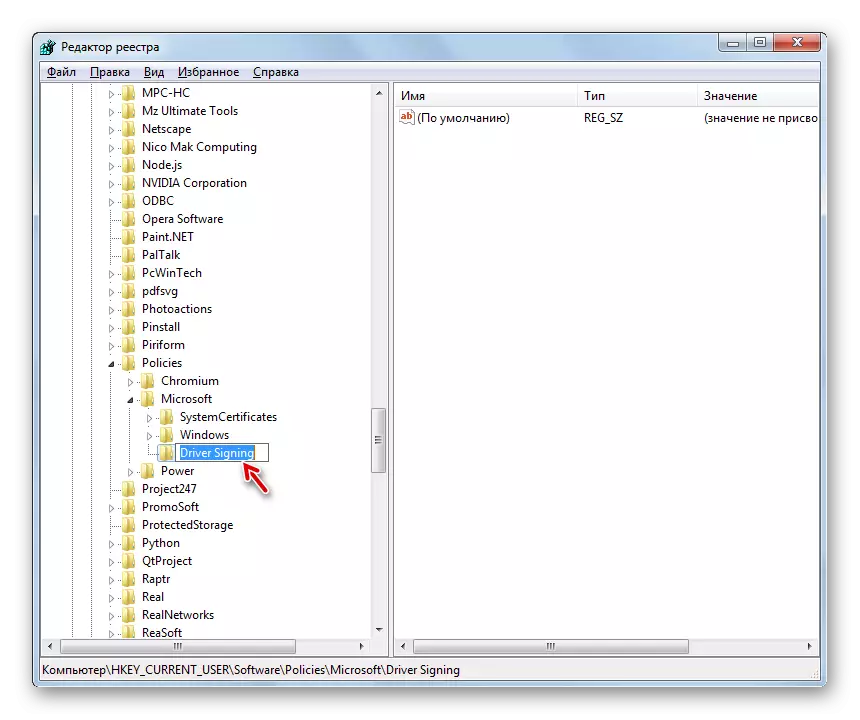
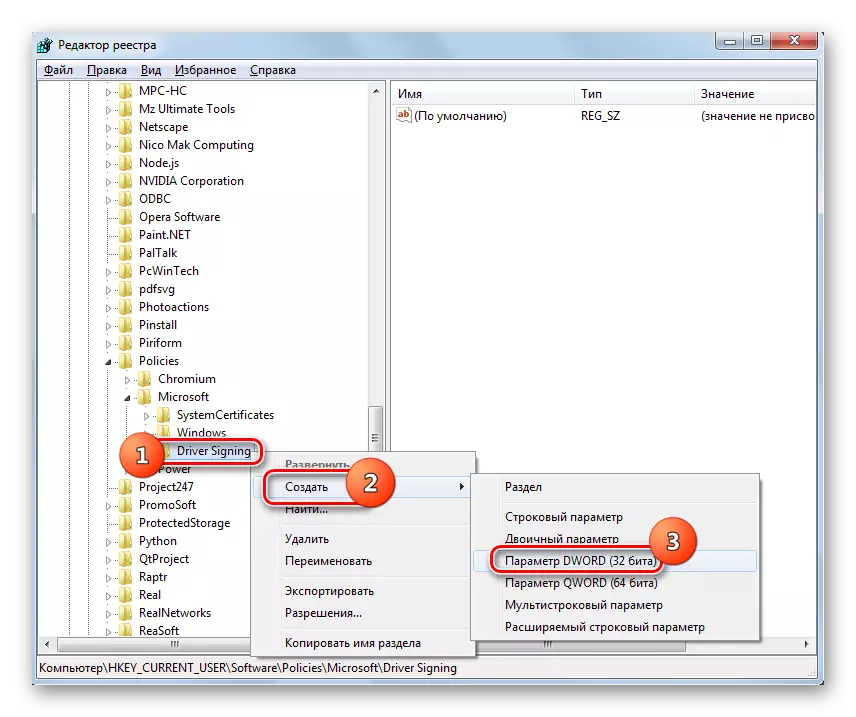




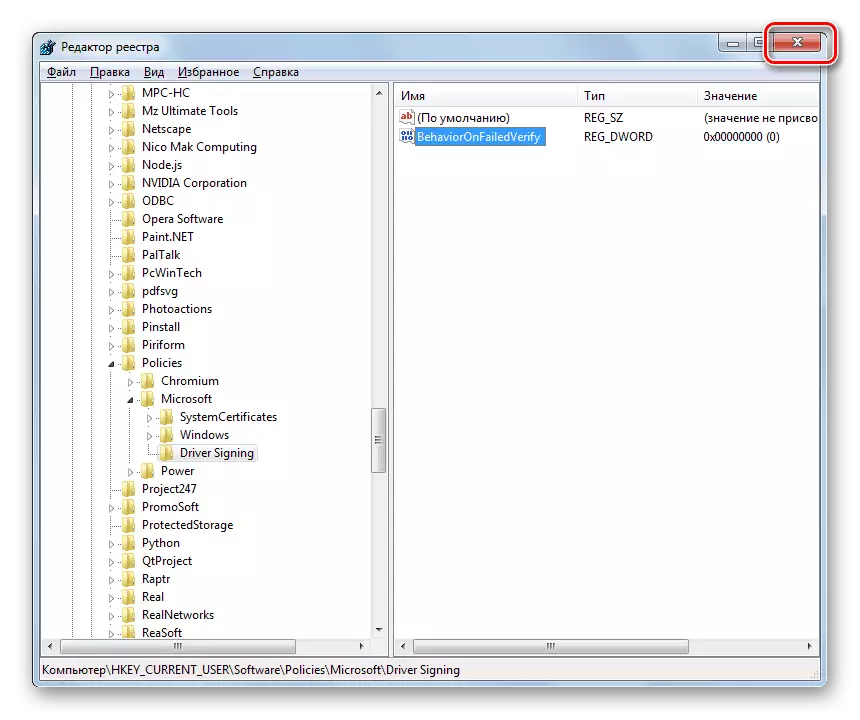
වින්ඩෝස් 7 හි, රියදුරු අත්සන සත්යාපනය අක්රිය කිරීමේ ක්රම කිහිපයක් තිබේ. අවාසනාවකට මෙන්, අපේක්ෂිත ප්රති .ලය ලබා දීම සඳහා විශේෂ ආරම්භක ක්රමයක සක්රීය පරිගණනය සමඟ ඇති විකල්පය පමණක් විකල්පය පමණි. පරිගණකය සාමාන්ය ප්රකාරයෙන් ආරම්භ කිරීමෙන් පසු එහි සීමාවන් කිහිපයක් තිබුණද, අත්සන නැති සියලුම ස්ථාපිත ධාවක පියාසර කරයි. ඉතිරි ක්රම සියලුම පරිගණකවල ක්රියා කළ නොහැක. ඔවුන්ගේ ක්රියාකාරිත්වය කර්තෘ මණ්ඩලය මත රඳා පවතින අතර යාවත්කාලීන කිරීම් ස්ථාපනය කර ඇත. එමනිසා, අපේක්ෂිත ප්රති .ල ලබා ගැනීමට පෙර ඔබට විකල්ප කිහිපයක් උත්සාහ කළ යුතුය.
