
නියෝජ්ය තාක්ෂණයේ අර්ථය නම් ජනේල එන්එක්ස් දෘඩාංග සහාය මත පදනම් වූ ඒවා නම් (AMD ප්රොසෙසර්) හෝ XD (int XD (අක්රීයයි) හෝ XD (Intuperpers) හෝ XD (ඉන්ටෙල් ප්රොසෙසර සඳහා) හෝ XD (int ඉන්ටෙල් ප්රොසෙසර සඳහා), ක්රියාත්මක කළ හැකි කේතය ක්රියාත්මක කිරීම වළක්වයි. සරල නම්: අනිෂ්ට මෘදුකාංගයේ එක් ප්රහාරක ප්රතිකාරයක් අවහිර කරයි.
කෙසේ වෙතත්, සමහර මෘදුකාංග සඳහා, සක්රීය දත්ත වැළැක්වීමේ ක්රියාකාරිත්වය ආරම්භ කිරීමේදී දෝෂ ඇති විය හැක - එය යෙදුම් වැඩසටහන් සඳහා ද සහ ක්රීඩා සඳහා ද සොයාගත හැකිය. දෝෂ බලන්න "ලිපිනයේ මතකයේ ඉල්ලූ ලිපිනය සඳහා උපදෙස්. මතකය කියවිය නොහැක හෝ ලිවිය නොහැක »තමන්ගේම හේතුවක් තිබිය හැකිය.
වින්ඩෝස් 7 සහ වින්ඩෝස් 8.1 සඳහා DEP අක්රීය කරන්න (සමස්ත පද්ධතිය සඳහා)
පළමු ක්රමය මඟින් සියලුම වැඩසටහන් සහ වින්ඩෝස් සේවාවන් සඳහා DEC අක්කර කිරීමට ඔබට ඉඩ සලසයි. මෙය සිදු කිරීම සඳහා, පරිපාලක වෙනුවෙන් විධාන විමසුම විවෘත කරන්න - වින්ඩෝස් 8 සහ 8.1 හි වින්ඩෝස් 7 හි "ආරම්භක" බොත්තම නිවැරදි ක්ලික් කිරීම සමඟ විවෘතව ඇති මෙනුව භාවිතා කර කළ හැකිය. වැඩසටහන්, එය දකුණු මූසික බොත්තම ක්ලික් කර "පරිපාලකයාගෙන් ධාවනය කරන්න" තෝරන්න.
විධාන විමසුමේදී, BCDIT.EXE / SET {වත්මන්} nx AlvaSoff සහ Enter ඔබන්න. ඊට පසු, ඔබේ පරිගණකය නැවත ආරම්භ කරන්න: ඊළඟ වතාවේ ඔබ මෙම මාර්ග පද්ධතියට ඇතුළු වන විට විසන්ධි වනු ඇත.

මාර්ගය වන විට, ඔබ කැමති නම්, BCDIT භාවිතා කිරීම, බාගත කිරීමේදී විසන්ධි වූ කිසිදු බලපෑමක් සමඟ වෙනම ප්රවේශයක් නිර්මාණය කර පද්ධතිය තෝරා අවශ්ය විට එය භාවිතා කළ හැකිය.
සටහන: අනාගතයේ දී SPE සක්රීය කිරීම සඳහා, අවුල් සහගතය වෙනුවට සෑම ආරෝපණයක් සහිත එකම විධානය භාවිතා කරන්න.
තනි වැඩසටහන් සඳහා DEP අක්රීය කිරීමට ක්රම දෙකක්
පහත දැක්වෙන දෝෂ ඇති කරන තනි වැඩසටහන් සඳහා දත්ත ක්රියාත්මක කිරීම වැළැක්වීම වඩාත් සාධාරණ විය හැකිය. ඔබට මෙය ආකාර දෙකකින් කළ හැකිය - පද්ධතියේ අතිරේක පරාමිතීන් පාලක පැනලයේ හෝ රෙජිස්ට්රි සංස්කාරකය භාවිතා කිරීම තුළින් වෙනස් කිරීම තුළින්.
පළමු අවස්ථාවෙහිදී, පාලක පැනලය වෙත යන්න - පද්ධතිය (ඔබට "මගේ පරිගණකය" අයිකනය දකුණු ක්ලික් කර "ගුණාංග" තෝරන්න). දකුණු පස ඇති ලැයිස්තුවේ "උසස් පද්ධති විකල්ප" තෝරන්න, පසුව විකල්ප පටිත්තෙහි "වේග" කොටසේ "පරාමිතීන්" බොත්තම ක්ලික් කරන්න.
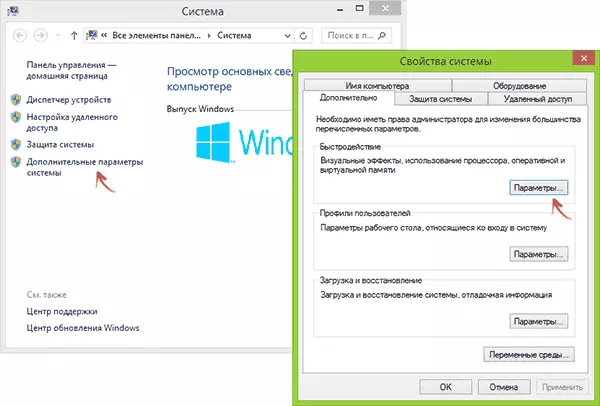
"දත්ත වැළැක්වීමේ" ටැබය විවෘත කරන්න, "පහතින් පහතින් තෝරාගත් සියලුම වැඩසටහන් සහ සේවාවන් සඳහා පහත සඳහන් දෑ සක්රීය කරන්න" බලන්න "සහ" එකතු කරන්න "බොත්තම භාවිතා කරන්න, කරුණාකර ඔබට ක්රියාත්මක කළ හැකි වැඩසටහන් සඳහා මාර්ග භාවිතා කරන්න. ඊට පසු, පරිගණකය නැවත ආරම්භ කිරීම ද යෝග්ය වේ.

රෙජිස්ට්රි සංස්කාරකයේ වැඩසටහන් සඳහා DEC අක්රීය කරන්න
සාරාංශයක් ලෙස, පාලක පැනල් අංග භාවිතා කර විස්තර කර ඇති එකම දෙය, රෙජිස්ට්රි සංස්කාරකය හරහා කළ හැකිය. එය ආරම්භ කිරීම සඳහා, යතුරුපුවරුවේ වින්ඩෝස් + ආර් යතුරු ඔබා රෙගුලාිට් එකට ඇතුළු කර Enter හෝ හරි ඔබන්න.
රෙජිස්ට්රි සංස්කාරකයේ, කොටසට යන්න (වම්පස ඇති ෆෝල්ඩර, ස්ථර කොටා නොමැති නම්, එය සාදන්න) hkey_local_machine \ මෘදුකාංග \ conformble \ conform
ඒ සඳහා DEP විසන්ධි වූ සෑම වැඩසටහනක් සඳහාම, නූල් පරාමිතියක් සාදන්න, මෙම වැඩසටහනේ ක්රියාත්මක කළ හැකි ගොනුවේ මාවතට යන මාර්ගයට අනුරූප වන නම ලබා දෙන අතර අගය අක්රියයි (තිර රුවෙහි උදාහරණය බලන්න).

හොඳයි, අවසානයේ, විසන්ධි කිරීම හෝ අක්රීය කිරීම හෝ අක්රීය කිරීම සහ එය කෙතරම් භයානකද? බොහෝ අවස්ථාවන්හීදී, ඔබ එය කරන වැඩසටහන විශ්වාසදායක නිල ප්රභවයකින් පටවා ඇත්නම්, එය තරමක් ආරක්ෂිත ය. වෙනත් අවස්ථා වලදී - ඔබ එය ඔබේම අවදානමක දී එය එතරම් වැදගත් නොවේ.
