
"USB උපාංගය හඳුනාගෙන නොමැත" - දෛනික හා පොදු ගැටළුවක්. බොහෝ අවස්ථාවන්හීදී, එය විවේචනාත්මක නොවේ, එබැවින් සෑම දෙයක්ම මිනිත්තු කිහිපයකින් නිවැරදි කිරීම අපහසු නොවනු ඇත.
වින්ඩෝස් 10 හි "USB උපාංගය සමාන නොවේ" දෝෂය නිවැරදි කරන්න
එවැනි දෝෂයක් සඳහා හේතුව USB පෝට් එකක, කේබල්, සම්බන්ධිත උපාංගයේ වැරදි ලෙස හැසිරවිය හැකිය. මෙය අසම්පූර්ණ ලැයිස්තුවකි. ආරම්භ කිරීම සඳහා, දෝෂය බැරෑරුම් නොවන අතර පහසුවෙන් තුරන් කළ හැකි බවට ඔබ වග බලා ගත යුතුය.- සියලුම අමතර උපාංග අක්රීය කිරීමට උත්සාහ කරන්න, ඉන්පසු අපේක්ෂිත එක සම්බන්ධ කරන්න.
- තවත් පරිගණක වරායක් භාවිතා කරන්න.
- කේබලයේ සහ වරායේ අඛණ්ඩතාව පරීක්ෂා කරන්න. හැකි නම්, අනෙක් ලණුව භාවිතා කරන්න.
- උපාංග අක්රියතාවයක් බැහැර කිරීම සඳහා, එය වෙනත් පරිගණකයකට සම්බන්ධ කිරීමට උත්සාහ කරන්න.
- ඔබට උපාංග දෙකම නැවත ආරම්භ කළ හැකිය.
බලපෑමට ලක් වූ විකල්පයන් කිසිවක් නොමැති නම්, එයින් අදහස් වන්නේ ගැටලුව තව ටිකක් බැරෑරුම් ය, සමහර උපාමාරු සඳහා ය.
ක්රමය 1: ධාවක යාවත්කාලීන කිරීම
බොහෝ අවස්ථාවන්හීදී, රියදුරන් යාවත්කාලීන කිරීමෙන් ගැටලුව ඉවත් කිරීමට උපකාරී වේ. පද්ධතියට නුසුදුසු සංරචක ස්වයංක්රීයව පූරණය කළ හැකිය, විශේෂයෙන් ඔබේ පරිගණකය වින්ඩෝස් 10 සඳහා ආරවුල් හෝ රියදුරන් නොමැති නම්.
- වින් + එස් අල්ලා ගන්න.
- උපාංග කළමනාකරු සෙවුම් ක්ෂේත්රය ඇතුළත් කරන්න.
- පළමු ප්රති .ලය විවෘත කරන්න.
- ඔබගේ උපාංගය විය හැකි USB පාලකයන් හෝ වෙනත් කොටසක් පුළුල් කරන්න. ධාවක තේරීම ගැටලුවට හේතුව මත රඳා පවතී.
- අවශ්ය වස්තුව මත දකුණු-ක්ලික් කර "ගුණාංග" සොයා ගන්න. උපාංගය නොදන්නා අයෙකු ලෙස දැක්විය හැකිය.
- ධාවක පටිත්ත වෙත යන්න.

- "යාවත්කාලීන කරන්න ..." විකල්පය මඟින් ඔබට ඔබම හෝ ස්වයංක්රීයව යාවත්කාලීන කිරීම් ස්ථාපනය කිරීමට ඉඩ ලබා දේ.
- උපාංග ධාවක නිවැරදිව වැඩ කිරීමට අකමැති නම් "රෝල්බැක්" ශ්රිතය අදාළ වේ.
- නැවත ස්ථාපනය කිරීම සඳහා "මකන්න" භාවිතා කරයි. මකා දැමීමෙන් පසු, ඔබ "ක්රියා" - "උපකරණ වින්යාසය යාවත්කාලීන කිරීමට" විවෘත කළ යුතුය. කෙසේ වෙතත්, ඔබට යාවත්කාලීන කිරීම වෙනත් ක්රම භාවිතා කළ හැකිය.





එය "බල කළමනාකරණය" කොටසේ තිබේදැයි පරීක්ෂා කරන්න, "වසා දැමීමට ඉඩ දෙන්න ...". තිබේ නම්, එය ඉවත් කරන්න.

රියදුරන්ගේ නැවත ස්ථාපනය කිරීම හෝ පෙරළීම ප්රමාණවත් විය යුතුය, නමුත් එය උදව් නොකරන්නේ නම්, ඊළඟ ක්රමයට යන්න.
වැඩිදුර කියවන්න:
රියදුරු සම්මත කවුළු ස්ථාපනය කිරීම
රියදුරන් ස්ථාපනය කිරීමේ හොඳම වැඩසටහන්
ක්රමය 2: යාවත්කාලීන කිරීම් ස්ථාපනය කිරීම
බොහෝ විට වින්ඩෝස් 10 හි අවශ්ය යාවත්කාලීන කිරීම් නොමැතිකම නිසා, USB උපාංග හා සම්බන්ධ දෝෂ පෙනෙන්නට විය හැකිය. මෙම අවස්ථාවේ දී, ඔබට අවශ්ය සංරචක බාගත කර ස්ථාපනය කළ යුතුය.
- CRESY WINK + I.
- "යාවත්කාලීන කිරීම සහ ආරක්ෂාව" වෙත යන්න.
- "යාවත්කාලීන මධ්යස්ථානයේ" "යාවත්කාලීනයන් ලබා ගැනීමේ හැකියාව පරීක්ෂා කිරීම" මත ක්ලික් කරන්න.
- පද්ධතිය අවශ්ය සංරචක සොයාගත් විට, ඒවා බාගත කිරීමේ හා ඒවා ස්ථාපනය කිරීමේ ක්රියාවලිය ආරම්භ වේ.
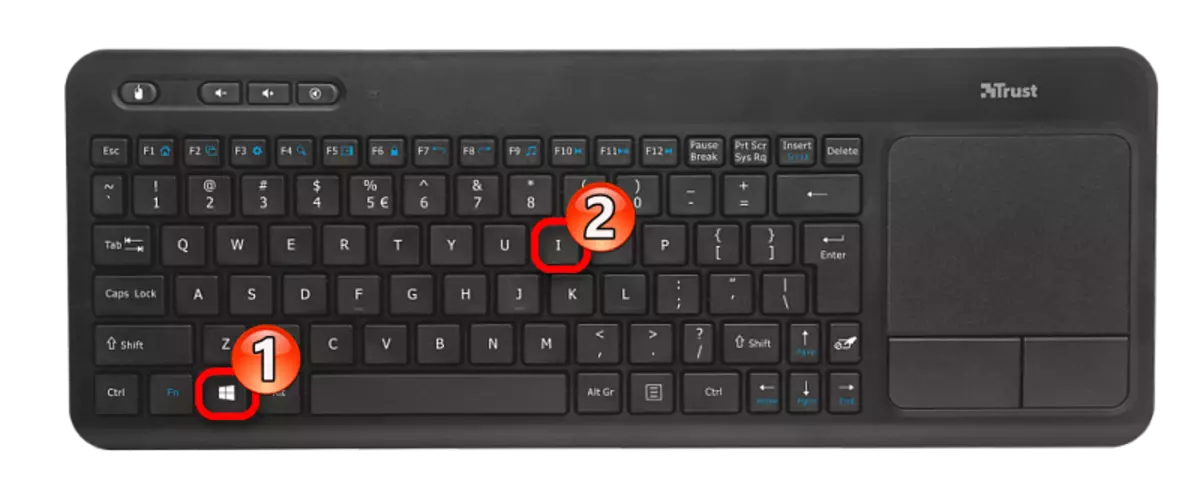


සාමාන්යයෙන් යාවත්කාලීන කිරීම් ස්වයංක්රීයව පටවනු ලැබේ, නමුත් සමහර අවස්ථාවල එය සිදු නොවේ. බාගත කිරීම හෝ ස්ථාපනය කිරීම පිළිබඳ ගැටළු ඔබ සොයා ගන්නේ නම්, ඒවා ඉවත් කිරීම සඳහා සුදුසු උපදෙස් අප සතුව ඇත.
අයකිරීම් ප්රකාරය වෙනුවට ගොනු හුවමාරුව සක්රිය කිරීමට, පහත පියවර:
- තිරය විවෘත කර "USB හරහා ආරෝපණය" කිරීමට තට්ටු කරන්න.
- දැන් "ගොනු හුවමාරුව" තෝරන්න.

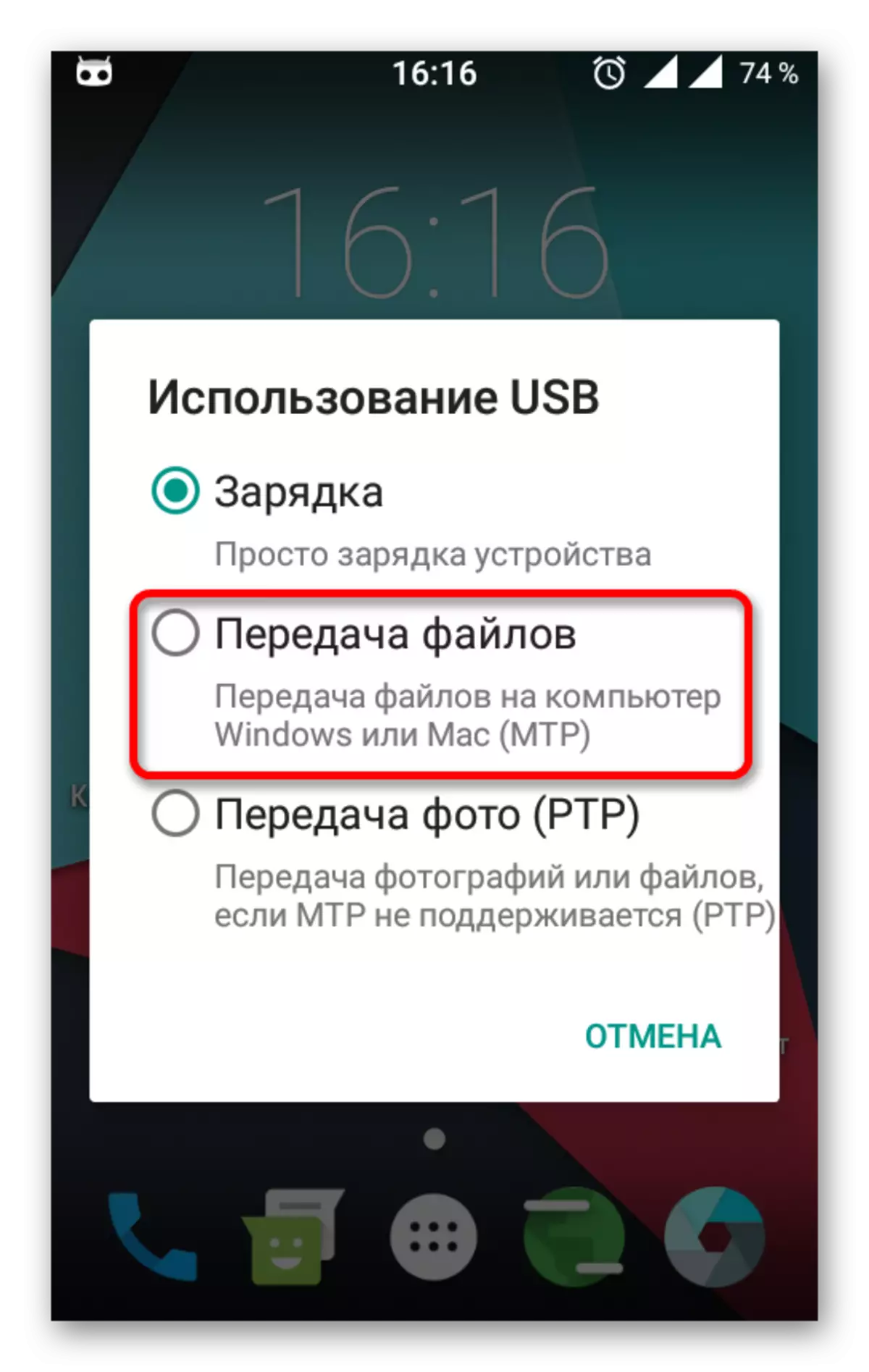
සැකසීම්වල මාර්ග සහ විධිවිධාන තරමක් වෙනස් වන අතර ඇන්ඩ්රොයිඩ් අනුවාදය මෙන්ම ෂෙල්ක් ස්ථාපනය කළ නිෂ්පාදකයාගේ වර්ගය ද වෙනස් විය හැකිය.
මෙයද බලන්න:
වින්ඩෝස් 10 අයිෆෝන් නොපෙනේ: ගැටළුව විසඳීම
වින්ඩෝස් 10 හි ෆ්ලෑෂ් ඩ්රයිව් ප්රදර්ශනය සමඟ ගැටළුවක් විසඳීම
පරිගණකය මතක කාඩ්පත හඳුනා නොගන්නා විට කුමක් කළ යුතුද?
"USB උපාංගය" වින්ඩෝස් 10 හි "USB උපාංගය සමාන නොවේ" යන දෝෂය නිවැරදි කිරීම සඳහා, රියදුරන් යාවත්කාලීන කිරීම ප්රමාණවත් වේ. ඉඳහිට, ගැටළුව වන්නේ නිශ්චිතව දක්වා නැති මෙහෙයුම් පද්ධතියයි. නමුත් තවමත්, බොහෝ අවස්ථාවල දී, USB පෝට්වරයෙකුගේ හෝ කේබලයක් වෙනස් කිරීම සමඟ කුඩා හැසිරවීම් උපකාරී වේ.
