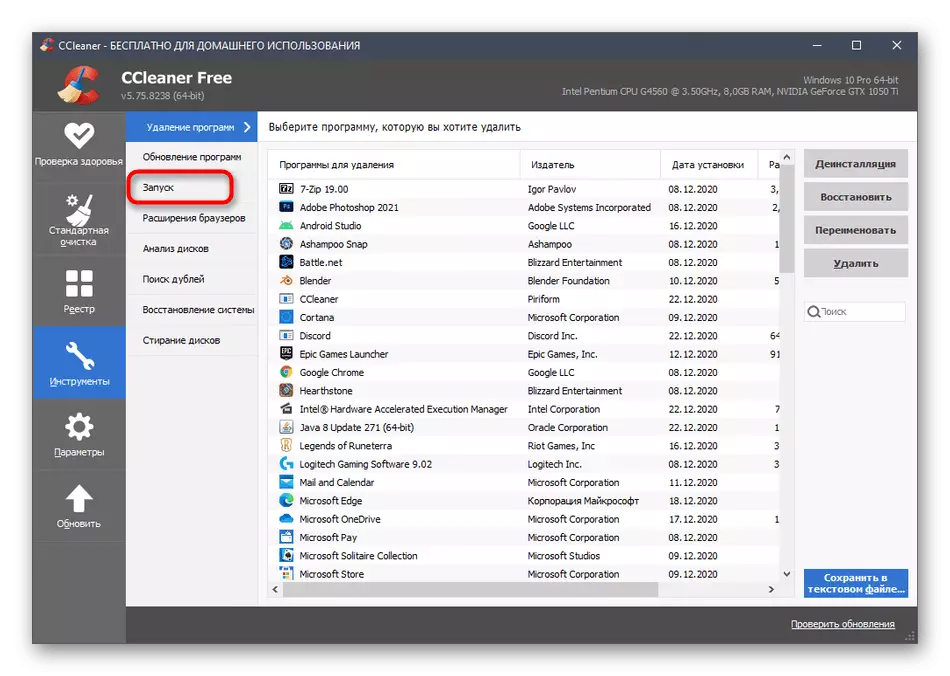ඩිස්කෝඩ් ඔටෝලෝඩ් ලැයිස්තුවේ නොපවතිනු ඇතැයි අදහස් දැක්වීමට ඉක්මන් නොවන්න, නමුත් එය තවමත් වින්ඩෝස් වලින් ආරම්භ වේ. ඊළඟට, එය සම්බන්ධ වන්නේ කුමක්ද සහ එහි විසන්ධි කිරීම සඳහා වැඩසටහනක් සොයා ගන්නේ කෙසේද යන්න අපි ඔබට කියමු.
ක්රමය 1: "කාර්ය කළමනාකරු"
අසමගියවල ස්වයංක්රීය පැටවීම අක්රීය කිරීමට පහසුම හා වේගවත්ම ක්රමය වන්නේ "කාර්ය කළමනාකරු" හරහා පරාමිතිය වෙනස් කිරීමයි, නමුත් බොහෝ පරිශීලකයින්ට මෙම ලැයිස්තුවේ වැඩසටහන සොයා ගැනීමට අපහසු වන අතර, මෙම ලැයිස්තුවේ වැඩසටහන සොයා ගැනීමටද අපි තවදුරටත් එය සොයා ගනිමු.
- ආරම්භ කිරීම සඳහා, කාර්ය තීරුවේ නිදහස් ස්ථානය මත දකුණු-ක්ලික් කිරීම සහ පෙනෙන මෙනුවෙන් "කාර්ය කළමනාකරු" තෝරන්න.
- විවෘත වන නව කවුළුව තුළ, "ස්වයංක්රීය පැටවීම" පටිත්ත වෙත යන්න.
- "විසංවාදය" යන නම ඇති නූල් නොමැති නම්, "GitHub" ප්රකාශකයා සමඟ "යාවත්කාලීන කිරීම" සොයාගෙන එය PCM මත ක්ලික් කරන්න.
- සන්දර්භය මෙනුව හරහා, "ගුණාංග" වෙත යන්න.
- යෙදුමේ පිහිටීම පරීක්ෂා කරන්න, එය සැබවින්ම අසමගිය බවට වග බලා ගන්න.
- ගුණාංග සහිත කවුළුව වසා පෙර කවුළුව වෙත ආපසු යන්න. එකම සන්දර්භය මෙනුවක් මෙන් ඔබට ස්වයං ඔරලෝසු මෙනුවක් මෙන් ස්වයංක්රීය ක්රියා විරහිත කර "අක්රීය" බොත්තම භාවිතා කළ හැකි අතර එය වම් මූසික බොත්තම සමඟ රේඛාව තේරීමෙන් පසුව දිස්වනු ඇත.
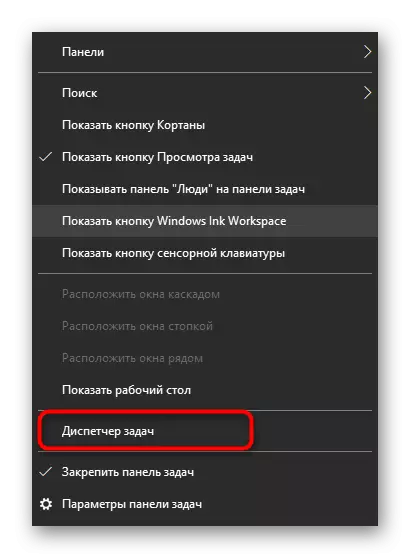



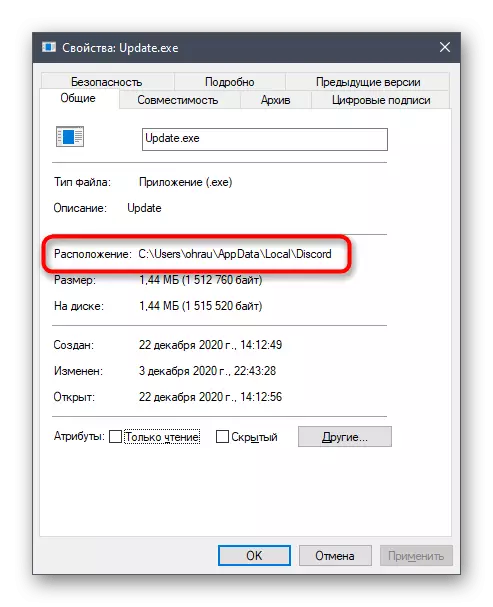

මෙහෙයුම් පද්ධතිය ආරම්භයේ දී, යාවත්කාලීන චෙක්පත ආරම්භ වන විට යාවත්කාලීන අයිතමය "විසංවාදයක්" වෙනුවට දර්ශනය වේ, යාවත්කාලීන චෙක්පත ආරම්භ වන අතර ඒවා ස්ථාපනය කිරීමෙන් පසුව, වැඩසටහනම ආරම්භ වේ. මේ නිසා, ක්රියාත්මක කළ හැකි ගොනුව සහ එවැනි නමක් ඇති අතර සමහර පරිශීලකයින්ට එය හඳුනා ගැනීම පිළිබඳ ගැටළුවක් ඇත. එවැනි සවිස්තරාත්මක පැහැදිලි කිරීමක් කිරීමෙන් පසුව, වඩා දුෂ්කරතා නොපෙන්වයි.
ක්රමය 2: අසමගියේ සැකසුම්
කිසියම් හේතුවක් නිසා ඔබ පෙර අනුවාදය හෝ විසංවාදය තෘප්තිමත් නොකරන්නේ නම්, "කාර්ය කළමනාකරු" තුළ සැබවින්ම අතුරුදහන් වී ඇති අතර ඔබ එහි ඇති සියලුම නම් පරීක්ෂා කර, ඔබට එහි ඇති සියලුම නම් පරීක්ෂා කර බැලීය.
- ඕනෑම පහසු ආකාරයකින් එය ධාවනය කරන්න: උදාහරණයක් ලෙස, "ආරම්භය" හරහා ඩෙස්ක්ටොප් එකේ ඩිස්කෝඩ් ලේබලය ක්ලික් කිරීමෙන්.
- ප්රධාන කවුළුව විවෘත කිරීමෙන් පසු, ආම්පන්නයක ස්වරූපයේ ඇති බොත්තම ක්ලික් කිරීමෙන් සැකසුම් වෙත යන්න.
- වම් කවුළුවේ පතුලේ, "වින්ඩෝස් සැකසුම්" තෝරන්න.
- ආරම්භයේ සිටම යෙදුම මකා දැමීම සඳහා අක්රිය තත්වයට පත් කළ තත්වයට විසං or ආකෝණික ස්ලයිඩරය අක්රිය කරන්න.
- අසමථාව සක්රිය කිරීම වළක්වන්නේ නම් එහි කවුළුව තිරය මත දිස්වීම පමණක් වන අතර, ඔබට ආරම්භය අතහැර දැමිය හැකිය, නමුත් රෝල් කරන ලද මාදිලියේ ආරම්භය ලබා ගත හැකිය, එබැවින් ස්වයංක්රීයව උත්පතන කවුළුවෙන් මිදීමට.
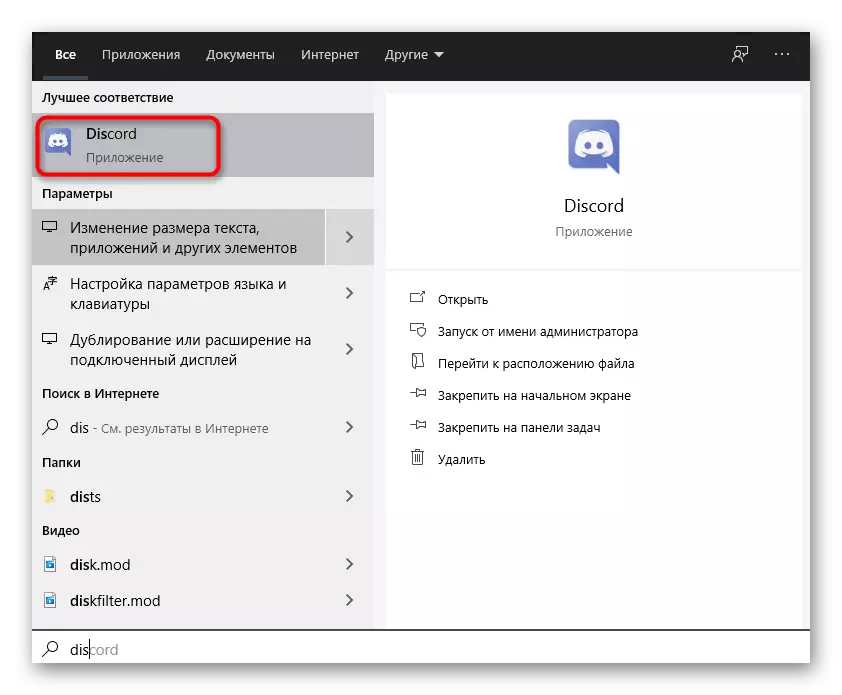


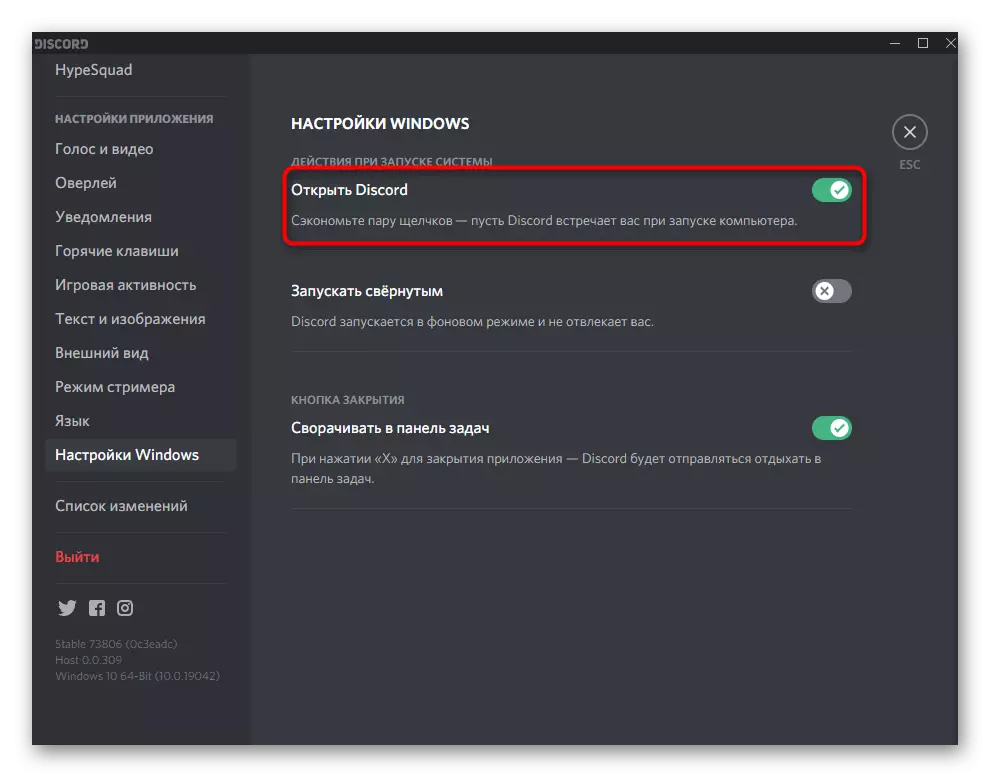

ක්රමය 3: වින්ඩෝස් හි යෙදුම් මෙනුව
විකල්ප විකල්පයක් ලෙස, අපි යෝජනා කරන්නේ වින්ඩෝස් 10 හි සම්මත "යෙදුම්" මෙනුවෙන් ඔබම හුරු පුරුදු කිරීමට ද, ආරම්භය පාලනය කිරීමටද, අසමගිය ඇතුළු අනවශ්ය මෘදුකාංග වසා දැමීමට ද එය ඔබට ඉඩ සලසයි.
- "ආරම්භ කරන්න" විවෘත කර "පරාමිතීන්" වෙත යාමට ගියර් අයිකනය ක්ලික් කරන්න.
- එහිදී "යෙදුම" ටයිල් මත ක්ලික් කරන්න.
- "ස්වයංක්රීය පැටවීම" වෙත ගෙන ගොස් ඩිස්කෝඩ් ඔෆ්ලෝ විසන්ධි කරන ලද තත්වයට ගෙන යන්න. නම නොගැලපේ කෙසේද යන්න පිළිබඳව එය සොයා ගන්නේ කෙසේද, අපි දැනටමත් කලින් කතා කර ඇත්තෙමු.
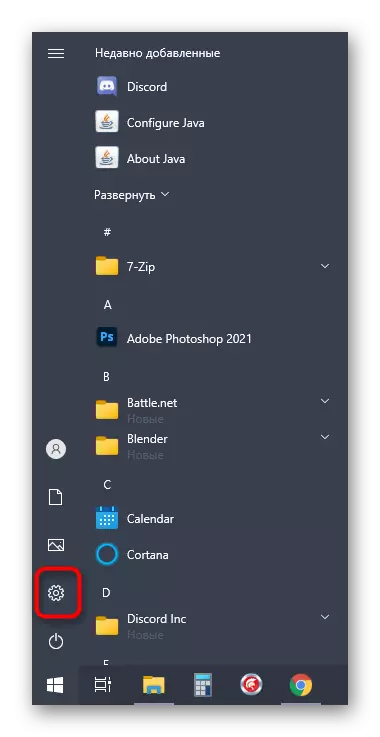
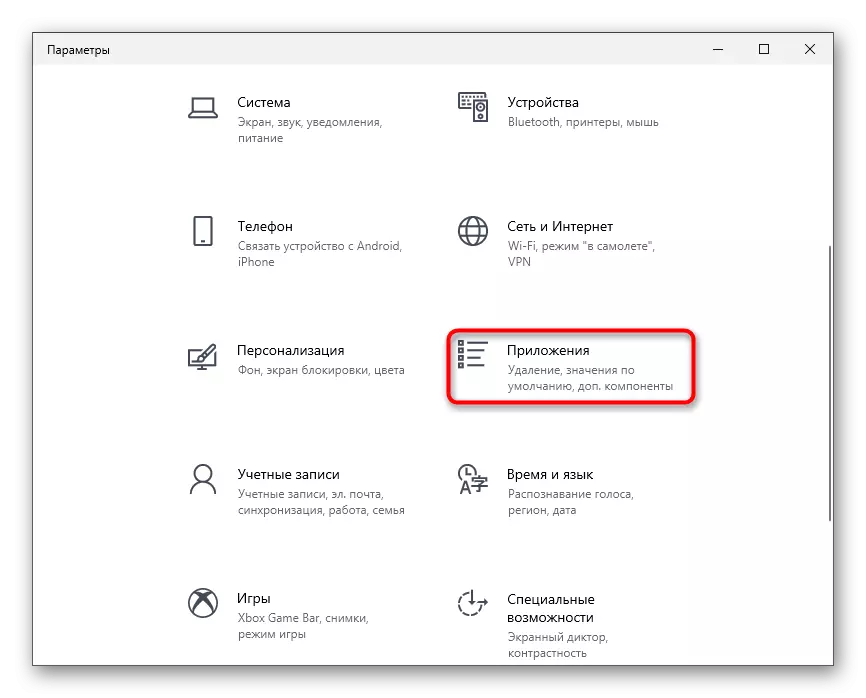

ක්රමය 4: Ccleaner
CCleaner වැඩසටහනේ භාවිතය සම්මත ක්රමවේදය දෙකෙහිම ස්වයංක්රීයකරණයෙන් ඉවත් කිරීම ඉවත් කිරීම සඳහා සහ එය අස්ථාපනය කිරීමෙන් පසුව, රෙජිස්ට්රි ඇතුල්වීම පරිගණකයේ ඇති අතර යෙදුම ස්වයංක්රීය ආරම්භයේ ලැයිස්තුවේ ප්රදර්ශනය කෙරේ .
- නොමිලේ ccleaner අනුවාදය බාගත කර ස්ථාපනය කිරීමට ඉහත බොත්තම ක්ලික් කරන්න. වැඩසටහන ආරම්භ කිරීමෙන් පසු, "මෙවලම්" කොටස තෝරන්න.
- එය "ධාවනය" අයිතමය ගැන උනන්දු වෙයි.
- එහි අසමගිය සොයා ගන්න (මේ අවස්ථාවේ දී, නම ප්රදර්ශනය කිරීමේ කිසිදු ගැටළුවක් තිබිය යුතු නැත). ආරම්භය අක්රිය කිරීම සඳහා, "අක්රිය" බොත්තම භාවිතා කරන්න, ඔබට "කිසිසේත්" මකන්න "මකා දැමීමට අවශ්ය නම් -" මකන්න ".