
පැතලි නිදන කාමර තමන් විසින්ම විශේෂ තොරතුරු ගබඩා කිරීම හා චලනය කිරීම සඳහා සුදුසු විශ්වසනීය තොරතුරු වාහකයක් ලෙස ඔප්පු කර ඇත. පරිගණකයකින් පරිගණකයකින් වෙනත් උපාංග වෙත ඡායාරූප මාරු කිරීම සඳහා විශේෂයෙන් හොඳ ෆ්ලෑෂ් ඩ්රයිව් සුදුසු වේ. එවැනි ක්රියා සඳහා විකල්පයන් දෙස බලමු.
ෆ්ලෑෂ් ඩ්රයිව් හි ඡායාරූප චලනය කිරීමේ ක්රම
සැලකිල්ලට ගත යුතු පළමු දෙය නම් USB උපාංග කටපාඩම් කිරීම සඳහා රූප විසි කිරීමයි, එය වෙනත් වර්ගවල ලිපිගොනු චලනය කිරීමෙන් ප්රතිපත්තිමය වශයෙන් වෙනස් නොවේ. එහි ප්රති ud ලයක් ලෙස මෙම ක්රියා පටිපාටිය සිදු කිරීම සඳහා විකල්ප දෙකක් තිබේ: පද්ධති මෙවලම් සමඟ ("ගවේෂක" භාවිතා කිරීම) සහ තෙවන පාර්ශවීය ගොනු කළමනාකරුවෙකු භාවිතා කිරීම සමඟ. අන්තිම සහ ආරම්භය සමඟ.ක්රමය 1: මුළු අණදෙන නිලධාරී
සම්පුර්ණ අණදෙන නිලධාරියා ජනේල සඳහා වඩාත් ජනප්රිය හා පහසු තෙවන පාර්ශවීය ගොනු කළමනාකරුවන්ගෙන් එකක් විය. ලිපිගොනු ගෙනයාමට හෝ පිටපත් කිරීම සඳහා සාදන ලද මෙවලම් මෙම ක්රියාවලිය පහසු සහ වේගවත් කරයි.
- ඔබේ ෆ්ලෑෂ් ඩ්රයිව් නිවැරදිව පරිගණකයට සම්බන්ධ වී වැඩසටහන ක්රියාත්මක කිරීමට වග බලා ගන්න. වම් කවුළුව තුළ, ඔබට USB ෆ්ලෑෂ් ඩ්රයිව් වෙත මාරු කිරීමට අවශ්ය ඡායාරූපවල පිහිටීම තෝරන්න.
- නිවැරදි කවුළුව තුළ, ඔබගේ USB ෆ්ලෑෂ් ඩ්රයිව් තෝරන්න.
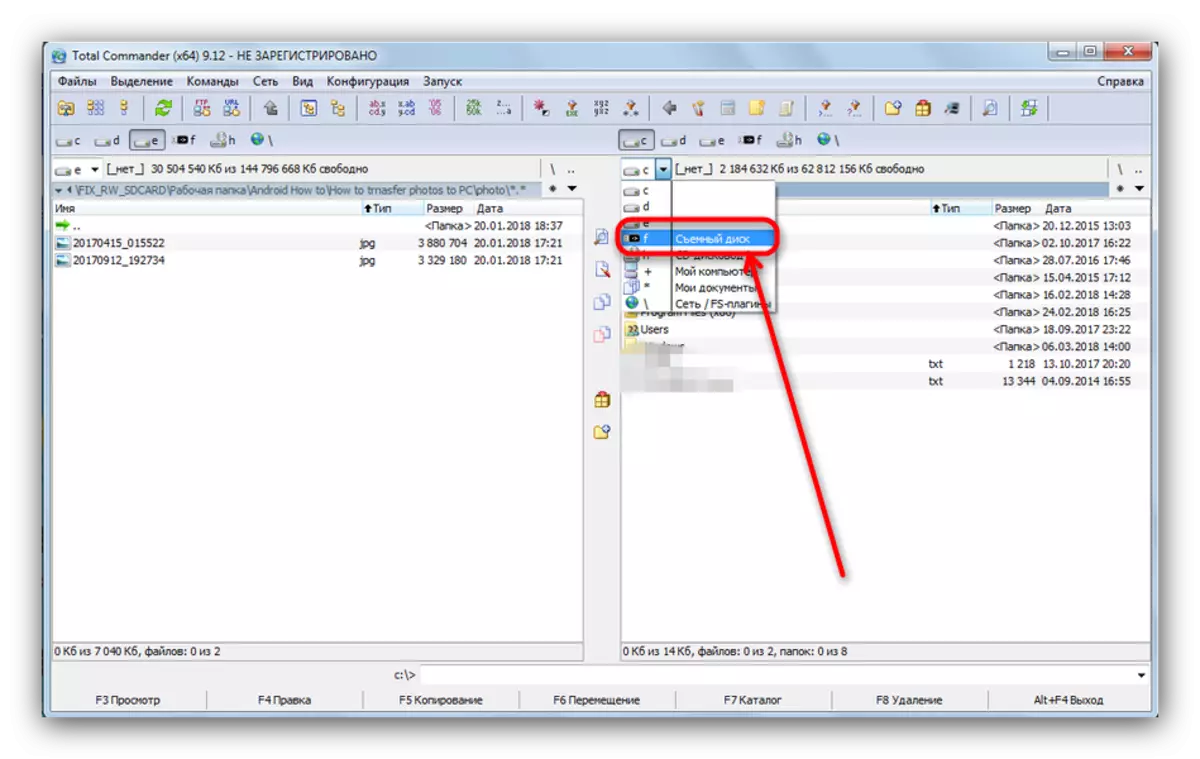
ඉල්ලීම පරිදි, ඔබට ඡායාරූප පහසුවකට විසි කළ හැකි ෆෝල්ඩරයක් නිර්මාණය කළ හැකිය.
- වම් කවුළුව වෙත ආපසු යන්න. "තෝරන්න" සහ ඒ තුළ "තෝරන්න" යන මෙනු අයිතමය තෝරන්න - "සියල්ල වෙන් කරන්න".

ඉන්පසු "පරිගණක යතුරුපුවරුවේ හෝ ලැප්ටොප් පරිගණකයේ" F6 චලනය "බොත්තම හෝ F6 යතුර ඔබන්න.
- සංවාද කොටුවක් විවෘත වේ. පළමු පේළිය ලිපිගොනු ලිපිගොනු වල අවසාන ලිපිනය ලියාපදිංචි කරනු ලැබේ. එය අපේක්ෂිත දේ සමඟ ගැලපේදැයි පරීක්ෂා කරන්න.
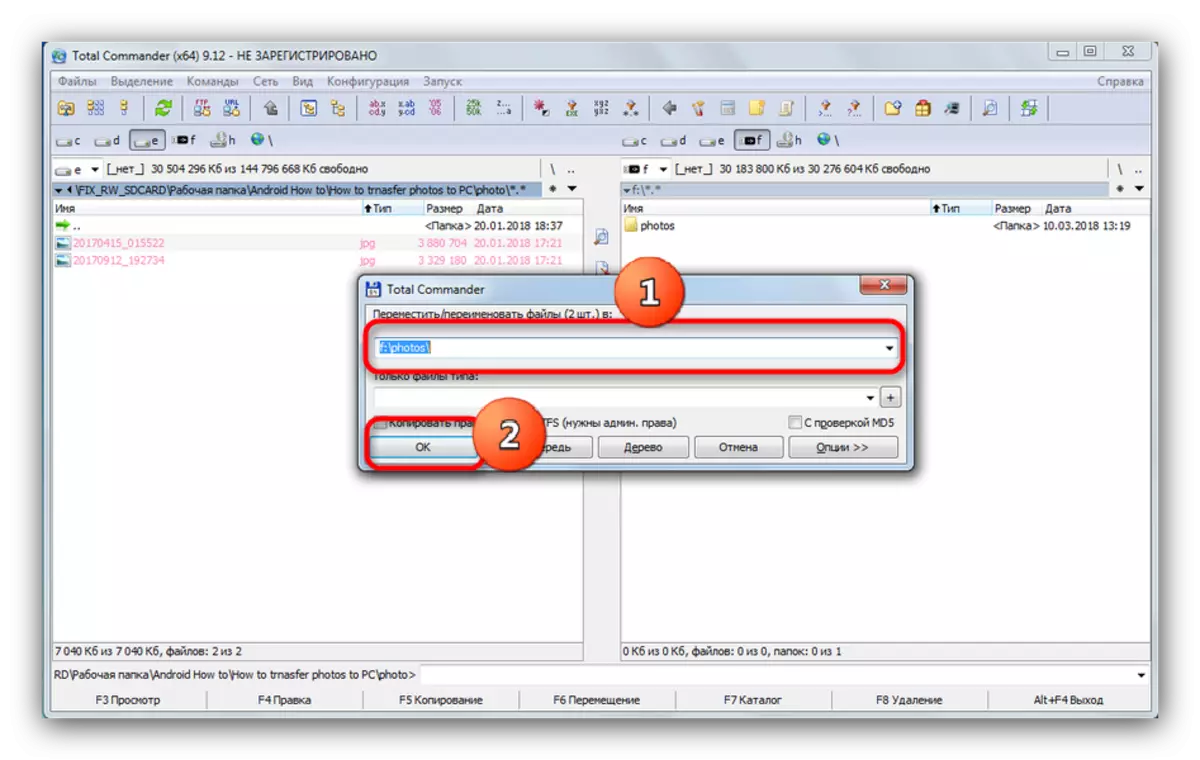
"හරි" ඔබන්න.
- ටික කලකට පසු (ඔබ ගමන් කරන ලිපිගොනු වල පරිමාවන් මත පදනම්ව) ඡායාරූප ෆ්ලෑෂ් ඩ්රයිව් හි දිස්වනු ඇත.
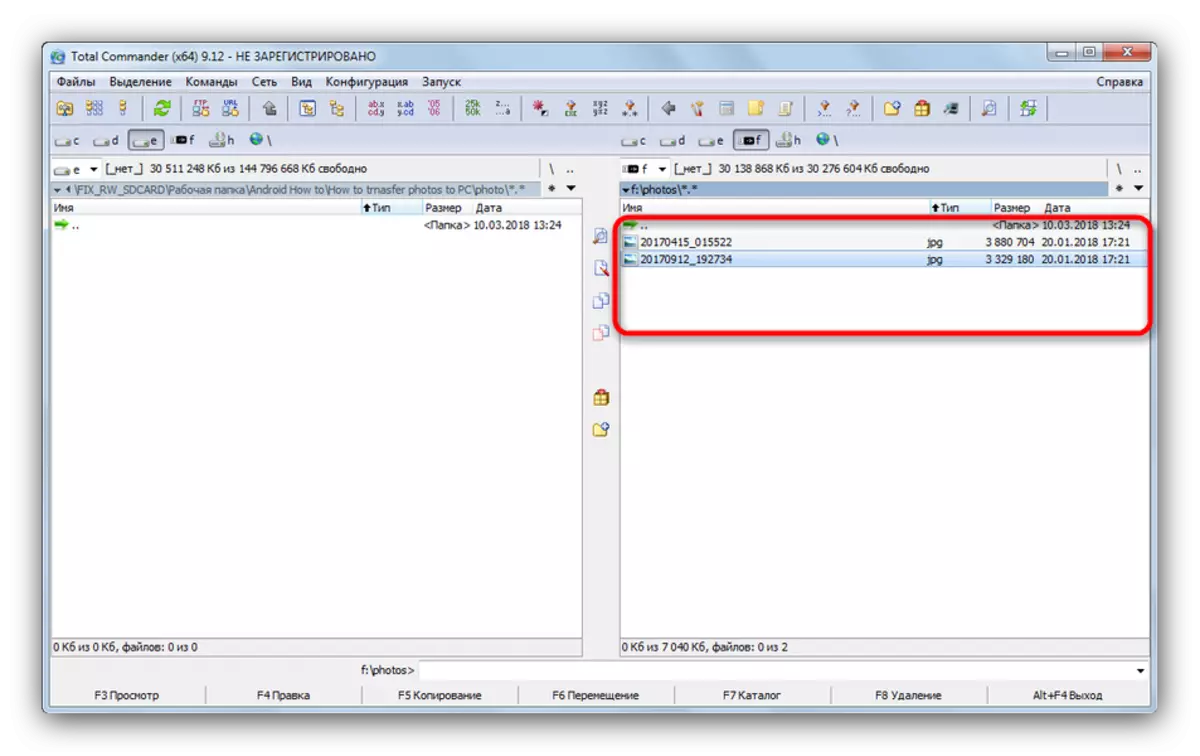
ඔබට වහාම පරීක්ෂා කිරීමට ඒවා විවෘත කිරීමට උත්සාහ කළ හැකිය.
- වැඩසටහන ක්රියාත්මක කිරීම, ටැබ් යතුර එබීමෙන් දකුණු ෆෝල්ඩරයට යන්න. තැටි තේරීම වෙත යාත්රා කරන්න + එෆ් 2 ඔබන්න. ඔබගේ USB ෆ්ලෑෂ් ඩ්රයිව් තෝරන්න (එය "එය" ප්රතිස්ථාපනය කළ හැකි "අකුරින් දැක්වේ).
- ඔබගේ ඡායාරූප ගබඩා කර ඇති ෆෝල්ඩරයට ආපසු යන්න.
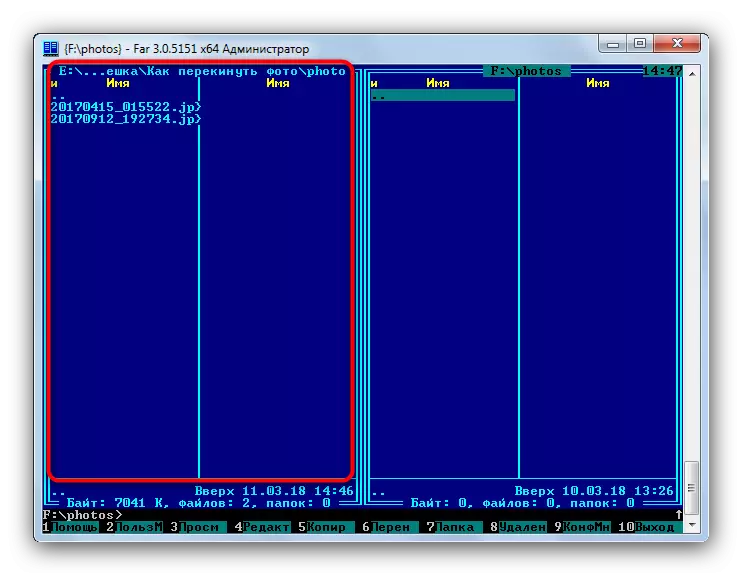
වම් පටිත්ත සඳහා වෙනත් තැටියක් තෝරා ගැනීමට, Alt + F1 ඔබන්න, ඉන්පසු මූසිකය භාවිතා කරන්න.
- අපේක්ෂිත ලිපිගොනු තෝරා ගැනීමට, ඇත්නම්, දකුණු පස ඇති ඩිජිටල් බ්ලොක් එකේ ඇතුළත් කරන්න හෝ යතුරුපුවරුවේ යතුරුපුවරුව මත ක්ලික් කරන්න.
- ඡායාරූප USB ෆ්ලෑෂ් ඩ්රයිව් වෙත මාරු කිරීම සඳහා, F6 බොත්තම ඔබන්න.
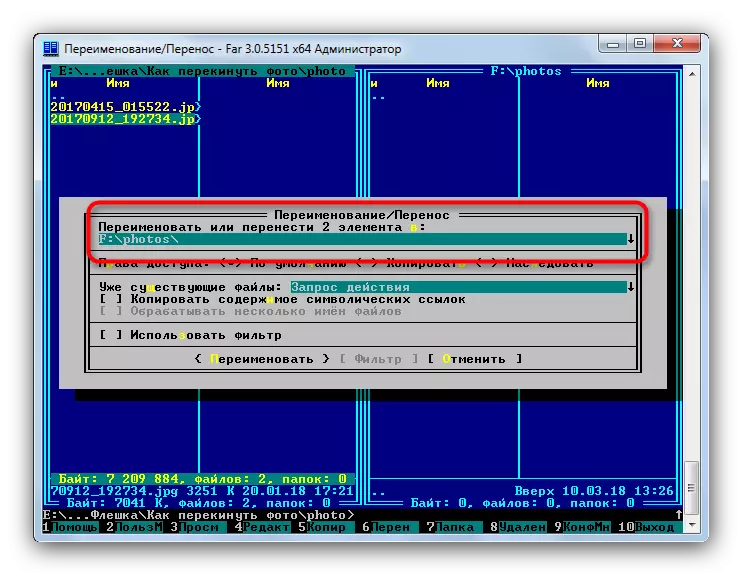
පවරා ඇති මාර්ගය නිවැරදි දැයි පරීක්ෂා කරන්න, ඉන්පසු Enter ඔබන්න තහවුරු කරන්න.
- සූදානම් - අපේක්ෂිත රූප ගබඩා උපාංගයට ගෙන යනු ඇත.
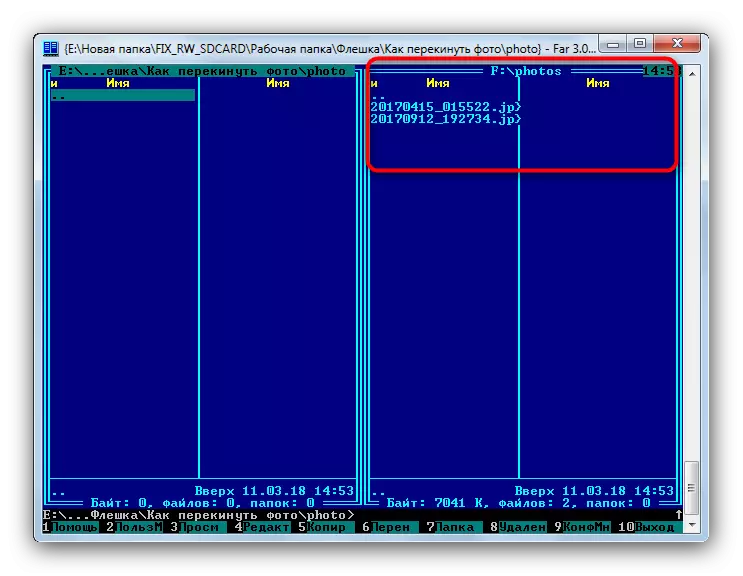
ඔබට USB ෆ්ලෑෂ් ඩ්රයිව් අක්රිය කළ හැකිය.
- පරිගණකයට USB ෆ්ලෑෂ් ඩ්රයිව් සම්බන්ධ කරන්න. බොහෝ දුරට ඉඩ ඇති, ස්වයංක්රීය කවුළුව "ගොනු බැලීමට විවෘත ෆෝල්ඩරය" තෝරා ගැනීමට ඇති අතර "විවෘත ෆෝල්ඩරය" තෝරා ගනී.

ස්වයංක්රීය විකල්පය අක්රීය කර ඇත්නම්, සරලව "මගේ පරිගණකය" විවෘත කරන්න, ලැයිස්තුවේ ඔබේ ධාවකය තෝරා එය විවෘත කරන්න.
- ලොකර් සමඟ ෆෝල්ඩරය වසා නොගෙන, ඔබට ගමන් කිරීමට අවශ්ය ඡායාරූප ඇති නාමාවලියට යන්න.
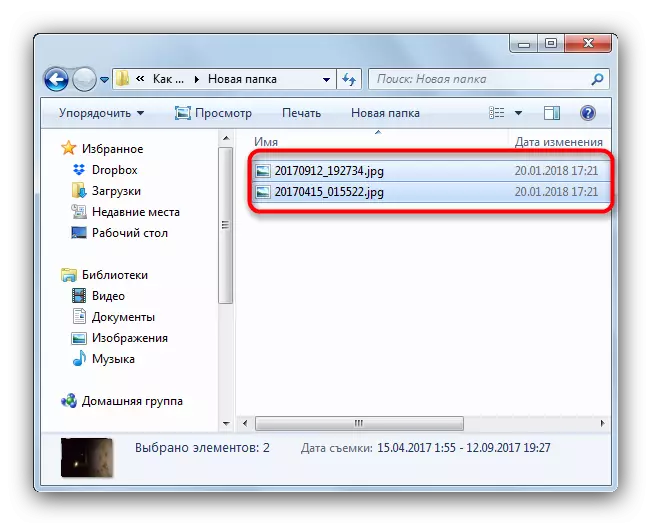
Ctrl යතුර එබීමෙන් අපේක්ෂිත ලිපිගොනු තෝරාගෙන වම් මූසික බොත්තම එබීමෙන් හෝ සීටීආර්එල් + යතුරු එබීමෙන් සියල්ල තෝරන්න.
- මෙවලම් තීරුවේ, "වර්ග කරන්න" මෙනුව සොයා ගන්න, "කැපීම" තෝරන්න.
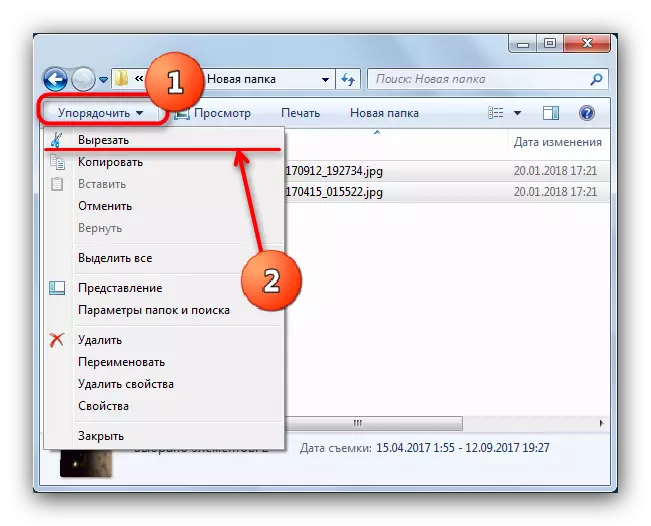
මෙම බොත්තම එබීමෙන් වත්මන් නාමාවලියෙන් ලිපිගොනු කපා ක්ලිප් පුවරුවෙහි තබයි. වින්ඩෝස් 8 සහ ඊට වැඩි, බොත්තම සෘජුවම මෙවලම් තීරුවේ ඇති අතර ඒවා "ඉදිරියට යන්න ..." ලෙස හැඳින්වේ.
- ෆ්ලෑෂ් ඩ්රයිව් හි මූල නාමාවලිය වෙත යන්න. "වර්ග කරන්න" මෙනුව තෝරන්න, නමුත් මේ වතාවේ "ඇතුළු කරන්න" මත ක්ලික් කරන්න.
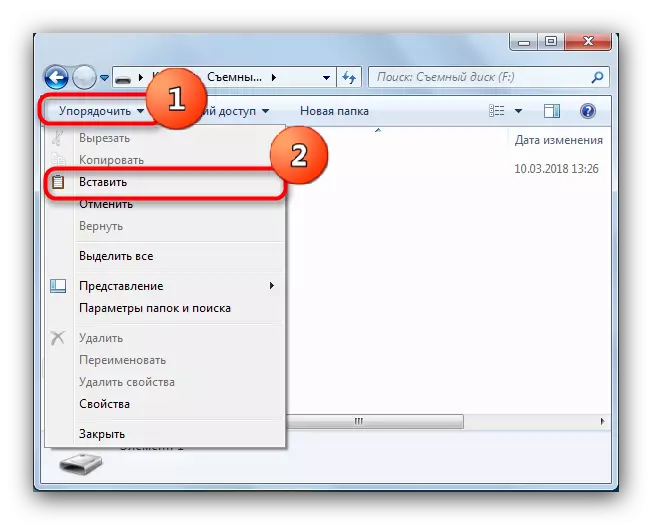
වින්ඩෝස් 8 සහ නවීන පුද්ගලයා මෙවලම් තීරුවේ "ඇතුළු කරන්න" බොත්තම ක්ලික් කිරීමට හෝ Ctrl + V යතුරු සංයෝජනය භාවිතා කිරීමට ඔබට අවශ්යය (මෙම සංයෝජනය OS අනුවාදයෙන් ස්වාධීනව ක්රියා කරයි). මූල නාමාවලිය පැටවීමට ඔබට අවශ්ය නැතිනම් මෙතැන් සිට ඔබට නව ෆෝල්ඩරයක් සෑදිය හැකිය.
- සූදානම් - ඡායාරූප දැනටමත් ෆ්ලෑෂ් ඩ්රයිව් හි ඇත. සෑම දෙයක්ම පිටපත් කර ඇත්නම්, පසුව පරිගණකයෙන් ධාවකය විසන්ධි කරන්න.
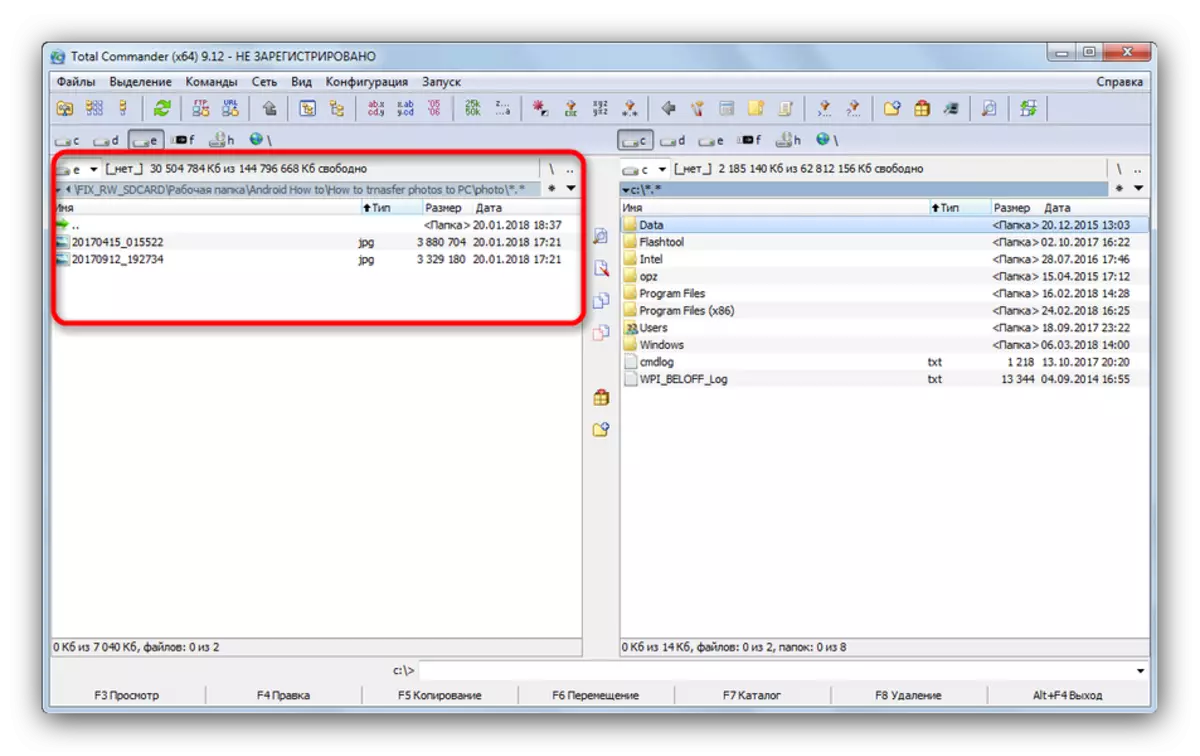
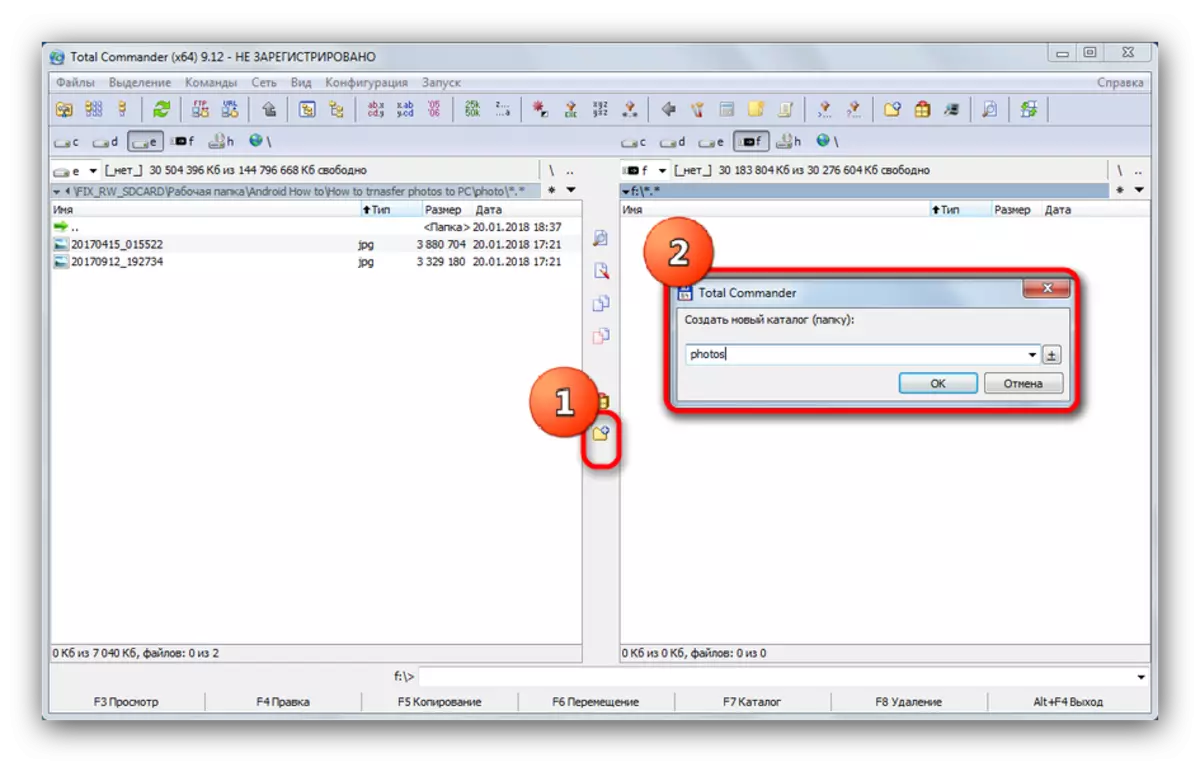
ඔබට පෙනෙන පරිදි, කිසිවක් සංකීර්ණ කිසිවක් නැත. වෙනත් ඕනෑම ලිපිගොනු පිටපත් කිරීම හෝ චලනය කිරීම සඳහා එකම ඇල්ගොරිතමයක් සුදුසු ය.
ක්රමය 2: for ත කළමනාකරු
ඡායාරූප ෆ්ලෑෂ් ඩ්රයිව් වෙත ඡායාරූප මාරු කිරීමේ තවත් ක්රමයක් වන්නේ හෙඩ් ලයිට් භාවිතා කිරීමයි හෙඩ්ලයිට්ස් භාවිතය, එය තවමත් ජනප්රිය වෙමින් වර්ධනය වේ.


සමහරවිට දුර කළමනාකරු යමෙකුට පෞරාණික යැයි පෙනෙන්නට තිබුණත් අඩු පද්ධති අවශ්යතා සහ භාවිතයේ පහසුව (කිසියම් ඇබ්බැහි වීමකින් පසු) අනිවාර්යයෙන්ම අවධානය යොමු කිරීම.
ක්රමය 3: වින්ඩෝස් පද්ධති මෙවලම්
කිසියම් හේතුවක් නිසා ඔබට තෙවන පාර්ශවීය වැඩසටහන් භාවිතා කිරීමට හැකියාවක් නොමැති නම්, බලාපොරොත්තු සුන්වීම - ෆ්ලෑෂ් ඩ්රයිව් වෙත ගොනු ගෙනයාමට වින්ඩෝස් හි සියලුම මෙවලම් තිබේ.
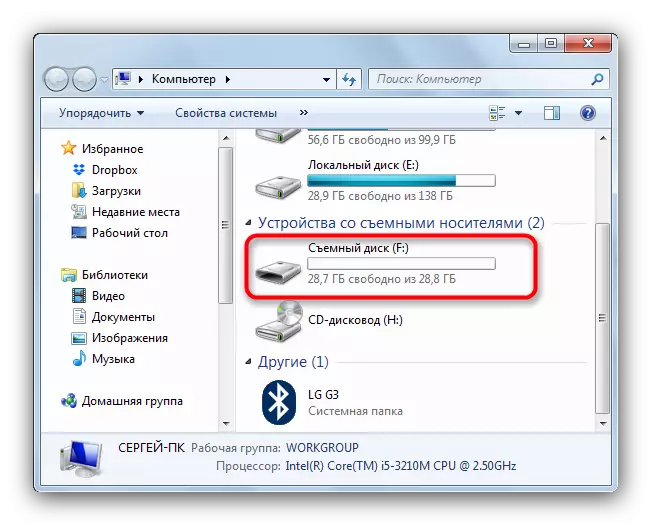

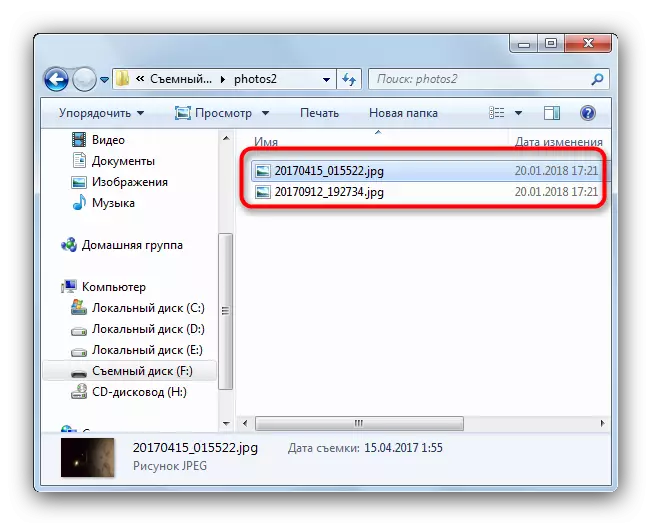
නිපුණතා මට්ටම නොතකා මෙම ක්රමය සියලුම කාණ්ඩවල පරිශීලකයින්ගේ කාණ්ඩවලට ගැලපේ.
සාරාංශයක් ලෙස, අපට චලනය වීමට පෙර ඉතා විශාල ඡායාරූප මතක් කිරීමට, ඔබට විශේෂ වැඩසටහන් භාවිතා කරමින් ගුණාත්මකභාවය නැතිවීමකින් තොරව ප්රමාණය අඩු කිරීමට උත්සාහ කළ හැකිය.
