
කවුළු ආරක්ෂකයා (වින්ඩෝස් ඩිෆෙන්ඩර්) යනු මෙම පරිශීලකයා පිළිබඳ නවතම හා අනතුරු ඇඟවීම් ක්රියාත්මක කිරීම අවහිර කරමින් වෛරස් ප්රහාර වලින් පරිගණකය වෛරස් ප්රහාර වලින් පරිගණකය ආරක්ෂා කිරීමට ඔබට ඉඩ සලසන මෙහෙයුම් පද්ධතිය තුළට) පරිගණකය වෛරස් ප්රහාරවලින් ආරක්ෂා කිරීමට ඔබට ඉඩ සලසන මෙහෙයුම් පද්ධතිය තුළට සායක් ඇති කර ගැනීමට ඉඩ සලසන මෙහෙයුම් පද්ධතිය තුළට සායක් ඇති කර ගැනීමට ඉඩ සලසන මෙහෙයුම් පද්ධතිය තුළට සායක් ගොඩනඟා ගැනීමට ඉඩ සලසන මෙහෙයුම් පද්ධතිය තුළට සාදා ඇති වැඩසටහනකි. තෙවන පාර්ශවීය ප්රති-වයිරස මෘදුකාංග ස්ථාපනය කිරීමේදී මෙම සංරචකය ස්වයංක්රීයව විසන්ධි වේ. මෙය සිදු නොවන අවස්ථා වලදී, "හොඳ" වැඩසටහන් අවහිර කිරීමේදී අතින් අක්රිය කිරීම අවශ්ය විය හැකිය. මෙම ලිපියෙන්, වින්ඩෝස් 8 සහ මෙම පද්ධතියේ වෙනත් අනුවාද මත ප්රති-වයිරසයන් ක්රියා විරහිත කරන්නේ කෙසේද යන්න ගැන කතා කරමු.
වින්ඩෝස් ඩිෆෙන්ඩර් ක්රියා විරහිත කරන්න
ආරක්ෂකයා ක්රියා විරහිත කිරීම පෙර, සුවිශේෂී අවස්ථාවන්හිදී පමණක් මෙය කිරීම අවශ්ය බව වටහා ගත යුතුය. උදාහරණයක් ලෙස, සංරචකය අපේක්ෂිත වැඩසටහන ස්ථාපනය කිරීම වළක්වන්නේ නම්, පසුව එය තාවකාලිකව අක්රිය කළ හැකිය. "වින්ඩෝස්" විවිධ සංස්කරණයන්හි මෙය කරන්නේ කෙසේද "වින්ඩෝස්" පහත විස්තර කෙරේ. ඊට අමතරව, සංරචක අක්රීය කර ඇත්නම් එය සක්රීය කරන්නේ කෙසේද යන්න අපි කතා කරමු, සාම්ප්රදායික ක්රම මගින් එය සක්රිය කිරීමට හැකියාවක් නැත.වින්ඩෝස් 10.
"දුසිම" තුළ වින්ඩෝස් ඩිෆෙන්ඩර් අක්රීය කිරීම සඳහා, ඔබ මුලින්ම එයට එය ලබා ගත යුතුය.
- කාර්ය තීරුවේ ඇති සෙවුම් බොත්තම ක්ලික් කර උපුටා දැක්වීම් නොමැතිව "ආරක්ෂකයා" යන වචනය ලියන්න, ඉන්පසු අදාළ සබැඳියට යන්න.
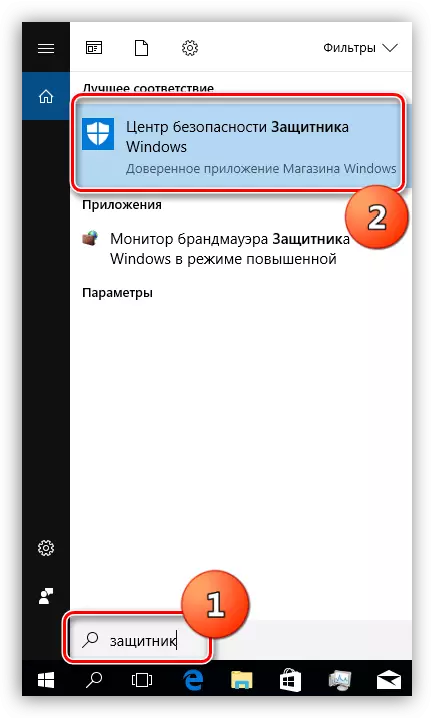
- "ආරක්ෂක මධ්යස්ථානයේ" පහළ වම් කෙළවරේ ගියර් මත ක්ලික් කරන්න.
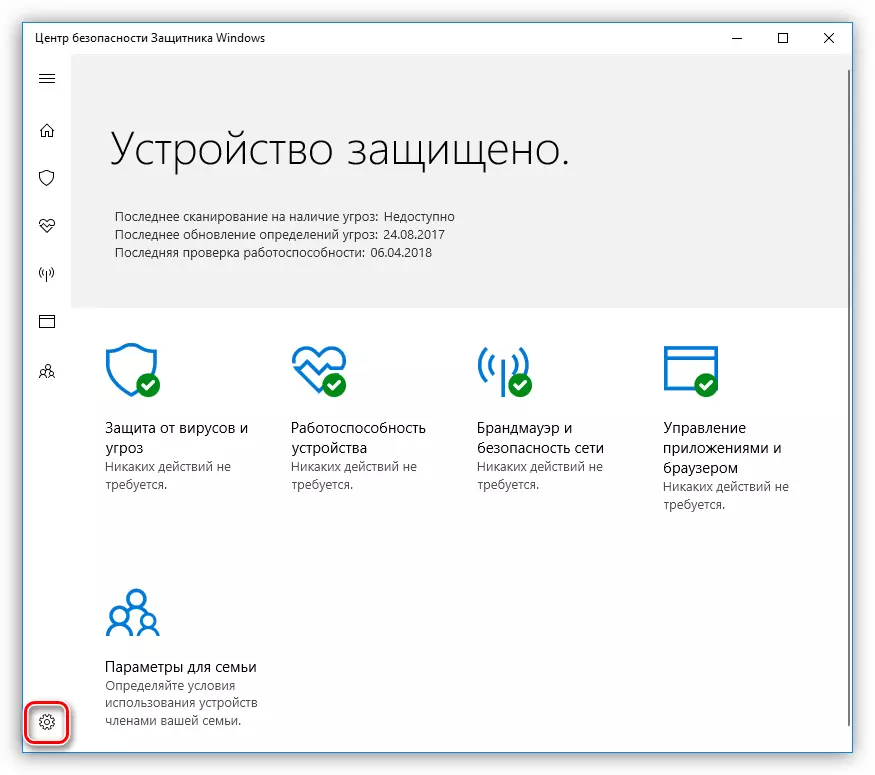
- "වෛරස් හා තර්ජන වලින් ආරක්ෂා කිරීමේ පරාමිතීන්" වෙත යොමු කරන්න.

- තවද, "සැබෑ කාල ආරක්ෂණ" අංශයේ, අපි "අක්රිය" තනතුරට ස්විචය සකස් කළෙමු.
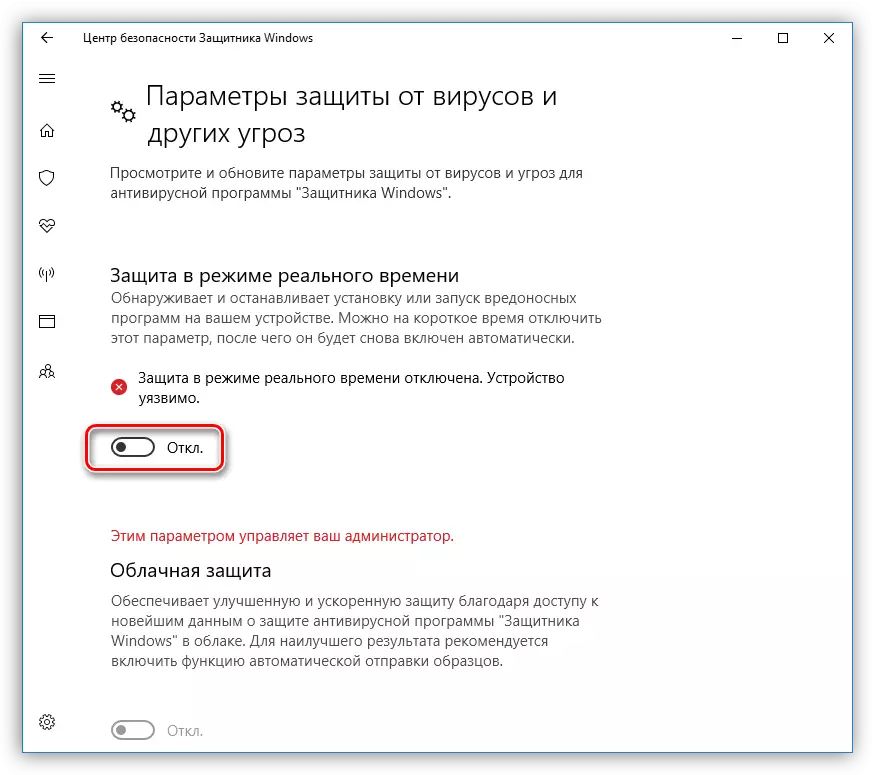
- සාර්ථක විසන්ධි කිරීමක් අපට දැනුම්දීම් ක්ෂේත්රයේ උත්පතන පණිවිඩයක් අපට කියයි.
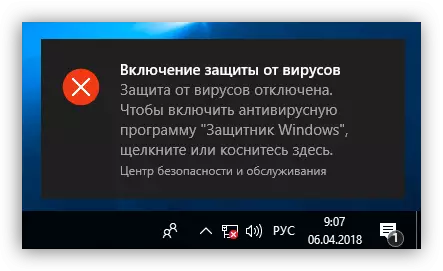
පහත සබැඳිය පිළිබඳ ලිපියේ විස්තර කර ඇති යෙදුම අක්රීය කිරීම සඳහා වෙනත් විකල්ප තිබේ.
වැඩිදුර කියවන්න: වින්ඩෝස් 10 හි ආරක්ෂකයා අක්රීය කරන්න
ඊළඟට එය වැඩසටහනට සක්රිය කරන්නේ කෙසේදැයි සොයා බලනු ඇත. සාමාන්ය තත්වයන් යටතේ, ආරක්ෂකයා හුදෙක් සක්රිය කර ඇත, ස්විචය "සක්රිය" ස්ථානයට පරිවර්තනය කිරීම ප්රමාණවත් වේ. මෙය සිදු නොකළේ නම්, නැවත ආරම්භ කිරීමෙන් හෝ ටික කලකට පසු යෙදුම ස්වාධීනව ක්රියාත්මක වේ.
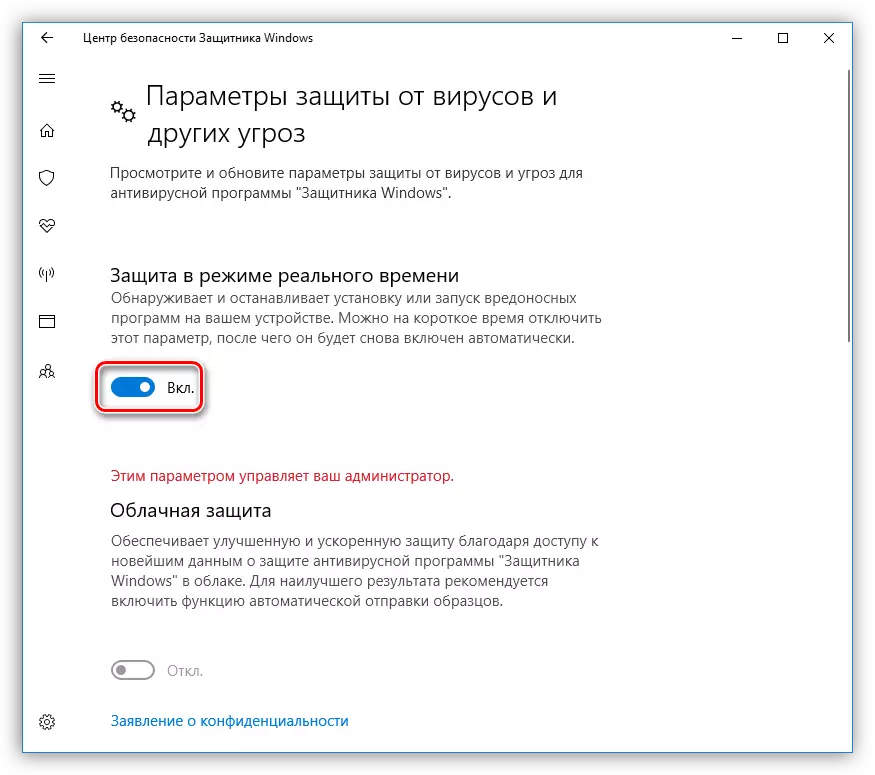
සමහර විට, ඔබ වින්ඩෝස් ඩිෆෙන්ඩර් සක්රිය වන විට, සමහර ගැටලු පරාමිති කවුළුව තුළ දිස් වේ. අනපේක්ෂිත දෝෂයක් සිදුවී ඇති බවට අනතුරු ඇඟවීමකින් ඒවා කවුළුවක පෙනුමෙන් ප්රකාශ වේ.
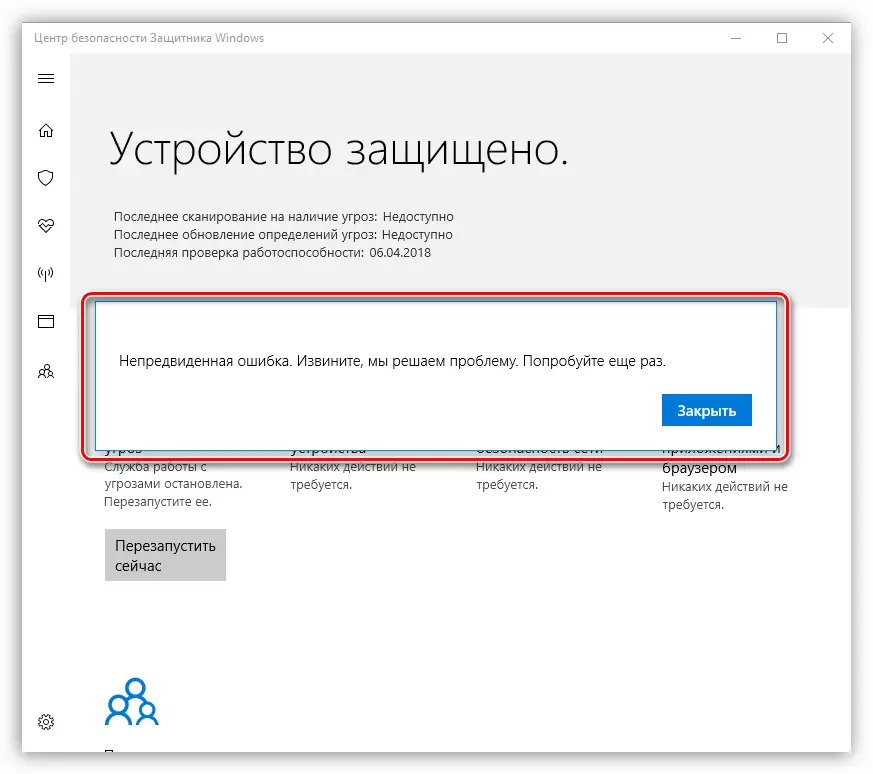
"දුසිම් ගණන" හි පැරණි අනුවාදවල අපට එවැනි පණිවිඩයක් පෙනෙනු ඇත:

ඔබට මේවා ආකාර දෙකකින් කටයුතු කළ හැකිය. පළමුවැන්න නම් "ප්රාදේශීය කණ්ඩායම් දේශපාලන politicians යන්ගේ කර්තෘ" "සහ දෙවැන්න නම්, ලේඛනයේ ප්රධාන සාරධර්ම වෙනස් කිරීමයි.
වැඩිදුර කියවන්න: වින්ඩෝස් 10 හි ආරක්ෂකයා සක්රීය කිරීම
ඊළඟ යාවත්කාලීනයත් සමඟ "සංස්කාරක" හි සමහර පරාමිතීන් වෙනස් වී ඇති බව කරුණාවෙන් සලකන්න. ඉහත දක්වා ඇති ලිපි දෙකකට මෙය අදාළ වේ. මෙම ද්රව්ය නිර්මාණය කරන විට, අවශ්ය ප්රතිපත්තිය තිර රුවෙහි දැක්වෙන ෆෝල්ඩරයේ ඇත.
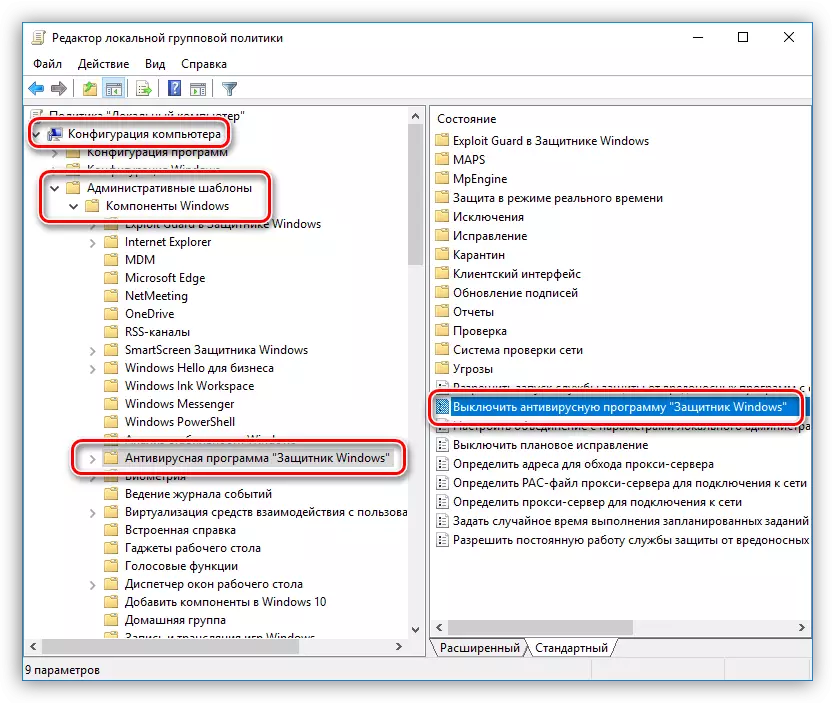
වින්ඩෝස් 8.
G8 හි යෙදුමක් ආරම්භ කිරීම ඉදිකරන ලද සෙවුම හරහා ද සිදු කෙරේ.
- චාම්ස් පැනලය අමතා, චාම්ස් පැනලය අමතා, සෙවුමට යන්න අපි මූසික කර්සරය තිරයේ දකුණු පතුලේ කෙළවරට ගෙනෙමු.

- අපි වැඩසටහනේ නම ඇතුළත් කර සොයාගත් අයිතමය මත ක්ලික් කරන්න.
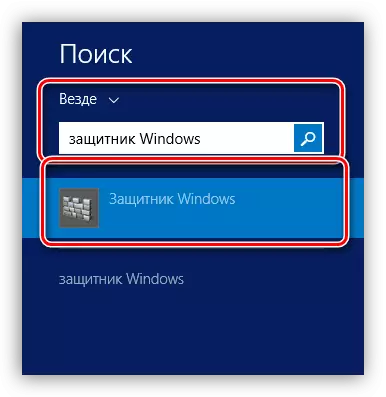
- අපි "පරාමිතීන්" පටිත්ත වෙත යන අතර "තත්ය කාලීනව" ආරක්ෂාව "තුළ, එහි ඇති එකම පිරික්සුම් කොටුව ඉවත් කරමු. ඉන්පසු "වෙනස්කම් සුරකින්න" ක්ලික් කරන්න.
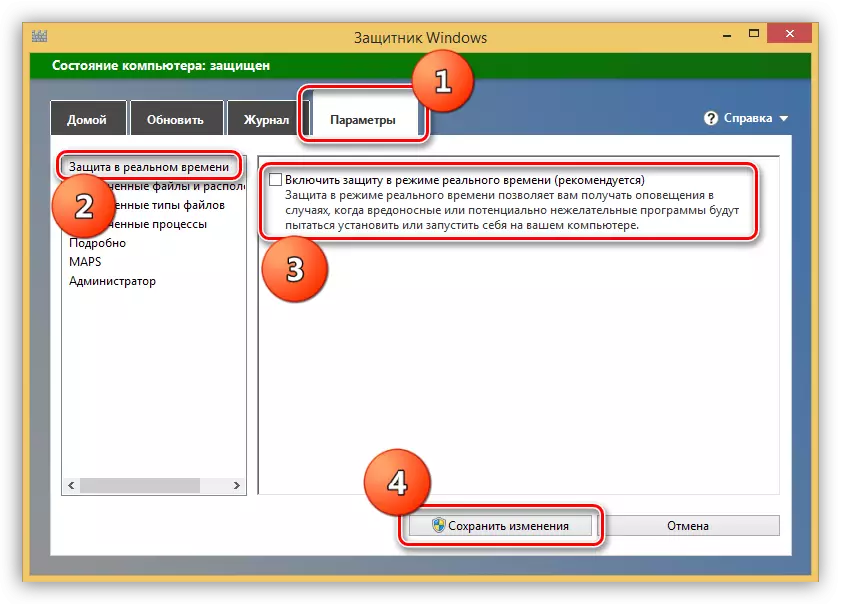
- දැන් "ගෙදර" ටැබ් එකේ, අපි මෙම පින්තූරය අපට පෙනෙනු ඇත:
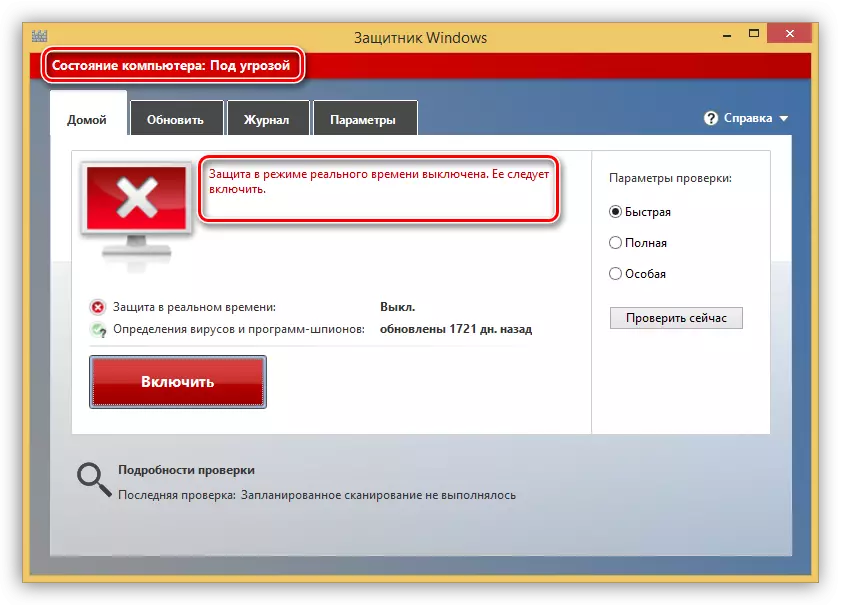
- ඔබට ආරක්ෂකයා සම්පූර්ණයෙන්ම අක්රීය කිරීමට අවශ්ය නම්, එය පරිපාලක ඒකකයේ "විකල්ප" පටිත්තෙහි බැහැර කිරීම, "විකල්ප" පටිගත කිරීම සඳහා, "යෙදුම භාවිතා කරන්න" සහ වෙනස්කම් සුරකින්න. මෙම ක්රියාවන්ගෙන් පසුව, වැඩසටහන ඇතුළත් කළ හැක්කේ අප පහත විස්තර කරන විශේෂ අරමුදල්වල ආධාරයෙන් පමණක් බව කරුණාවෙන් සලකන්න.
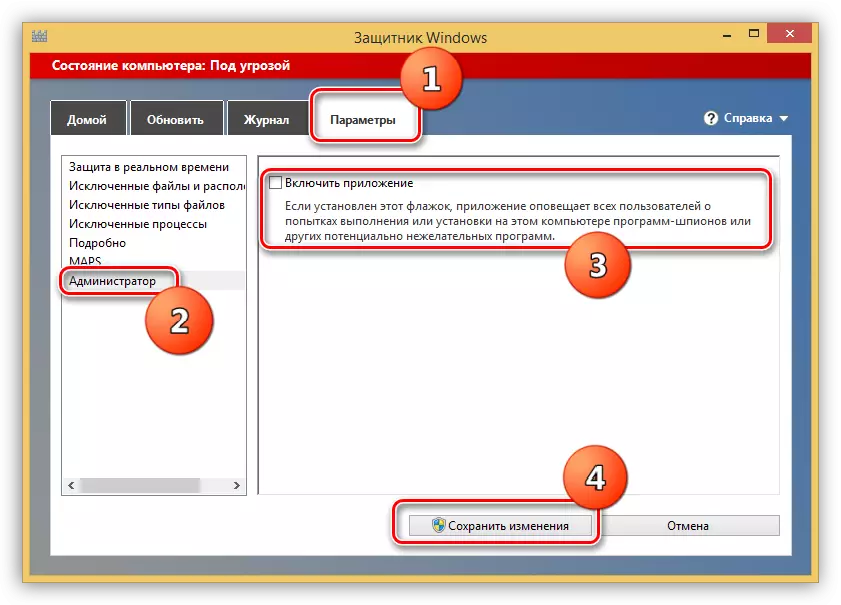
කොටුව සැකසීමට ඔබට තත්ය කාලීන ආරක්ෂාව නැවත සක්රිය කළ හැකිය (3 වන ඡේදය බලන්න) හෝ මුල් පටිත්තෙහි රතු බොත්තම ක්ලික් කිරීමෙන්.
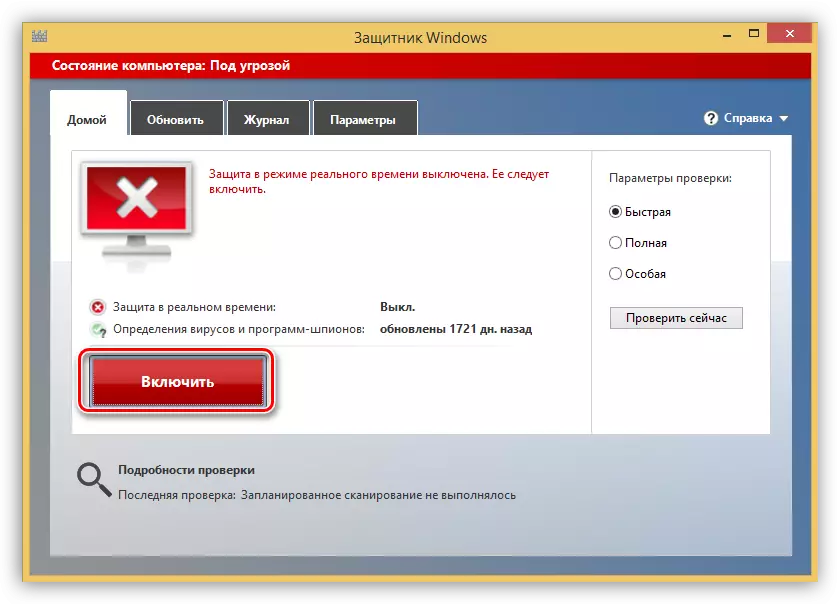
පරිපාලක ඒකකයේ ආරක්ෂකයා ආබාධිත වූවක් හෝ පද්ධතියේ අසාර්ථකත්වයන් ඇති වූවක් නම්, නැතහොත් සමහර සාධක යෙදුමේ ආරම්භක පරාමිතීන් වෙනස් කිරීමට හේතු වී ඇත්නම්, එය සෙවුමෙන් එය ආරම්භ කිරීමට උත්සාහ කරන විට, මෙම දෝෂය අපට පෙනෙනු ඇත:
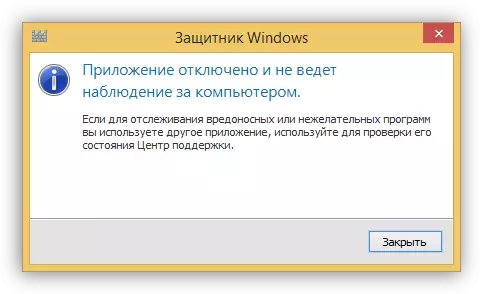
වැඩසටහනේ ක්රියාකාරිත්වය යථා තත්වයට පත් කිරීම සඳහා, ඔබට විසඳුම් දෙකක් සඳහා යොමුවිය හැකිය. ඒවා "දුසිම" වල හා සමාන වේ - දේශීය කණ්ඩායම් ප්රතිපත්ති සැකසීම සහ පද්ධති ලේඛනයේ යතුරු එකක් වෙනස් කිරීම.
ක්රමය 1: දේශීය කණ්ඩායම් ප්රතිපත්තිය
- "ධාවනය" මෙනුවේ සුදුසු විධානය යෙදීමෙන් ඔබට මෙම සැණෙකින් පිවිසිය හැකිය. වින් + ආර් යතුරු සංයෝජනය සහ ලිවීම ඔබන්න
gpedit.msc.
"හරි" ක්ලික් කරන්න.
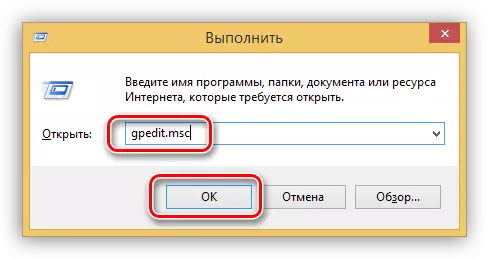
- "පරිගණක වින්යාසය" කොටසට යන්න, "පරිපාලන සැකිලි" ශාඛාව සහ පසුව "වින්ඩෝස් සංරචක" අපි හෙළි කරන්නෙමු. වින්ඩෝස් ඩිෆෙන්ඩර් නම් ෆෝල්ඩරය.
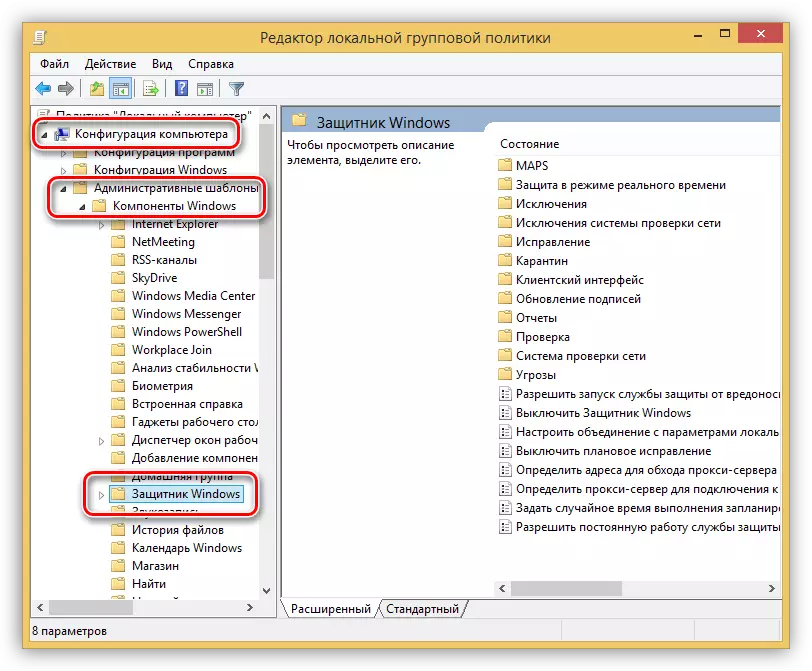
- අප අභිරුචිකරණය කරන පරාමිතිය "වින්ඩෝස් ආරක්ෂකයා ක්රියා විරහිත කරන්න" ලෙස හැඳින්වේ.
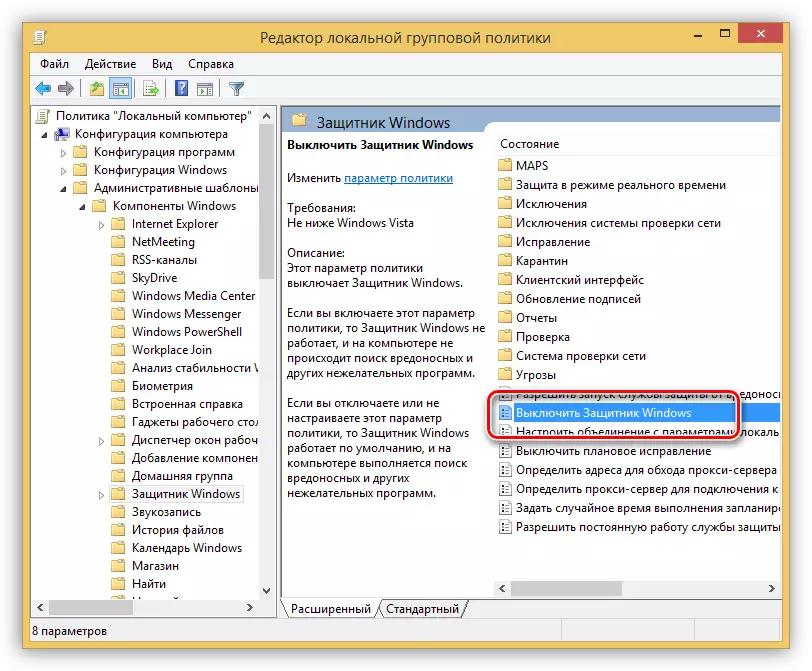
- ප්රතිපත්තිමය දේපල වෙත යාමට, අපේක්ෂිත අයිතමය තෝරා තිර රුවෙහි දක්වා ඇති සබැඳිය ක්ලික් කරන්න.
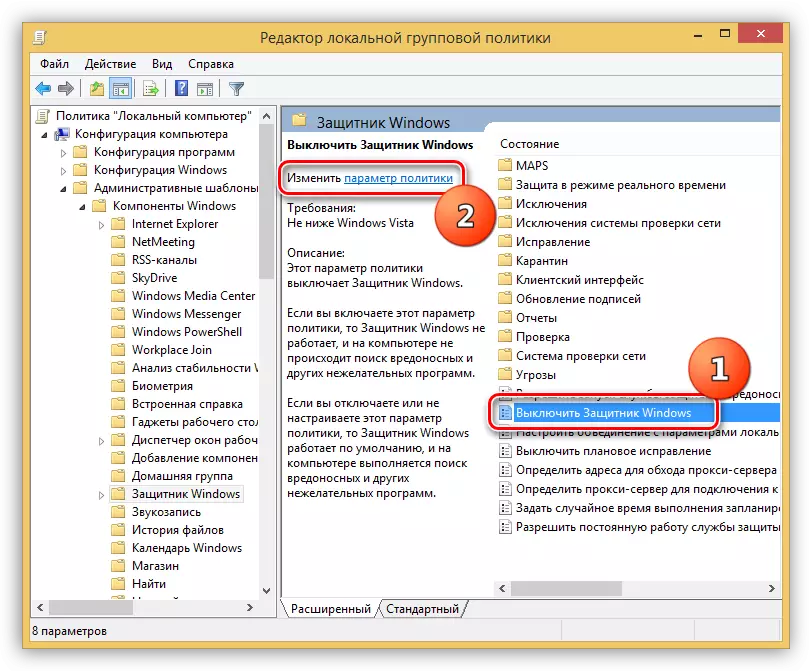
- සැකසුම් කවුළුව තුළ, අපි "අක්රීය" ස්ථානයට ස්විචය සකසා "අයදුම් කරන්න" ක්ලික් කරන්න.
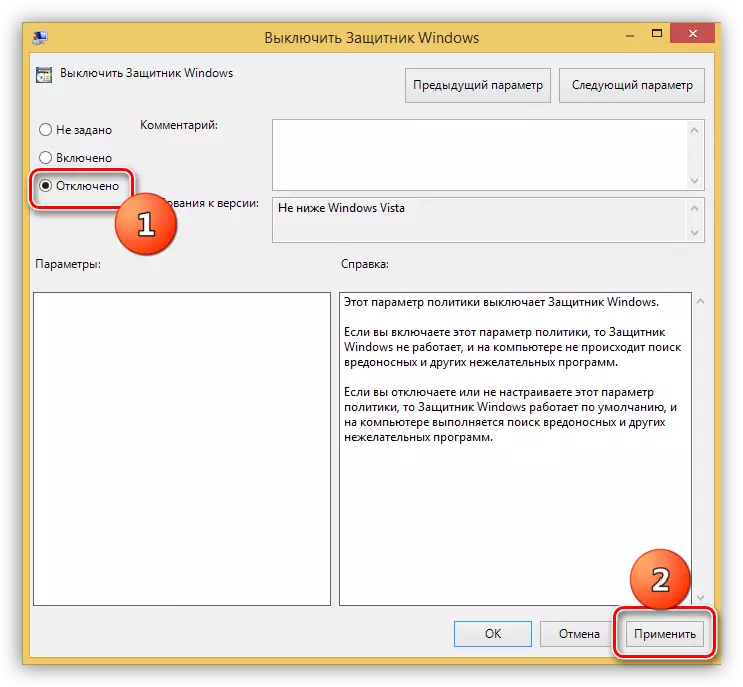
- ඊළඟට, ඉහත සඳහන් කර ඇති ආකාරයට ආරක්ෂකයා දියත් කර මුල් පටිත්තෙහි අනුරූප බොත්තම භාවිතා කර එය හරවන්න.

ක්රමය 2: රෙජිස්ට්රි කතුවරයා
"දේශීය කණ්ඩායම් ප්රතිපත්ති සංස්කාරක" නොමැති නම් ආරක්ෂකයා සක්රිය කිරීමට මෙම ක්රමය උපකාරී වේ. එවැනි අක්රමිකතා තරමක් දුර්ලභ වන අතර විවිධ හේතූන් මත සිදු වේ. ඔවුන්ගෙන් එක් අයෙකු තෙවන පාර්ශවීය ප්රති-වයිරසයක් හෝ ද්වේෂ සහගත වැඩපිළිවෙළකින් අයදුම්පත අක්රීය කිරීමට බල කෙරෙයි.
- "ධාවනය" නූල් (වින් + ආර්) සහ විධාන භාවිතා කරමින් පද්ධති රෙජිස්ට්රි සංස්කාරකය විවෘත කරන්න
regedit.
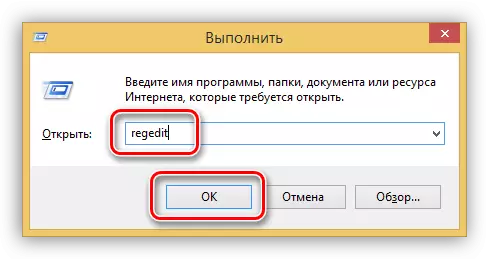
- අපේක්ෂිත ෆෝල්ඩරය පිහිටා ඇත
Hke_local_machine \ මෘදුකාංග \ ප්රතිපත්ති \ Microsoft \ වින්ඩෝස් ඩිෆෙන්ඩර්
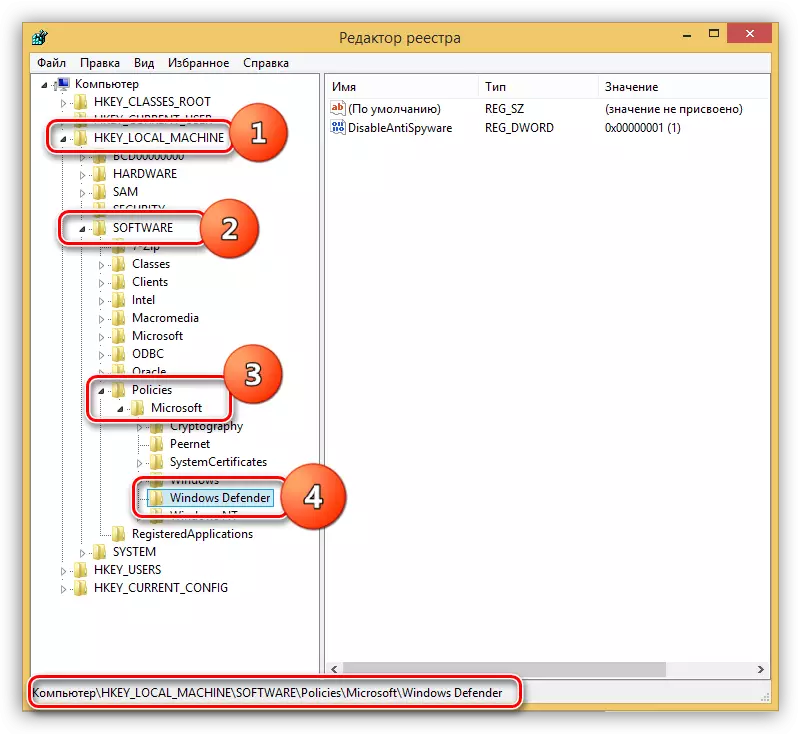
- මෙහි තනි යතුරක් තිබේ. එය මත දෙවරක් ක්ලික් කර "1" සිට "0" දක්වා අගය වෙනස් කරන්න, ඉන්පසු "හරි" ක්ලික් කරන්න.
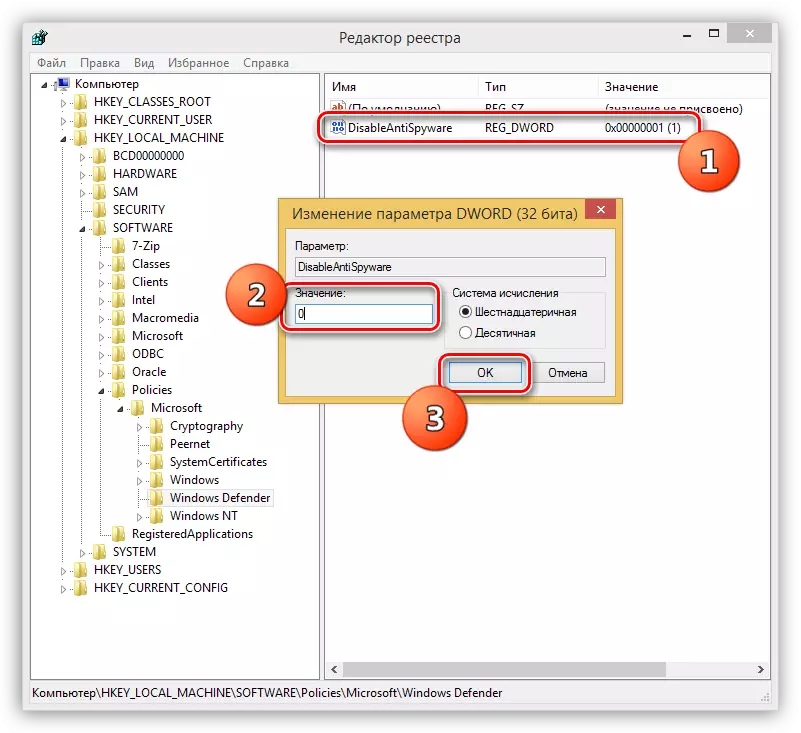
- සංස්කාරකය වසා පරිගණකය නැවත ආරම්භ කරන්න. සමහර අවස්ථාවල, නැවත පණගැන්වීම අවශ්ය නොවේ, ආනුර්යීය පැනලය හරහා යෙදුම විවෘත කිරීමට උත්සාහ කරන්න.
- ඩිෆෙන්ඩර් විවෘත කිරීමෙන් පසු, අපට "ධාවකය" බොත්තම සක්රිය කිරීමට (ඉහත බලන්න).
වින්ඩෝස් 7.
සෙවුම හරහා වින්ඩෝස් 8 සහ 10 හි "හත" තුළද ඔබට මෙම යෙදුම විවෘත කළ හැකිය.
- ආරම්භක මෙනුව විවෘත කරන්න සහ "සොයන්න වැඩසටහන් සහ ලිපිගොනු" ක්ෂේත්රයේ "ආරක්ෂකයා". ඊළඟට, පිටුවහල් කිරීමේ අපේක්ෂිත අයිතමය තෝරන්න.
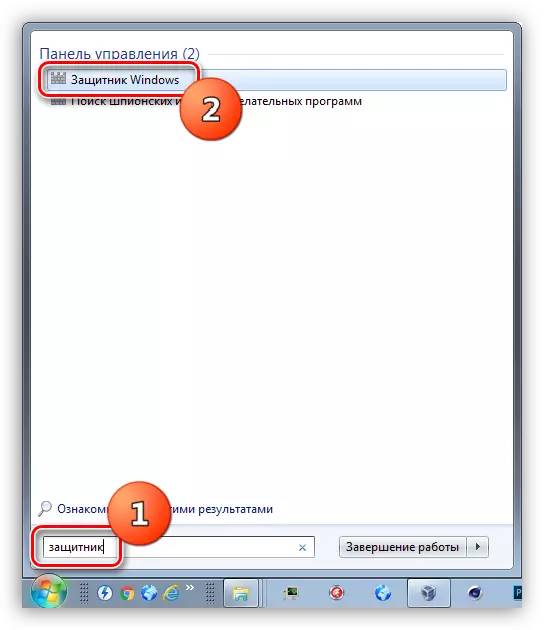
- අක්රිය වීමට, "වැඩසටහන්" සබැඳිය හරහා යන්න.
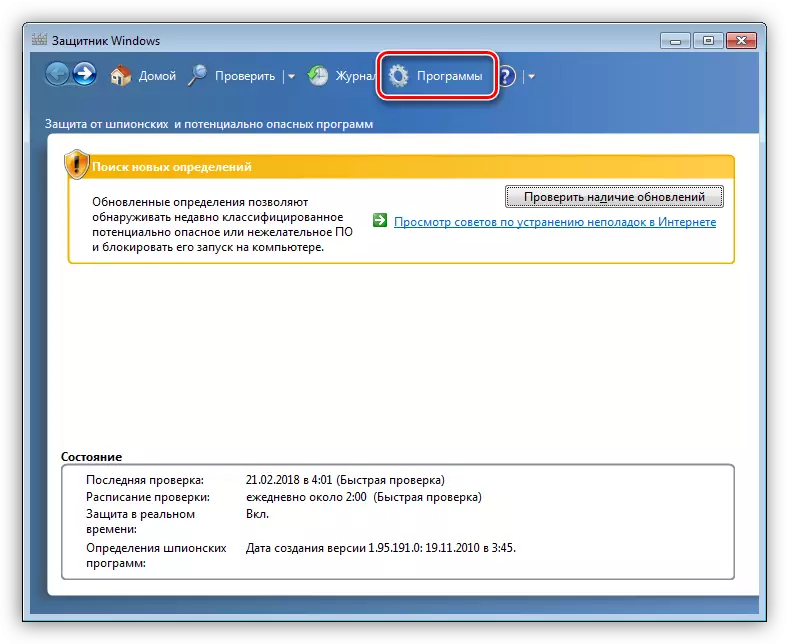
- අපි පරාමිති අංශයට යමු.

- මෙන්න, "තථ්ය කාලීනව" ටැබ් එකක, ඔබට ආරක්ෂාව භාවිතා කිරීමට ඉඩ දීම, "ඔබට ආරක්ෂාව ඉවත් කිරීමට," ඔබට ආරක්ෂාව භාවිතා කිරීමට සහ "සුරකින්න" ක්ලික් කරන්න.
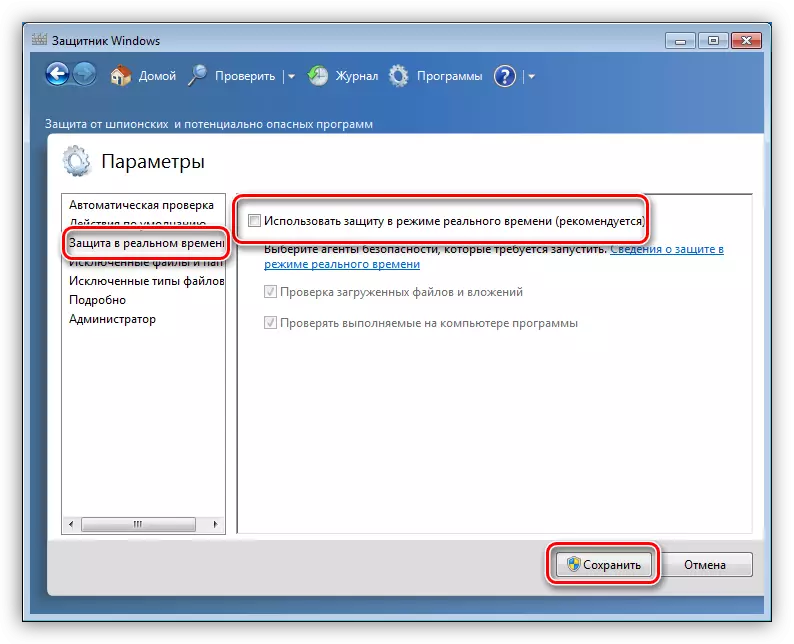
- සම්පූර්ණ වසා දැමීම g8 හි මෙන් සිදු කෙරේ.
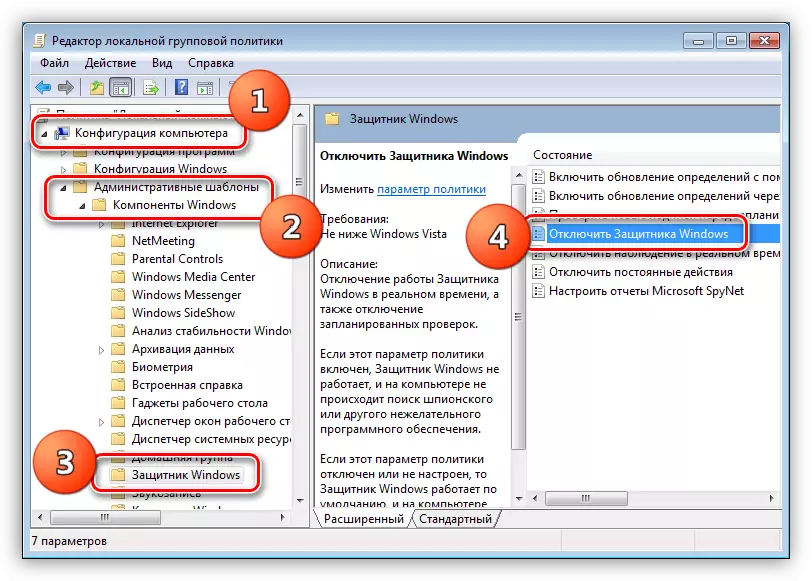
4 වන ඡේදයේ අපව රූගත කර ඇති නමුත් එම ස්ථානයට අපව රූගත කළ චෙක් පෙට්ටිය සැකසීමෙන් ඔබට ආරක්ෂාව සැපයිය හැකි නමුත් වැඩසටහන විවෘත කර එහි පරාමිතීන් වින්යාස කිරීමට නොහැකි වූ අවස්ථා තිබේ. එවැනි අවස්ථාවන්හිදී, අපි මෙම කවුළුව අනතුරු ඇඟවීමකින් දකිමු:

දේශීය කණ්ඩායම් ප්රතිපත්තියක් හෝ පද්ධති ලේඛනයක් පිහිටුවීමෙන් ගැටළුව විසඳිය හැකිය. ඉටු කළ යුතු ක්රියා වින්ඩෝස් 8. වින්ඩෝස් 8. "සංස්කාරක" හි ප්රතිපත්තියේ නාමයේ ඇත්තේ එක් වැදගත් වෙනසක් පමණි.
වැඩිදුර කියවන්න: වින්ඩෝස් 7 ඩිෆෙන්ඩර් සක්රීය කිරීම හෝ අක්රීය කිරීම
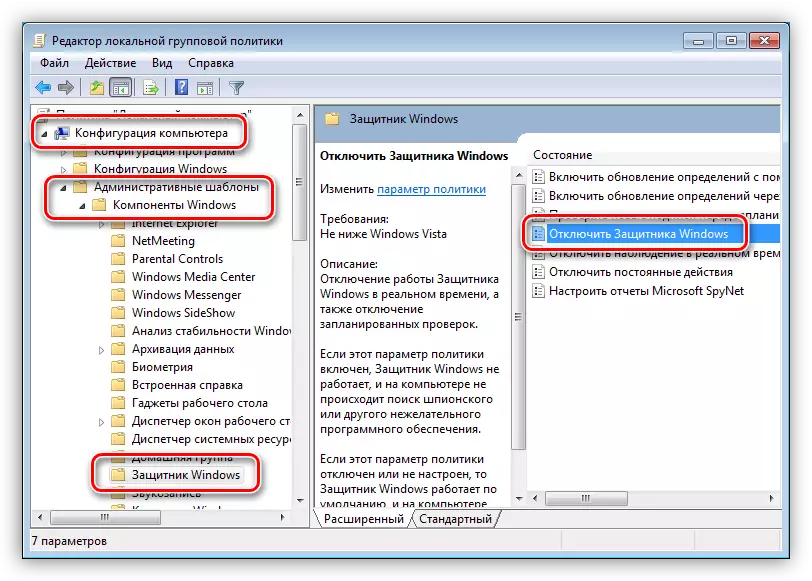
වින්ඩෝස් එක්ස්පී.
මෙම ලිපිය ලියන අවස්ථාව වන විට XP ජයගෙන තිබේ. "වින්ඩෝස් ඩිජෙන්ඩර් එක්ස්පී 1.153.1833.0" නමුත් මෙය ඔබගේ බිය සහ අවදානම මෙයයි. එවැනි බාගත කිරීම්වලට පරිගණකයට හානි කළ හැකිය.
තැටියේ අයිකනයක් නොමැති නම්, එයින් අදහස් වන්නේ ආරක්ෂකයා ආබාධිත බවයි. ඔබට එය ස්ථාපනය කර ඇති ෆෝල්ඩරයෙන් එය සක්රිය කළ හැකිය
C: \ වැඩසටහන් ලිපිගොනු \ වින්ඩෝස් ඩිෆෙන්ඩර්
- "Msaschai" යන නාමයෙන් ගොනුවක් ධාවනය කරන්න.
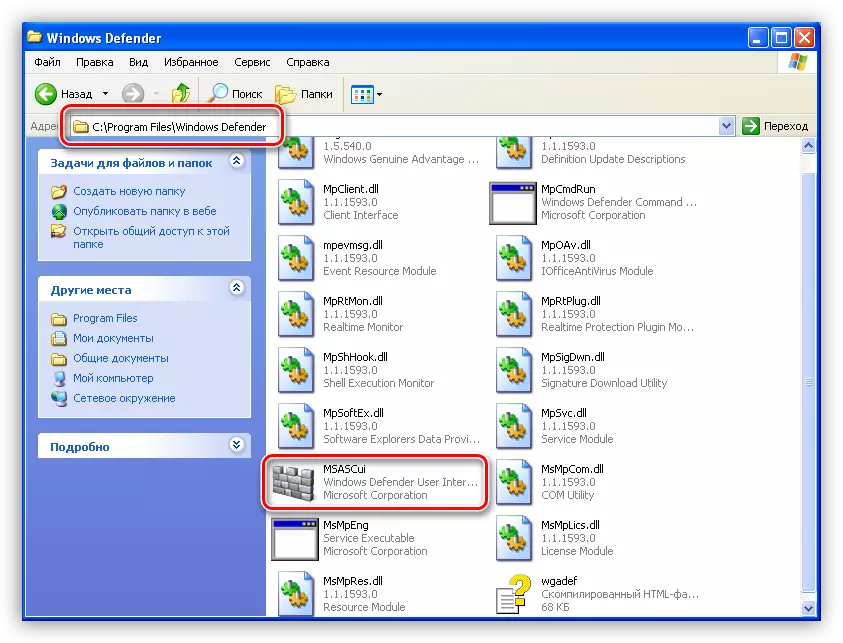
- දිස්වන ඩයලොග් පෙට්ටියේ, "හැරීම සක්රිය සහ විවෘත කිරීම" මත ක්ලික් කරන්න, පසුව අයදුම්පත සාමාන්ය ප්රකාරයේදී දියත් කෙරේ.
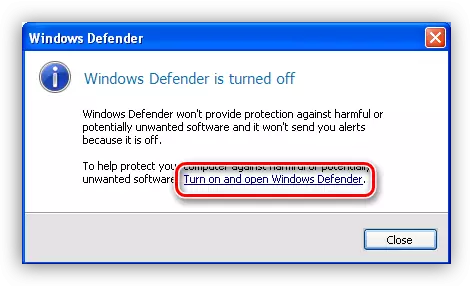
නිගමනය
ඉහත ලියා ඇති සියලුම ලියා ඇති පරිදි, අපට නිගමනය කළ හැක්කේ වින්ඩෝස් ඩිෆෙන්ඩර් සක්රිය කිරීම සහ අක්රිය කිරීම එතරම් අපහසු කාර්යයක් නොවන බවයි. ප්රධාන දෙය නම් වෛරස් වලින් කිසිදු ආරක්ෂාවක් නොමැතිව පද්ධතියෙන් පිටව යා නොහැකි බවයි. දත්ත නැතිවීම, මුරපද සහ වෙනත් වැදගත් තොරතුරු ස්වරූපයෙන් මෙය කනගාටුදායක ප්රතිවිපාකවලට තුඩු දිය හැකිය.
