
පරිගණකයක්, වැඩ කිරීම හෝ නිවසක් පිටතින් ඇති සියලු ආකාරයේ ආක්රමණයන් සඳහා බෙහෙවින් අවදානමට ලක් වේ. ඔබේ මෝටර් රථයට ශාරීරික ප්රවේශයක් ලබා ඇති විදේශිකයින්ගේ අන්තර්ජාල ප්රහාර සහ ක්රියාවන් එය විය හැකිය. දෙවැන්නාට අද්දැකීම් අඩුපාඩීම වැදගත් දත්ත වලට පමණක් නොව, ද්වේෂ සහගත ලෙස හැසිරීමට ද සමහර තොරතුරු හඳුනා ගැනීමට උත්සාහ කළ හැකිය. මෙම ලිපියෙන් පරිගණක අගුලක් භාවිතා කරමින් එවැනි පුද්ගලයින්ගෙන් ලිපිගොනු සහ පද්ධති සැකසුම් ආරක්ෂා කරන්නේ කෙසේද යන්න ගැන අපි කතා කරමු.
ඔබේ පරිගණකය අවහිර කරන්න
අප පහතින් කතා කරන ආරක්ෂණ ක්රම තොරතුරු සුරක්ෂිතතාවයේ අංගයකි. ඔබ වැඩ කරන මෙවලමක් ලෙස පරිගණකයක් ලෙස භාවිතා කරන්නේ නම් සහ වෙනත් පුද්ගලයින්ගේ ඇස් සඳහා අදහස් නොකරන පුද්ගලික දත්ත සහ ලේඛන ගබඩා කරන්නේ නම්, ඔබ නොපැමිණීම සමඟ කිසිවෙකුට ඒවා ප්රවේශ විය නොහැකි බව සැලකිලිමත් විය යුතුය. ඩෙස්ක්ටොප් එක අවහිර කිරීමෙන් හෝ පද්ධතියට පුරනය වීම හෝ මුළු පරිගණකයටම ඔබට එය කළ හැකිය. මෙම යෝජනා ක්රම ක්රියාත්මක කිරීමේ මෙවලම් කිහිපයක් තිබේ:- විශේෂ වැඩසටහන්.
- සාදන ලද ශ්රිතයකි.
- USB යතුරු භාවිතා කරමින් අවහිර කරන්න.
එවිට අපි මෙම එක් එක් විකල්පයන් ගැන විස්තරාත්මකව විස්තර කරමු.
ක්රමය 1: විශේෂිත මෘදුකාංග
එවැනි වැඩසටහන් කණ්ඩායම් දෙකකට බෙදිය හැකිය - පද්ධති ප්රවේශ සීමාවන් හෝ ඩෙස්ක්ටොප් සහ තනි සංරචක හෝ තැටි වල කොටස්. පළමුවැන්න පැනසු මෘදුකාංග සංවර්ධකයින්ගේ සංවර්ධකයින්ගෙන් තිර බඳුනක් නමින් තරමක් සරල හා පහසු මෙවලමක් ලෙස සලකයි. මෘදුකාංගය "දුසිම" ද ඇතුළුව ජනේලවල සියලුම අනුවාදයන් මත නිවැරදිව ක්රියා කරන අතර එය එහි තරඟකරුවන් ගැන පැවසිය නොහැකි අතර ඒ සමඟම සම්පූර්ණයෙන්ම නොමිලේ.
ScreenBlur බාගන්න
Screeblur අවශ්ය නොවේ ස්ථාපනය සහ දියත් කිරීම පද්ධති තැටි තුළ තබා ඇති අතර, ඔබට එය සැකසීම් වෙත පිවිස අගුල රඟ දැක්විය හැකිය.
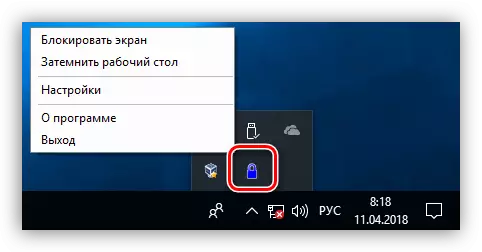
- වැඩසටහන වින්යාස කිරීමට, ගස් නිරූපකයේ PCM ඔබා සුදුසු අයිතමයට යන්න.
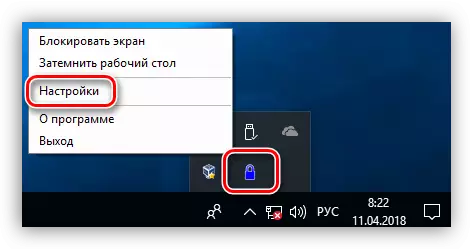
- ප්රධාන කවුළුව තුළ, අගුළු ඇරීමට මුරපදයක් සකසන්න. මෙය පළමු දියත් කිරීම නම්, තිර රුවෙහි දක්වා ඇති ක්ෂේත්රයේ අපේක්ෂිත දත්ත ඇතුළත් කිරීමට එය ප්රමාණවත් වේ. පසුව, මුරපදය ප්රතිස්ථාපනය කිරීම සඳහා පැරණි එක ඇතුළුවීමට අවශ්ය වනු ඇත, ඉන්පසු නව එකක් සඳහන් කරන්න. දත්ත ඇතුළත් කිරීමෙන් පසු, "SET" ක්ලික් කරන්න.
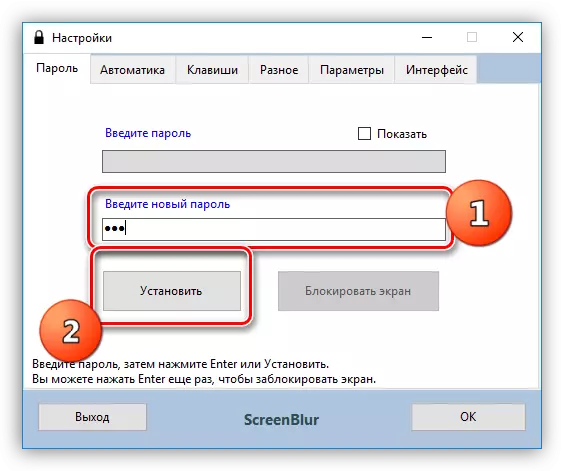
- ස්වයංක්රීය පටිත්තෙහි, වැඩ පරාමිතීන් වින්යාස කරන්න.
- පද්ධතිය ආරම්භ කිරීමේදී ආරම්භය සක්රිය කරන්න, එමඟින් ඔබට තිර Blubluur අත්පත් කර ගැනීමට ඉඩ නොදෙනු ඇත (1).
- මම අක්රිය වේලාව ප්රදර්ශනය කරමි, එයින් පසු ඩෙස්ක්ටොප් එකට ප්රවේශ වීම වසා දැමෙනු ඇත (2).
- සම්පූර්ණ තිරයේ හෝ ක්රීඩා වල චිත්රපට බැලීමේදී කාර්යයන් අක්රීය කරන්න බොරු ආරක්ෂාව අවුලුවන (3).
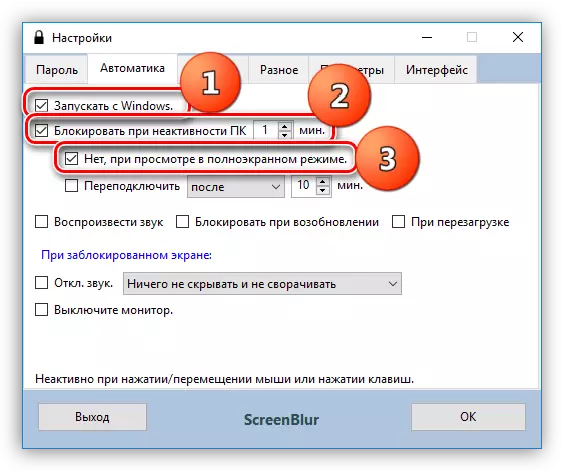
- ආරක්ෂාව සම්බන්ධයෙන් තවත් ප්රයෝජනවත්, ක්රියාකාරිත්වය යනු නිදාගැනීම හෝ පොරොත්තු මාදිලියෙන් පරිගණක ප්රතිදානය කරන විට තිරය අගුළු දැමීමයි.

- ඊළඟ වැදගත් සැකසුම අගුළු දමා ඇති තිරයේ නැවත ආරම්භ කිරීමේ තහනමකි. මෙම අංගය ආරම්භ වන්නේ ස්ථාපනය හෝ වෙනත් මුරපද වෙනස් වීමෙන් දින තුනක් පමණි.
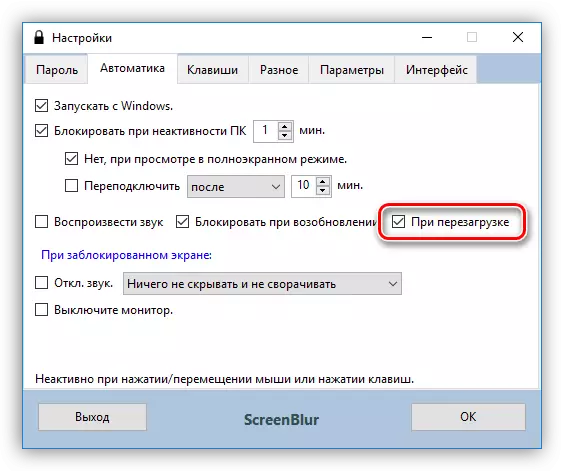
- උණුසුම් යතුරු සහ අවශ්ය නම් ඇමතුම් කටයුතු සඳහා සැකසුම් අඩංගු "යතුරු" පටිත්තට යන්න, ඔබේ සංයෝජන සකසන්න ("මාරුව" යන්න වෙනස් වේ - දේශීයකරණ විශේෂාංග).
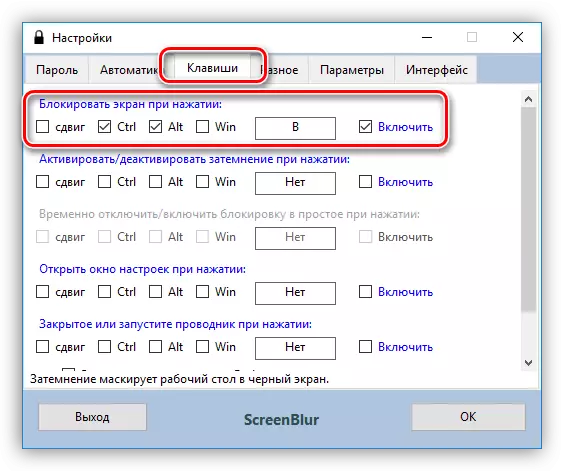
- "විවිධ" පටිත්තෙහි පිහිටා ඇති ඊළඟ වැදගත් පරාමිතිය යනු නිශ්චිත කාලයක් අඛණ්ඩව පවතින අවහිර කිරීමකි. ආරක්ෂාව සක්රිය කර ඇත්නම්, වැඩසටහන නිශ්චිත කාල පරතරය හරහා පරිගණකය ක්රියා විරහිත කර නින්දේ මාදිලියට පරිවර්තනය කරයි හෝ එහි තිරය මත තබන්න.

- අතුරු මුහුණතේ ටැබ් එකේ, ඔබට බිතුපත වෙනස් කළ හැකිය, ඔබට "අනවසරයෙන් ඇතුළු" සහ අපේක්ෂිත වර්ණ, අකුරු සහ භාෂාව වින්යාස කිරීමට අනතුරු ඇඟවීමක් කරන්න. පසුබිම් රූපයේ පාරාන්ධතාව 100% දක්වා වැඩි කළ යුතුය.
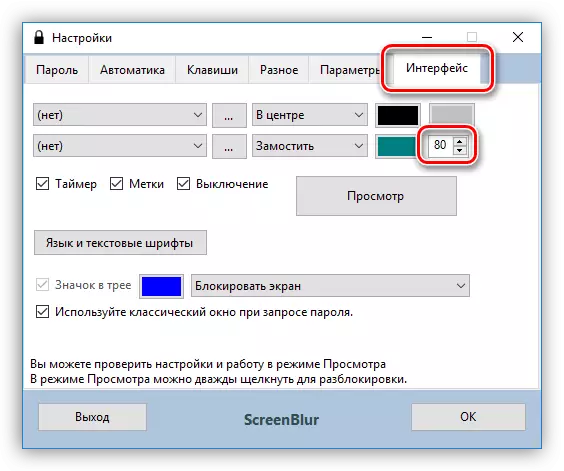
- තිර අගුල සිදු කිරීම සඳහා, ScreenBlur අයිකනය ක්ලික් කර මෙනුවේ අපේක්ෂිත අයිතමය තෝරන්න. උණුසුම් යතුරු වින්යාස කර ඇත්නම්, ඔබට ඒවා භාවිතා කළ හැකිය.

- පරිගණකයට ප්රවේශය යථා තත්වයට පත් කිරීම සඳහා, මුරපදයක් ඇතුළත් කරන්න. කවුළුවක් නොපෙන්වන බව කරුණාවෙන් සලකන්න, එබැවින් දත්ත අන්ධ ලෙස ඇතුළු වීමට සිදුවනු ඇත.
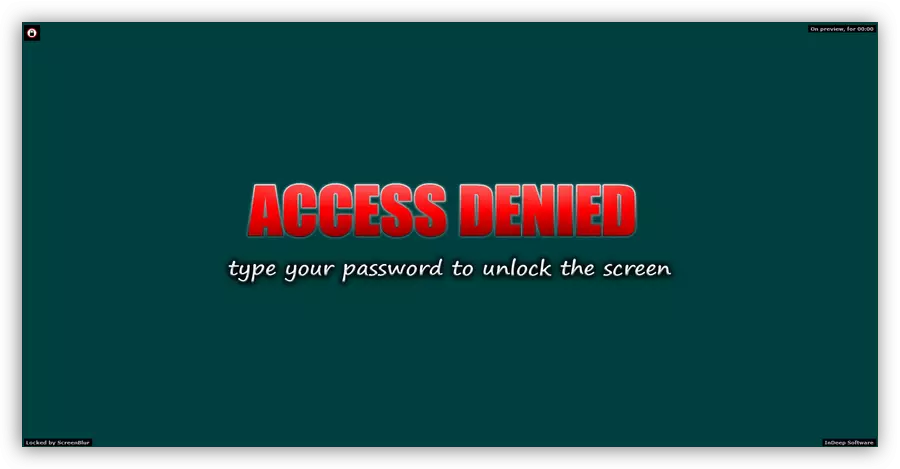
සරල ධාවන පථය වැනි වැඩසටහන් අවහිර කිරීම සඳහා විශේෂ මෘදුකාංගයකට දෙවන කණ්ඩායම ආරෝපණය කළ හැකිය. එය සමඟ, ඔබට ලිපිගොනු දියත් කිරීම සීමා කළ හැකිය, පද්ධතිය තුළ ස්ථාපනය කර ඇති ඕනෑම මාධ්යයක් සඟවන්න හෝ ඔවුන් වෙත සමීප ප්රවේශයක්. එය පද්ධතිමය ඇතුළු බාහිර හා අභ්යන්තර තැටි දෙකම විය හැකිය. වර්තමාන ලිපියේ සන්දර්භය තුළ, අප උනන්දු වන්නේ මෙම අංගය සඳහා පමණි.
සරල ධාවන අවහිර කරන්න
වැඩසටහන ද අතේ ගෙන යා හැකි වන අතර පරිගණකයක හෝ ඉවත් කළ හැකි මාධ්යයකින් ඕනෑම ස්ථානයක සිට ධාවනය කළ හැකිය. "මෝඩ ආරක්ෂාවක්" නොමැති බැවින් එය සමඟ වැඩ කරන විට ඔබ වඩාත් අවධානයෙන් සිටිය යුතුය. මෙම මෘදුකාංගය පිහිටා ඇති එම තැටිය අවහිර කිරීම, එය ආරම්භ වන විට සහ වෙනත් ප්රතිවිපාක ඇති වන විට අමතර දුෂ්කරතා ඇති වන බව මෙයින් ප්රකාශ වේ. තත්වය නිවැරදි කරන්නේ කෙසේද, පසුව කතා කරමු.
තැටි සැඟවීමක් සමඟ විකල්පයක් තෝරාගෙන තිබේ නම්, එය "පරිගණකයේ" ෆෝල්ඩරයේ නොපෙන්වයි, නමුත් ඔබ ලිපින තීරුවේ මාවත ලියාපදිංචි කරන්නේ නම්, "ගවේෂක" එය විවෘත කරනු ඇත.
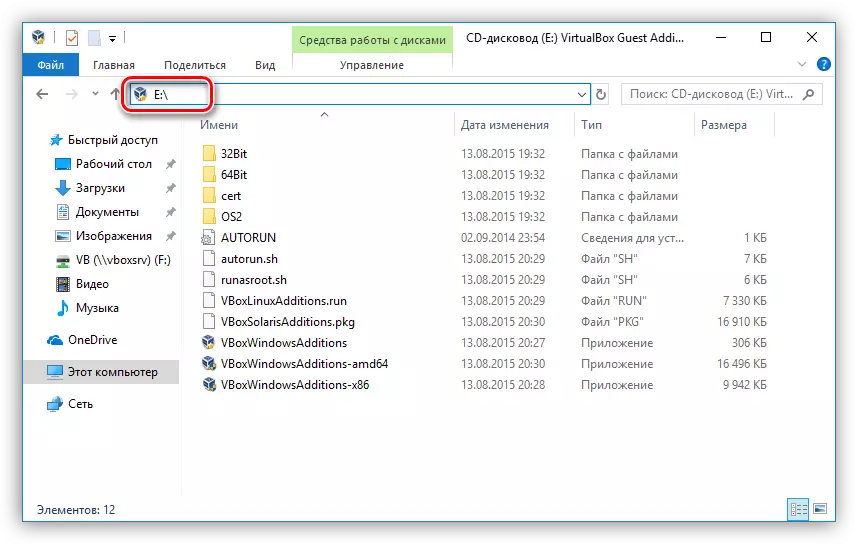
අප අවහිර කිරීම තෝරාගත් විට, ඔබ තැටිය විවෘත කිරීමට උත්සාහ කරන විට, එවැනි කවුළුවක් අපට පෙනෙනු ඇත:
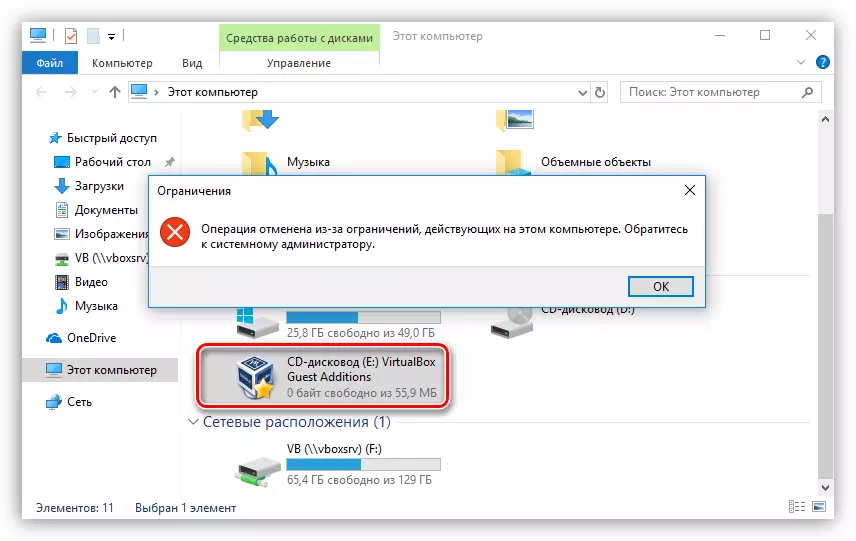
ශ්රිතය ක්රියාත්මක කිරීම නැවැත්වීම සඳහා, ඔබ පියවර 1 නැවත කළ යුතුය, පසුව මාධ්ය ඉදිරිපිට ඇති පිරික්සුම් කොටුව ඉවත් කර වෙනස්කම් යොදාගෙන "කොන්දොස්තර" නැවත ආරම්භ කරන්න.
"මුසාවාදය" වැඩසටහන සමඟ ෆෝල්ඩරය සමඟ ඔබ තවමත් තැටියට ප්රවේශය වසා දැමුවේ නම්, එකම ප්රතිදානය "ධාවනය" මෙනුවෙන් (ජය + ආර්) වෙතින් දියත් කෙරේ. "විවෘත" ක්ෂේත්රය තුළ, ඔබ runblock.exe වෙත සම්පූර්ණ මාවත ලියාපදිංචි කළ යුතු අතර OK ක්ලික් කරන්න. උදාහරණ වශයෙන්:
G: \ runblock_v1.4 \ runblock.exe
G: \ - ඩ්රයිව් ලිපිය, මෙම අවස්ථාවේ දී, ෆ්ලෑෂ් ඩ්රයිව්, runblock_v1.4 යනු අසාර්ථක වූ වැඩසටහනක් සහිත ෆෝල්ඩරයකි.

මෙම අංගය ඊටත් වඩා වැඩි දියුණු කිරීමට මෙම අංගය භාවිතා කළ හැකි බව සඳහන් කිරීම වටී. ඇත්ත, එය USB තැටියක් හෝ ෆ්ලෑෂ් ඩ්රයිව් එකක් නම්, පරිගණකයකට සම්බන්ධ කළ හැකි වෙනත් පිරිසිදු කළ හැකි මාධ්යයක් වන අතර එමඟින් මෙම ලිපිය ලබා දෙනු ඇත.
ක්රමය 2: සම්මත මෙහෙයුම් පද්ධතිය
"හත" වලින් ආරම්භ වන ජනේලවල සෑම සංස් ", ඔබට පරිගණකය අවහිර කළ හැකිය ctrl + alt + deleet, කවුළුව එබීමෙන් පසු ක්රියාකාරී විකල්ප තේරීමකින් දිස් වේ. "බ්ලොක්" බොත්තම ක්ලික් කිරීම ප්රමාණවත් වන අතර ඩෙස්ක්ටොප් එකට ප්රවේශය වසා තබනු ඇත.
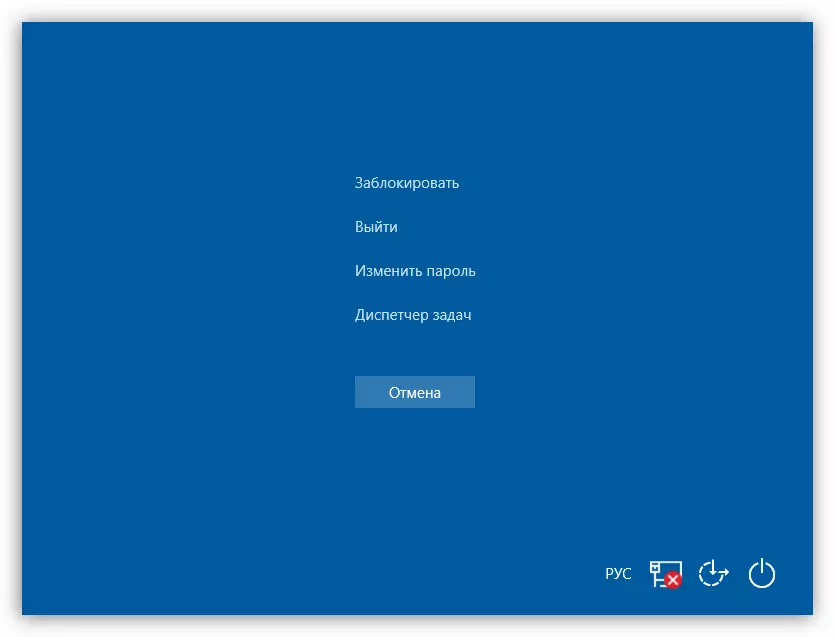
ඉහත විස්තර කර ඇති ක්රියාමාර්ගවල වේගවත් අනුවාදය සියලු කවුළු සඳහා වන විශ්වීය වේ, WIN + L සංයෝජනයක්, ක්ෂණිකව පළාත් සභා අවහිර කිරීම.
මෙම මෙහෙයුම යම් ආකාරයකින් යම් ආකාරයකින් හැඟීමක් ඇති කර ගැනීම සඳහා, එය ආරක්ෂාව සපයන ලද අතර, ඔබේ ගිණුම සඳහා මුරපදයක් තබා ගත යුතුය, එසේ නම්, අවශ්ය නම්, අනෙක් අයට. ඊළඟට, විවිධ පද්ධති මත අගුලු දැමිය යුතු ආකාරය අපි එය තේරුම් ගනිමු.
"දුසිම" - "විධාන රේඛාව" තුළ මුරපදයක් ස්ථාපනය කිරීමට තවත් ක්රමයක් තිබේ.
තව දුරටත් කියවන්න: වින්ඩෝස් 10 හි මුරපදයක් ස්ථාපනය කිරීම
දැන් ඔබට ඉහළින් ඇති යතුරු සමඟ පරිගණකය අවහිර කළ හැකිය - Ctrl + Alt + මකන්න හෝ වින් + එල්.
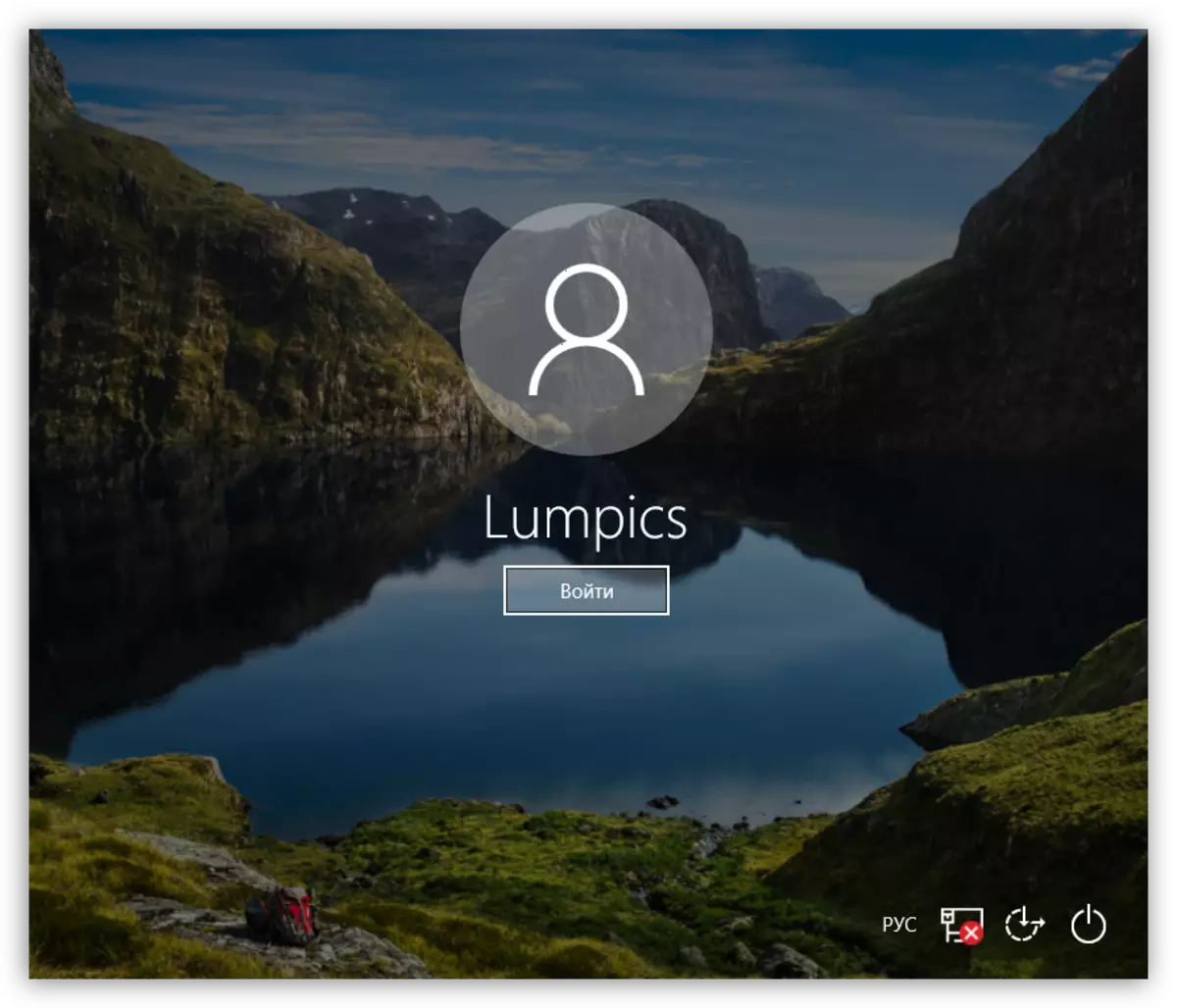
වින්ඩෝස් 8.
"අට" තුළ සෑම දෙයක්ම ටිකක් පහසු කර ඇත - යෙදුම් පුවරුවේ පරිගණකයේ පරාමිතීන් වෙත ගොස් මුරපදය ස්ථාපනය කර ඇති ගිණුම් සැකසුම් වෙත යන්න.
වැඩිදුර කියවන්න: වින්ඩෝස් 8 හි මුරපදයක් තබන්නේ කෙසේද?

වින්ඩෝස් 10 හි ඇති යතුරු වලින් පරිගණකය අවහිර කර ඇත.
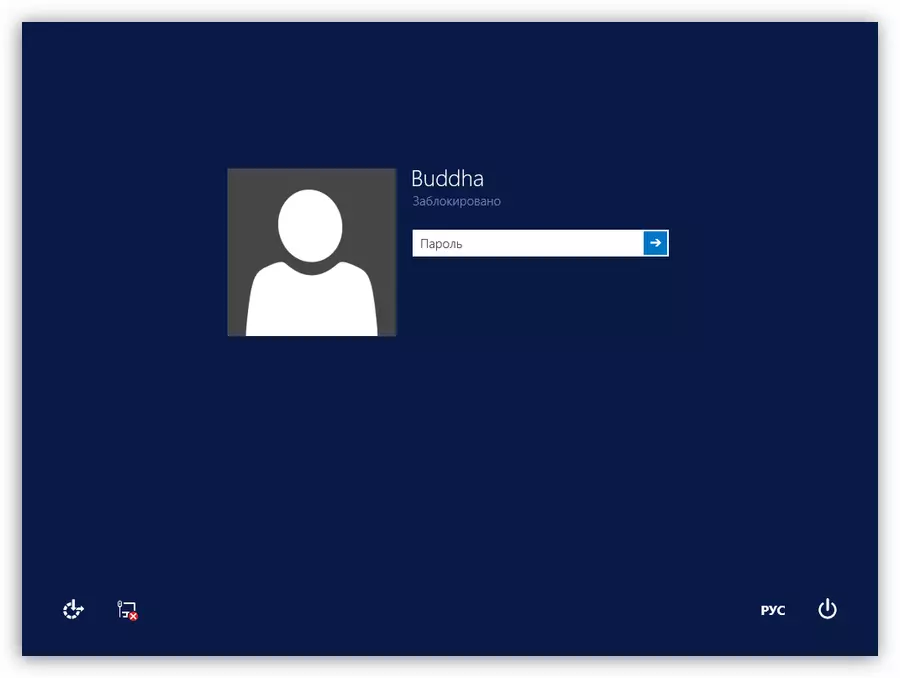
වින්ඩෝස් 7.
- වින් 7 හි මුරපද සැකසීමේ පහසුම විකල්පය වන්නේ "ආරම්භක" මෙනුවේ "ආරම්භක" මෙනුවේ "ආරම්භක" මෙනුවේ ඔබේ "ආරම්භය" මෙනුවට යොමු කිරීම තේරීමයි. එය අවතාරය පිළිබඳ දෘෂ්ටිය ඇත.

- ඊළඟට, ඔබ "ඔබගේ ගිණුමේ මුරපදයක් නිර්මාණය කිරීම" මත ක්ලික් කළ යුතුය.

- දැන් ඔබට ඔබගේ පරිශීලකයා සඳහා නව මුරපදයක් සැකසීමට, තහවුරු කර ඉඟියක් ඉදිරිපත් කළ හැකිය. අවසන් වූ පසු, ඔබ "මුරපදය සාදන්න" බොත්තම අනුව වෙනස්කම් සුරැකිය යුතුය.
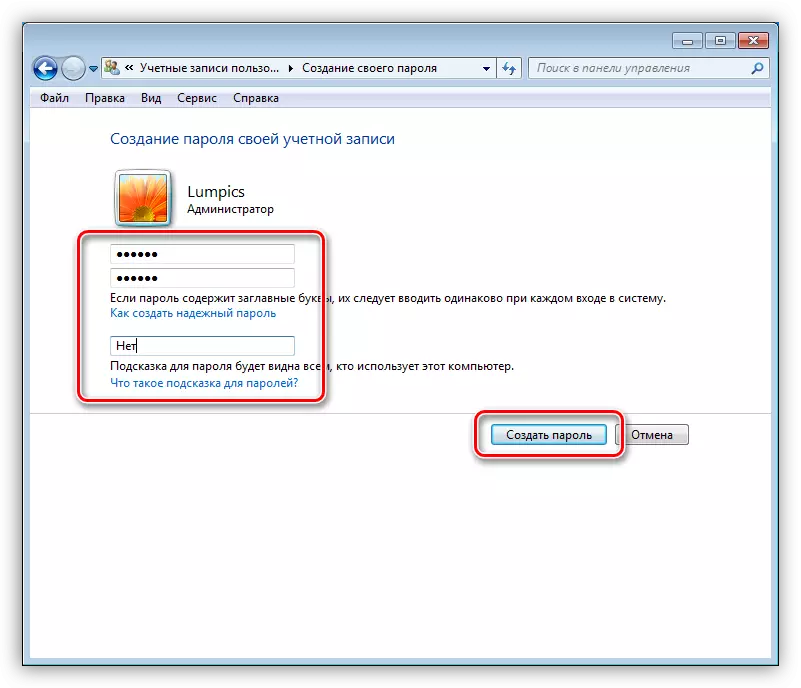
අනෙක් පරිශීලකයින්ට අමතරව පරිගණකයේ වෙනත් පරිශීලකයින් සිටී නම්, ඔවුන්ගේ ගිණුම් ද ආරක්ෂා කළ යුතුය.
තව දුරටත් කියවන්න: වින්ඩෝස් 7 පරිගණකයක මුරපදයක් ස්ථාපනය කිරීම
ඩෙස්ක්ටොප් එක අගුළු දැමීම වින්ඩෝස් 8 සහ 10 හි මෙන් එකම යතුරු සංයෝජන සියල්ලම සිදු කෙරේ.
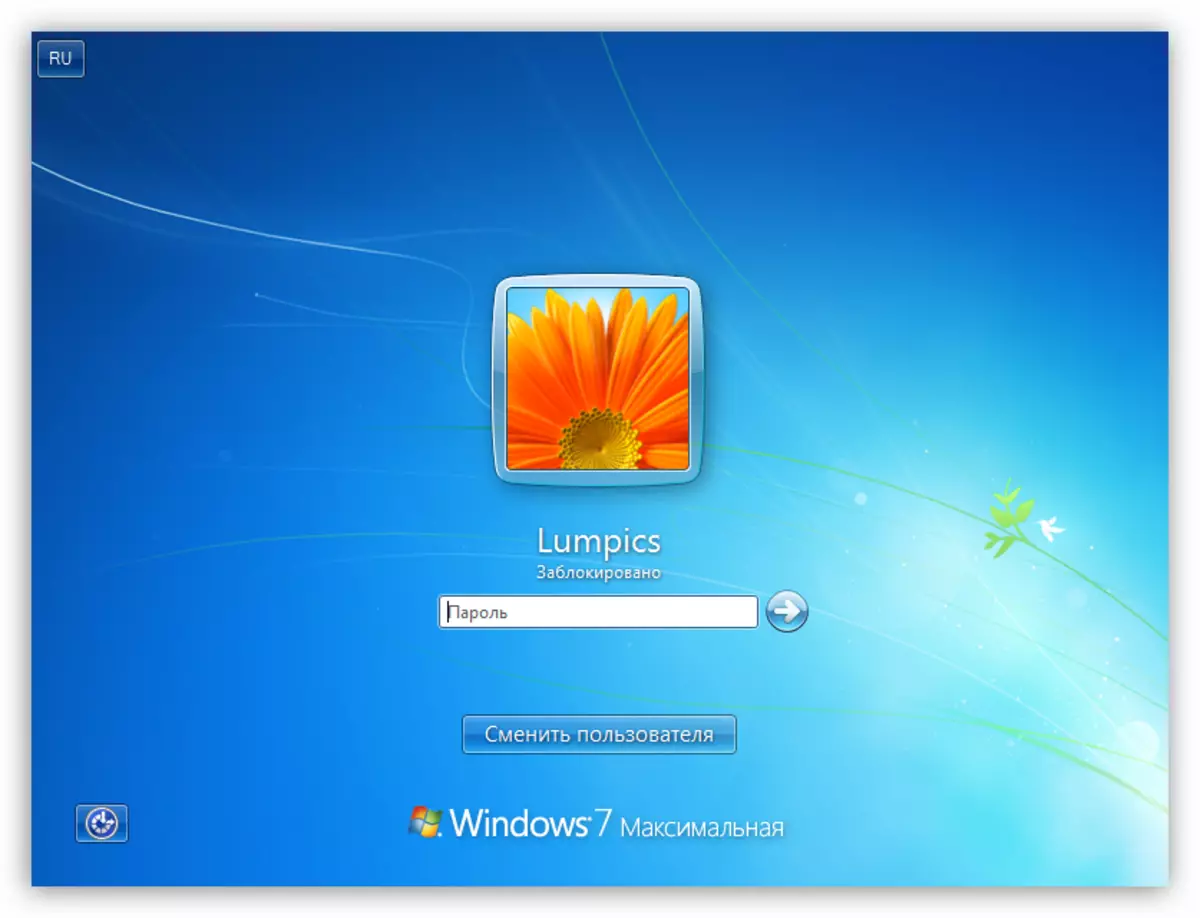
වින්ඩෝස් එක්ස්පී.
එක්ස්පී හි මුරපදයක් ස්ථාපනය කිරීමේ ක්රියා පටිපාටිය විශේෂිත සංකීර්ණතාවයෙන් වෙනස් නොවේ. අවශ්ය ක්රියාමාර්ග කළ යුතු ගිණුම් සැකසුම් අංශය සොයා ගැනීමට "පාලක පැනලය" වෙත යාමට ප්රමාණවත්.
වැඩිදුර කියවන්න: වින්ඩෝස් එක්ස්පී හි මුරපදයක් ස්ථාපනය කිරීම
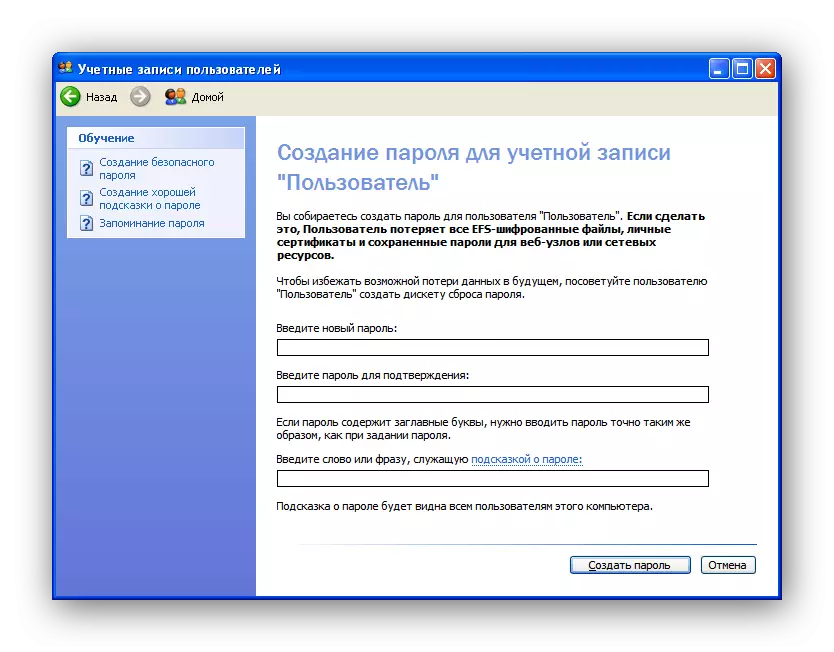
මෙම මෙහෙයුම් පද්ධතිය ක්රියාත්මක කරන පරිගණකය අවහිර කිරීම සඳහා, ඔබට වින් + එල් යතුරු සංයෝජනය භාවිතා කළ හැකිය. ඔබ Ctrl + Alt + මකනය එබුවහොත්, "කාර්ය කළමනාකරු" කවුළුව විවෘත වේ, ඔබ "වසා දැමීම" මෙනුව වෙත යාමට සහ සුදුසු අයිතමය තෝරන්න.

නිගමනය
පරිගණකයක් හෝ පද්ධතියේ තනි සංරචක අවහිර කිරීම සඳහා එහි ගබඩා කර ඇති දත්තවල ආරක්ෂාව සැලකිය යුතු ලෙස වැඩි දියුණු කිරීමට ඔබට ඉඩ සලසයි. ප්රධාන රීතිය වැඩසටහන් හා පද්ධති සමඟ වැඩ කිරීමේදී සංකීර්ණ බහු බහුවිධ මුරපද නිර්මාණය කිරීම සහ මෙම සංයෝජන ආරක්ෂිත ස්ථානයක ගබඩා කිරීම, එයින් හොඳම දේ පරිශීලකයාගේ හිස වේ.
