
RAW යනු පද්ධතියට එහි ගොනු පද්ධතියේ වර්ගය තීරණය කළ නොහැකි නම් දෘඩ තැටියට ලැබෙන ආකෘතියකි. විවිධ හේතු නිසා එවැනි තත්වයක් ඇතිවිය හැකි නමුත් ප්රති result ලය එක: දෘ drive තැටිය භාවිතා කළ නොහැක. එය සම්බන්ධතාවයක් ලෙස පෙන්වනු ඇතැයි යන කාරණය තිබියදීත්, ඕනෑම ක්රියාවක් ලබා ගත නොහැක.
විසඳුම වන්නේ කලින් ගොනු පද්ධතිය යථා තත්වයට පත් කිරීමයි, එය ක්රම කිහිපයකින් කළ හැකිය.
අමු ආකෘතිය යනු කුමක්ද සහ එය දිස්වන්නේ ඇයි
අපගේ දෘ hard තැටිවල එන්ටීඑෆ්එස් හෝ මේද ගොනු පද්ධතිය ඇත. ඇතැම් සිදුවීම්වල ප්රති result ලයක් ලෙස, එය අමු ලෙස වෙනස් විය හැකිය, එයින් අදහස් වන්නේ දෘ hard තැටිය ගොනු පද්ධතිය තුළ ක්රියාත්මක වන ගොනු පද්ධතිය කුමක්ද යන්න පද්ධතියට තීරණය කළ නොහැකි බවයි. සාරාංශයක් ලෙස, එය ගොනු පද්ධතියේ lack නතාවක් සේ පෙනේ.මෙය පහත දැක්වෙන අවස්ථා වලදී සිදුවිය හැකිය:
- ගොනු පද්ධතියේ ව්යුහයට හානි කිරීම;
- පරිශීලකයා විසින් කොටස සංයුති කළේ නැත;
- පරිමාවේ අන්තර්ගතයට ප්රවේශ විය නොහැක.
පද්ධතියේ අසාර්ථකත්වයන්, අස්ථායී බල සැපයුම හෝ වෛරස් නිසා පවා පද්ධති අසාර්ථකත්වයන්, නුසුදුසු ලෙස වසා දැමීමේ ප්රති ulted ලයක් ලෙස එවැනි ගැටළු ඇති වේ. මීට අමතරව, මෙම දෝෂය සමඟ, භාවිතයට පෙර නව තැටි වල හිමිකරුවන් සංයුති නොවේ.
පරිමාව මෙහෙයුම් පද්ධතියට හානි වී ඇත්නම්, එය දියත් කිරීම වෙනුවට සෙල්ලිපියේ "මෙහෙයුම් පද්ධතිය හමු නොවීය" හෝ වෙනත් සමාන දැන්වීමක් හෝ වෙනත් සමාන දැන්වීමක් ද බලන්න. වෙනත් අවස්ථාවලදී, තැටියක් සමඟ යම් ක්රියාමාර්ගයක් ගැනීමට උත්සාහ කරන විට, ඔබට පහත පණිවිඩය දැකිය හැකිය: "ටොම් ගොනු පද්ධතිය හඳුනාගෙන නොමැත" හෝ "තැටිය පළමුව එය සංයුති කරන්න."
අමු ගොනු පද්ධති ප්රතිසාධනය
ප්රතිසාධන ක්රියාපටිපාටියම ඉතා සංකීර්ණ නොවේ, නමුත් බොහෝ පරිශීලකයින් HDD හි වාර්තා වී ඇති තොරතුරු අහිමි වීමට බිය වේ. එමනිසා, පවතින සියලුම තොරතුරු තැටියේ සහ පරිශීලක ලිපිගොනු සහ දත්ත සංරක්ෂණය කිරීමත් සමඟ අමු ආකෘතිය වෙනස් කිරීමට ක්රම කිහිපයක් අපි සලකා බලමු.
ක්රමය 1: පීසී නැවත ආරම්භ කිරීම + HDD නැවත සම්බන්ධ කිරීම
සමහර අවස්ථාවලදී, ධාවකයට අමු ආකෘතිය වැරදි ලෙස ලබා ගත හැකිය. වැඩිදුර ක්රියාමාර්ග ගැනීමට පෙර, පහත සඳහන් දෑ උත්සාහ කරන්න: පරිගණකය නැවත ආරම්භ කරන්න, එවිට, එය උදව් නොකරන්නේ නම්, HDD මවු පුවරුවේ වෙනත් සම්බන්ධකයකට සම්බන්ධ කරන්න. මේ වෙනුවෙන්:
- පරිගණකය සම්මුතිය සම්පූර්ණයෙන් මර්දනය කරන්න.
- පද්ධති වාරණ ආවරණය ඉවත් කර සියලු කේබල් සහ වයර් අඛණ්ඩතාව සහ ගැලපුම් ity නත්වය වෙත යොමු කරන්න.
- කම්බි විසන්ධි කිරීම මවු පුවරුව සමඟ දෘඩ තැටිය සම්බන්ධ කරන අතර එය ඊළඟ එකට සම්බන්ධ කරන්න. සියලුම මවු පුවරුවලම පාහේ SATA සඳහා අවම වශයෙන් ප්රතිදානයන් 2 ක් ඇති බැවින් මෙම අවස්ථාවෙහිදී කිසිදු දුෂ්කරතා නොතිබිය යුතුය.

ක්රමය 2: දෝෂ සඳහා තැටිය පරීක්ෂා කිරීම
මෙම ක්රමය පෙර ක්රියා සාර්ථකත්වයෙන් ඔටුනු නොවී නම් ආකෘතියේ වෙනසක් ආරම්භ කිරීම වටී. වහාම එය වෙන් කිරීමක් වටී - එය සෑම අවස්ථාවකදීම නොව සරල හා විශ්වීය නොවේ. එය මෙහෙයුම් පද්ධතිය සමඟ ආරම්භ කළ හැකිය, නැතහොත් පැටවීමේ ෆ්ලෑෂ් ඩ්රයිව් භාවිතා කිරීම.
අමු ආකෘතියෙන් නව හිස් තැටියක් හෝ දර්ශනය සමඟ ඇති කොටසේ හෝ අමු ව්යුහය තුළ ඇති කොටසේ ගොනු (හෝ වැදගත් ලිපිගොනු) අඩංගු නොවේ නම්, ක්රම 2 වෙත යාම වඩා හොඳය.
වින්ඩෝස් හි තැටි පරීක්ෂණයක් පවත්වා ගන්න
මෙහෙයුම් පද්ධතිය ක්රියාත්මක වන්නේ නම්, මෙම පියවර අනුගමනය කරන්න:
- පරිපාලකගේ විධාන විමසුම විවෘත කරන්න.
වින්ඩෝස් 7 හි "ආරම්භ කරන්න" ක්ලික් කරන්න, ලියන්න cmd. ප්රති result ලය මත දකුණු-ක්ලික් කර "පරිපාලක නාමයේ" ධාවනය කරන්න "තෝරන්න.
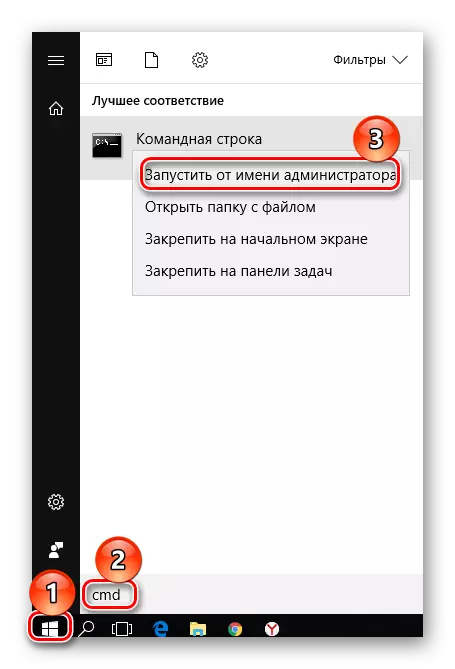
වින්ඩෝස් 8/10 හි, නිවැරදි මූසික බොත්තම සමඟ "ආරම්භ කරන්න" ක්ලික් කර "විධාන රේඛාව (පරිපාලක (පරිපාලක)" තෝරන්න.
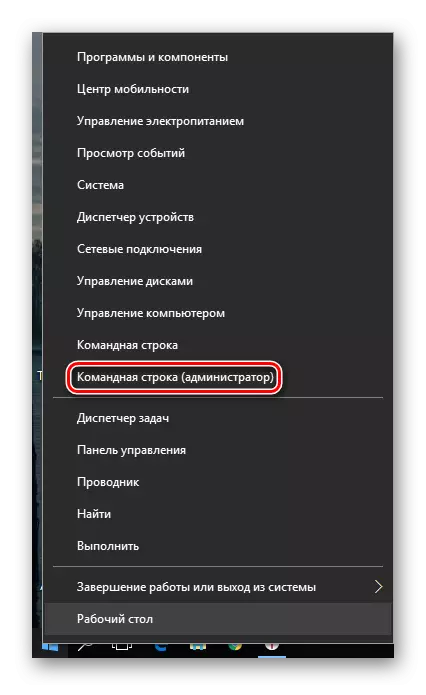
- CHKDSK X: / F විධානය ඇතුළත් කරන්න සහ Enter ඔබන්න. X වෙනුවට X වෙනුවට මෙම ආ command ්රය වෙනුවට ඔබ ධාවක අකුර අමු ආකෘතියට දැමිය යුතුය.

- නිදසුනක් වශයෙන්, කුඩා ගැටළුවක් හේතුවෙන් HDD විසින් අමු ආකෘතිය ලැබුනේ නම්, ගොනු පද්ධති අසමත්, චෙක්පතක් දියත් කරනු ලබන අතර, එය බොහෝ විට අපේක්ෂිත ආකෘතිය (NTFS හෝ මේදය) ආපසු ලබා දෙනු ඇත.
එය පරීක්ෂා කිරීමට නොහැකි නම්, ඔබට දෝෂ පණිවිඩයක් ලැබෙනු ඇත:
අමු ගොනු පද්ධතියේ වර්ගය.
අමු තැටිවලට chkdsk පිළිගත නොහැකිය.
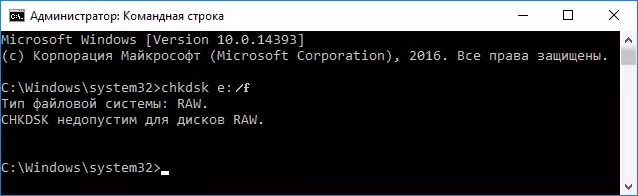
මෙම අවස්ථාවේ දී, ධාවකය නැවත ලබා ගැනීමේ වෙනත් ක්රම භාවිතා කිරීම වටී.
පැටවීමේ ෆ්ලෑෂ් ඩ්රයිව් සමඟ තැටිය පරීක්ෂා කිරීම
මෙහෙයුම් පද්ධතිය සමඟ "පියාසර කළ" තැටිය නම්, ඔබ CHKDSK ස්කෑන් මෙවලම ආරම්භ කිරීම සඳහා ඇරඹුම් ෆ්ලෑෂ් භාවිතා කළ යුතුය.
මාතෘකාව පිළිබඳ පාඩම්: ආරම්භ කළ හැකි USB ෆ්ලෑෂ් ඩ්රයිව් 7 නිර්මාණය කරන්නේ කෙසේද?
ආරම්භ කළ හැකි USB ෆ්ලෑෂ් ඩ්රයිව් 10 නිර්මාණය කරන්නේ කෙසේද?
- USB ෆ්ලෑෂ් ඩ්රයිව් පරිගණකයට සම්බන්ධ කර BIOS සැකසුම් තුළ ඇරඹුම් උපාංගයේ ප්රමුඛතාවය වෙනස් කරන්න.
පැරණි BIOS අනුවාදවල, දියුණු BIOS විශේෂාංග / ජෛව විශේෂාංග සැකසුම් අංශයට යන්න, "පළමු ඇරඹුම් උපාංගය" සැකසුම සොයාගෙන ඔබේ ෆ්ලෑෂ් ඩ්රයිව් සකසන්න.

BIOS හි නව අනුවාදවල, ඇරඹුම් අංශයට (හෝ උසස්) ගොස් "1 වන ඇරඹුම් ප්රමුඛතා" සැකසුම වෙත යන්න, එහිදී ඔබ ඔබේ ෆ්ලෑෂ් ඩ්රයිව් හි නම තෝරා ගනී.

- විධාන රේඛාවට යන්න.
වින්ඩෝස් 7 හි "පද්ධති ප්රතිස්ථාපනය" මත ක්ලික් කරන්න.
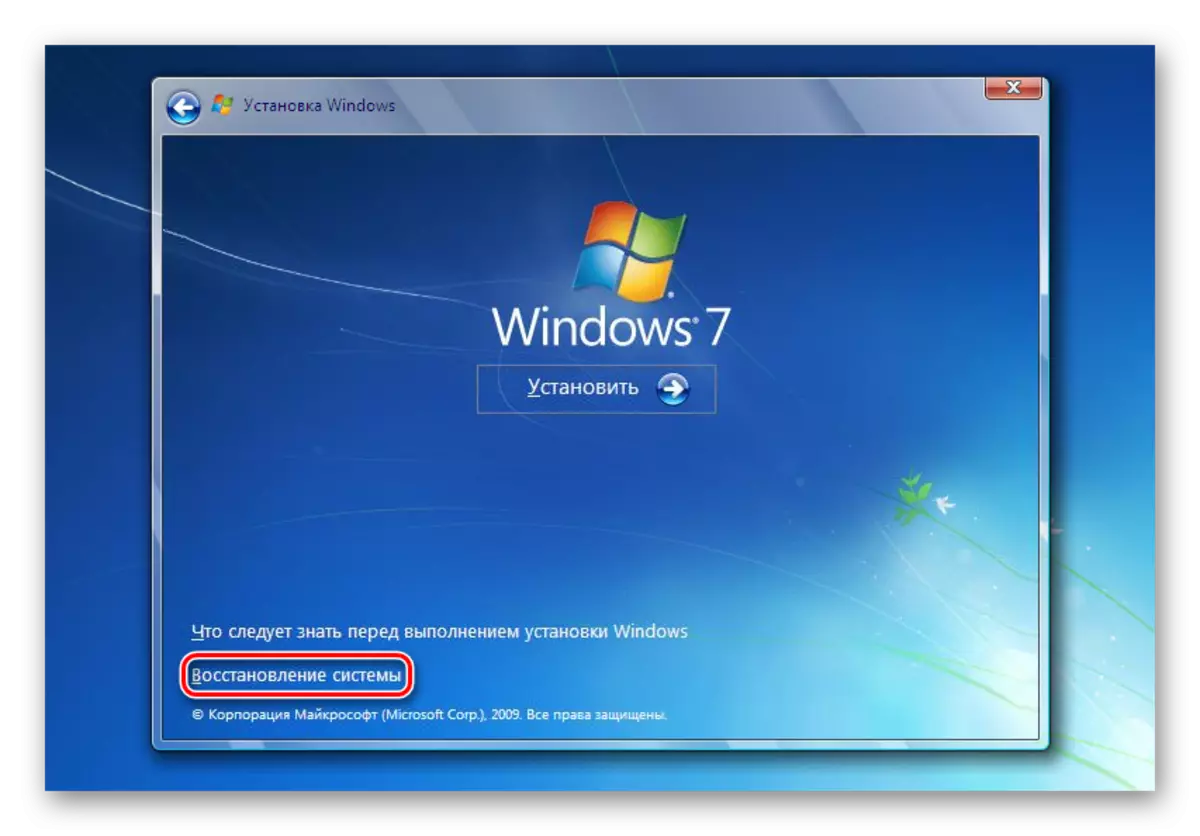
පරාමිති අතර, "විධාන රේඛාව" තෝරන්න.

වින්ඩෝස් 8/10 හි "පද්ධති ප්රතිස්ථාපනය" මත ක්ලික් කරන්න.

"දෝශ නිරාකරණය" තෝරන්න සහ "විධාන රේඛාව" අයිතමය මත ක්ලික් කරන්න.
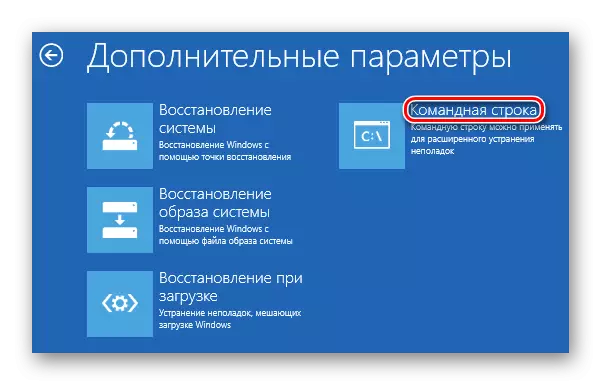
- ඔබේ තැටියේ සැබෑ අකුර ඉගෙන ගන්න.
ප්රතිසාධන පරිසරය තුළ, තැටියේ අකුරු අපිරිසඩවල දැකීමට භාවිතා කළ ඒවාට වඩා වෙනස් විය හැකිය, එවිට ඔබ මුලින්ම ඩිස්ප්පාර්ට් විධානය ලියන්න, ඉන්පසු ලැයිස්තු පරිමාව ලැයිස්තුගත කරන්න.
නිකුත් කරන ලද තොරතුරු මත පදනම්ව, ගැටළු අංශයක් සොයා ගන්න (එෆ්එස් තීරුවේ, අමු ආකෘතියෙන් සොයා ගන්න, හෝ ප්රමාණය තීරුවේ ප්රමාණය තීරණය කර එහි ලිපිය (එල්ටීආර් තීරුව) බලන්න.

ඊට පසු, පිටවීමේ විධානය ලියන්න.
- CHKDSK X: / F විධානය තල්ලු කර Enter Enter ඔබන්න (ඒ වෙනුවට x, තැටියේ නම අමු ු කරන්න).
- සාර්ථක සිදුවීම් ප්රති come ල සමඟ, එන්ටීඑෆ්එස් හෝ මේද ගොනු පද්ධතිය යථා තත්ත්වයට පත් කෙරේ.
ඔබට පරීක්ෂා කිරීමට නොහැකි නම්, ඔබට දෝෂ පණිවිඩයක් ලැබෙනු ඇත:
අමු ගොනු පද්ධතියේ වර්ගය.
අමු තැටිවලට chkdsk පිළිගත නොහැකිය.
මෙම අවස්ථාවේ දී, යථා තත්වයට පත් කිරීමට වෙනත් ක්රම වෙත යන්න.
ක්රමය 3: හිස් තැටියක ගොනු පද්ධතිය ප්රතිස්ථාපනය කරන්න
නව තැටියක් සම්බන්ධ කිරීමේදී මෙම ගැටළුව සිදුවී ඇත්නම්, මෙය සාමාන්ය දෙයකි. අලුතින් අත්පත් කරගත් තැටිය සාමාන්යයෙන් ගොනු පද්ධතියක් නොවන අතර පළමු භාවිතයට පෙර එය සංයුති කළ යුතුය.දෘඩ තැටියේ පළමු සම්බන්ධතාවය පරිගණකයට පළමු සම්බන්ධතාවයට කැප කරන ලද අපගේ වෙබ් අඩවිය පිළිබඳ ලිපියක් ඔබට දැනටමත් තිබේ.
වැඩිදුර කියවන්න: පරිගණකය දෘ hard තැටිය දකින්නේ නැත
ඔබේ නඩුවේදී ලබා ගත හැකි කාර්යය අනුව ඔබ 1, 2 හෝ 3 විසඳුම් විසඳුම් භාවිතා කිරීම සඳහා ඇති සබැඳිය ඔබට භාවිතා කළ යුතුය.
ක්රමය 4: ගොනු සුරැකීම සමඟ ගොනු පද්ධතිය ප්රතිස්ථාපනය කරන්න
ගැටළු තැටියේ කිසියම් වැදගත් දත්තයක් තිබේ නම්, ආකෘතිකරණ ක්රමය ක්රියාත්මක නොවනු ඇත, ඔබට ගොනු පද්ධතිය නැවත ලබා ගැනීමට උපකාරී වන තෙවන පාර්ශවීය වැඩසටහන් භාවිතා කිරීමට සිදුවේ.
DMDE.
අමු දෝෂය ඇතුළුව විවිධ ගැටළු සහිත HDD යථා තත්වයට පත් කිරීමේදී DMD නොමිලේ සහ effective ලදායී වේ. එය ස්ථාපනය කිරීම අවශ්ය නොවන අතර බෙදා හැරීම ඉවත් කිරීමෙන් පසුව ධාවනය කළ හැකිය.
නිල වෙබ් අඩවියෙන් DMDE බාගන්න
- වැඩසටහන ආරම්භ කිරීමෙන් පසු, අමු ආකෘතිය සහිත තැටියක් තෝරා "හරි" මත ක්ලික් කරන්න. "කොටස් පෙන්වන්න" ලක්ෂ්යයෙන් ටික් නොකරන්න.

- වැඩසටහන කොටස් ලැයිස්තුවක් පෙන්වයි. නිශ්චිත පරාමිතීන්හි (ගොනු පද්ධතිය, ප්රමාණය සහ හරස් අයිකනය) හි ඔබට ගැටලුවක් සොයාගත හැකිය. කොටස තිබේ නම්, මූසික ක්ලික් කිරීම සමඟ එය තෝරා "විවෘත ටොම්" බොත්තම ක්ලික් කරන්න.

- කොටස සොයාගත නොහැකි නම්, "සම්පූර්ණ ස්කෑන්" බොත්තම ක්ලික් කරන්න.
- වැඩිදුර වැඩ කිරීමට පෙර, කොටසේ අන්තර්ගතය පරීක්ෂා කරන්න. මෙය සිදු කිරීම සඳහා, මෙවලම් තීරුවේ ඇති "කොටස් පෙන්වන්න" බොත්තම ක්ලික් කරන්න.
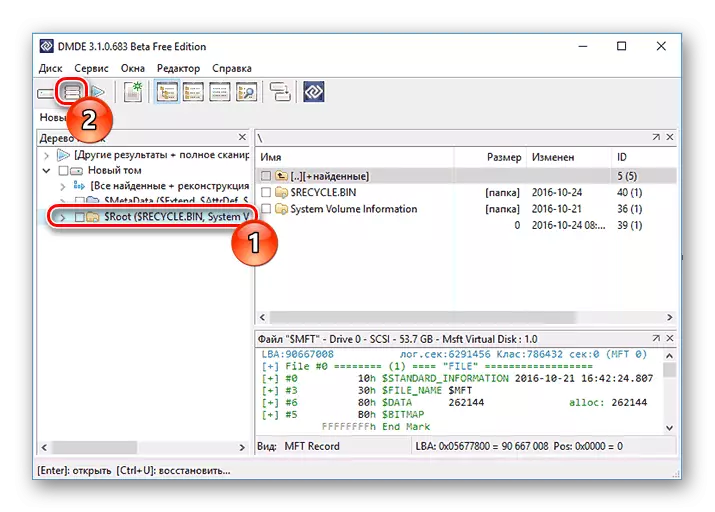
- කොටස නිවැරදි නම්, එය තෝරා "ප්රතිස්ථාපනය" බොත්තම ක්ලික් කරන්න. තහවුරු කිරීමේ කවුළුව තුළ, "ඔව්.
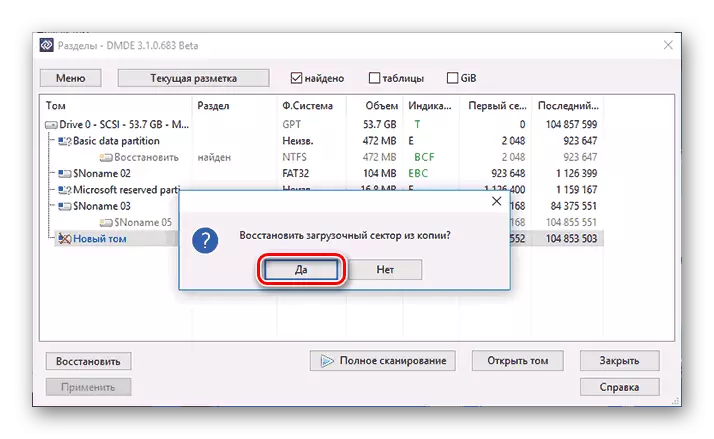
- කවුළුවට පහළින් ඇති කවුළුවට පහළින් අයදුම් කරන්න බොත්තම ක්ලික් කරන්න, සහ ප්රකෘතිමත් වීම සඳහා දත්ත සුරකින්න.
වැදගත්: සුවය ලැබුණු වහාම, ඔබට තැටියේ දෝෂ දැනුම්දීම් සහ නැවත පණගැන්වීමේ දීමනාවක් ලබා ගත හැකිය. සිදුවිය හැකි ගැටළු තුරන් කිරීම සඳහා මෙම නිර්දේශය ඉටු කරන්න, සහ ඊළඟ පරිගණකයේ ඊළඟ දියත් කිරීමත් සමඟ මෙම තැටිය නිසි ලෙස ක්රියාත්මක විය යුතුය.
ස්ථාපිත මෙහෙයුම් පද්ධතියක් සමඟ මෙම වැඩසටහන යථා තත්ත්වයට පත් කිරීමට ඔබ තීරණය කරන්නේ නම්, එය වෙනත් පරිගණකයකට සම්බන්ධ කිරීමෙන්, කුඩා සංකීර්ණතාවයක් දිස්විය හැකිය. සාර්ථක සුවය ලැබීමෙන් පසු තැටිය සම්බන්ධ වූ විට, මෙහෙයුම් පද්ධතිය ආරම්භ නොවේ. මෙය සිදුවුවහොත්, ඔබ වින්ඩෝස් 7/10 ඇරඹුම් කාරකය නැවත ලබා ගත යුතුය.
ටෙස්ට්ඩිස්ක්.
ටෙස්ට් ඩිස්ක් යනු පාලනයෙන් වඩාත් සංකීර්ණ වන තවත් නිදහස් හා ස්ථාපනය නොවන වැඩසටහනකි, නමුත් පළමු එකට වඩා කාර්යක්ෂම වේ. ඔබට වැරදි ක්රියා තිබේ නම්, ඔබට වැරදි ක්රියා තිබේ නම්, ඔබට තැටියේ ඇති සියලුම දත්ත අහිමි විය හැකි අද්දැකීම් අඩු පරිශීලකයින් සඳහා මෙම වැඩසටහන භාවිතා කිරීම තරයේ නිර්දේශ නොකරයි.
- පරිපාලක වෙනුවෙන් වැඩසටහන ආරම්භ කිරීමෙන් පසු (testDisk_win.exe), "සාදන්න" ක්ලික් කරන්න.
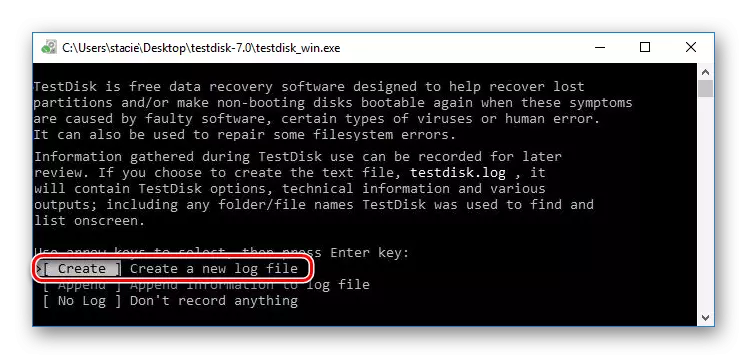
- ගැටළු තැටියක් තෝරන්න (ඔබට තැටිය තෝරා ගත යුතුය, කොටසේ නොවේ) සහ "ඉදිරියට යන්න" ක්ලික් කරන්න.

- දැන් ඔබ තැටි වල කොටස්වල ශෛලිය සඳහන් කළ යුතුය, සහ රීතියක් ලෙස, එය ස්වයංක්රීයව තීරණය වේ: එය ස්වයංක්රීයව තීරණය වේ: mbr සහ efi fpt සඳහා IGP සඳහා IFI GPT සඳහා INIGE සඳහා INIL. ඔබට Enter ඔබන්න.

- "විශ්ලේෂණය කරන්න" තෝරන්න සහ Enter යතුර ඔබන්න, ඉන්පසු "ඉක්මන් සෙවීම" තෝරන්න සහ නැවත Enter ඔබන්න.
- විශ්ලේෂණයෙන් පසු, කොටස් කිහිපයක්ම ඇති වන අතර ඒවා අතර අමු විය යුතුය. එය ප්රමාණයෙන් තීරණය කළ හැකිය - එය කවුළුවේ පතුලේ දර්ශනය වන විට තේරීම තෝරා ගනු ලැබේ.
- කොටසේ අන්තර්ගතය බැලීමට සහ නිවැරදි තේරීම සත්යාපනය කිරීමට, ලතින් අකුරු p යතුරු පෑඩ් ඔබන්න, සහ දර්ශනය සම්පූර්ණ කිරීම - ප්රශ්නය -.
- හරිත කොටස් (සලකුණු කර ඇති පී) ප්රතිසංස්කරණය කර පටිගත කරනු ලැබේ. සුදු කොටස් (සලකුණු කර ඇති)) මකා දැමෙනු ඇත. ලකුණ වෙනස් කිරීමට, "දකුණු-වම්" යතුරු පුවරුවෙහි ඊතල භාවිතා කරන්න. එය වෙනස් කිරීමට අපොහොසත් වුවහොත්, එයින් අදහස් වන්නේ ප්රකෘතිය HDD ව්යුහය කඩාකප්පල් කළ හැකි බවයි, නැතහොත් කොටස වැරදිය.
- පහත දැක්වෙන්නේ පහත දැක්වෙන පද්ධති කොටස් ඉවත් කිරීම සඳහා ()) සලකුණු කර ඇත. මෙම අවස්ථාවේ දී, යතුරුපුවරු ඊතල භාවිතා කරමින් ඒවා p ලෙස වෙනස් කළ යුතුය.
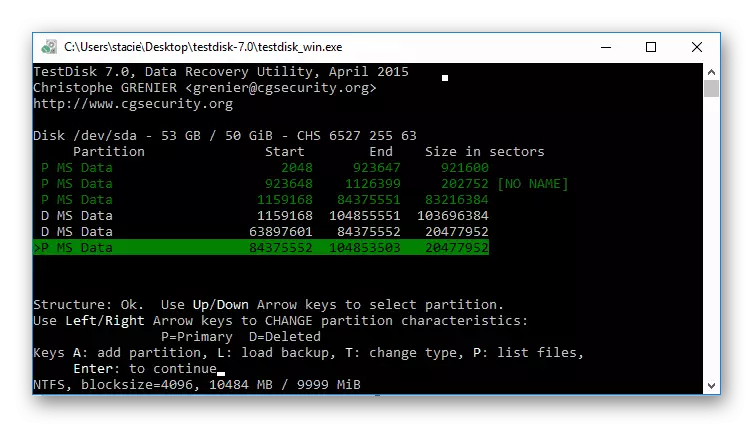
- තැටි ව්යුහය මේ ආකාරයෙන් පෙනෙන විට (EFI ඇරඹුම සහ ප්රතිසාධන මාධ්යය සමඟ), ඉදිරියට යාමට Enter ඔබන්න.
- සෑම දෙයක්ම නිවැරදිව සිදු කර ඇත්නම් නැවත පරීක්ෂා කරන්න - ඔබ තෝරාගෙන ඇති සියලුම අංශ. සම්පූර්ණ විශ්වාසයකින් යුතුව පමණක්, "ලියන්න" ක්ලික් කර ඇතුළත් කරන්න, පසුව ලතින් y තහවුරු කිරීමට.
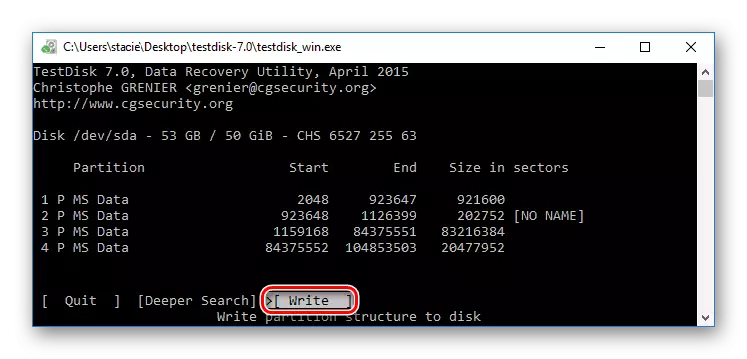
- වැඩ නිම කිරීමෙන් පසු, ඔබට වැඩසටහන වසා දැමිය හැකි අතර අමු මාර්ගයේ ගොනු පද්ධතිය සොයා ගැනීම සඳහා පරිගණකය නැවත ආරම්භ කළ හැකිය.
තැටි ව්යුහය විය යුතු නම්, "ගැඹුරු සෙවුම්" ක්රියාකාරිත්වය භාවිතා කරන්න, එය ගැඹුරු සෙවීමක් කිරීමට උපකාරී වේ. එවිට ඔබට පියවර 6-10 නැවත කළ හැකිය.

වැදගත්: මෙහෙයුම සාර්ථක නම්, තැටියට සාමාන්ය ගොනු පද්ධතියක් ලැබෙනු ඇති අතර නැවත ආරම්භ කිරීමෙන් පසු ලබා ගත හැකිය. එහෙත්, DMDE වැඩසටහනේ දී මෙන්, ඔබට ඇරඹුම් කාරකය යථා තත්වයට පත් කිරීමට අවශ්ය විය හැකිය.
තැටි ව්යුහය වැරදි ලෙස ප්රතිෂ් ored ාපනය කර ඇත්නම්, මෙහෙයුම් පද්ධතිය ආරම්භ නොවනු ඇත, එබැවින් අතිශයින්ම පරිස්සම් වන්න.
ක්රමය 5: පසුව ආකෘතිකරණය සහිත දත්ත ප්රතිසාධනය
මෙම විකල්පය, නොතේරෙන හෝ පෙර ක්රමවේදයෙන් වැඩසටහන් භාවිතා කිරීමට බිය නොවන සියලු පරිශීලකයින්ගේ ගැලවීම වනු ඇත.
අමු ඩිස්ක් ලැබුණු පසු, සෑම අවස්ථාවකදීම පාහේ ඔබට විශේෂ මෘදුකාංගයක් භාවිතයෙන් දත්ත සාර්ථකව යථා තත්වයට පත් කළ හැකිය. මූලධර්මය සරල ය:
- සුදුසු වැඩසටහනක් භාවිතා කරමින් ඕනෑම තැටියකට හෝ ෆ්ලෑෂ් ඩ්රයිව් වෙත ගොනු ප්රතිස්ථාපනය කරන්න.
- අපේක්ෂිත ගොනු පද්ධතියට තැටිය සංයුති කරන්න.
බොහෝ දුරට, ඔබට නවීන පරිගණකයක් හෝ ලැප්ටොප් එකක් ඇත, එබැවින් NTFS හි ආකෘතිකරණය කිරීම අවශ්ය වේ.
- ලිපිගොනු ආපසු මාරු කරන්න.
වැඩිදුර කියවන්න: ගොනු ප්රතිසාධන වැඩසටහන්
පාඩම: ගොනු ප්රතිස්ථාපනය කරන්නේ කෙසේද?
වැඩිදුර කියවන්න: දෘ drive තැටිය සංයුති කරන්නේ කෙසේද?
HDD ගොනු පද්ධතිය NTFS හෝ මේදයේ අමු ආකෘතියෙන් HDD ගොනු පද්ධතිය සවි කිරීම සඳහා අපි විවිධ විකල්ප සමාලෝචනය කළෙමු. දෘඩ තැටියකින් ගැටලුව නිවැරදි කිරීමට මෙම මාර්ගෝපදේශය ඔබට උදව් වනු ඇතැයි අපි බලාපොරොත්තු වෙමු.
