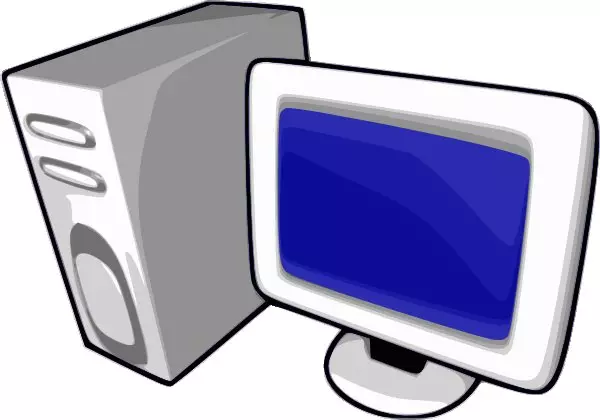
"උපාංග කළමනාකරු" යනු සම්බන්ධිත උපකරණ පාලනය කරන මෙහෙයුම් පද්ධතියේ අංගයකි. සම්බන්ධ වී ඇති දේ නිවැරදිව කරන දේ මෙහිදී ඔබට දැක ගත හැකිය, එය එසේ නොවේ. බොහෝ විට උපදෙස් වලදී "විවෘත උපාංග කළමනාකරු" වාක්ය ඛණ්ඩයක් ඇත. කෙසේ වෙතත්, සෑම පරිශීලකයින්ම එය කරන්නේ කෙසේදැයි දන්නේ නැත. අද අපි වින්ඩෝස් එක්ස්පී මෙහෙයුම් පද්ධතිය තුළ මෙය කිරීමට ක්රම කිහිපයක් දෙස බලමු.
වින්ඩෝස් එක්ස්පී හි "උපාංග කළමනාකරු" විවෘත කිරීමට ක්රම කිහිපයක්
වින්ඩෝස් එක්ස්පීයට ආකාර කිහිපයකින් පිටත්රයක් ඇමතීමේ හැකියාව ඇත. දැන් අපි ඔවුන්ගෙන් එක් එක් සවිස්තරාත්මකව සලකා බලමු, නමුත් ඔබ වඩාත් පහසු කුමක්ද යන්න තීරණය කළ යුතුය.ක්රමය 1: "පාලක පැනලය" භාවිතා කිරීම
පිටත් කර යැවීමට ඇති පහසුම හා වඩාත්ම දිගු මාර්ගය වන්නේ "පාලක පැනලය" භාවිතා කිරීමයි, මන්ද යත් පද්ධතිය ආරම්භ වන බැවින් එය එයින් මිදීමයි.
- "පාලක පැනලය" විවෘත කිරීම සඳහා, "ආරම්භක" මෙනුව වෙත යන්න (කාර්ය තීරුවේ අනුරූප බොත්තම මත ක්ලික් කරන්න) සහ පාලක පැනල් විධානය තෝරන්න.
- ඊළඟට, වම් මූසික බොත්තම සමඟ එය ක්ලික් කිරීමෙන් එය "කාර්ය සාධනය හා නඩත්තු කිරීම" කාණ්ඩය තෝරන්න.
- "තේරීමේ කාර්යය ..." කොටස, පද්ධතිය පිළිබඳ තොරතුරු බැලීමට යන්න, මේ සඳහා "මෙම පරිගණකය පිළිබඳ දර්ශන තොරතුරු" ක්ලික් කරන්න.
- පද්ධති ගුණාංග කවුළුව තුළ, "උපකරණ" පටිත්ත වෙත ගොස් උපාංග කළමනාකරු බොත්තම ක්ලික් කරන්න.
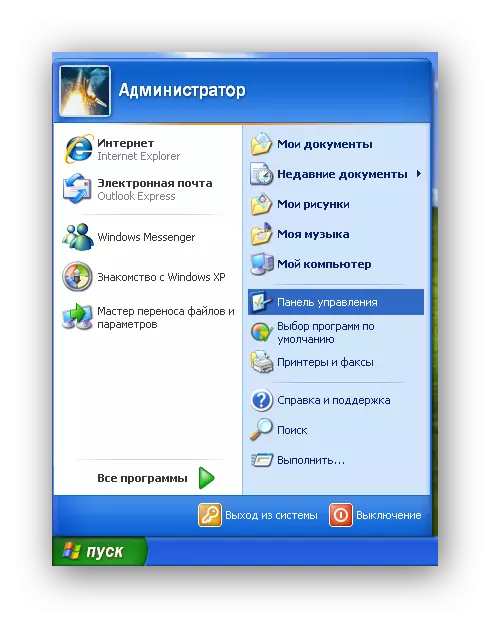
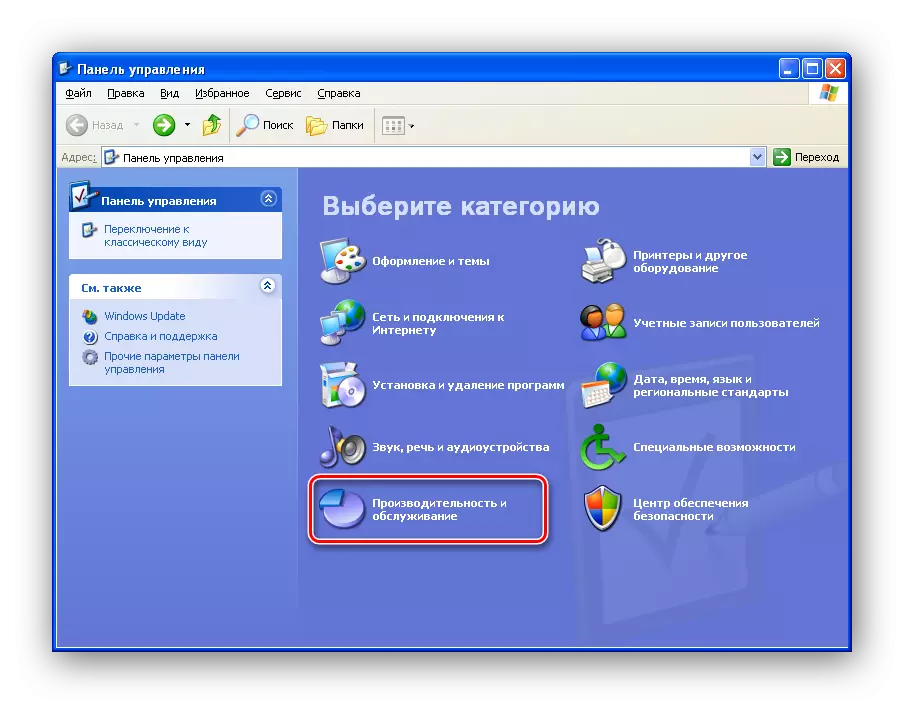
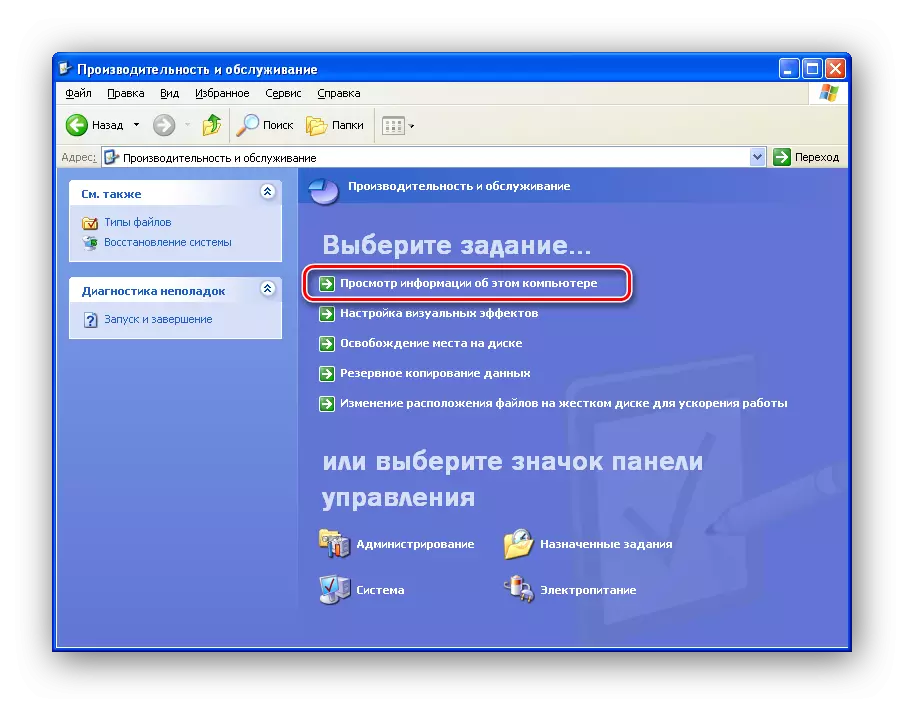
ඔබ පාලක පැනලයේ සම්භාව්ය දැක්ම භාවිතා කරන්නේ නම්, ඔබට ඇප්ලෙට් එකක් සොයාගත යුතුය "පද්ධතිය" වම් මූසික බොත්තම මෙන් දෙගුණයක් අයිකනය මත ක්ලික් කරන්න.
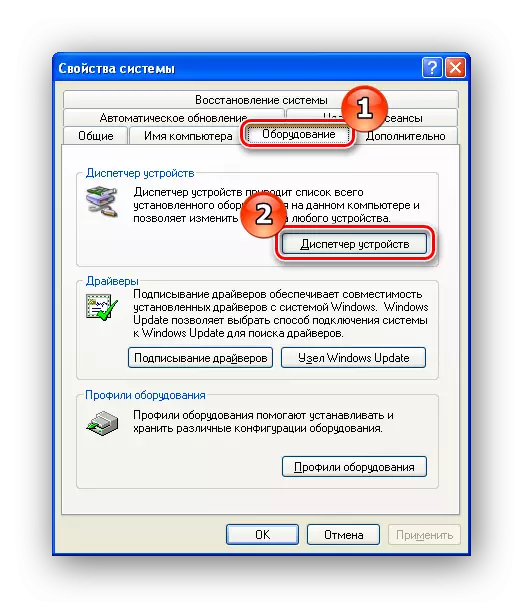
කවුළුවට ඉක්මන් සංක්රමණය සඳහා "පද්ධතියේ ගුණාංග" ඔබට වෙනත් ආකාරයකින් භාවිතා කළ හැකිය. මෙය සිදු කිරීම සඳහා, ලේබලයේ දකුණු මූසික බොත්තම ක්ලික් කරන්න. "මගේ පරිගණකය" අයිතමය තෝරන්න "දේපළ".
ක්රමය 2: "ධාවකය" කවුළුව භාවිතා කිරීම
"උපාංග කළමනාකරු" වෙත යාමට වේගවත්ම ක්රමය වන්නේ සුදුසු විධානය භාවිතා කිරීමයි.
- මෙය සිදු කිරීම සඳහා, ඔබ "ධාවකය" කවුළුව විවෘත කළ යුතුය. ඔබට මෙය ආකාර දෙකකින් කළ හැකිය - එක්කෝ යතුරුපුවරු යතුර + ආර්, හෝ ආරම්භක මෙනුවේ තල්ලු කරන්න, "ධාවනය" විධානය තෝරන්න.
- දැන් විධානය ඇතුළත් කරන්න:
Mmc devmgmt.msc.

"හරි" ක්ලික් කරන්න හෝ ඇතුල් කරන්න.
ක්රමය 3: පරිපාලන මෙවලම් ආධාරයෙන්
"උපාංග පිටිවර්චර්" වෙත ප්රවේශ වීමට තවත් අවස්ථාවක් වන්නේ පරිපාලන මෙවලම් භාවිතා කිරීමයි.
- මෙය සිදු කිරීම සඳහා, "ආරම්භක" මෙනුව වෙත ගොස් "මගේ පරිගණකයේ" කෙටිමඟේ දකුණු මූසික බොත්තම ක්ලික් කරන්න, සන්දර්භීය මෙනුවේ "කළමනාකරණය" තෝරන්න.
- දැන් ගසෙහි "උපාංග කළමනාකරු" ශාඛාව මත ක්ලික් කරන්න.
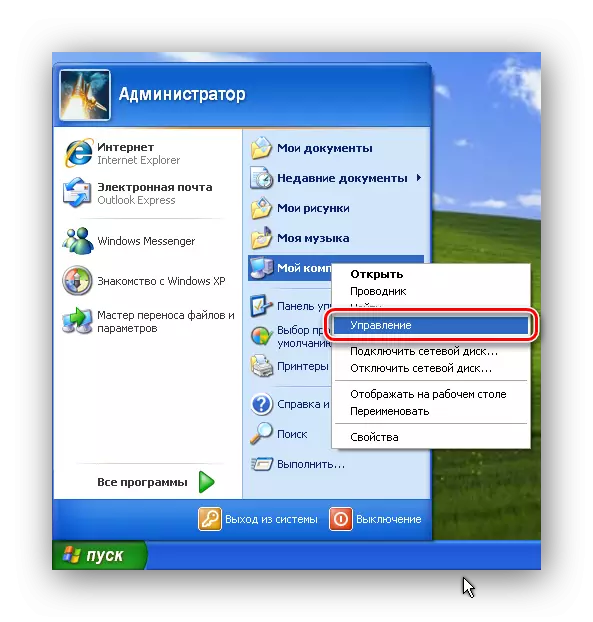
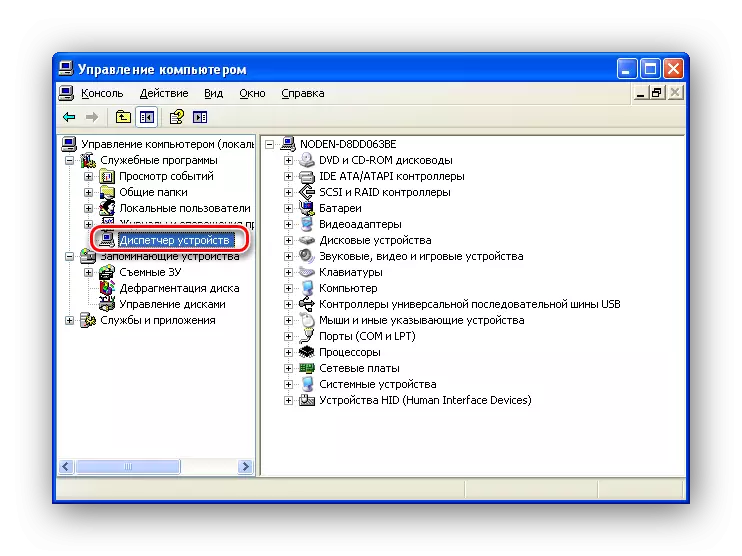
නිගමනය
එබැවින්, යවන්නා දියත් කිරීම සඳහා අපි විකල්ප තුනක් දෙස බැලුවෙමු. දැන්, ඔබ කිසියම් උපදෙසක "විවෘත උපාංග කළමණාකරු" යන වාක්ය ඛණ්ඩයට ඇතුළත් වුවහොත්, එවිට ඔබ එය කරන්නේ කෙසේදැයි දැන ගනු ඇත.
