
උපාංග කළමනාකරු (උපාංග කළමනාකරු) MMC කොන්සෝලය සමඟ සන්නද්ධ වන අතර පරිගණක සංරචක, වීඩියෝ ඇඩැප්ටරය, වීඩියෝ ඇඩැප්ටරය, දෘඩ තැටිය ආදිය) බැලීමට ඔබට ඉඩ සලසයි. එය සමඟ, කුමන ධාවක ස්ථාපනය කර හෝ වැරදි ලෙස ස්ථාපනය කර නොමැති අතර අවශ්ය නම් ඒවා නැවත ස්ථාපනය කරන්නේ කුමන ධාවක දැයි ඔබට පෙනේ.
විකල්ප "උපාංග කළමනාකරු"
ඕනෑම ප්රවේශ අයිතිවාසිකම් සහිත ගිණුමක් ධාවනය සඳහා සුදුසු ය. නමුත් උපාංගයේ වෙනස්කම් කිරීමට අවසර දී ඇත්තේ පරිපාලකයින්ට පමණි. ඇතුළත එය මේ ආකාරයට පෙනේ:
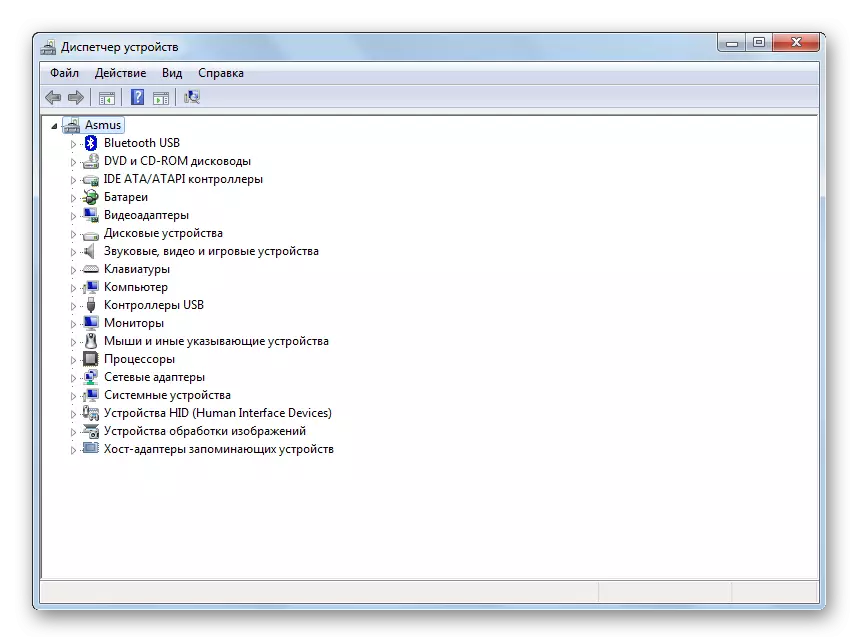
"උපාංග කළමනාකරු" විවෘත කිරීමට ඔබට ඉඩ සලසන ක්රම කිහිපයක් සලකා බලන්න.
ක්රමය 1: "පාලක පැනලය"
- ආරම්භක මෙනුවේ පාලක පැනලය විවෘත කරන්න.
- "උපකරණ සහ ශබ්දය" කාණ්ඩය තෝරන්න.
- "උපාංගය සහ මුද්රණ යන්ත්ර" හි උපප්රවර්ග, උපාංග කළමනාකරු වෙත යන්න.
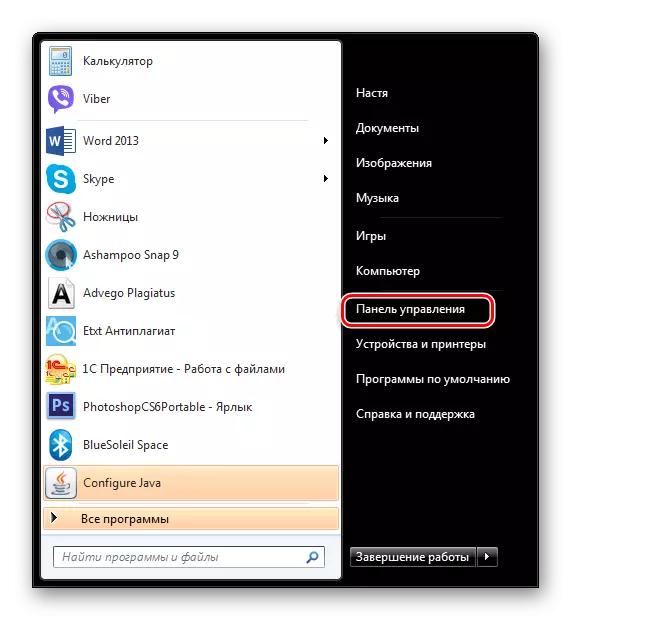
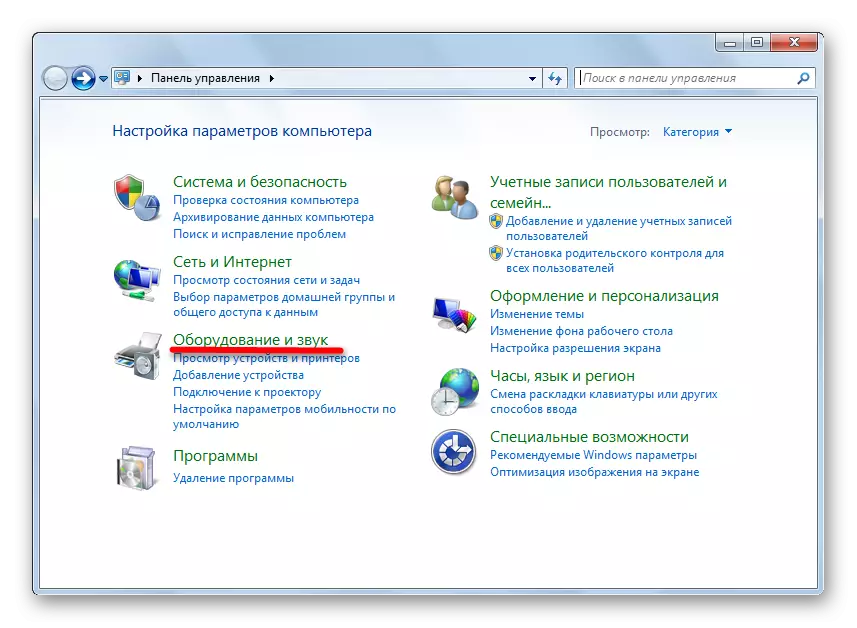
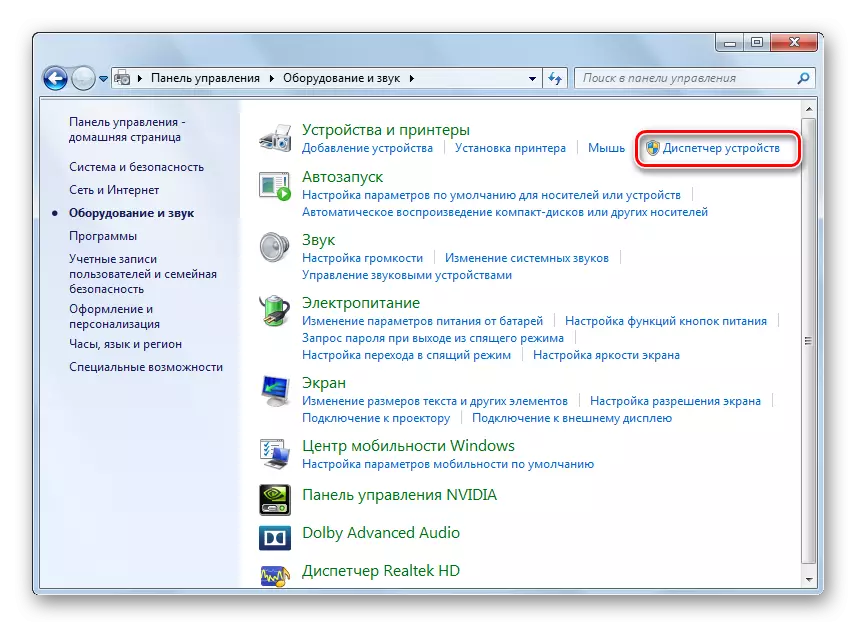
ක්රමය 2: "පරිගණක කළමනාකරණය"
- "ආරම්භය" වෙත ගොස් "පරිගණකය" මත දකුණු-ක්ලික් කරන්න. සන්දර්භය මෙනුව තුළ, "කළමනාකරණය" වෙත යන්න.
- කවුළුව තුළ, උපාංග කළමනාකරු පටිත්ත වෙත යන්න.
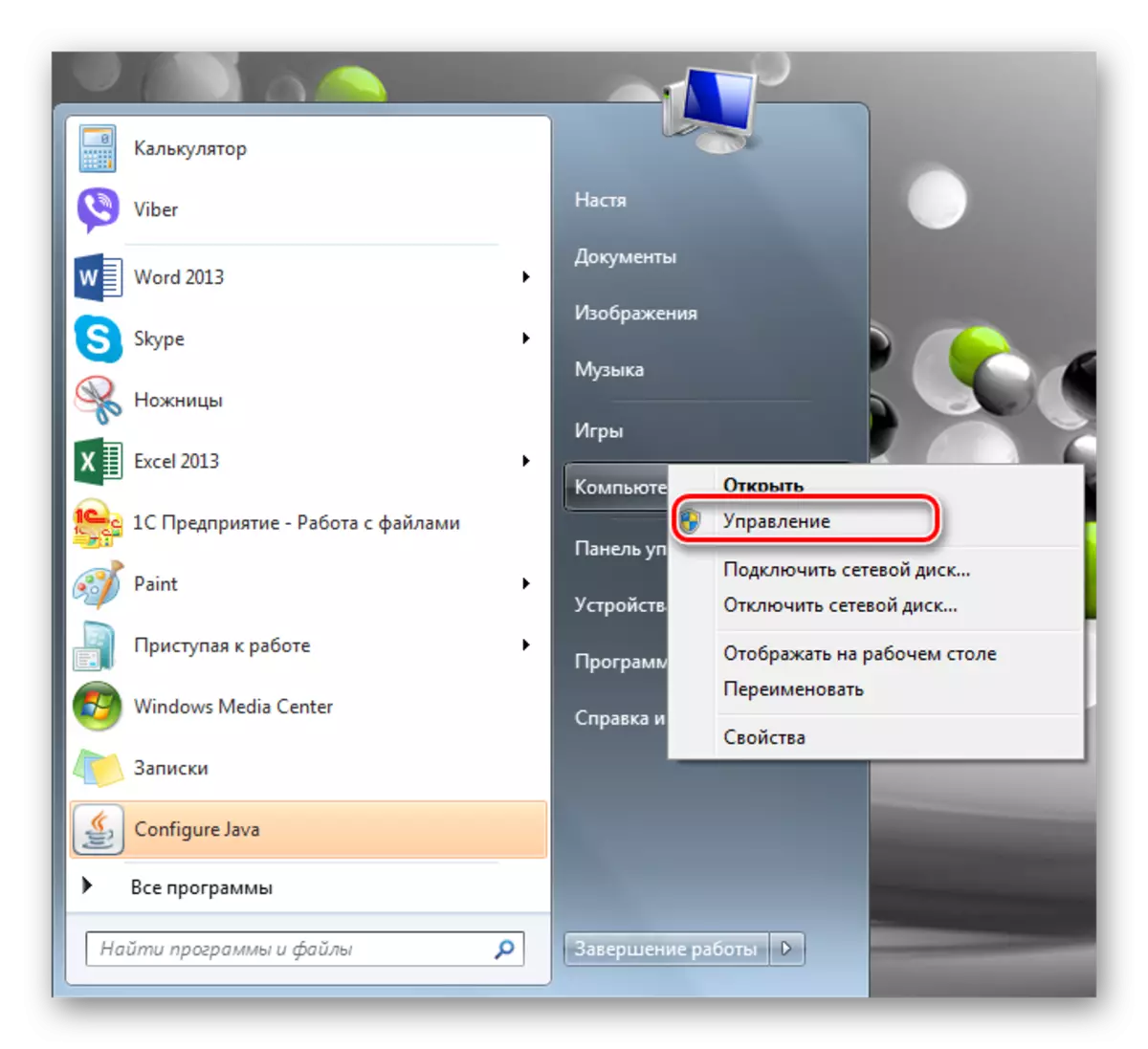
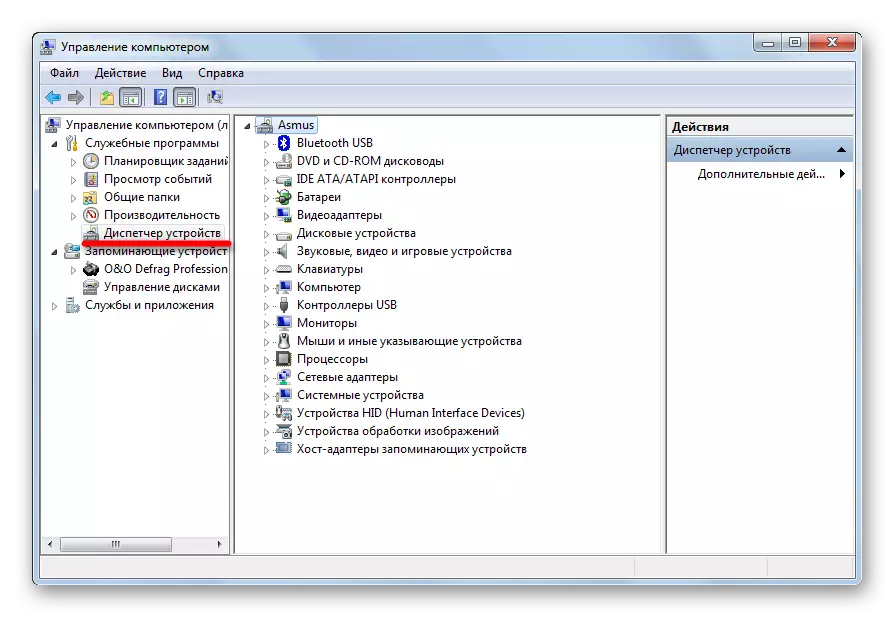
ක්රමය 3: "සොයන්න"
"උපාංග කළමනාකරු" තුළ ඇති "සෙවුම්" හරහා සොයාගත හැකිය. සෙවුම් තීරුවේ "යැවීම" ඇතුළත් කරන්න.
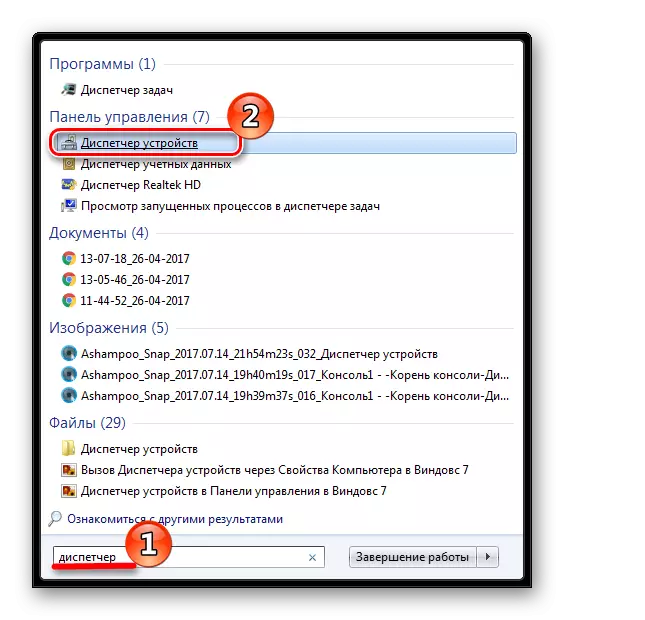
ක්රමය 4: "ක්රියා කරන්න"
"වින් + ආර්" යතුරු සංයෝජනය ඔබන්න, ඉන්පසු ලියාපදිංචි වන්න
Devmgmt.msc.

ක්රමය 5: MMC කොන්සෝලය
- එම්එම්එස් කොන්සෝලය ආයාචනා කිරීම සඳහා, සෙවීම තුළ, "MMC" ටයිප් කර වැඩසටහන ක්රියාත්මක කරන්න.
- ඉන්පසු "ගොනුව" මෙනුවේ "Snap එක් කරන්න හෝ මකන්න" තෝරන්න.
- උපාංග කළමනාකරු පටිත්ත ක්ලික් කර එකතු කරන්න බොත්තම ක්ලික් කරන්න.
- ඔබේ පරිගණකය සඳහා සැණෙකින් එකතු කිරීමට ඔබට අවශ්ය පරිදි, දේශීය පරිගණකය තෝරා "අවසන් කරන්න" ක්ලික් කරන්න.
- කොන්සෝලය මුල්වල නව සැණෙකින් පෙනී සිටියේය. "හරි" ක්ලික් කරන්න.
- දැන් සෑම අවස්ථාවකදීම එය නැවත නිර්මාණය කිරීම නොවන පරිදි කොන්සෝලය සුරැකීම අවශ්ය වේ. මෙය සිදු කිරීම සඳහා, "ගොනුව" මෙනුව තුළ, "සුරකින්න" මත ක්ලික් කරන්න.
- අපි අපේක්ෂිත නාමය සඳහන් කර "සුරකින්න" ක්ලික් කරන්න.
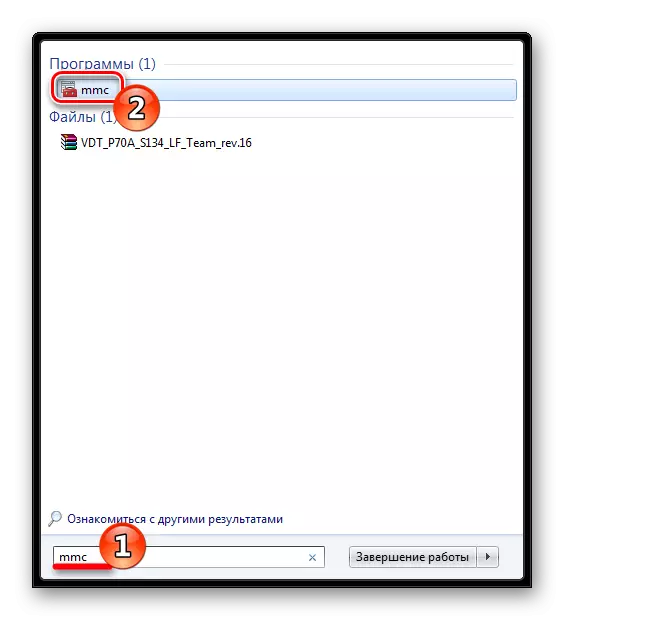
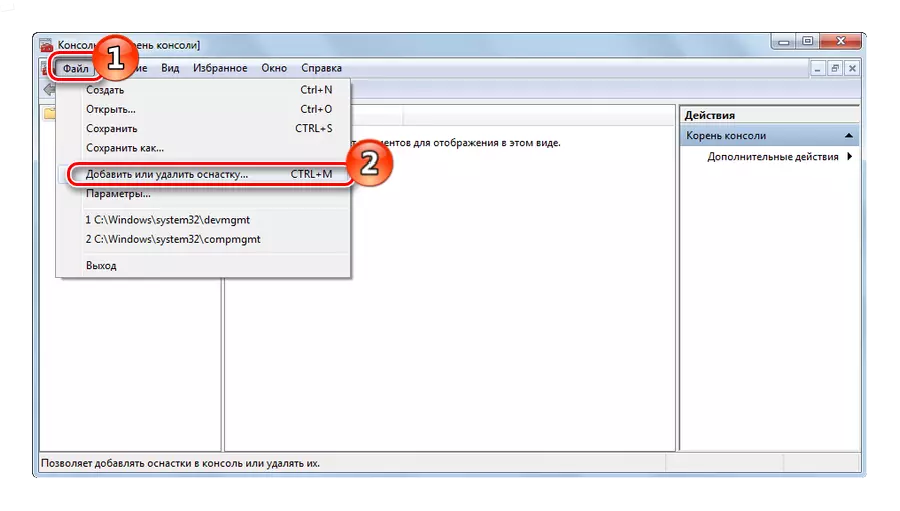
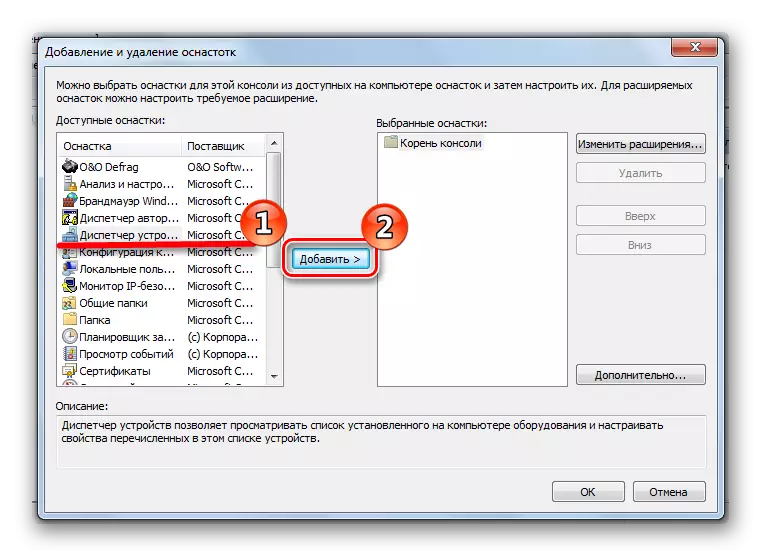
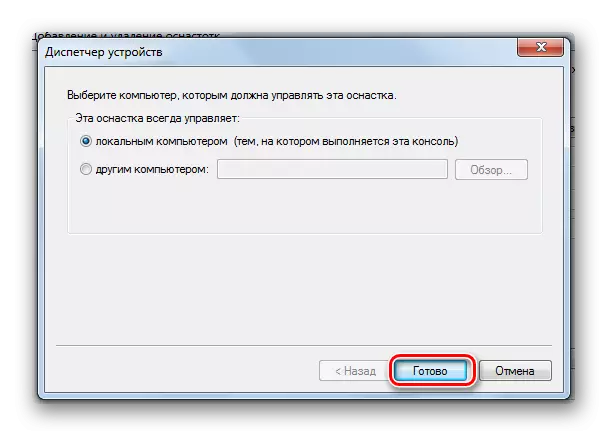
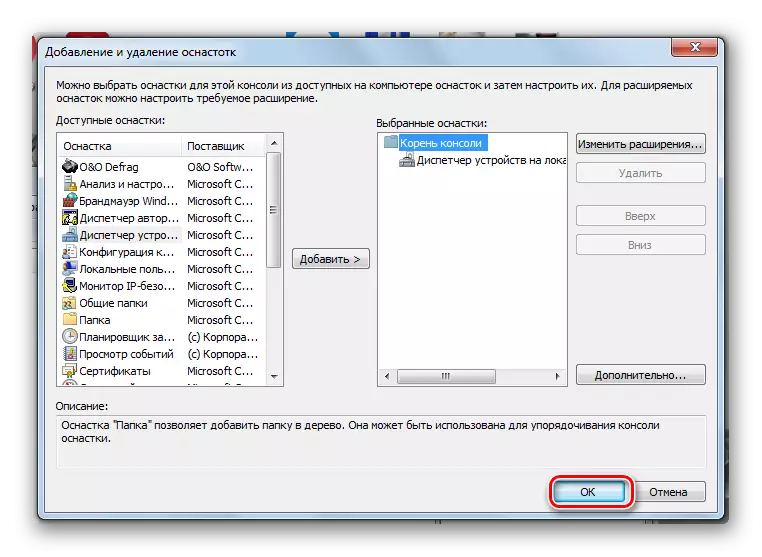

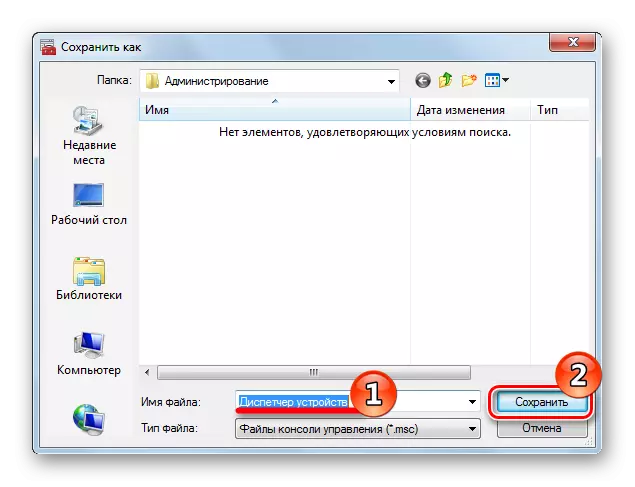
ඊළඟ වතාවේ ඔබට ඔබගේ සුරකින ලද කොන්සෝලය විවෘත කර ඇගේ වැඩ කටයුතු කරගෙන යා හැකිය.
ක්රමය 6: උණුසුම් යතුරු
සමහර විට පහසුම ක්රමය විය හැකිය. "වින් + PAUSE විවේකය" ඔබන්න, සහ පෙනෙන කවුළුව තුළ, උපාංග කළමනාකරු පටිත්ත වෙත යන්න.
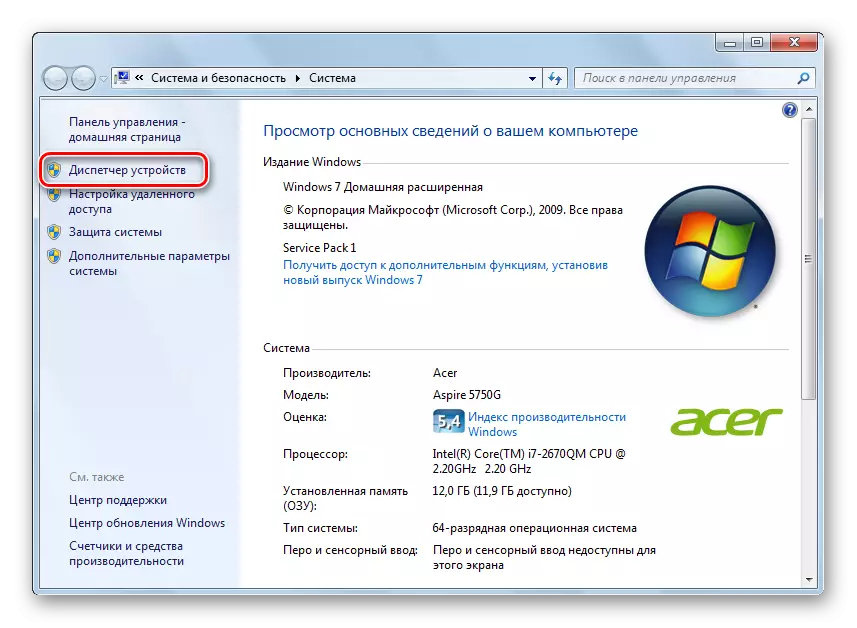
මෙම ලිපියෙන්, "උපාංග කළමනාකරු" දියත් කිරීම සඳහා අපි විකල්ප 6 ක් සමාලෝචනය කළෙමු. ඔබට සෑම කෙනෙකුම භාවිතා කිරීමට අවශ්ය නැත. ඔබට වඩාත් පහසු එකක් ආලෝකය.
