
ඔබේ පරිගණකය කෙලින්ම හා කළ නොහැකි හෝ වෙනත් උපාංගයකින් පද්ධතිය කළමනාකරණය කිරීමට හැකි පරිශීලකයෙකු වෙත ප්රවේශය ලබා දීම සඳහා ඔබේ පරිගණකයේ "දුරස්ථ ඩෙස්ක්ටොප්" සක්රිය කිරීමට අවශ්ය අවස්ථා තිබේ, නැතහොත් වෙනත් උපාංගයකින් පද්ධතිය කළමනාකරණය කළ හැකිය. මෙම කර්තව්යය ඉටු කරන විශේෂ තෙවන පාර්ශවීය වැඩසටහන් ඇත, නමුත් ඊට අමතරව, වින්ඩෝස් 7 හි, නමුත් එය සාදන ලද RDP ප්රොටෝකෝලය භාවිතයෙන් එය විසඳා ගත හැකිය. එබැවින් එහි සක්රිය කිරීමේ ක්රම මොනවාදැයි සොයා බලමු.
පාඩම: වින්ඩෝස් 7 වෙත දුරස්ථ ප්රවේශය රිසිකරණය කරන්න
වින්ඩෝස් 7 හි RDP 7 සක්රිය කිරීම
ඇත්ත වශයෙන්ම, වින්ඩෝස් ඕඑස් 7 සහිත පරිගණක පිළිබඳ සාදන ලද RDP 7 ප්රොටෝකෝලයේ සක්රිය කිරීමේ ක්රමය එකකි. අපි එය විස්තරාත්මකව සොයා බලමු.පියවර 1: දුරස්ථ ප්රවේශ පරාමිතීන් කවුළුව වෙත යන්න
පළමුවෙන්ම, ඔබ දුරස්ථ ප්රවේශ සැකසුම් කවුළුව වෙත යා යුතුය.
- "ආරම්භ කරන්න" ක්ලික් කර පාලක පැනලයට යන්න.
- ඊළඟට, "පද්ධතිය සහ ආරක්ෂාව" තනතුරට යන්න.
- "පද්ධතියේ" බ්ලොක් එකේ විවෘත වන කවුළුව තුළ, "දුරස්ථ ප්රවේශය සැකසීම" ක්ලික් කරන්න.
- වැඩිදුර මෙහෙයුම් සඳහා ඔබට අවශ්ය කවුළුව විවෘත වේ.

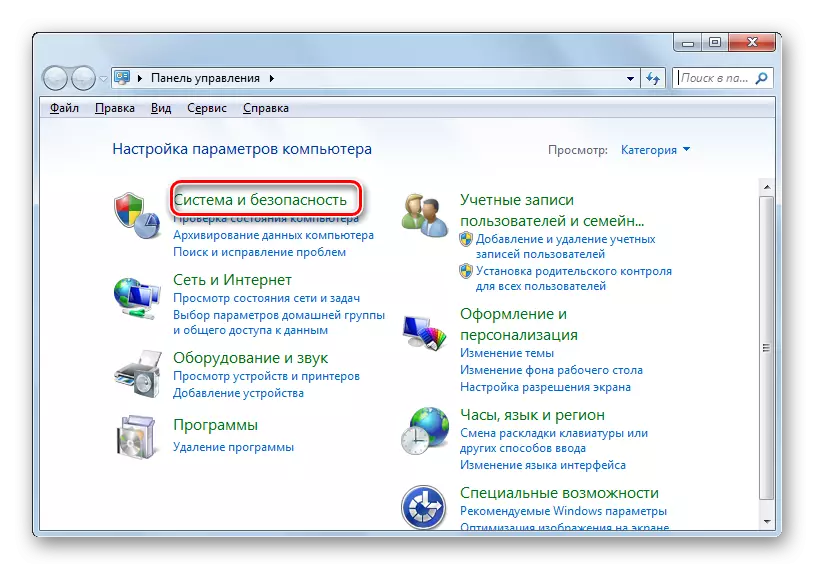


සැකසුම් කවුළුව තවත් විකල්පයක් භාවිතා කරමින් ආරම්භ කළ හැකිය.
- "ආරම්භ කරන්න" ක්ලික් කරන්න සහ දකුණු මූසික මෙනුවේ "පරිගණක" යන නම මත ක්ලික් කර "ගුණාංග" ඔබන්න.
- පරිගණක ගුණාංග කවුළුව විවෘත වේ. ඔහුගේ වම් කොටසෙහි, සෙල්ලිපියේ "උසස් පරාමිතීන් ..." ක්ලික් කරන්න.
- විවෘත කිරීමේ පද්ධති පරාමිතීන් කවුළුව තුළ, ඔබට "දුරස්ථ ප්රවේශය" පටිත්ත යන නම මත ක්ලික් කළ යුතු අතර අපේක්ෂිත කොටස විවෘත වේ.



පියවර 2: දුරස්ථ ප්රවේශය සක්රිය කිරීම
අපි කෙලින්ම RDP 7 සක්රිය කිරීමේ ක්රියා පටිපාටිය වෙත ළඟා වුණෙමු.
- "සම්බන්ධතාවයට ඉඩ දෙන්න ..." අගය සකසන්න, පසුව එය ඉවත් කර ඇත්නම්, පසුව, ගවිනියට අවසර දෙන්න ... "හෝ" පරිගණක වලින් පමණක් සම්බන්ධ වීමට ඉඩ දෙන්න ... " . ඔබේ අවශ්යතා අනුව තේරීමක් කරන්න. දෙවන විකල්පය මඟින් ඔබට තවත් උපාංග සමඟ පද්ධතියට සම්බන්ධ වීමට ඉඩ සලසයි, නමුත් එය ඔබේ පරිගණකයට වැඩි අනතුරක් නියෝජනය කරයි. ඊළඟට "පරිශීලකයින් තෝරන්න ..." බොත්තම ක්ලික් කරන්න.
- පරිශීලක තේරීම් කවුළුව විවෘත කරන ලදි. දුරින් පරිගණකයකට සම්බන්ධ විය හැකි අය සඳහා ගිණුම් නියම කළ යුතුය. ස්වාභාවිකවම, අවශ්ය ගිණුම් නොමැති නම්, ඒවා කලින් නිර්මාණය කළ යුතුය. මෙම ගිණුම් සුරැකිය යුතුය. ගිණුම් තෝරා ගැනීමට, "එකතු කරන්න ..." ක්ලික් කරන්න.

පාඩම: වින්ඩෝස් 7 හි නව ගිණුමක් නිර්මාණය කිරීම
- හුදෙක් නමට ඇතුළු වීමේ ක්ෂේත්රයේ විවෘත වූ කවචයේ, ඔබට දුරස්ථ ප්රවේශය සක්රිය කිරීමට අවශ්ය මුල් සාදන ලද පරිශීලක ගිණුම්වල නම ඇතුළත් කරන්න. ඊට පසු "හරි" ක්ලික් කරන්න.
- එවිට පෙර කවුළුවට මුදල් ආපසු ගෙවීමක් සිදුවනු ඇත. එය ඔබ තෝරාගත් පරිශීලකයින්ගේ නම් පැහැදිලි කරනු ඇත. දැන් හරි ක්ලික් කරන්න.
- දුරස්ථ ප්රවේශ පරාමිතීන් වෙත ආපසු ගිය පසු, "අයදුම් කරන්න" සහ "හරි" ක්ලික් කරන්න.
- මේ අනුව, පරිගණකයේ RDP 7 ප්රොටෝකෝලය සක්රිය වේ.




ඔබට පෙනෙන පරිදි, වින්ඩෝස් 7 හි "දුරස්ථ ඩෙස්ක්ටොප්" එකක් සෑදීමට RDP 7 ප්රොටෝකෝලයක් සක්රීය කරන්න. එය බැලූ බැල්මට පෙනෙන තරම්ම දුෂ්කර නොවේ. එබැවින්, මේ සඳහා තෙවන පාර්ශවීය මෘදුකාංග සැකසීම සැමවිටම අවශ්ය නොවේ.
