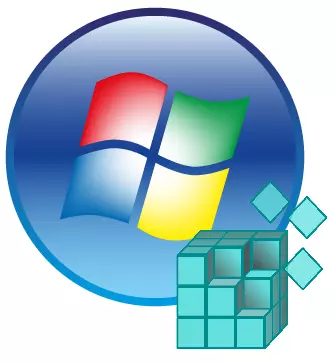
රෙජිස්ට්රි - වචනාර්ථයෙන් වින්ඩෝස් මෙහෙයුම් පද්ධතිවල පදනම. මෙම අරාව මඟින් එක් එක් පරිශීලකයා සඳහා සියලු ගෝලීය හා දේශීය සැකසුම් සඳහා සෑම පරිශීලකයෙකුටම සහ පද්ධතිය සඳහා සමස්තයක් ලෙස අර්ථ දක්වන දත්ත අඩංගු වන අතර, වරප්රසාද නියාමනය කරන්න, සියලු දත්ත, දිගු හා ලියාපදිංචිය සහ ලියාපදිංචිය පිළිබඳ තොරතුරු ඇත. මයික්රොසොෆ්ට් හි රෙජිස්ට්රි සංවර්ධකයින්ට පහසු ප්රවේශයක් සඳහා, Regedit නමින් පහසු මෙවලමක් (රෙජිස්ට්රි සංස්කරණය යනු රෙජිස්ට්රි සංස්කාරකයයි).
මෙම පද්ධති වැඩසටහන මඟින් එක් එක් යතුර දැඩි ලෙස නිර්වචනය කරන ලද ෆෝල්ඩරයක ඇති අතර ස්ථිතික ලිපිනයක් ඇති අතර ස්ථිතික ලිපිනයක් ඇත. රෙජෙඩ්ලි හරහා රෙජිස්ට්රි හරහා නිශ්චිත වාර්තාවක් සඳහා නිශ්චිත වාර්තාවක් සෙවිය හැකිය, ලබා ගත හැකි, නව සාදන්න, පළපුරුදු පරිශීලකයෙකුට තවදුරටත් අවශ්ය නොවන ඒවා.
වින්ඩෝස් 7 හි රෙජිස්ට්රි සංස්කාරකය ක්රියාත්මක කරන්න
පරිගණකයක ඕනෑම වැඩසටහනක් මෙන්, රෙජිස්ට්රි සංස්කාරකවරයා ආරම්භ කිරීමේදී රෙජෙඩ්සිට් විසින්ම ක්රියාත්මක කළ හැකි ගොනුවක් ඇත. ඔබට ආකාර තුනකින් ප්රවේශය ලබා ගත හැකිය. කෙසේ වෙතත්, ලේඛකාධිකාරයේ වෙනස්කම් කිරීමට තීරණය කළ පරිශීලකයාට පරිපාලක අයිතිවාසිකම් ඇති බව හෝ සුපුරුදු වරප්රසාද මෙතරම් ඉහළ මට්ටමක සංස්කරණය කිරීමට ප්රමාණවත් නොවන බව සහතික කිරීම අවශ්ය වේ.ක්රමය 1: ආරම්භක මෙනුවේ සෙවීම භාවිතා කිරීම
- තිරයේ ඇති වම් පසින් ඔබට ආරම්භක බොත්තමෙහි වම් මූසික බොත්තම ක්ලික් කළ යුතුය.
- පතුලේ පිහිටා ඇති සෙවුම් තීරුවේ විවෘත වන කවුළුව තුළ, ඔබ "Regedit" යන වචනයට ඇතුළත් කළ යුතුය.
- ආරම්භක කවුළුවේ ඉහළින්ම, වැඩසටහන් අංශයේ, වම් මූසික බොත්තම එක් ක්ලික් කිරීමකින් එක් ප්රති result ලයක් පෙන්වනු ඇත. ඊට පසු, ආරම්භක කවුළුව අවසන් වන අතර, ඒ වෙනුවට රෙගුලාේන්ට් වැඩසටහන විවෘත වේ.
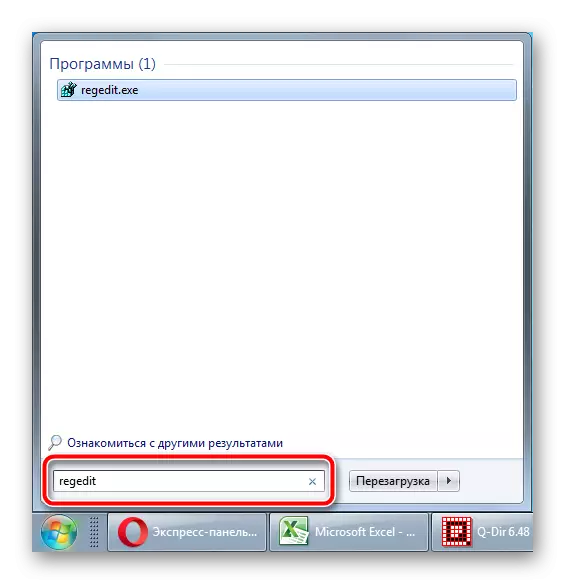
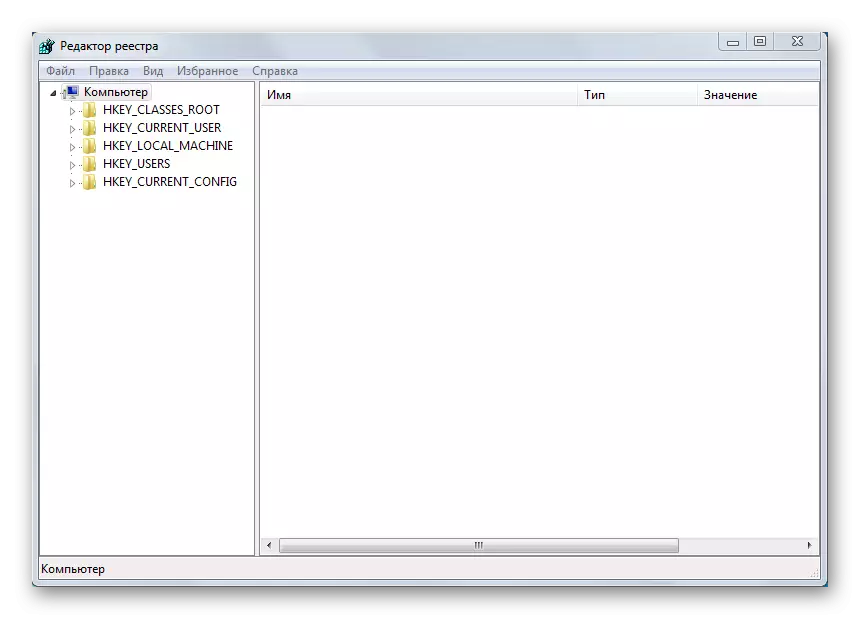
ක්රමය 2: ක්රියාත්මක කළ හැකි ගොනුවට access ජු ප්රවේශය සඳහා ගවේෂකය භාවිතා කිරීම
- වම් මූසික බොත්තම දෙවරක්, "මගේ පරිගණකය" ලේබලය හෝ කොන්දොස්තරට ඇතුළු වීමට වෙනත් ආකාරයකින් ක්ලික් කරන්න.
- ඔබ C: \ වින්ඩෝස් නාමාවලිය වෙත යා යුතුය. ඔබට මෙහි අතින් ලබා ගත හැකිය, නැතහොත් ලිපිනය පිටපත් කර කොන්දොස්තර කවුළුවේ මුදුනේ විශේෂ ක්ෂේත්රයකට අලවන්න.
- විවෘත වන ෆෝල්ඩරයේ, සියලුම පෙරනිමි ඇතුළත් කිරීම් අකාරාදී පිළිවෙලට පිහිටා ඇත. "Regedit" යන නම සමඟ පහළට අනුචලනය කර ගොනුවක් සොයා ගැනීම අවශ්ය වේ, එය ධාවනය කරන්න දෙවරක් ක්ලික් කරන්න, ඉන්පසු රෙජිස්ට්රි කතුවරයා විවෘත වේ.
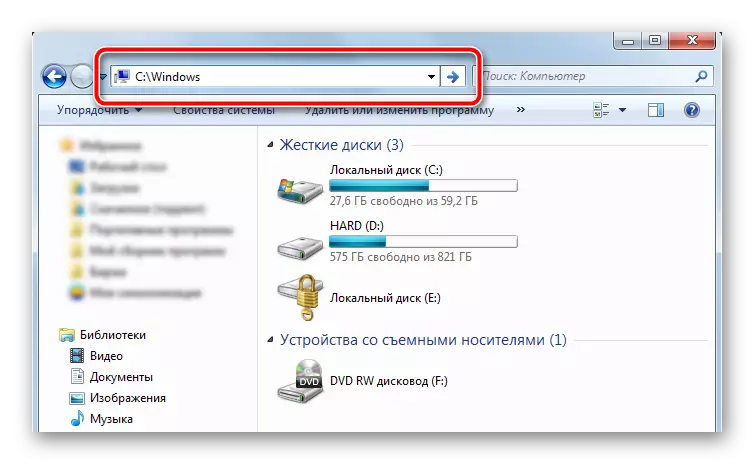
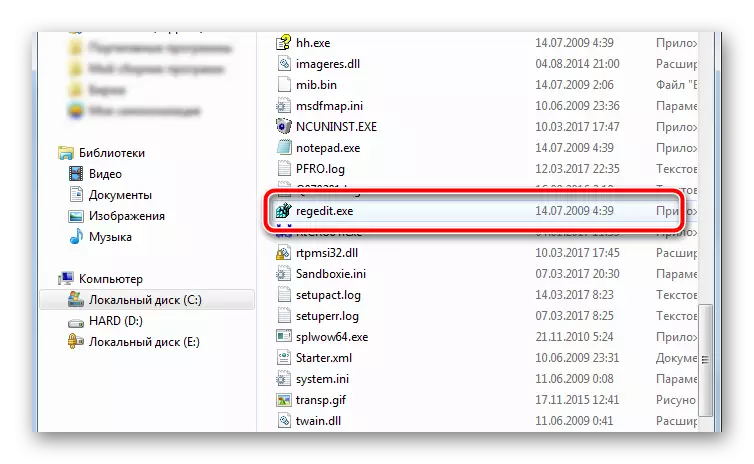
ක්රමය 3: විශේෂ යතුරුපුවරු කෙටිමඟක් භාවිතා කිරීම
- යතුරුපුවරුවේ එකවර එකවර "ජය" සහ ආර් "බොත්තම් එබීම, විශේෂ" වින් + ආර් "සංයෝජනයක් සාදයි, එය" ධාවනය "නමින් මෙවලම විවෘත කරයි. "Regedit" යන වචනය විවෘත වන සෙවුම් ක්ෂේත්රයක් සහිත කුඩා කවුළුවක් තිරය මත විවෘත වේ.
- "හරි" බොත්තම ක්ලික් කිරීමෙන් පසු, "ධාවකය" කවුළුව වසා දමනු ඇති අතර, රෙජිස්ට්රි කතුවරයා ඒ වෙනුවට විවෘත වේ.

අතිශයින්ම අවධානයෙන් සිටින්න, ලේඛකාධිකාරයේ යම් වෙනසක් සිදු කරන්න. එක් වැරදි ක්රියාවක් මඟින් මෙහෙයුම් පද්ධතිය සම්පූර්ණයෙන් අස්ථාවර කිරීම හෝ එහි ක්රියාකාරිත්වය අර්ධ වශයෙන් කඩාකප්පල් කිරීමකට තුඩු දිය හැකිය. යතුරු වෙනස් කිරීමට, යතුරු නිර්මාණය කිරීම, නිර්මාණය කිරීමට හෝ ඉවත් කිරීමට පෙර ලේඛනයේ උපස්ථයක් අඳින්න වග බලා ගන්න.
