
පද්ධතියේ බිඳවැටීමට තුඩු දෙන එක් දෝෂයක් වන්නේ මරණයේ ඊනියා නිල් තිරයේ පෙනුමෙන් ප්රකාශිත වූයේ "nvldddddmkm.sys" හි 0x00000000116 "ය. වින්ඩෝස් 7 හි නිශ්චිත ගැටළුව මගින් විසඳිය හැකි විකල්ප මොනවාද යන්න සමඟ කටයුතු කරමු.
Bsod 0x00000116 සවි කරන්න
ඔබේ පරිගණකය තුළ නම්, ඔබ සැසිවාරයට නාටකාකාර ලෙස බාධා කළ අතර "0x00000116 හි" 0x00000116 "හි" 0x00000116 "හි දෝෂ සහිතව අවතැන් වී ඇති අතර, පසුව අති බහුතරයෙහි නවකල්තාවේ දී nvidia වීඩියෝ කාඩ් ධාවක. නමුත් සෘජු හේතු නිසා, ගැටලුවට වෛරස්, වෛරස් ක්රියාකාරිත්වය හා අසාර්ථකත්වය, රියදුරන් විසින්ම වැරදි ලෙස ස්ථාපනය කිරීමෙන් ඕනෑම දෙයක් ක්රියා කළ හැකිය. ඊළඟට, විවිධ අවස්ථාවන්හිදී නිශ්චිත ගැටළුව විසඳන්නේ කෙසේදැයි අපි බලමු.දෝෂය 0x00000116 දර්ශනය වුවහොත්, එය nvldddmkm.sys ගොනුවක් නොවේ නම්, නමුත් DXGLKRNL.SYS1.SYS, නමුත් එකම ස්වභාවය සමාන ය.
ක්රමය 1: රියදුරු ස්වීපර් සහ ccleaner
පළමුවෙන්ම, ඔබ පසුකාලීනව රෙජිස්ට්රාර් ක්ලීනර් සමඟ පැරණි එන්වීඩියා රියදුරන් සම්පූර්ණ කළ යුතු අතර පසුව ඒවා නැවත ස්ථාපනය කළ යුතුය. පළමු උපසිරැසි දෙකත් සමඟ රියදුරු ස්වීපර් සහ ccleaner අපට උදව් කරනු ඇත.
- රියදුරන් ඉවත් කිරීම සඳහා, පරිගණකය "ආරක්ෂිත ප්රකාරයේදී" ධාවනය කර ධාවක අතුගෑම සක්රිය කරන්න. අතුරු මුහුණත රුසියානු භාෂාවට මාරු කිරීම සඳහා, එය ඔබගේ අනෙක් විකල්පය තුළ දර්ශනය වන්නේ නම්, "භාෂාවේ" කොටසේ "විකල්ප" කොටසේ වම් කවුළුව මත ක්ලික් කරන්න.
- භාෂා තෝරා ගැනීමට ඇති පතන ලැයිස්තුවක් සහිත කවුළුවක් විවෘත වේ. මුළු ලැයිස්තුවම දැකීම සඳහා, එය මත ක්ලික් කරන්න. "රුසියානු" තෝරන්න.
- අපේක්ෂිත භාෂාව දිස් වූ පසු, "අයදුම් කරන්න" ඔබන්න.
- දැන්, වැඩසටහන් අතුරුමුහුණත රුසියානු භාෂාව ලෙස වෙනස් වී ඇති විට, "විශ්ලේෂණය සහ පිරිසිදු කිරීමේ" අයිතමය මත "මුල් පිටුව" බ්ලොක් එකේ ඔබන්න.
- රියදුරන් අඩංගු විවිධ සංරචක ලැයිස්තුවක් විවෘතව තිබේ. සියලුම අයිතම පිරික්සුම් කොටු, "NVIDIA" යන වචනය අඩංගු වන අතර, පසුව "විශ්ලේෂණය" ඔබන්න.
- විශ්ලේෂණයක් සිදු කරනු ලබන අතර NVIDIA හා සම්බන්ධ ලේඛනයේ ඇති සියලුම රියදුරන් සහ පටිගත කිරීම් සිදු කරනු ඇත. ඒවා ඉවත් කිරීම සඳහා, "පිරිසිදු කිරීම" ඔබන්න.
- නිශ්චිත ධාවක වලින් පද්ධතිය පිරිසිදු කිරීමේ ක්රියා පටිපාටිය සිදු කෙරේ. එය සම්පූර්ණ කිරීමෙන් පසු, ලේඛනයේ වාර්තා පිරිසිදු කිරීම සඳහා ඔබට CCleaner වැඩසටහන ක්රියාත්මක කළ හැකිය. මෙය සිදු කිරීම සඳහා, ජනේලයේ වම් පැත්තේ පිහිටා ඇති ප්රධාන පාලන ක්ෂේත්රය තුළ, "රෙජිස්ට්රි" මූලද්රව්යය මත ක්ලික් කරන්න.
- විවෘත වන ප්රදේශයේ "ගැටළු සෙවීම" බොත්තම ක්ලික් කරන්න.
- යල් පැන ගිය හෝ වැරදි ඇතුළත් කිරීම් සඳහා රෙජිස්ට්රි පරිලෝකන ක්රියා පටිපාටියක් දියත් කෙරේ.
- එය අවසන් වූ පසු, එවැනි අංග ලැයිස්තුවක් විවෘත වේ. ඔබට "නිවැරදි කරන්න" බොත්තම ක්ලික් කළ යුතුය.
- උපස්ථ වෙනසක් සුරැකීමට පෙලෙන කවුළුවක් විවෘත වේ. අවශ්ය නම්, වැඩසටහන වැරදි දත්ත වැරදි ලෙස මකා දමන්නේ නම්, ඔබට කලින් රෙජිස්ට්රි රාජ්යය යථා තත්වයට පත් කළ හැකිය. මෙය සිදු කිරීම සඳහා "ඔව්" ඔබන්න.
- රෙජිස්ට්රි හි පිටපතක් ගබඩා කිරීමට ඔබ අදහස් කරන නාමාවලියට ඔබ ගමන් කළ යුතු කවුළුව විවෘත වේ. ඊට පසු, "සුරකින්න" මූලද්රව්යය මත ක්ලික් කරන්න.
- ඊළඟ කවුළුව තුළ "සලකුණු කර ඇති" නිවැරදි "ඔබන්න.
- නිවැරදි කිරීමේ ක්රියා පටිපාටියක් සහ වැරදි ඇතුළත් කිරීම් ඉවත් කිරීම සිදු කෙරේ. අවසානය අවසන් වූ පසු, ජනේලය "සවි කර" කවුළුව තුළ දිස්වේ. "වසන්න" ක්ලික් කිරීමෙන් මෙම කවුළුවෙන් ඉවත් වන්න.
- දෝෂ පිළිබඳ ලේඛකාධිකාරය නැවත පරිලෝකනය කරන්න. එය අවසන් වූ පසු, වැරදි වාර්තා අනාවරණය වුවහොත්, ඉහත තීන්ත ආලේප කර ඇති පරිදි නිවැරදි කිරීමේ ක්රියා පටිපාටියක් සාදන්න.
- ස්කෑන් ප්රති .ල මගින් දෝෂ අනාවරණය වන තුරු මෙම ක්රියා ඇල්ගොරිතම සිදු කරන්න.

පාඩම: Ccැකෙනර් වැඩසටහන භාවිතයෙන් ලේඛකාධිකාරය පිරිසිදු කිරීම
- පැරණි රියදුරන් මකා දැමීමෙන් පසු සහ රෙජිස්ට්රි පිරිසිදු කර, පරිගණකය නැවත ආරම්භ කර නව ඒවා ස්ථාපනය කිරීමට ඉදිරියට යන්න. වීඩියෝ කාඩ්පත සමඟ පැමිණි Nvidia රියදුරන් සමඟ ස්ථාපන තැටියක් ඔබට තිබේ නම්, ඉන්පසු මෙම නඩුවේදී, එය, එය ධාවකයට ඇතුළු කර පරිගණක තිරයේ පෙන්වන පරිගණකය අනුව ස්ථාපනය කරන්න.
ඔබට එවැනි තැටියක් නොමැති නම්, පසුව NVIDIA හි නිල වෙබ් අඩවියට ගොස් දැනට ඔබගේ වීඩියෝ කාඩ්පත සඳහා වන සත්ය ධාවකයට පසුව ඔබේ වීඩියෝ කාඩ්පත සඳහා සත්ය ධාවක සෙවීම සහ බාගත කිරීම ඔබේ වීඩියෝ කාඩ්පත සඳහා පහත සබැඳිය පිළිබඳ විස්තර කර ඇත.
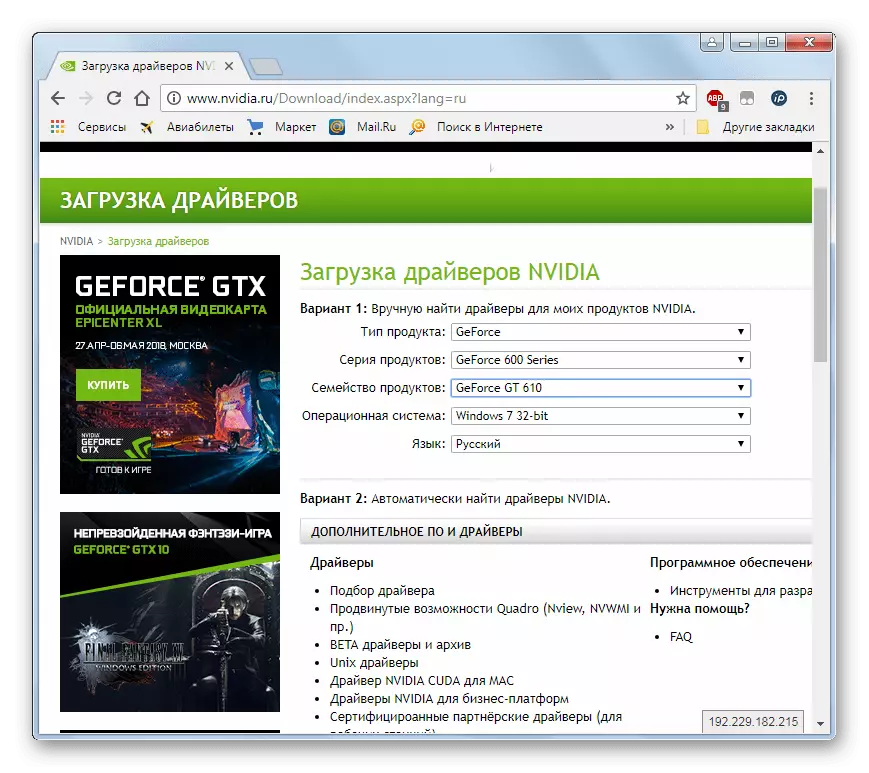
පාඩම: NVIDIA වීඩියෝ කාඩ් ධාවක යාවත්කාලීන කිරීම
ඔබට තැටියේ රියදුරෙකු නොමැති නම්, ඒවා නිල වෙබ් අඩවියෙන් බාගත කර නොමැති බව සැලකිල්ලට ගැනීම වැදගත්ය.
- නව රියදුරන් ස්ථාපනය කිරීමෙන් හා පරිගණකය නැවත ආරම්භ කිරීමෙන් පසු, දෝෂය "0x00000116" හි 0x00000116 "අගාධයට සමාන විය යුතුය.
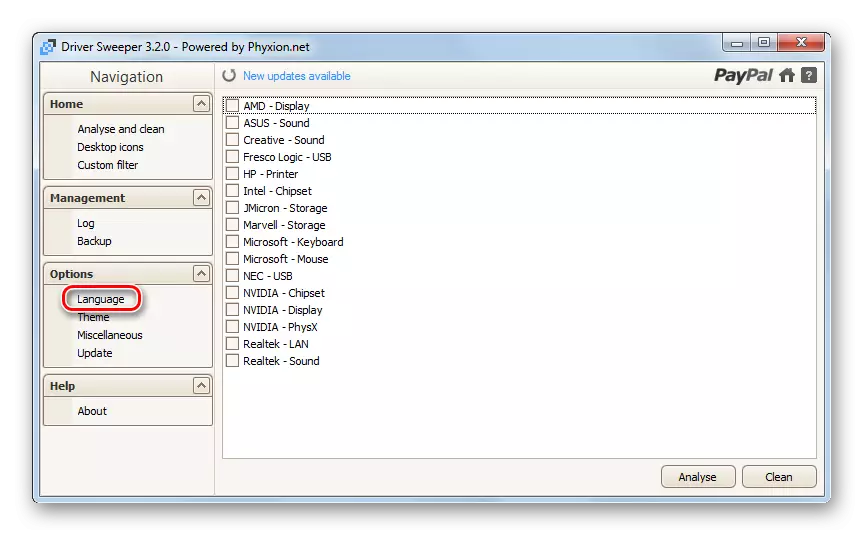
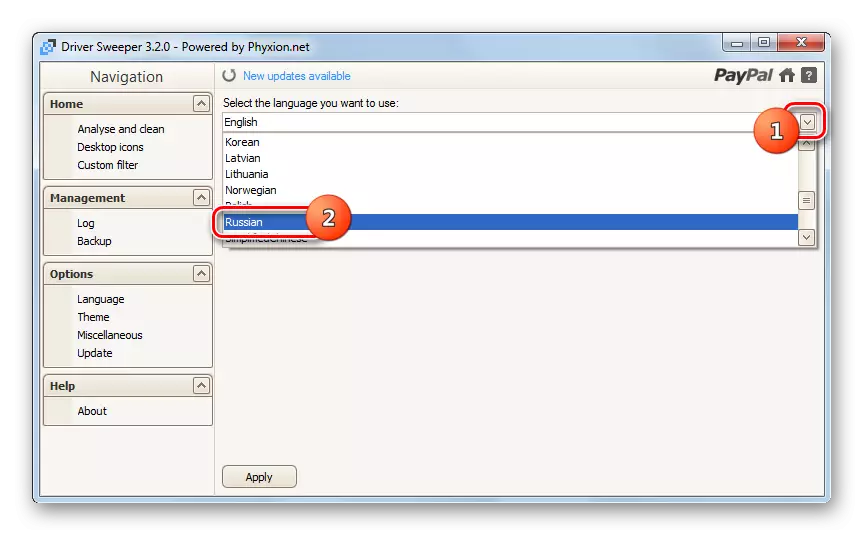
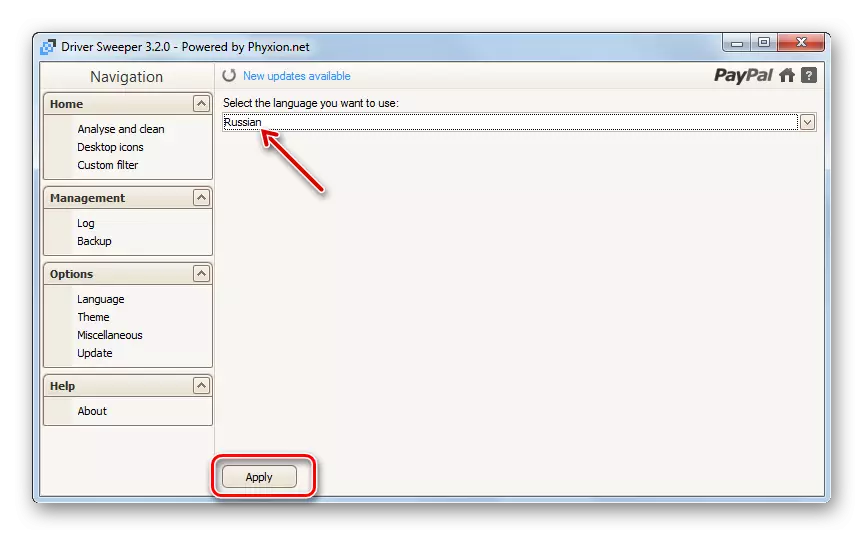
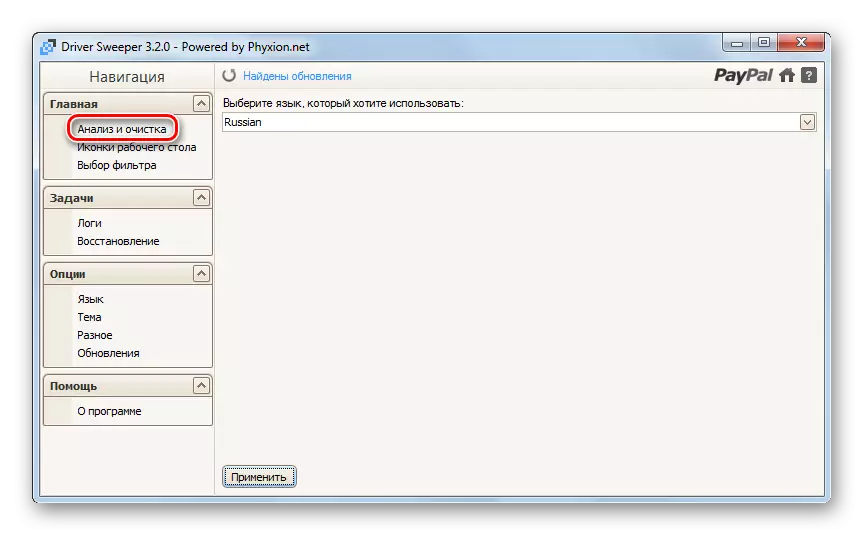

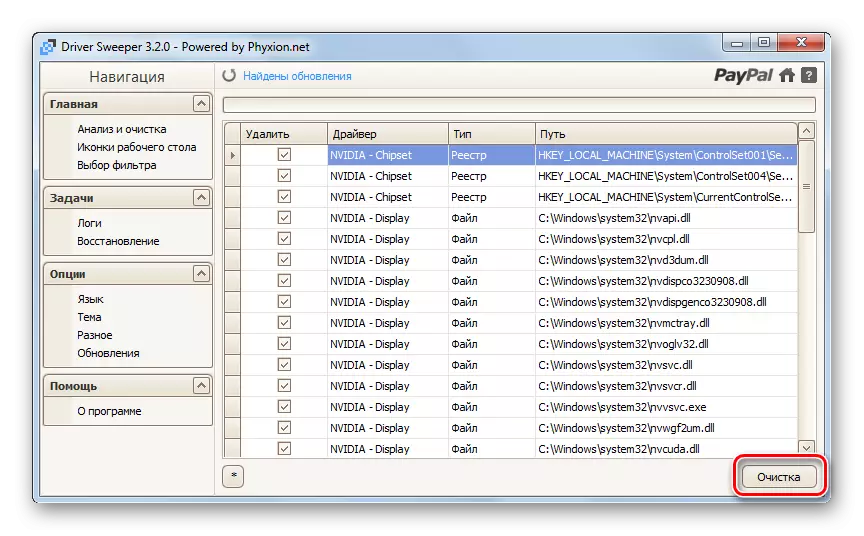
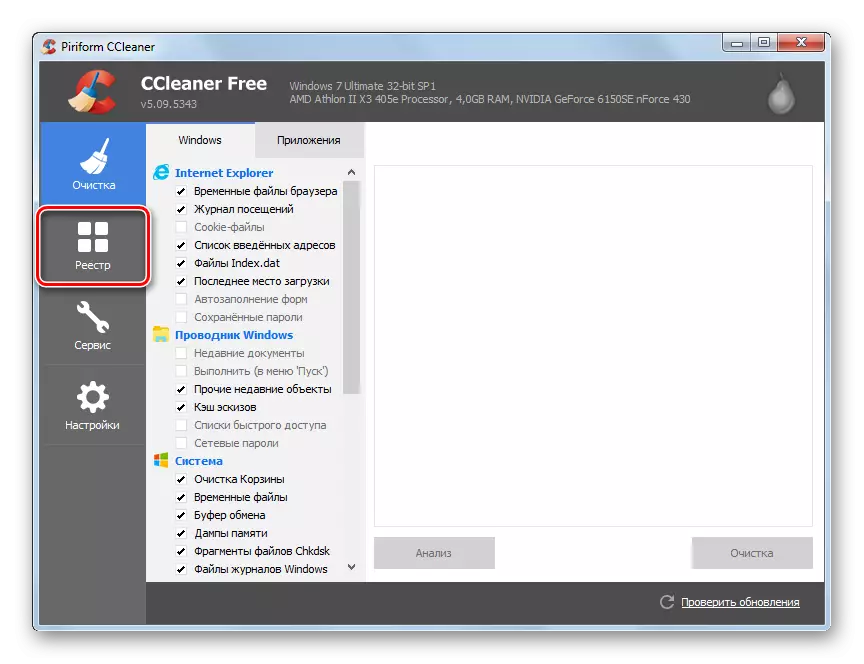
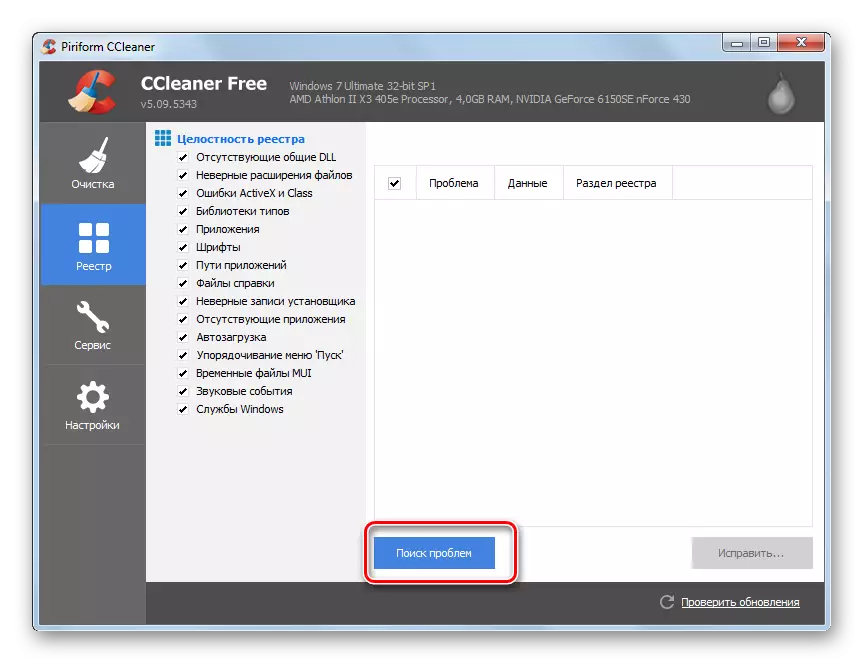
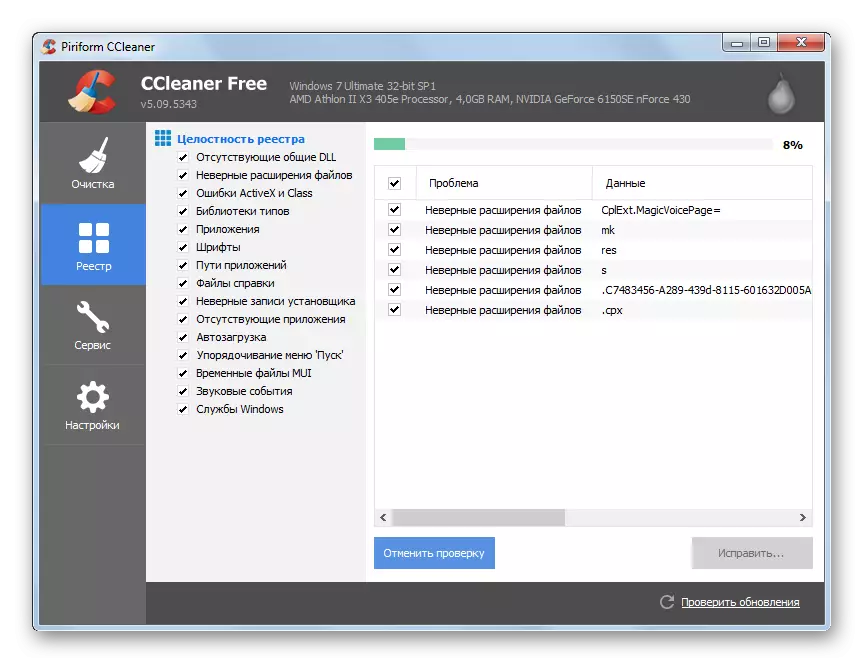
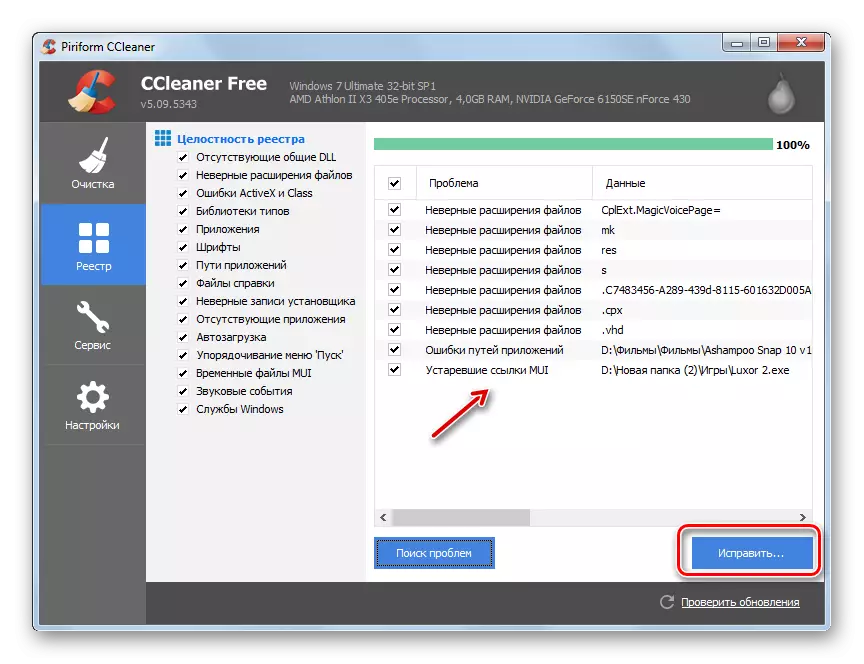
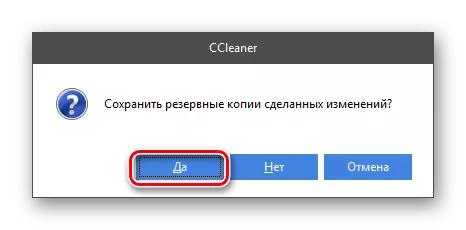

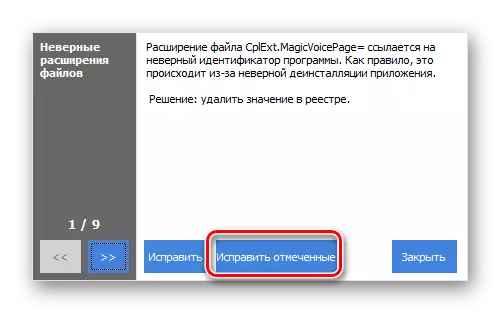

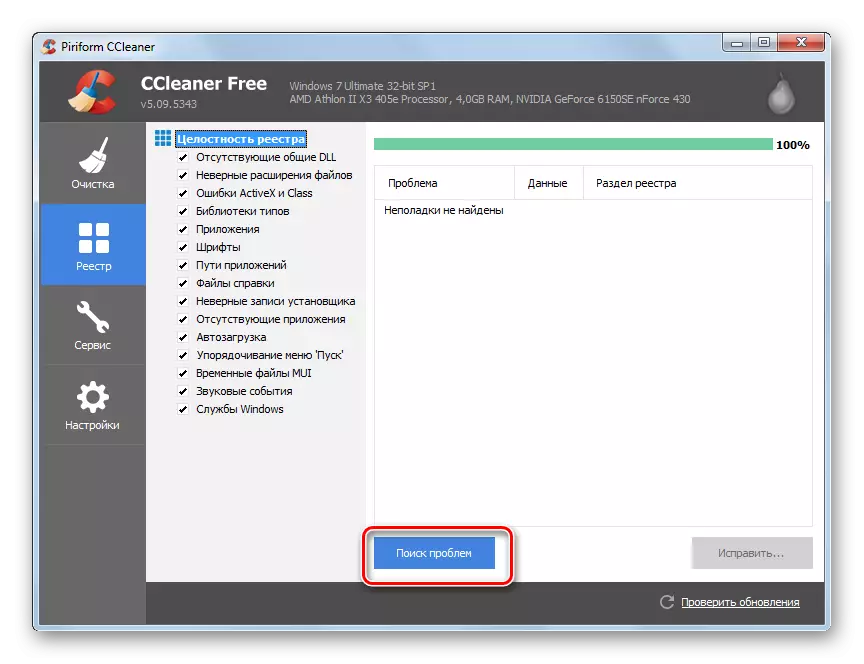
ක්රමය 2: සරල නැවත ස්ථාපනය කිරීම සහ ධාවක යාවත්කාලීන කිරීම
සෑම විටම අප ඉගෙන ගත් දෝෂය, තෙවන පාර්ශවීය වැඩසටහන් භාවිතා කරමින් රියදුරන් ඉවත් කිරීම සම්පූර්ණ කළ යුතුය. සමහර අවස්ථාවලදී, සරල නැවත ස්ථාපනය කිරීම සීමා කළ හැකිය.
- ආරම්භක මෙනුවෙන් පාලක පැනලය වෙත යන්න.
- විවෘත "පද්ධතිය සහ ආරක්ෂාව".
- ඊළඟට "උපාංග කළමනාකරු" සෙල්ලිපිය මත ක්ලික් කරන්න.
- "උපාංග කළමනාකරු" විවෘත කරයි. "වීඩියෝ ඇඩැප්ටර" අංශයේ නම අනුව ක්ලික් කරන්න.
- පළාත් සභා හා සම්බන්ධ වීඩියෝ කාඩ්පත් ලැයිස්තුවක් දිස්වනු ඇත. සක්රිය උපාංගයේ සහ සන්දර්භය මෙනුව තුළ දකුණු-ක්ලික් (PCM) සහ, "මකන්න" තෝරන්න.
- සංවාද කොටුව ආරම්භ වන අතර, "හරි" බොත්තම ක්ලික් කිරීමෙන් උපාංගයේ උපාංගය පද්ධතියෙන් මකා දැමීම ඔබට තහවුරු කළ යුතුය.
- ඊට පසු, මොනිටරය මොහොතකට පිටතට යනු ඇත, එය සක්රිය වන විට, තිරයේ දර්ශනය වෙනදාට වඩා ගුණාත්මක බවින් වැඩි වනු ඇත. බිය නොවන්න, මෙය සාමාන්ය දෙයකි, එබැවින් ඔබ වීඩියෝ කාඩ්පත ක්රියා විරහිත කළ බැවින් එබැවින් එවැනි ප්රති .ලයක් ලැබුණි. එය "කළමනාකරු" මෙනුව තුළට නැවත සක්රිය කර, "ක්රියාව" මත සහ පතන ලැයිස්තුවෙන් ක්ලික් කරන්න, "යාවත්කාලීන වින්යාසය ..." තෝරන්න තෝරන්න.
- පරිගණකයට සම්බන්ධ උපාංග තෝරාගෙන ඒවා පද්ධතියට එක් කරනු ලැබේ. මේ අනුව, ඔබගේ වීඩියෝ කාඩ්පත සොයාගෙන සම්බන්ධ වන අතර, එයට සම්බන්ධ වූ රියදුරන් යළි පිහිටුවනු ලැබේ. මෙම ක්රියාවන් ක්රියාත්මක කිරීමෙන් පසුව, අප විසින් විස්තර කරන ලද දෝෂය අතුරුදහන් වනු ඇති බවට අවස්ථාවක් තිබේ.
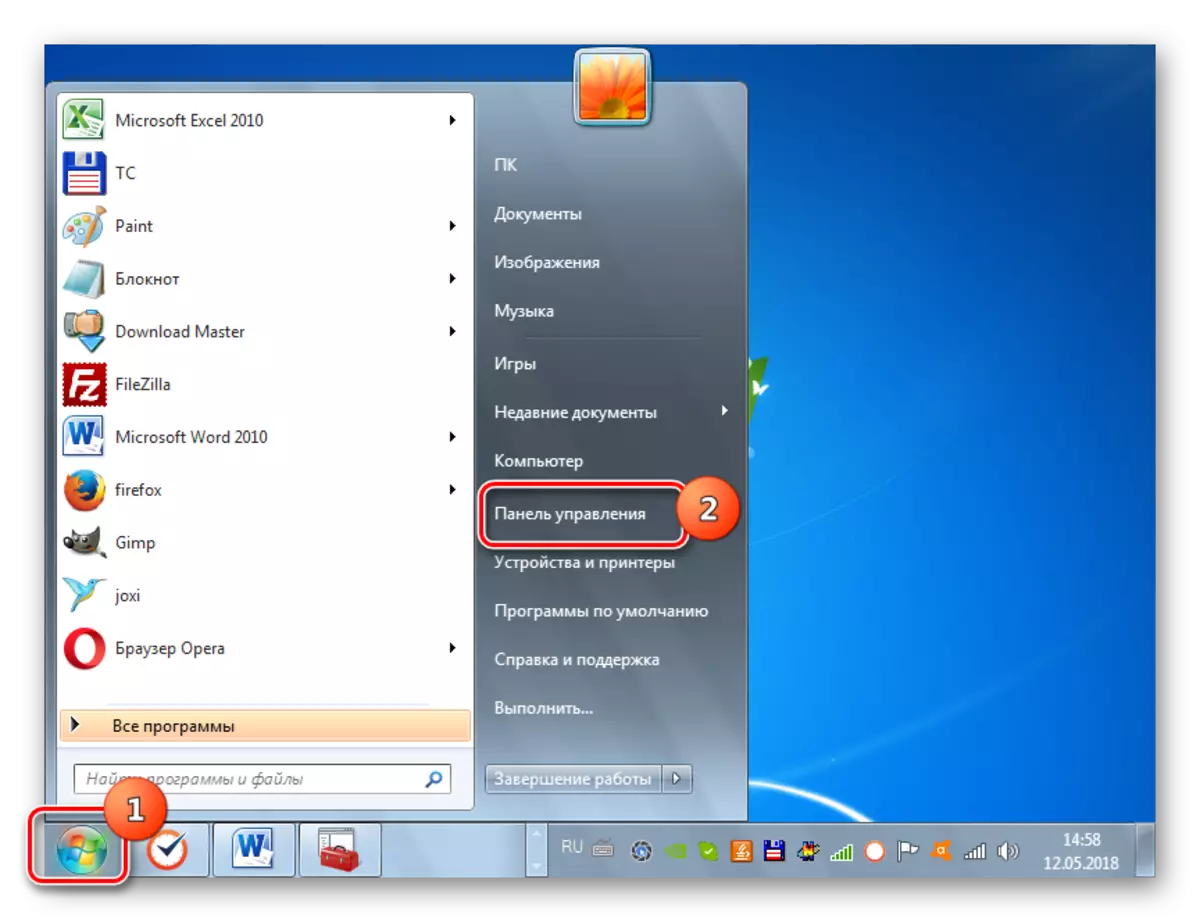
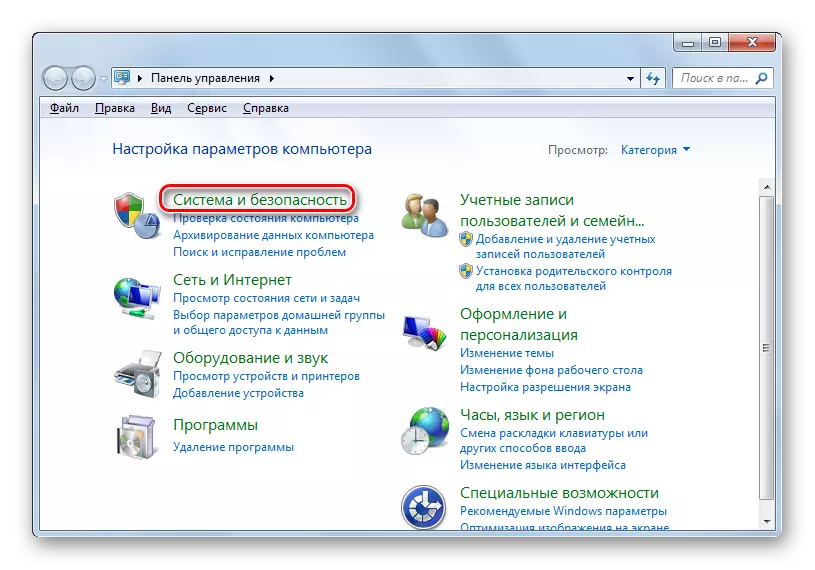
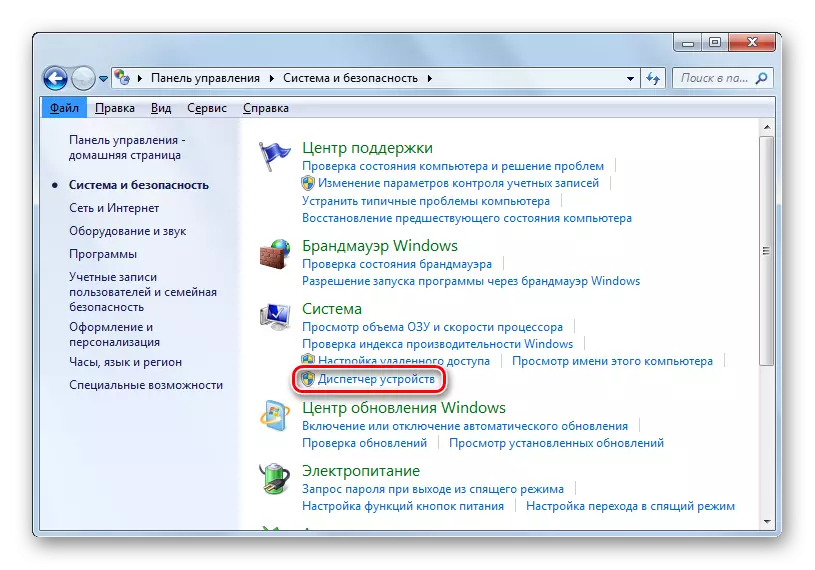

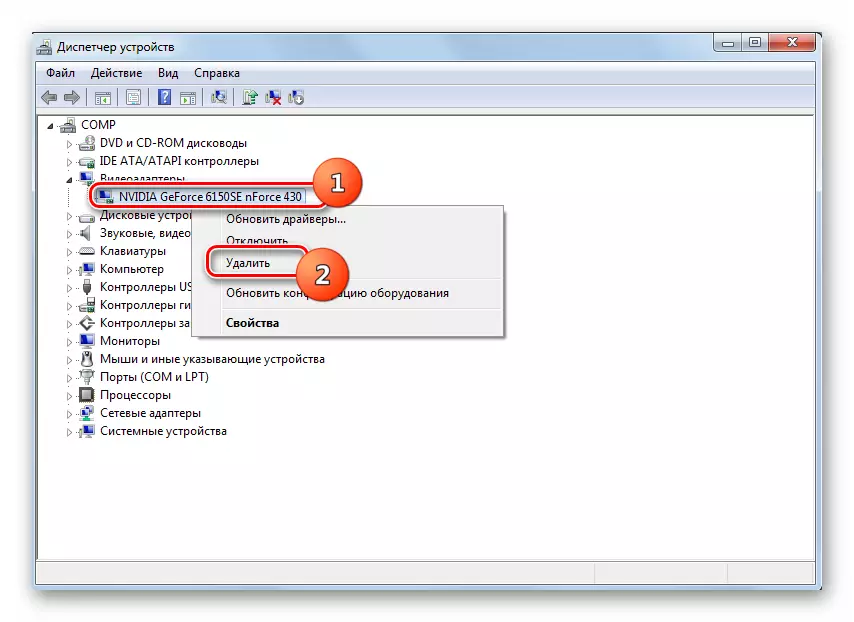

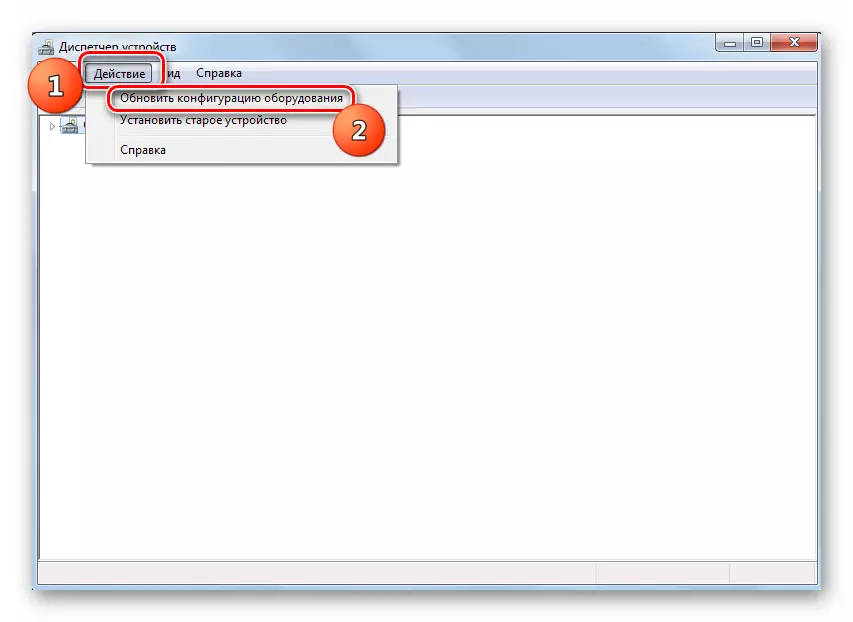
නමුත් සෑම විටම රියදුරන් නැවත ස්ථාපනය කිරීම සඳහා එවැනි ඇල්ගොරිතමයක් නොවේ අපේක්ෂිත ප්රති .ලය. එය උදව් නොකරන්නේ නම්, පහත විස්තර කර ඇති ක්රියා නිෂ්පාදනය කිරීම අවශ්ය වේ.
- උපාංග කළමනාකරු තුළ, "වීඩියෝ ඇඩැප්ටරයේ" කොටසට ගොස් සක්රිය වීඩියෝ කාඩ් පත මත ක්ලික්ියා පී.කේ.එම්. ආරම්භක ලැයිස්තුවේ සිට, "රියදුරන් යාවත්කාලීන කරන්න" විකල්පය තෝරන්න "රියදුරන් යාවත්කාලීන කරන්න ...".
- වීඩියෝ කාඩ් ධාවක යාවත්කාලීන කවුළුව විවෘත වේ. "ස්වයංක්රීය සෙවීම ..." ක්ලික් කරන්න.
- ඔබේ ආකෘතිය සඳහා NVIDIA වීඩියෝ ඇඩැප්ටරයේ අන්තර්ජාල යාවත්කාලීන කිරීම් සඳහා සෙවීමක් කරනු ලැබේ. නව අනුවාදයන් හඳුනා ගැනීමේ අවස්ථාවක, ස්ථාපනය සිදු කරනු ලැබේ.
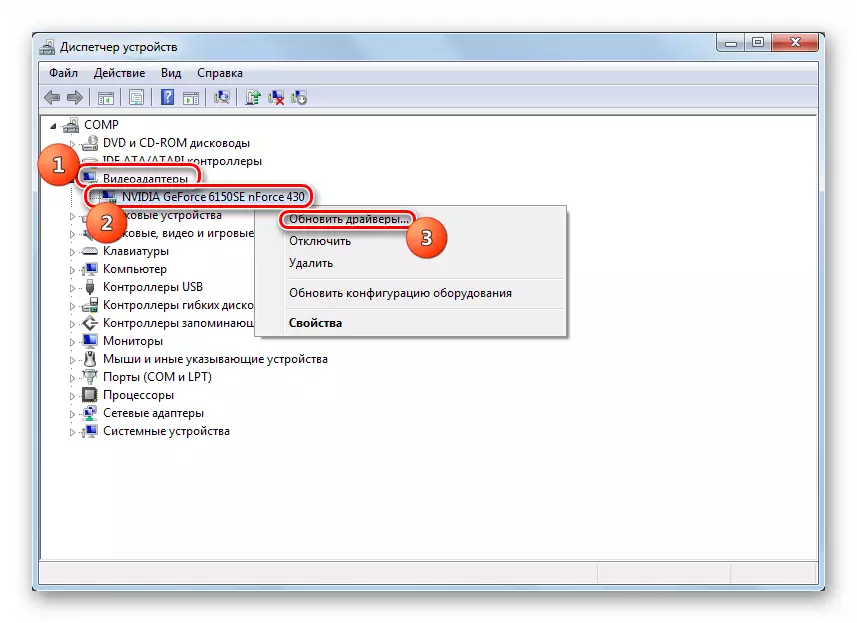
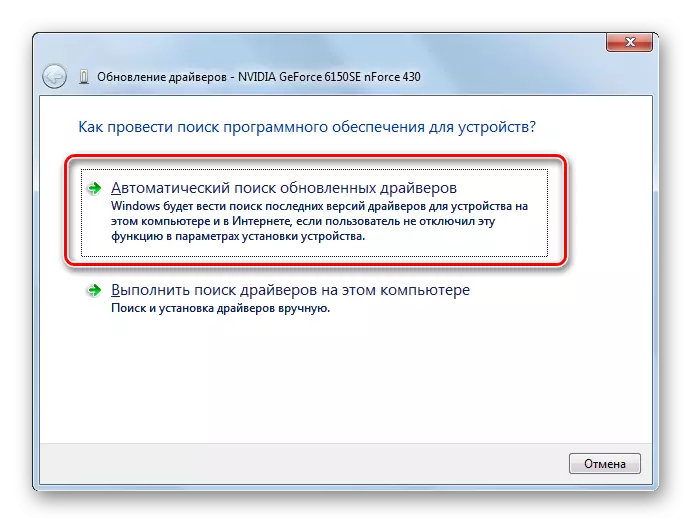

නමුත් පද්ධතියට යාවත්කාලීන කිරීම් සොයාගත නොහැකි නම් හෝ ඒවා ස්ථාපනය කිරීමෙන් පසුව, ගැටළුව නතර නොවේ, එවිට ඔබට වෙනත් ආකාරයකින් තවත් ආකාරයකින් පැමිණිය හැකිය. මෙම ක්රමවේදයේ විස්තර කර ඇති පරිදි වීඩියෝ කාඩ් ස්ථාපන තැටියේ හෝ NVIDIA නිල වෙබ් අඩවියේ සිට ආරම්භ කිරීමට අවශ්ය ධාවක පරිගණකයේ දෘ hard තැටියට හෝ එන්වීඩියා නිල වෙබ් අඩවියෙන් බාගන්න, උපාංග කළමනාකරු තුළ මෙම පියවර අනුගමනය කරන්න.
- යාවත්කාලීන ක්රම තේරීමේ කවුළුව වෙත මාරු වීමෙන් පසුව, "ධාවනය ..." විකල්පය මත ක්ලික් කරන්න.
- සෙවුම් කවුළුව විවෘත වේ. "දළ විශ්ලේෂණය ..." බොත්තම ක්ලික් කරන්න.
- නව ධාවක පිහිටා ඇති නාමාවලිය ඔබ ඉස්මතු කළ හැකි තැන කවුළුවක් විවෘත වන අතර පසුව හරි ක්ලික් කරන්න.
- ඊට පසු ඔබ ප්රධාන යාවත්කාලීන කවුළුව වෙත ආපසු යනු ඇත. තෝරාගත් ෆෝල්ඩරයේ මාවත අනුරූප ක්ෂේත්රයේ ප්රදර්ශනය කෙරේ. ඔබට "ඊළඟ" බොත්තම ක්ලික් කළ යුත්තේ "ඊළඟ" බොත්තම ක්ලික් කිරීම පමණි.
- එවිට යාවත්කාලීන කිරීම ස්ථාපනය කෙරේ. පරිගණකය නැවත ආරම්භ කිරීමෙන් පසු, ගැටලුවේ ගැටලුව අවසානයේදී තුරන් කරනු ඇතැයි ඉහළ සම්භාවිතාවක් තිබේ.

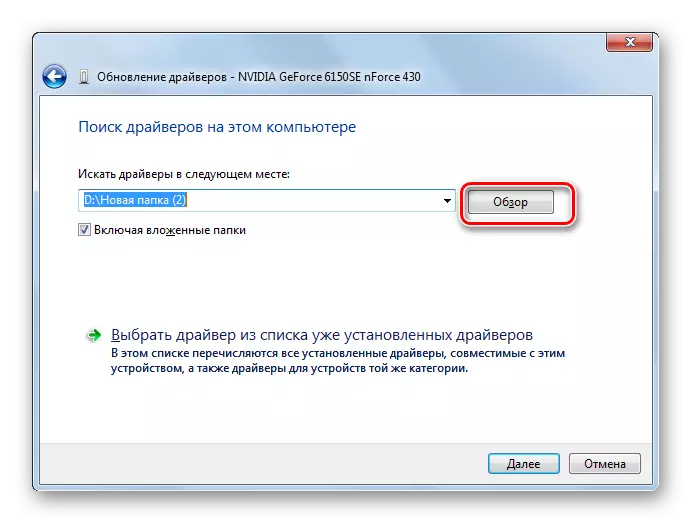
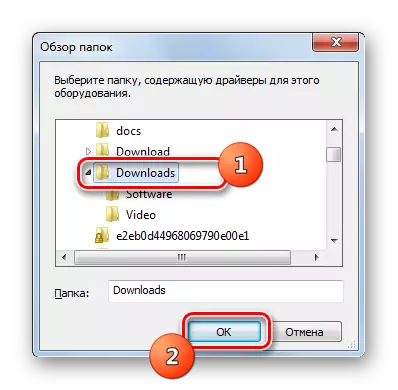
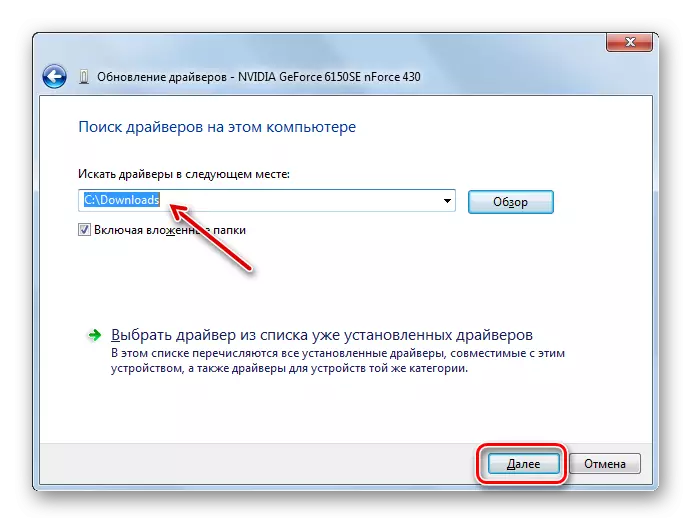
ක්රමය 3: දෘඩ තැටි දෝෂ නිවැරදි කිරීම
"Nvdddmkm.ses" හි 0x00000116 'දෝෂය සැමවිටම සම්බන්ධ වී ඇත්තේ එන්වීඩියා ග්රැෆික් කාඩ් පතේ සහ පද්ධතිය පිළිබඳ අන්තර්ක්රියා සමඟ ය. නිදසුනක් වශයෙන්, මෙම අක්රියතාව දෘ disk තැටි දෝෂ දිස්වන විට සිදුවිය හැකිය. මෙම අවස්ථාවේ දී, හැකි නම් පසුව නිවැරදි කිරීම සමඟ මෙම සාධකය පැවතීම අත්යවශ්ය වේ.
- "ආරම්භ කරන්න" ක්ලික් කර සියලුම වැඩසටහන් වෙත යන්න.
- "සම්මත" ෆෝල්ඩරය විවෘත කරන්න.
- "විධාන රේඛාව" මූලද්රව්යය සොයාගෙන PSM විසින් එය මත ක්ලික් කරන්න. පහත දැක්වෙන විකල්ප වලින්, පරිපාලන අයිතිවාසිකම් සමඟ ධාවනය කිරීම තෝරන්න.
- "විධාන රේඛාව" කවුළුව විවෘත වේ. එහි විධානය ඇතුළත් කරන්න:
Chkdsk / f.
ඉන්පසු යතුරුපුවරුවේ Enter බොත්තම ඔබන්න.
- පරීක්ෂා කරන ලද තැටි වලින් එකක් ක්රියාවලි වල යෙදී සිටින බවට පණිවිඩයක් පෙන්වනු ලැබේ, එබැවින් එය වහාම කළ නොහැකි ය. දෘ hard තැටියේ සක්රීය මෙහෙයුම් පද්ධතිය පිහිටා ඇති බැවින් මෙය පුදුමයක් නොවේ. වත්මන් ස්ථානයට පිටවීමට, පද්ධතිය නැවත ආරම්භ කිරීමෙන් පසු පරිලෝකනය කිරීමට ඔබෙන් විමසනු ඇත - උපුටා දැක්වීම් නොමැතිව "විධාන රේඛාවේ" සංකේතය "විධාන රේඛාවේ" සංකේතය ඇතුළත් කරන්න, Enter Enter සහ නැවත ආරම්භ කරන්න ක්ලික් කරන්න.
- පරිගණකය බාගත කිරීමේදී, HDD සත්යාපන ක්රියා පටිපාටිය දෝෂ මත සිදු කෙරේ. තාර්කික දෝෂ හඳුනාගැනීමේදී, උපයෝගීතාවයේම ඒවා ස්වයංක්රීය ප්රකාරයේදී ඒවා නිවැරදි කරනු ඇත. ගැටළු භෞතික ස්වභාවයක් නම්, ඔබට වින්චෙස්ටර් වෙනුවට ප්රතිස්ථාපනය කිරීමට හෝ විශාරද සම්බන්ධ කර ගැනීමෙන් එය අලුත්වැඩියා කිරීමට අවශ්ය වනු ඇත.
පාඩම: වින්ඩෝස් 7 හි දෝෂ සඳහා HDD පරීක්ෂා කරන්න

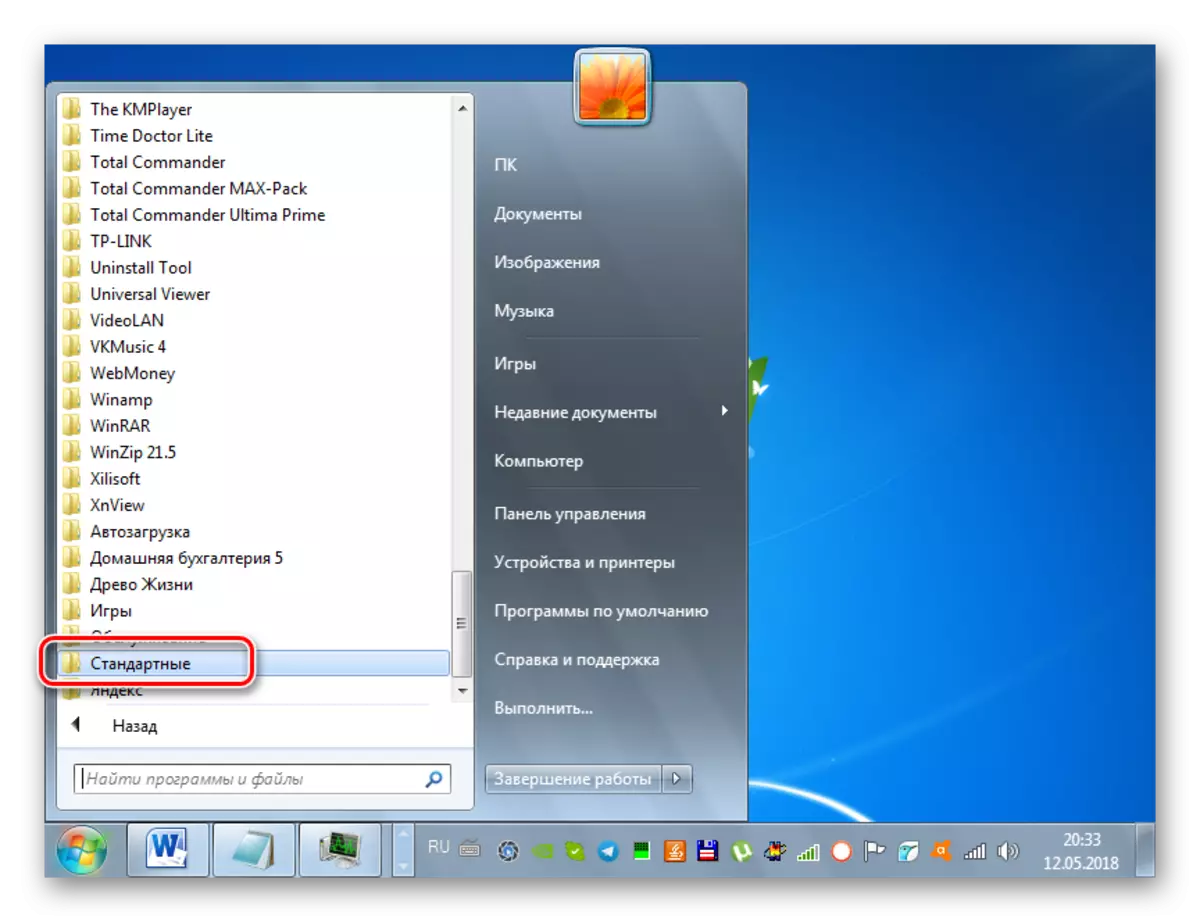
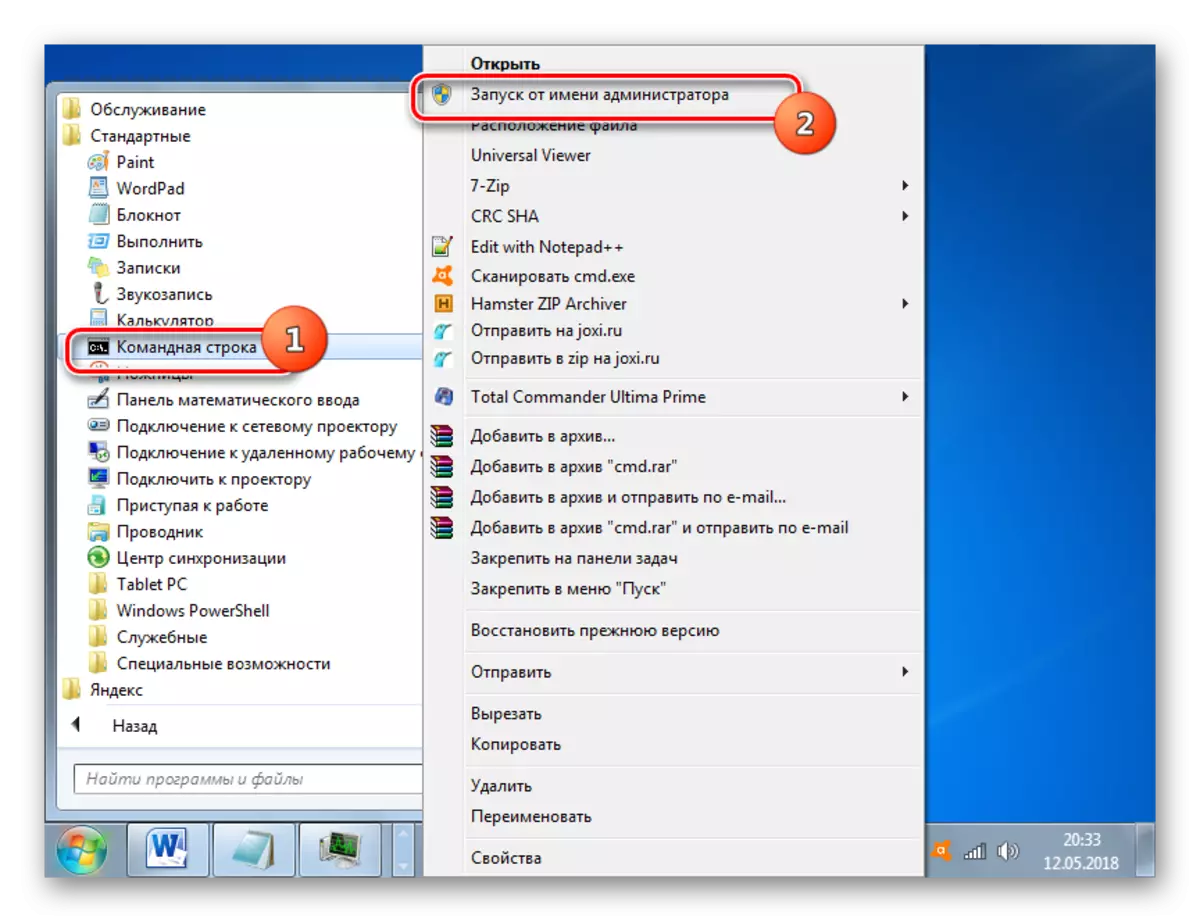
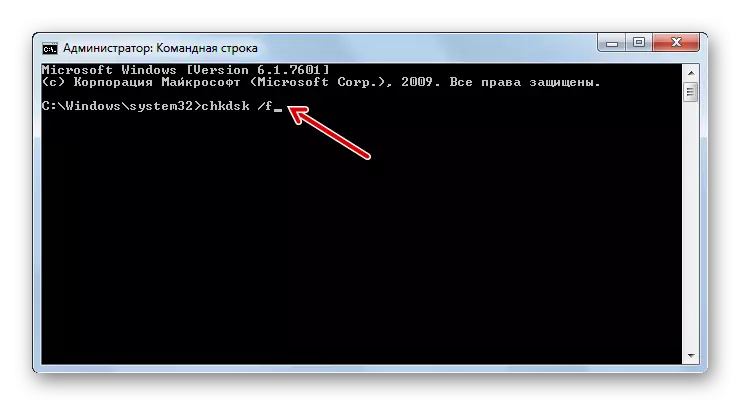
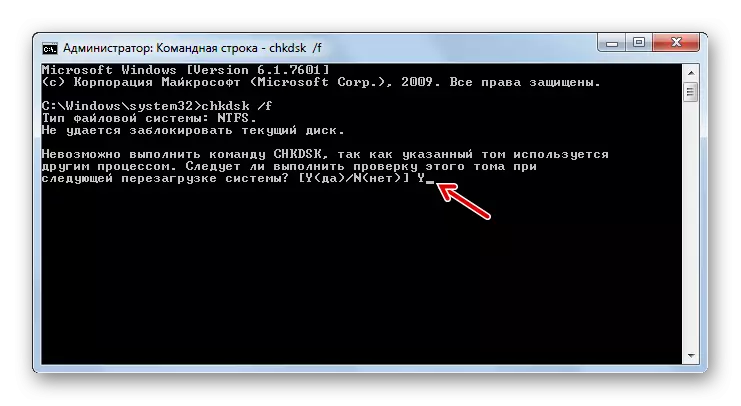
ක්රමය 4: OS ලිපිගොනු වල අඛණ්ඩතාව නිවැරදි කිරීම
Bsod 0x00000116 හේතු වන තවත් හේතුවක් වන්නේ මෙහෙයුම් පද්ධතියේ ගොනුවල අඛණ්ඩතාව උල්ලං violation නය කිරීමක් විය හැකිය. ගැටළු වස්තු නැවත පිහිටුවීමේදී එවැනි දෝෂයක් සඳහා පද්ධතිය පරිලෝකනය කිරීම අවශ්ය වේ. මේ සියල්ල SFC විසින් සාදන ලද කවුළු භාවිතයෙන් සිදු කළ හැකිය.
- ක්රමලේඛ අධිකාරිය සමඟ "විධාන රේඛාව" ධාවනය කරන්න 3. ක්රමයෙන් විස්තර කර ඇති පරිදි 3. එවැනි විධානයක් එහි ඇතුළත් කරන්න:
SFC / ස්කෑන්නෝනි.
විධානයට ඇතුළු වූ පසු, Enter ක්ලික් කරන්න.
- අඛණ්ඩතාව නැතිවීම සඳහා පද්ධති ගොනු පරීක්ෂා කිරීමේ ක්රියා පටිපාටිය ආරම්භ වේ. මෙම ගැටළුව හා සම්බන්ධ ගැටළු හඳුනා ගැනීමේ අවස්ථාවක දී ඒවා වහාම නිවැරදි කරනු ඇත. ක්රියාවලි නූල් කවුළුව අතරතුර, වසා දමන්න එපා.

ස්කෑන් පරීක්ෂණය අවසානයේදී, "විධාන රේඛාවේ" දෝෂ අනාවරණය වී ඇති නමුත් එය නිවැරදි කළ නොහැක, පරිගණකය "ආරක්ෂිත ප්රකාරයෙන්" සහ SFC භාවිතයෙන් ස්කෑන් කිරීම එකම ආකාරයකින් නැවත කරන්න "විධාන රේඛාව" හරහා උපයෝගීතාව.
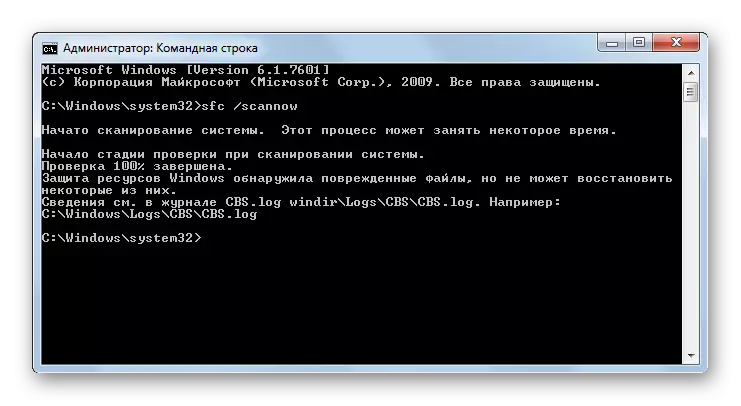
පාඩම: පද්ධති ගොනුවල අඛණ්ඩතාව මත මෙහෙයුම් පද්ධතිය පරිලෝකනය කරන්න
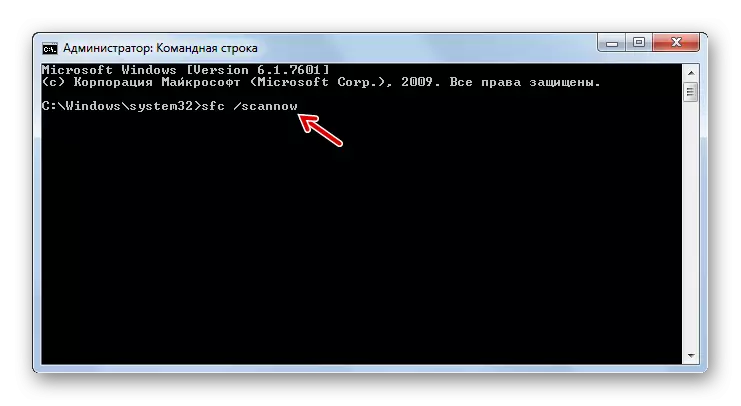
ක්රමය 5: වෛරස් ඉවත් කිරීම
මෙම ලිපිය යටතේ විස්තර කර ඇති දෝෂයකට සෘජු හේතුවක් ලෙස සේවය කළ හැකි තවත් සාධකයක් වන්නේ මෙහෙයුම් පද්ධතිය වෙනස් කිරීමකි. මෙම අවස්ථාවේ දී, ප්රති-වයිරස උපයෝගිතා වලින් එකක් භාවිතා කරමින් ද්වේෂ සහගත කේතයක් තිබීම සඳහා පරිගණකය පරීක්ෂා කළ යුතුය. උදාහරණයක් ලෙස, පරිගණකයේ ස්ථාපනය අවශ්ය නොවන ආචාර්ය වෙබ්බී සුව කිරීමේ යෙදුම භාවිතා කළ හැකිය. ඉහළ ගුණාත්මක ස්කෑන් සැපයීම සඳහා, තෙවන පාර්ශවීය උපාංගයකින් හෝ සජීවී / ඩීවීඩී සමඟ ආරම්භ කිරීම වඩා හොඳය.
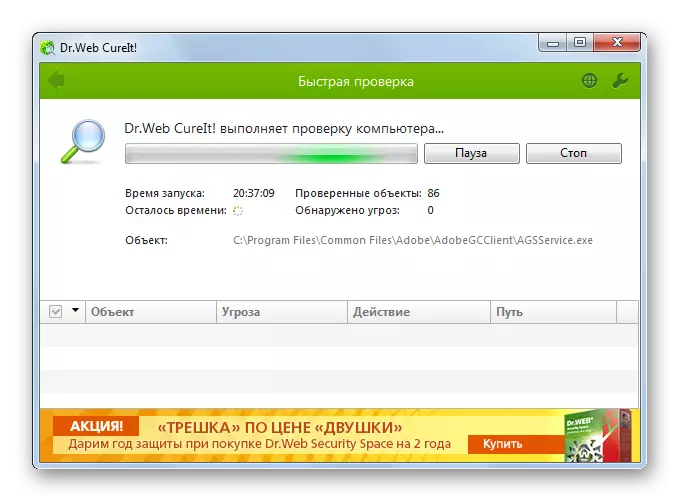
වෛරස් හඳුනාගත් විට, නිශ්චිත උපයෝගිතා කවුළුව තුළ පෙන්වන උපදෙස් අනුගමනය කරන්න. නමුත් ද්වේෂ සහගත කේතය ඉවත් කිරීමෙන් පසුව පවා, වෛරසය දැනටමත් පද්ධති ලිපිගොනු වලට හානි කිරීමට සමත් වීමට අවස්ථාවක් තිබේ. මෙම අවස්ථාවේදී, ඔබ මෙම ක්රමයේ දැක්වෙන පරිදි සුදුසු චෙක්පතක් කළ යුතු අතර SFC උපයෝගීතාවයෙන් ස්වයංක්රීයව නිවැරදි කළ යුතුය.
පාඩම: වෛරස් වෛරස් පරීක්ෂා කිරීම
ක්රමය 6: වෙනත් negative ණාත්මක සාධක තුරන් කිරීම
අනාවරණය වූ විට, ඉවත් කළ යුතු තවත් negative ණාත්මක සාධක ගණනාවක් ඉවත් කළ යුතුය, දෝෂයක් 0x00000116 වෙත ද හේතු විය හැක. පළමුවෙන්ම, ඔබ වීඩියෝ කාඩ්පත් සම්පත් දැඩි ලෙස පරිභෝජනය කරන එකම වේලාවක වැඩසටහන් දෙකක් හෝ වැඩි ගණනක් භාවිතා නොකරන්නේද යන්න පිළිබඳව අවධානය යොමු කිරීම වටී. මෙය උදාහරණයක් ලෙස, කැරලි ගැසීමේ ක්රිප්ටෝකෝෂන්භාවය සඳහා යම් ආකාරයක ක්රීඩාවක් සහ යෙදුමක් විය හැකිය. එසේ නම්, එකවර මෙම වර්ග භාවිතා නොකිරීමට උත්සාහ කරන්න. ඊට පසු දෝෂය අබිටි.ඊට අමතරව, දෝෂය වීඩියෝ ඇඩැප්ටර පුවරුව අධික ලෙස රත් කිරීමට හේතු විය හැක. එය මෘදුකාංග හා දෘඩාංග සාධක දෙකම ලෙස හැඳින්විය හැකිය. මෙම ගැටලුවේ ස්වභාවය අනුව, එය පහත පරිදි ඉවත් කරනු ලැබේ:
- නැවුම් ධාවක යාවත්කාලීන කිරීම් ස්ථාපනය කිරීම (ක්රියා පටිපාටිය 2 වන ක්රමයෙහි විස්තර කර ඇත);
- වඩා බලවත් සිසිලකයෙකු සම්බන්ධ කිරීම;
- පරිගණකය දූවිල්ලෙන් පිරිසිදු කිරීම;
- තාප පේස්ට් යාවත්කාලීන කරන්න;
- දෝෂ සහිත වීඩියෝ කාඩ්පතක් සේවා සැපයිය හැකි ඇනලොග් වෙත ප්රතිස්ථාපනය කිරීම.
එසේම, දෝෂය මඟින් RAM බාර් එකේ දෘඩාංග නොගැලපීම පරිගණකයේ අනෙකුත් අංග සමඟ, මූලික වශයෙන් වීඩියෝ කාඩ්පත ඇති කළ හැකිය. මෙම අවස්ථාවේ දී, RAM හෝ ග්රැෆික් ඇඩැප්ටරයක් වෙනත් නිෂ්පාදකයෙකුගෙන් ඇනලොග් වෙනුවට ආදේශ කිරීම අවශ්ය වේ.
ක්රමය 7: පද්ධති ප්රතිස්ථාපනය
විස්තර කර ඇති ක්රියාකාරී විකල්ප කිසිවක් BSOD 0x00000116 වරින් වර සිදුවීම ඉවත් කිරීමට උපකාරී නොවන්නේ නම්, පද්ධතිය ප්රතිස්ථාපන ක්රියා පටිපාටිය එකම ක්රමය ලෙස පවතී. මෙම ක්රමය මඟින් ඔබ කලින් විසින් නිර්මාණය කරන ලද ප්රතිසාධන ලක්ෂ්යයක් ඇති කොන්දේසියක් අදහස් කරයි, එය ආරම්භ කළ යුතුව ඇති දෝෂය පිළිබඳ විස්තරයක් බවට පත්ව ඇති.
- ක්රමය සලකා බැලීමේදී "සම්මත" ෆෝල්ඩරයට "ආරම්භක" බොත්තම හරහා යන්න 3. "සේවා" නාමාවලිය විවෘත කරන්න.
- විවෘත ෆෝල්ඩරයේ "ප්රතිස්ථාපන පද්ධතිය" මූලද්රව්යය සොයාගෙන එය ආරම්භ කරන්න.
- ප්රතිසාධන උපයෝගිතා ආරම්භය විවෘත වේ. එය "ඊළඟ" මත ක්ලික් කරන්න.
- ඊළඟ කවුළුව තුළ, නිශ්චිත ප්රතිසාධන ස්ථානයක් තෝරන්න. දෝෂයක් ඇතිවීමට පටන් ගත් විට, එහි මැවීමේ දිනය එතෙක් පසුව නොව, "නිල් තිරය" පෙනුම අවුස්සන බව මතක තබා ගන්න. ඔබේ පරිගණකයේ ප්රතිසාධන ස්ථාන කිහිපයක් තිබේ නම් තෝරා ගැනීමේ හැකියාව වැඩි කිරීම සඳහා, "අන් අයට පෙන්වීමට පිරික්සුම් කොටුව සකසන්න. ඔබ ලැයිස්තුවෙන් මූලද්රව්යය තෝරාගත් පසු, මුරපදය සැලසුම් කර ඇති අතර, "ඊළඟ" ඔබන්න.
- අවසාන කවුළුව තුළ, පද්ධති ප්රතිසාධන උපයෝගීතාව "නිමාව" බොත්තම ක්ලික් කිරීමට ප්රමාණවත් වේ.
- ඊළඟට, සංවාද කොටුව විවෘත වන අතර, ප්රතිසාධන ක්රියා පටිපාටිය ආරම්භ කිරීමෙන් පසු අනතුරු ඇඟවීම පෙන්වන විට, වෙනස්කම් අවලංගු කළ හැකිය එහි සම්පූර්ණ අවසානයෙන් පසුව පමණි. සියලුම ක්රියාකාරී වැඩසටහන් වසා "ඔව්" ක්ලික් කිරීමෙන් ක්රියාවලියේ ආරම්භය ආරම්භ කරන්න.
- තෝරාගත් ස්ථානයට මෙහෙයුම් පද්ධතිය නැවත පිහිටුවීම සමඟ පරිගණකයේ නැවත ආරම්භයක් ලැබෙනු ඇත. ගැටළුව දෘඩාංගයක් නොවේ නම්, BSOD 0x00000116 පෙනුමට පෙර ප්රතිසාධන ස්ථානය නිර්මාණය කරන ලද අතර, පසුව ඉතා විශාල සම්භාවිතාවක් ඇති විය හැකි යැයි පැවසිය හැකිය.
පාඩම: වින්ඩෝස් 7 හි ප්රතිස්ථාපන පද්ධතිය
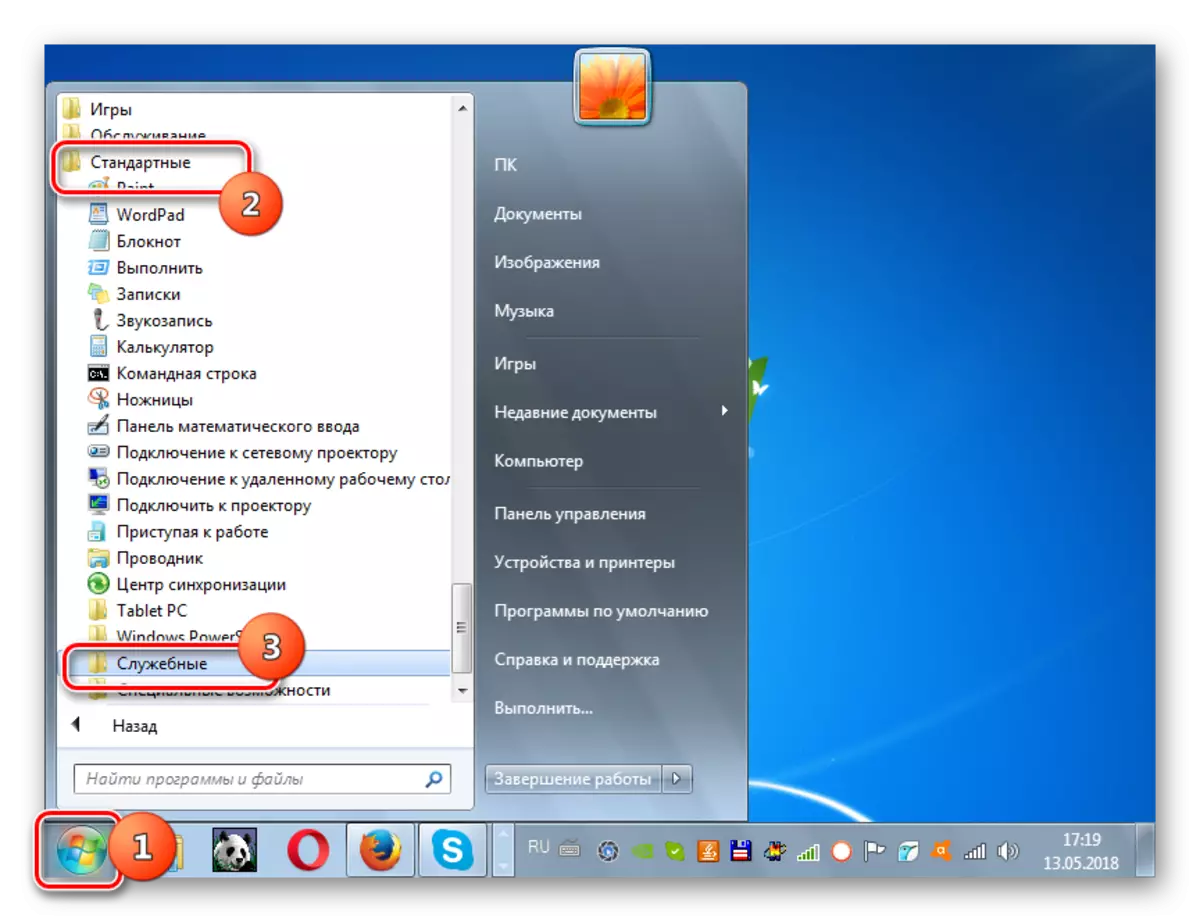
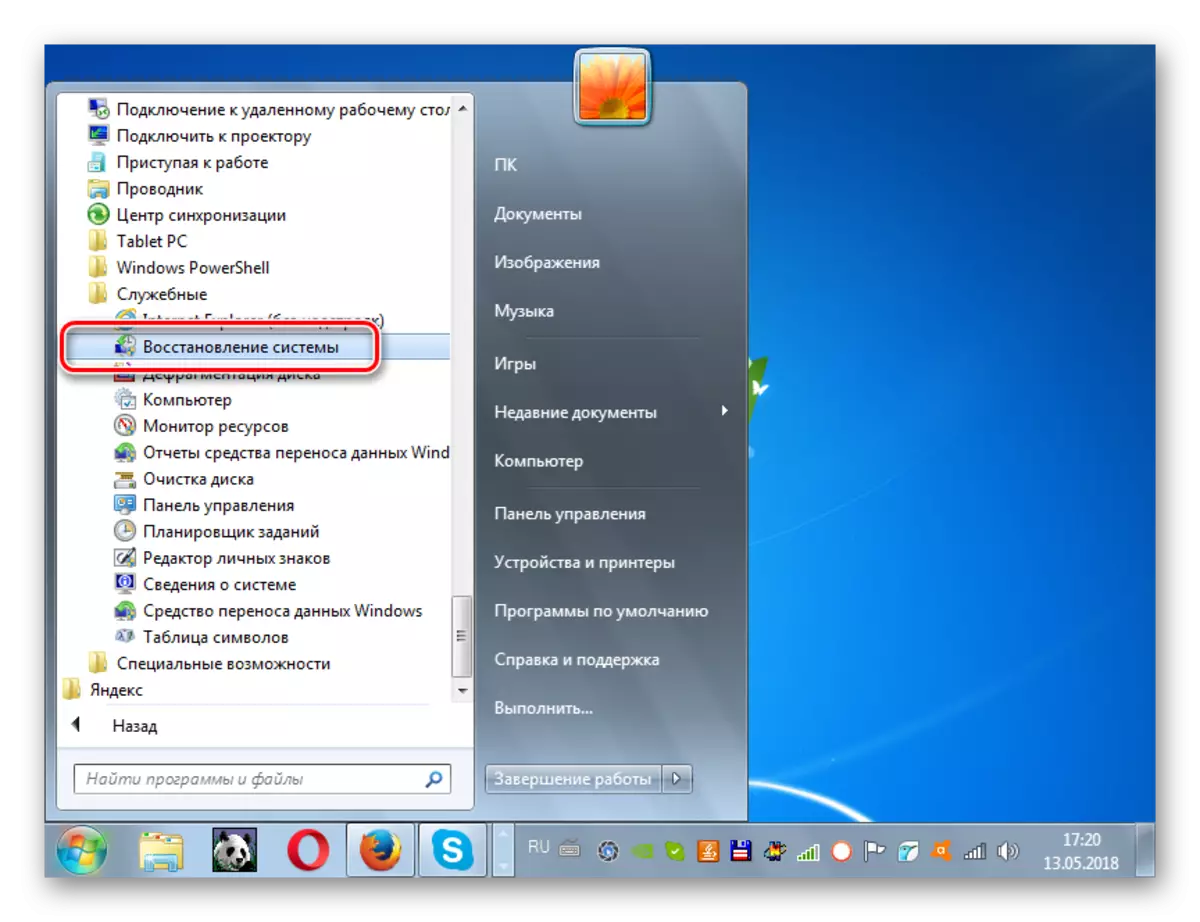
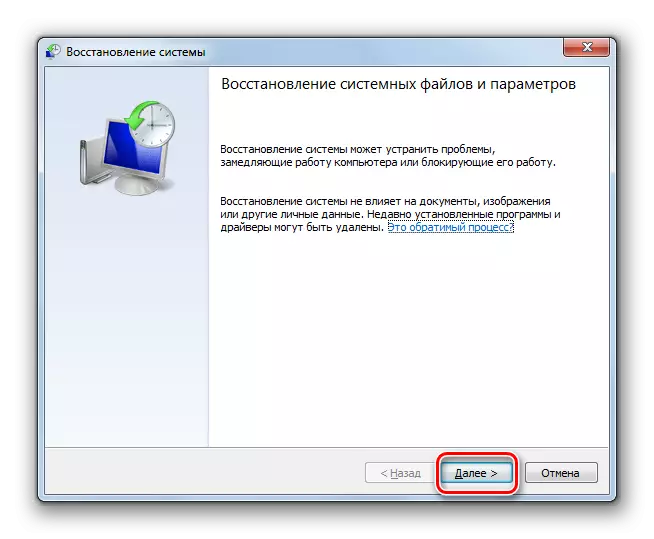
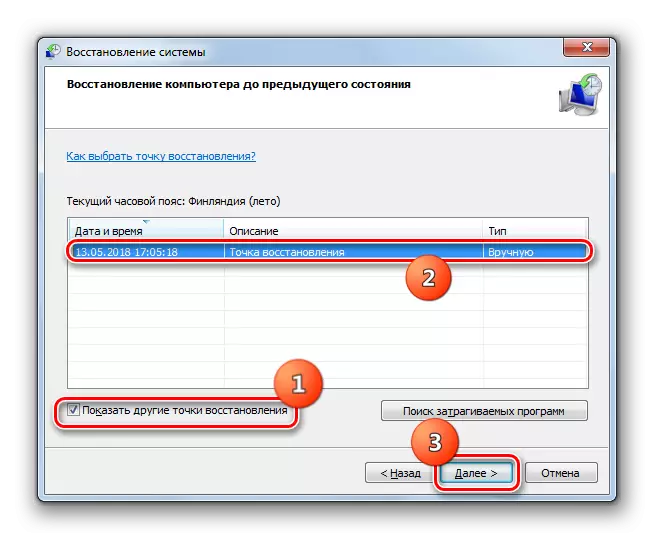
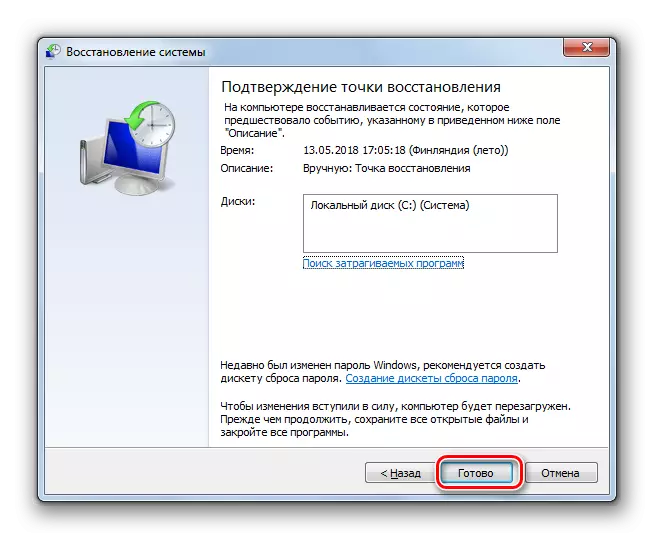
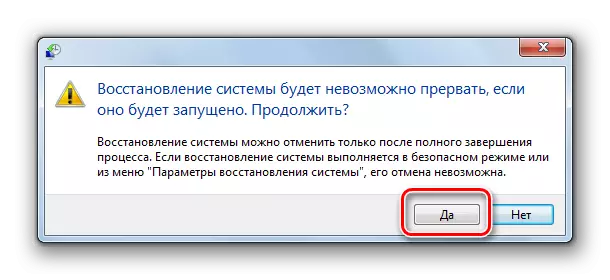
ඔබට පෙනෙන පරිදි, දෝෂය "0x00000116" හි 0x00000116 "මෘදුකාංග හා දෘඩාංග ස්වභාවය යන දෙකම තිබිය හැකිය. ඒ අනුව, එය තුරන් කිරීමේ මාර්ගය රඳා පවතින්නේ ගැටලුවට හේතු වූ නිශ්චිත හේතුව මත ය. විස්තර කරන ලද සියලුම ක්රම වලට අමතරව, විස්තර කර ඇති BSOD ස්ථිරවම තුරන් කිරීම සඳහා සහතික කරනු ලබන තවත් ක්රියා වල තවත් විකල්පයක් ඇත. මෙය වෙනත් ඕනෑම නිෂ්පාදකයෙකුගේ ග්රැෆික් ඇඩැප්ටරයක NVIDIA වීඩියෝ කාඩ්පතේ වෙනස් කිරීමකි. නමුත් නව වීඩියෝ කාඩ්පතක් ස්ථාපනය කිරීමෙන් පසු, ඒ හා සම්බන්ධ වෙනත් ගැටළු ඇති නොවන බව කිසිවෙකු වගකීමක් ලබා නොගනී.
