
බොහෝ පරිශීලකයින් සංගීතයට හෝ චිත්රපට දර්ශනවලට සවන් දෙන අතරම හොඳම ශබ්ද ගුණාත්මකභාවය සැපයීම සඳහා පරිගණකයක් සඳහා කථිකයන් ලබා ගනී. සරල උපාංගවලට සම්බන්ධ විය හැකි අතර ඒවා සමඟ පමණක් ඔවුන් සමඟ වැඩ කිරීමට පටන් ගන්නා අතර වඩා මිල අධික, ත්රිමාණ උපකරණ සඳහා අතිරේක උපාමාරු අවශ්ය වේ. මෙම ලිපියෙන්, පරිගණකයේ තීරු සම්බන්ධ කිරීමේ හා සකස් කිරීමේ ක්රියාවලිය අපි විස්තරාත්මකව සලකා බලමු.
ඔබේ පරිගණකයේ තීරු සම්බන්ධ කර වින්යාස කරන්න
විවිධ නිෂ්පාදකයින්ගේ විවිධ මූලද්රව්ය හා අතිරේක කාර්යයන් සහිත විවිධ නිෂ්පාදකයින්ගෙන් තීරුවල තීරුවල බොහෝ ආකෘති වෙළඳපොලේ අඩංගු වේ. උපාංගයේ සංකීර්ණතාවයෙන් පමණක් අවශ්ය සියලු සංරචක සම්බන්ධ කිරීම හා වින්යාස කිරීමේ ක්රියාවලිය මත රඳා පවතී. සුදුසු උපාංගයකින් තෝරා ගැනීම ඔබට අපහසු නම්, මෙම මාතෘකාව පිළිබඳ අපගේ ලිපිය සොයා ගැනීමට අපි නිර්දේශ කරමු, එය පහත සබැඳිය ඔබ විසින් සොයා ගනු ඇත.මෙන්න ඔබ ශ්රව්ය රියදුරෙකු සමඟ නූලක් සොයා ගත යුතුය. එය අස්ථානගත වී ඇත්නම්, එය පහසු ක්රමයක් ස්ථාපනය කරන්න. පහත සබැඳි පිළිබඳ අපගේ ලිපිවල සවිස්තරාත්මක උපදෙස් අපගේ ලිපිවල සොයාගත හැකිය.
වැඩිදුර කියවන්න:
රියල්ටෙක් සඳහා ශ්රව්ය ධාවක බාගත කර ස්ථාපනය කරන්න
M-Aude M- ධාවන ශබ්ද අතුරුමුහුණත සඳහා ධාවක පූරණය කිරීම හා ස්ථාපනය කිරීම
සමහර විට සංගීතය පරිගණකයේ වාදනය නොවේ. බොහෝ දුරට, මෙයට හේතුව අතුරුදහන් වූ කෝඩබ්ලිව්එස් නිසා ය. නමුත් මෙම ගැටලුවේ හේතු වැඩිපුරම විවිධාකාර විය හැකිය. අපගේ ලිපියේ ඔබේ පරිගණකයේ සංගීතය දැක්වීම සමඟ ගැටලුව නිවැරදි කිරීම ගැන කියවන්න.
තව දුරටත් කියවන්න: පරිගණකයක සංගීතය වාදනය කිරීමේ ගැටලුව ඉවත් කරන්න
පියවර 3: පද්ධති සැකසුම්
දැන් සම්බන්ධතාවය සිදු කර ඇති අතර සියලුම රියදුරන් සකසා ඇත, ඔබට තීරු ආශ්රිත පද්ධති වින්යාසය වෙත මාරු විය හැකිය. මෙම ක්රියාවලිය හුදෙක් ප්රමාණවත් වන අතර, ඔබ ක්රියා කරන්නේ පියවර කිහිපයක් පමණි:
- විවෘත "ආරම්භ කරන්න" සහ "පාලක පැනලය" වෙත යන්න.
- "ශබ්ද" පරාමිතිය තෝරන්න.
- Playackback පටිත්තෙහි, භාවිතා කරන තීරුව මත දකුණු-ක්ලික් කර "වින්යාස කරන්න වින්යාස කරන්න" තෝරන්න.
- විවෘත වන කවුළුව තුළ, ඔබට ශ්රව්ය නාලිකා වින්යාස කිරීමට අවශ්ය වනු ඇත. ඔබට පරාමිතීන් වෙනස් කර වහාම පරීක්ෂා කළ හැකිය. වඩාත් සුදුසු ස්ථානය තෝරා "ඊළඟ" ක්ලික් කරන්න.
- සැකසුම් කවුළුව තුළ සුදුසු අයිකන තැබීමෙන් බ්රෝඩ්බෑන්ඩ් හෝ අවට තීරු ආලේප කළ පරිශීලකයින්ට ඔවුන්ගේ මෙහෙයුම සක්රිය කළ යුතුය.
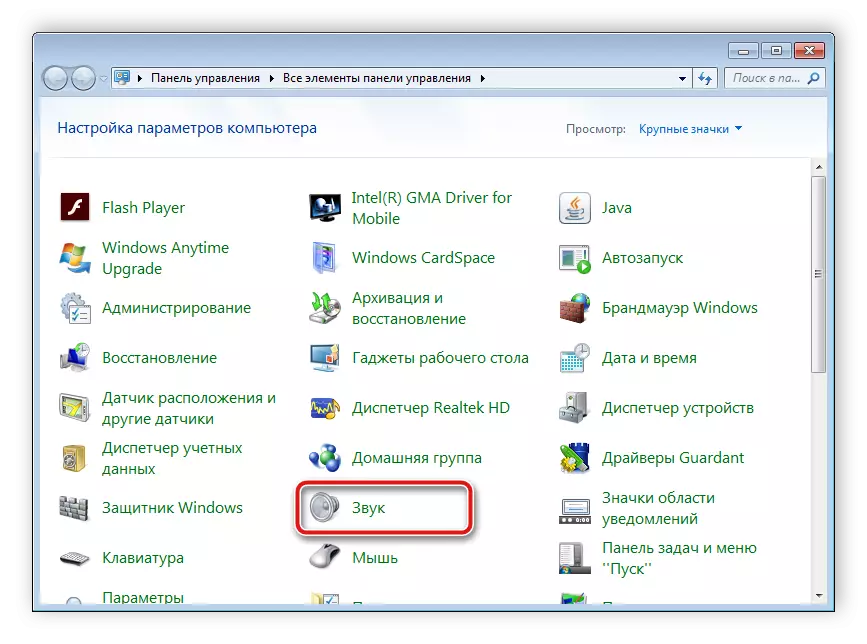
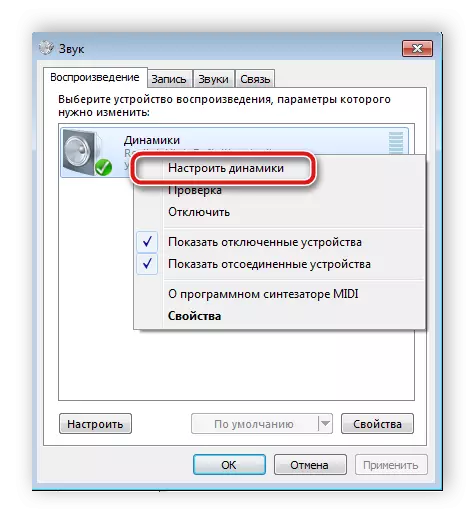
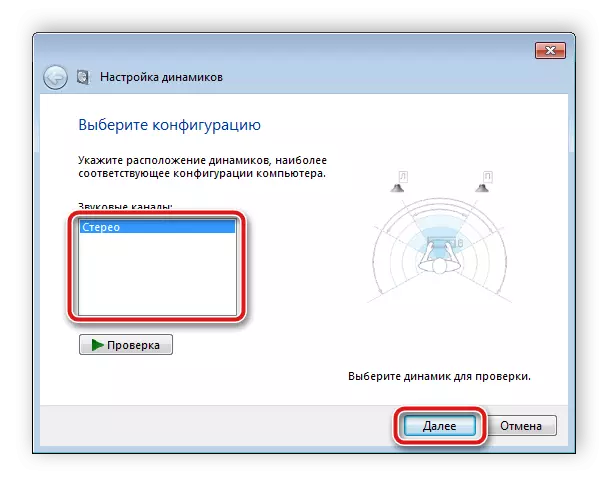

මෙම සැකසීමේදී විශාරද, ශබ්දයේ වැඩිදියුණු කිරීමක් සපයන පියවර කිහිපයක් පමණි, එය ශබ්දයේ වැඩිදියුණු කිරීමක් සපයයි, නමුත් අතින් සංස්කරණ පරාමිතීන් සිදු කිරීමෙන් ඔබට වඩා හොඳ ප්රති result ල ලබා ගත හැකිය. මෙම උපදෙස් මත මෙය කළ හැකිය:
- එකම පටිත්තෙහි, "ප්ලේබැක්", දකුණු මූසික බොත්තම සමඟ ඔබේ කථිකයන් තෝරාගෙන "දේපළ" වෙත යන්න.
- "මට්ටමේ" පටිත්තෙහි, පරිමාව, වම් පසෙහි ශේෂය සහ වින්යාස කර ඇත්තේ පරතරය පමණි. එක් කථිකයෙකු හයියෙන් පෙළෙන බව ඔබට හැඟේ නම්, මෙම කවුළුව තුළ ඉතිරිය සකසා ඊළඟ ටැබයට යන්න.
- "වැඩිදියුණු කිරීමේ" පටිත්තෙහි, ඔබ වත්මන් වින්යාසය සඳහා ශබ්ද ප්රයෝග තෝරා ගනී. පාරිසරික බලපෑම, හ voice මර්දනය, නාද උස හා සමකාලීනයෙහි වෙනස් වේ. අවශ්ය සැකසුම් සිදු කර ඊළඟ ටැබයට යන්න.
- එය පවතින්නේ "අමතර" "දෙස බැලීම පමණි. ඒකාධිකාරී මාදිලිය මෙහි වින්යාස කර ඇත, විසර්ජනය හා නියැදි සංඛ්යාතය පොදු ප්රකාරයේදී භාවිතා වේ.
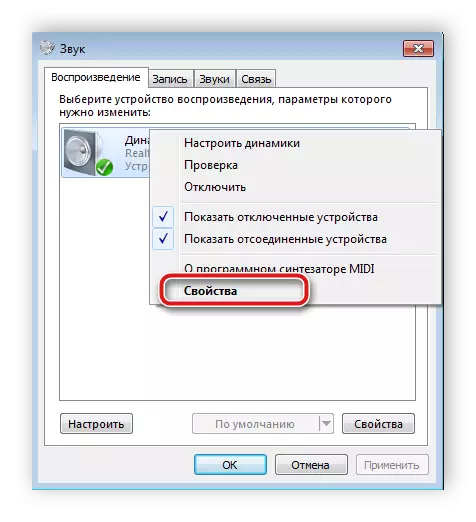
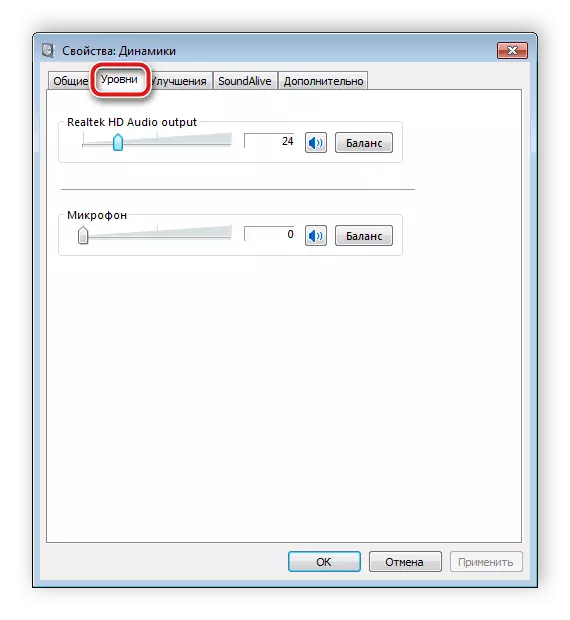
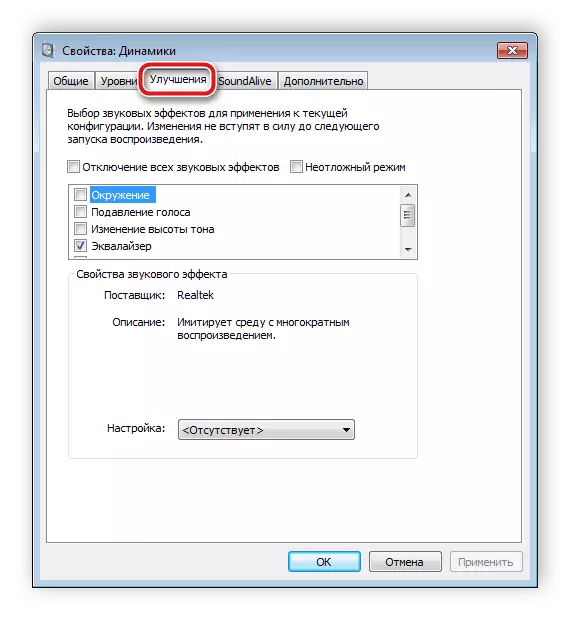

ප්රතිදානයට පෙර පරාමිතීන් වෙනස් කිරීමෙන් පසුව, "අයදුම් කරන්න" මත ක්ලික් කිරීමට අමතක නොකරන්න. එවිට සියලුම සැකසුම් බලයට ඇතුළත් කර ඇත.
පියවර 4: රියල්ටෙක් HD සැකසීම
බොහෝ කාවැද්දූ ශබ්ද කාඩ්පත් HD ශ්රව්ය ප්රමිතිය භාවිතා කරයි. වඩාත් පොදු මෘදුකාංග පැකේජය දැනට රියල්ටෙක් HD ශ්රව්ය උපකරණ වේ. මෙම මෘදුකාංගය සමඟ, නැවත ධාවනය සහ පටිගත කිරීම වින්යාස කර ඇත. ඔබට මෙය මේ ආකාරයෙන් මේ ආකාරයෙන් කළ හැකිය:
- නිල වෙබ් අඩවියෙන් වැඩසටහන පූර්ව පැටවීම සහ ඔබේ පරිගණකයේ ස්ථාපනය කරන්න.
- විවෘත "ආරම්භ කරන්න" සහ "පාලක පැනලය" වෙත යන්න.
- මෙන්න "රියල්ටෙක් HD කළමනාකරු" සොයා ගැනීම.
- නව කවුළුවක් විවෘත වන අතර, ඔබ වහාම "කථික වින්යාසය" ටැබයට ඇතුළත් වේ. මෙන්න සුදුසු තීරු සැකසුම් ස්ථාපනය කර ඇති අතර බ්රෝඩ්බෑන්ඩ් ශබ්ද විකාශන යන්ත්ර සක්රිය කළ හැකිය.
- "ශබ්ද ආචිත" පටිත්තෙහි, සෑම පරිශීලකයෙකුම පරාමිතීන් විසින්ම නියම කරයි. බෑන්ඩ් බෑන්ඩ් සමකරනයක, විවිධ රටා සහ හිස් තැන් තිබේ.
- "සම්මත ආකෘතියක" පටිත්තෙහි, එකම සංස්කරණය එකම සංස්කරණය ප්ලේබැක් සැකසුම් පද්ධති කවුළුවේ දී මෙන් සිදු කෙරේදීම, රියල්ටෙක් HD පමණක් ඩීවීඩී ආකෘතියක් සහ සංයුක්ත තැටියක් තෝරා ගැනීමට ඔබට ඉඩ සලසයි.
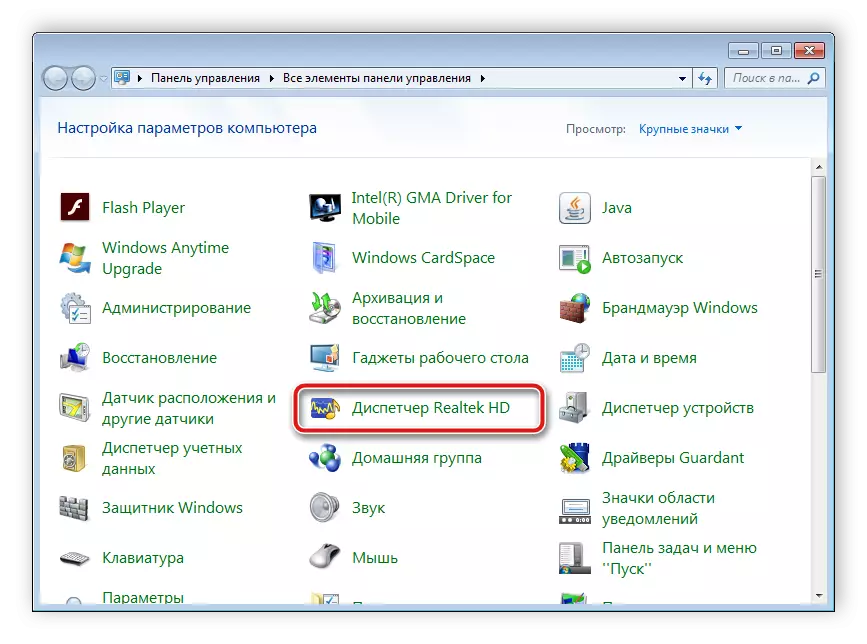
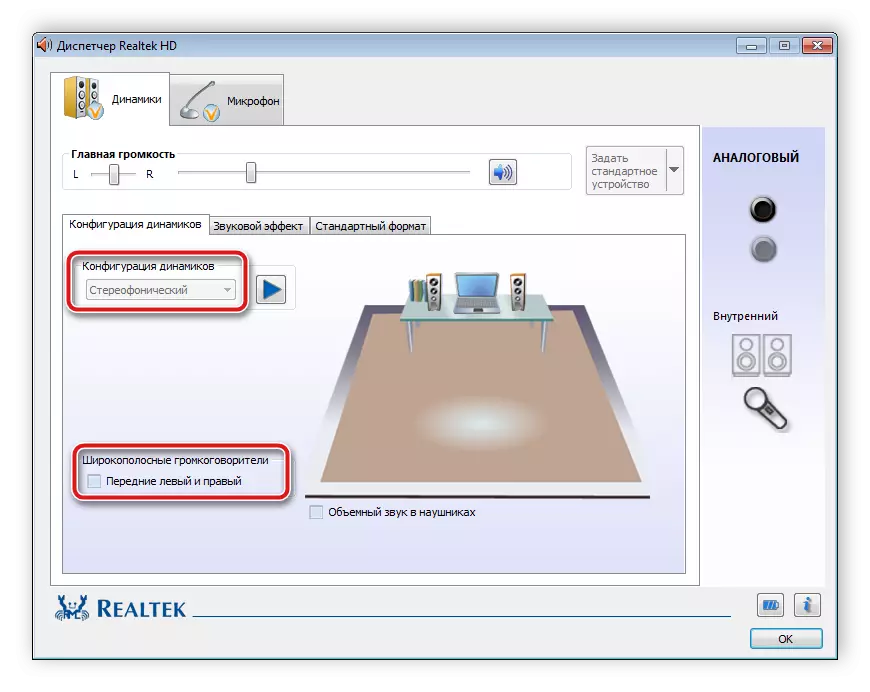
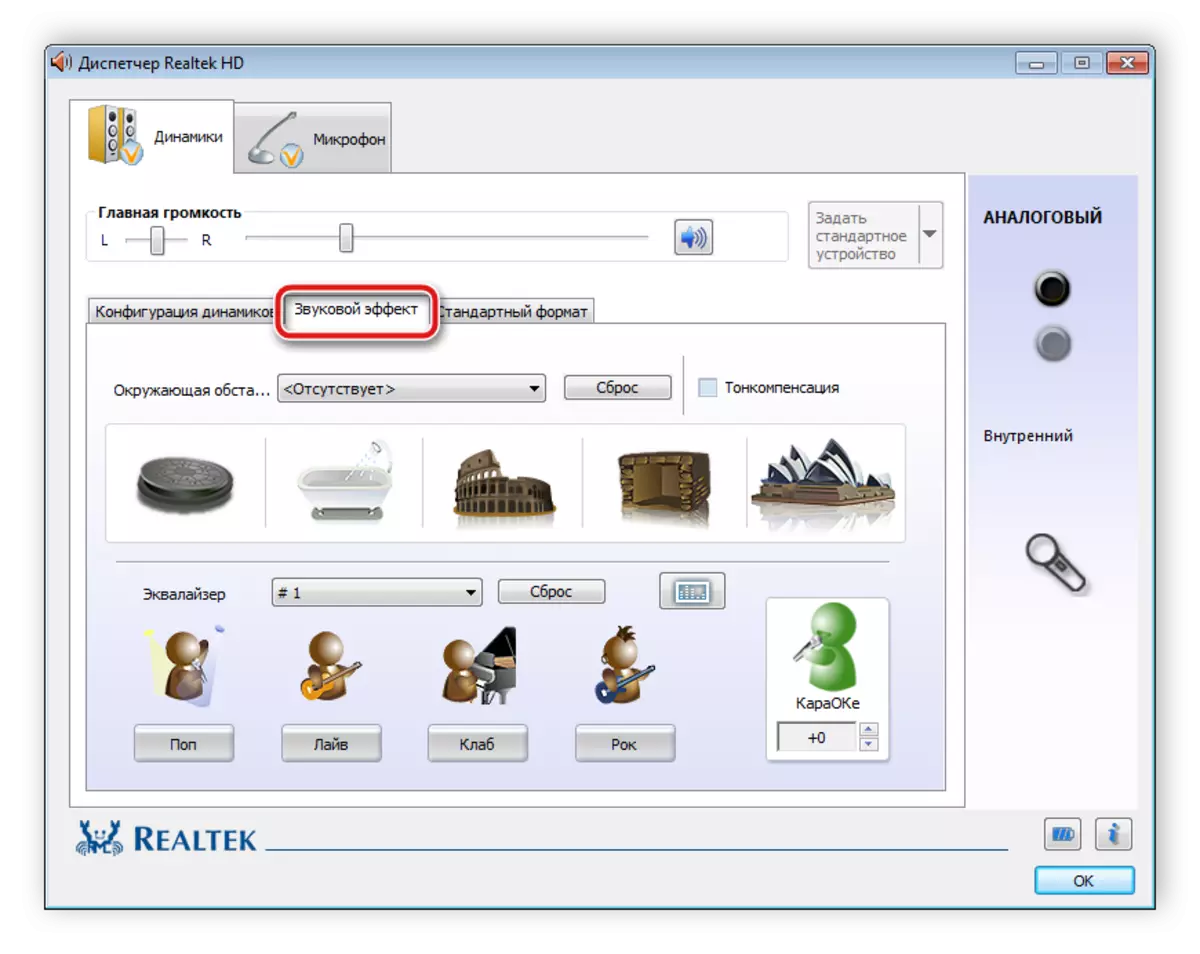
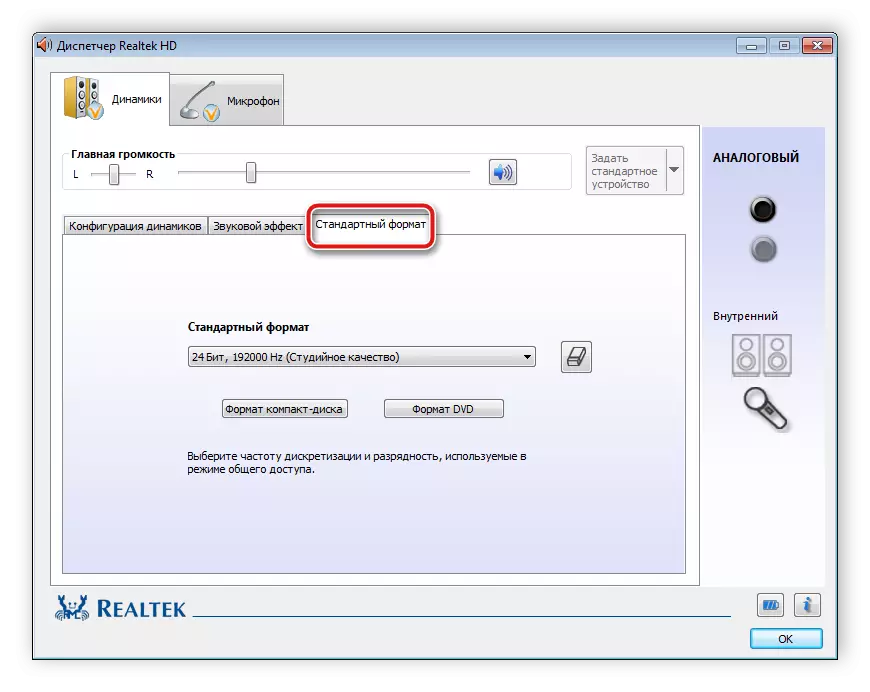
පියවර 5: තෙවන පාර්ශවීය මෘදුකාංග භාවිතා කිරීම
සාදන ලද පද්ධති සැකසීම් සහ රියල්ටික් HD විශේෂාංග ප්රමාණවත් නොවේ නම්, තෙවන පාර්ශවීය ශබ්ද සැකසුම් වැඩසටහන් භාවිතා කිරීමට අපි නිර්දේශ කරමු. ඔවුන්ගේ ක්රියාකාරිත්වය මෙම ක්රියාවලිය කෙරෙහි අවධානය යොමු කර ඇති අතර, ඒවා විවිධාකාර ප්ලේබැක් පරාමිතීන් සංස්කරණය කිරීමට ඔවුන් ඔබට ඉඩ සලසයි. ඔවුන් සමඟ වැඩි විස්තර පහත සබැඳි පිළිබඳ අපගේ ලිපිවල සොයාගත හැකිය.
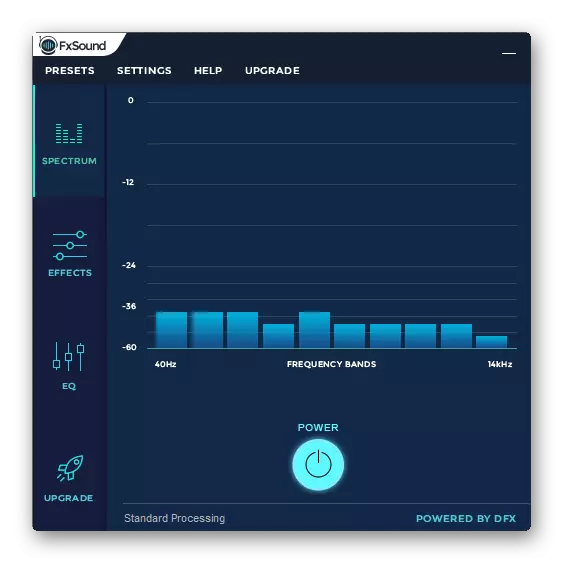
වැඩිදුර කියවන්න:
ශබ්ද වින්යාස වැඩසටහන්
පරිගණකයක ශබ්ද වැඩි දියුණු කිරීම සඳහා වැඩසටහන්
කරදර සවි කිරීම
සමහර විට සම්බන්ධතාවය සම්මත කිරීම තරමක් සුමට නොවන අතර පරිගණකයේ ශබ්දයක් නොමැති බව ඔබට පෙනේ. කෙසේ වෙතත්, මෙම ගැටළුව සඳහා ප්රධාන හේතු කිහිපයක් තිබේ, කෙසේ වෙතත්, පළමුව, ඔබ සම්බන්ධතා බොත්තම, බල බොත්තම සහ බල තීරු සම්බන්ධ කළ යුතුය. ගැටළුව මෙයින් නොතිබුනේ නම්, පද්ධතිය පරීක්ෂා කිරීම අවශ්ය වේ. නැතිවූ ශබ්දය සහිත ගැටළුවක් විසඳීම සඳහා වන සියලු උපදෙස් පහත සබැඳිවලින් සොයාගත හැකිය.
මෙයද බලන්න:
ඔබේ පරිගණකයේ ශබ්දය සක්රිය කිරීම
PC හි ශබ්දයක් නොමැතිකම
වින්ඩෝස් එක්ස්පී, වින්ඩෝස් 7, වින්ඩෝස් 10 හි ශබ්ද සම්බන්ධ ගැටළු නිවැරදි කරන්න
අදියම වින්ඩෝස් 7, 8, 10, පියවරෙන් පියවර පරිගණකයේ තීරු සකස් කරන්නේ කෙසේද යන්න පිළිබඳ ක්රියාවලිය අද අපි විස්තරාත්මකව විසුරුවා හරින ලද අතර, පියවරෙන් පියවර සියලු අවශ්ය සියලු ක්රියාමාර්ග සමාලෝචනය කර ධාවනය කිරීමේ පරාමිතීන් සංස්කරණය කිරීමේ හැකියාවන් ගැන. අපගේ ලිපිය ඔබට ප්රයෝජනවත් යැයි අපි බලාපොරොත්තු වෙමු, ඔබ ඇමතීම නිසි ලෙස සම්බන්ධ කිරීමට හා වින්යාස කිරීමට ඔබට සමත් විය.
