
Photoshop හි කොලස් සහ වෙනත් රචනා නිර්මාණය කරන විට, රූපයෙන් පසුබිම ඉවත් කිරීම හෝ වස්තුව එක් පින්තූරයක සිට තවත් පින්තූරයකට මාරු කිරීම බොහෝ විට අවශ්ය වේ.
ෆොටෝෂොප් හි පසුබිමක් නොමැතිව පින්තූරයක් සෑදිය යුතු ආකාරය අද අපි කතා කරමු.
ඔබට මෙය ක්රම කිහිපයකින් කළ හැකිය.
පළමුව - උපකරණයෙන් ප්රයෝජන ගන්න "මැජික් වැන්ඩ්" . පසුබිම් රූපය ඒකපාර්ශ්වික බව මෙම ක්රමය අදාළ වේ.
රූපය විවෘත කරන්න. විනිවිද පෙනෙන පසුබිමක් නොමැති පින්තූරවල සිට බොහෝ විට දිගුවක් ඇත Jpg. එවිට තට්ටුව කතා කළේය "පසුබිම" සංස්කරණය කිරීම සඳහා අවහිර කරනු ලැබේ. එය අගුළු ඇරීමට යුතුය.
ස්ථරය මත දෙවරක් ක්ලික් කරන්න, නුෂියාම් සංවාද කොටුව තුළ "හරි".
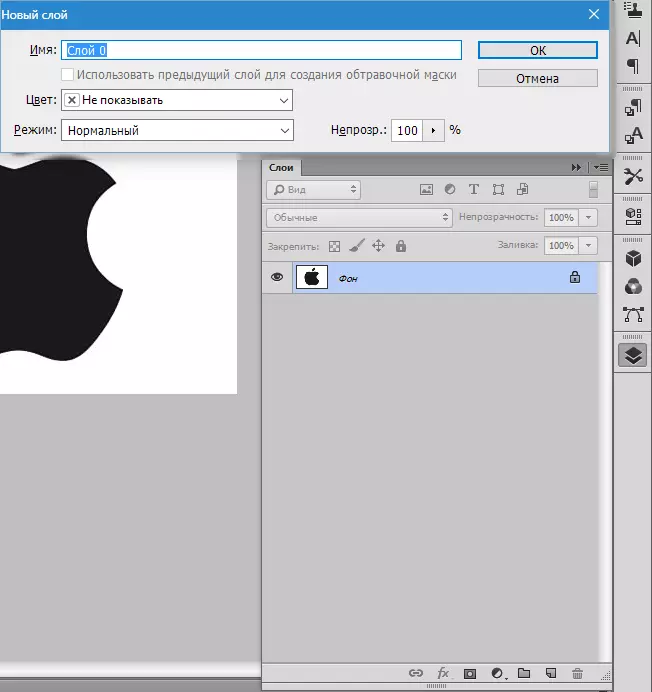
ඉන්පසු මෙවලම තෝරන්න "මැජික් වැන්ඩ්" සුදු පසුබිමක් මත ක්ලික් කරන්න. තේරීමක් (මාර්කින් කුහුඹුවන්) ඇත.

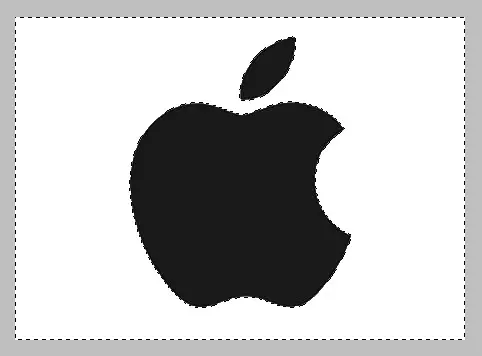
දැන් යතුර ඔබන්න ඩෙල්. . සූදානම්, සුදු පසුබිම ඉවත් කරනු ලැබේ.

Photoshop හි පින්තූර සමඟ පසුබිම ඉවත් කිරීමට ඊළඟ ක්රමය - මෙවලම භාවිතා කරන්න "වේගයෙන් වෙන් කිරීම" . රූපය එක් ස්වරයක් ගැන ඇති අතර පසුබිම සමඟ ඕනෑම තැනක ඒකාබද්ධ නොවීමට මෙම ක්රමය ක්රියාත්මක වේ.
තෝරා "වේගයෙන් වෙන් කිරීම" සහ "තීන්ත" අපගේ ප්රතිරූපය.


යතුරු සංයෝජනය මගින් තේරීම නැවත සකස් කරන්න Ctrl + Shift + I. ක්ලික් කර ක්ලික් කරන්න ඩෙල්. . ප්රති result ලය සමාන වේ.
තෙවන ක්රමය වඩාත් දුෂ්කර වන අතර වර්ණ රූපවල අදාළ වන අතර, අපේක්ෂිත ප්රදේශය පසුබිම සමඟ ඒකාබද්ධ වේ. මෙම අවස්ථාවේ දී, අපට උපකාරවත් වන වස්තුව අතින් වෙන් කිරීම පමණක්.
Photoshop හි අතින් තෝරා ගැනීම සඳහා මෙවලම් කිහිපයක් තිබේ.
1. 1. ලැසෝ. එය ඔබට histan න අතක් ඇත්නම් හෝ ග්රැෆික් ටැබ්ලටයක් තිබේ නම් පමණි. ඔබම උත්සාහ කර කතුවරයා ලියූ දේ තේරුම් ගන්න.
2. කෙළින්ම ලාසෝ. මෙම මෙවලම සරල රේඛා පමණක් ඇති වස්තූන් මත අයදුම් කිරීම සුදුසුය.
3. චුම්බක ලාසෝ. ඒකපාර්ශ්වික රූපවල භාවිතා වේ. තේරීම වස්තුයේ මායිමට "ප්රාථමික" වේ. රූපයේ සහ පසුබිම සමාන නම්, තේරීමේ දාරවල දාර රිබන් විසින් ලබා ගනී.

4. පිහාටු. මෙවලම ඉස්මතු කිරීමට වඩාත්ම නම්යශීලී හා පහසු වේ. පෑන ඕනෑම සංකීර්ණතාවයක සරල රේඛා සහ වක්ර දෙකම ඇඳිය හැකිය.
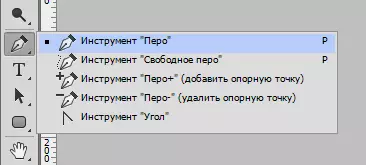
එබැවින් මෙවලම තෝරන්න "පිහාටු" අපි අපේ රූපය සපයන්නෙමු.
අපි පළමු යොමු ලක්ෂ්යය ඔබ වස්තුයේ මායිමට සමීපව තැබුවෙමු. ඉන්පසු අපි දෙවන කරුණ හා මූසික බොත්තම මුදා නොගෙන, අපේක්ෂිත අරය ළඟා කර ගනිමින් මූසික බොත්තම, දිගු කර දකුණට යොමු කරමු.

ඊළඟට, යතුර ගැටගැසීම Alt. ඔවුන් ඇදගෙන ගිය සලකුණ, දෙවන විමර්ශනයට නැවත එම ස්ථානයට පැමිණේ. තවදුරටත් ප්රතිපාදන සමඟ අනවශ්ය සමෝච්ඡයන් වළක්වා ගැනීම සඳහා මෙය අවශ්ය වේ.

යතුර එබීමෙන් යොමු කරුණු ගෙන යා හැකිය Ctrl මෙනුවේ සුදුසු මෙවලම තෝරා ගැනීමෙන් හරි, මකා දමන්න.
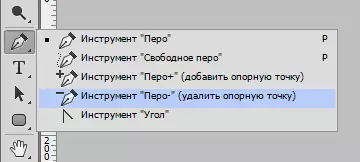
පෑන එකවර රූපයේ ඇති වස්තූන් කිහිපයක් වෙන් කළ හැකිය.
තේරීම අවසානයේ (පරිපථය වසා දැමිය යුතුය, පළමු යොමු ලක්ෂ්යය වෙත ආපසු යන්න) නිවැරදි මූසික බොත්තම සමඟ ලූපය තුළ ඔබන්න "අධ්යාපන කැපවූ ප්රදේශය".
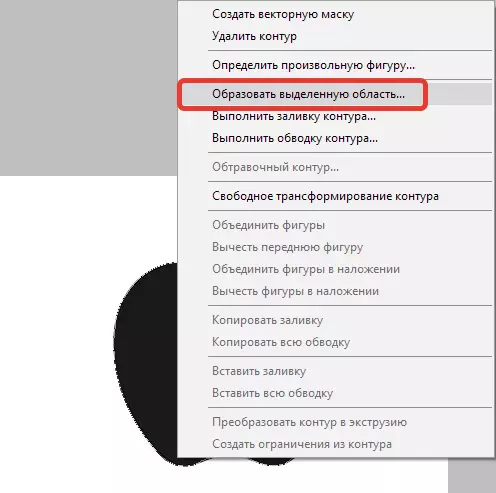
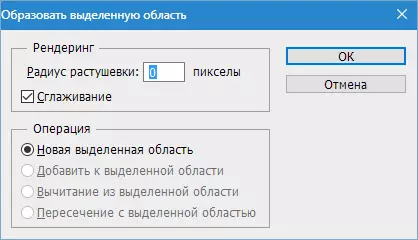
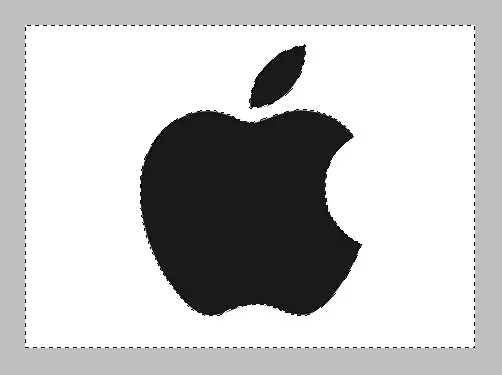
දැන් ඔබ යතුර එබීමෙන් Photoshop හි පසුබිම ඉවත් කළ යුතුය ඩෙල්. . උදාසීන වස්තුවක් ඉවත් කළහොත්, පසුබිම වෙනුවට, ක්ලික් කරන්න Ctrl + z. , සංයෝජනය මගින් තේරීම ප්රතිලෝම කරන්න Ctrl + Shift + I. නැවත ඉවත් කරන්න.
පසුබිම රූප සමඟ පසුබිම ඉවත් කිරීමේ ප්රධාන ශිල්පක්රම අපි සමාලෝචනය කළෙමු. වෙනත් ක්රම තිබේ, නමුත් ඔවුන් අකාර්යක්ෂම වන අතර අපේක්ෂිත ප්රති .ලය ගෙන එන්නේ නැත.
