
ඔබට පද්ධතිය හොඳ තත්ත්වයේ නඩත්තු කිරීමට අවශ්ය නම්, දෘඩ තැටියේ සෑම විටම නිදහස් ඉඩක් ඇති අතර භාවිතයට නොගත් වැඩසටහන් මකා දැමීම සහතික කළ යුතුය. අවාසනාවකට මෙන්, බොහෝ පරිශීලකයින් මෘදුකාංග අස්ථාපනය කරන්නේ කෙසේදැයි නොදන්නා, හිස් තැනෙහි නොව ක්රීඩා ලේබල් ඉවත් කිරීම පිළිබඳ කථා රාශියක් ඇත. එමනිසා, මෙම ලිපියෙන් අපි වැඩසටහන් මකා දැමිය යුතු ආකාරය දෙස බලමු, එවිට එය හැකිලීමේ ලිපිගොනු තරම් සුළු වශයෙන් පවතීද නැතහොත් කිසිසේත් රැඳී නැත.
වින්ඩෝස් 8 හි වැඩසටහන් අස්ථාපනය කිරීම
නිසි වැඩසටහන් මකාදැමීම ඔබට කුඩාම ඉතිරිකන ලිපිගොනු ගණන ලබා දෙනු ඇත, එයින් අදහස් කරන්නේ එය මෙහෙයුම් පද්ධතියේ අඛණ්ඩ ක්රියාකාරිත්වය දීර් extend කරන බවයි. අස්ථාපනය කරන්න වැඩසටහන් වින්ඩෝස් නිත්ය මාධ්යයන් සහ අතිරේක මෘදුකාංග භාවිතා කළ හැකිය.බලන්න: පූර්ණ වැඩසටහන් මකාදැමීම සඳහා හොඳම විසඳුම් 6 ක්
ක්රමය 1: Ccleaner
ඔබේ පරිගණකයේ පිරිසිදුකම නිරීක්ෂණය කරන වඩාත් පහසු සහ ජනප්රිය වැඩපිළිවෙල Ccleaner වේ. මෙය නොමිලේ මෘදුකාංගයක් වන අතර එය මූලික වැඩසටහන් ලිපිගොනු පමණක් නොව අතිරේක සියල්ල සොයා ගනී. ස්වයංක්රීයව පුවරුව, තාවකාලික ලිපිගොනු පිරිසිදු කිරීම, රෙජිස්ට්රි ගැටළු නිවැරදි කිරීම සහ තවත් බොහෝ දේ නිවැරදි කිරීම වැනි වෙනත් මෙවලම් රාශියක් මෙහි දී සොයා ගනු ඇත.
සික්මිනර් භාවිතයෙන් වැඩසටහන අස්ථාපනය කිරීම සඳහා, "සේවා" ටැබයට ගොස් "වැඩසටහන් ඉවත් කරන්න" වෙත යන්න. ඔබේ පරිගණකයේ ස්ථාපනය කර ඇති සියලුම වැඩසටහන් ලැයිස්තුවක් ඔබට පෙනෙනු ඇත. ඉවත් කළ යුතු නිෂ්පාදිතය තෝරන්න, සහ පාලක බොත්තම් දකුණට භාවිතා කරන්න, අවශ්ය ක්රියාව තෝරන්න (අපගේ නඩුවේදී, "අස්ථාපනය").
අවධානය!
ඔබට පෙනෙන පරිදි, ccleaner දෙකක් දෙකක් ඉදිරිපත් කරයි, එය එකම බොත්තම්: "මකන්න" සහ "අස්ථාපනය" කරන්න. ඔවුන් අතර වෙනස එයද? පළමුවැන්න ක්ලික් කිරීමෙන්, ඔබ ලැයිස්තුවෙන් අයදුම්පත මකා දමන්න, නමුත් එය පරිගණකයේ පවතිනු ඇත. වැඩසටහන පද්ධතියෙන් සම්පූර්ණයෙන්ම මකා දැමීමට, ඔබ දෙවන බොත්තම ක්ලික් කළ යුතුය.
මෙයද බලන්න: Ccleaner භාවිතා කරන්නේ කෙසේද?
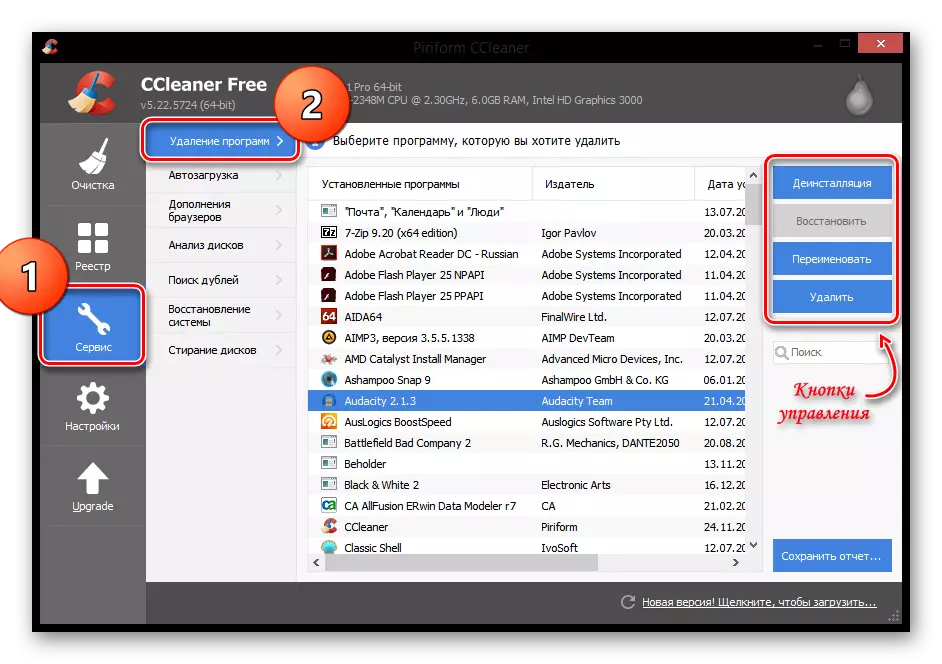
ක්රමය 2: රිවෝ අස්ථාපනය කරන්නා
එතරම් සිත්ගන්නාසුළු හා ප්රයෝජනවත් වැඩසටහනක් රිවෝ අස්ථාපනය කරන්නා නොවේ. මෙම මෘදුකාංගයේ ක්රියාකාරිත්වය ද වැඩසටහන් මකා දැමීමේ හැකියාවට පමණක් සීමා නොවේ: එය සමඟ, ඔබට බ්රව්සර්වල හෝඩුවාවන් පිරිසිදු කළ හැකිය, ආරම්භය කළමනාකරණය කර රෙජිස්ට්රි හි ඉතිරිව ඇති තොරතුරු සහ දෘෂ්ටි කෝණයේම තොරතුරු සොයා ගත හැකිය.
රිවෝ අස්ථාපනය කරන්නා භාවිතයෙන් වැඩසටහන ඉවත් කිරීමට සංකීර්ණ කිසිවක් නැත. ඉහළ පුවරුවේ, ඩේල් ස්ටේටර් මෙවලම මත ක්ලික් කරන්න, ඉන්පසු දිස්වන ලැයිස්තුවේ, ඔබට මකා දැමීමට අවශ්ය යෙදුම තෝරන්න. දැන් "මකන්න" බොත්තම ක්ලික් කරන්න, එය ඉහළ පුවරුවේ පිහිටා ඇත.
මෙයද බලන්න: රිවෝ අස්ථාපනය කරන්නා භාවිතා කරන්නේ කෙසේද?
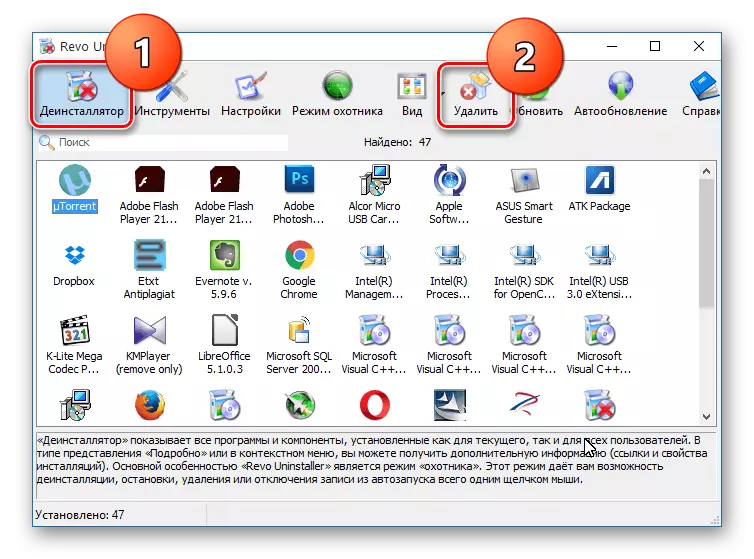
ක්රමය 3: IOBIT අස්ථාපනය කරන්නා
අපගේ ලැයිස්තුවේ තවත් නොමිලේ වැඩසටහනක් - අයිබොබිට් අස්ථාපනය කරන්න. මෙම මෘදුකාංගයේ සුවිශේෂත්වය නම් එය වඩාත් ප්රතිරෝධී යෙදුම් පවා බලහත්කාරයෙන් ඉවත් කිරීමට ඉඩ දීමයි. මකාදැමීමට අමතරව, ඔබට ක්රියාවලි අක්රිය කළ හැකිය, වින්ඩෝස් යාවත්කාලීන කිරීම් සමඟ වැඩ කරන්න, ස්වයංක්රීයව ස්වයංක්රීයව කළමනාකරණය කරන්න.
වැඩසටහන මකා දැමීම සඳහා, "සියලුම යෙදුම්" පටිත්ත වෙත ගොස් පසුව අපේක්ෂිත මෘදුකාංගය තෝරා ගන්න මකන්න බොත්තම ක්ලික් කරන්න.
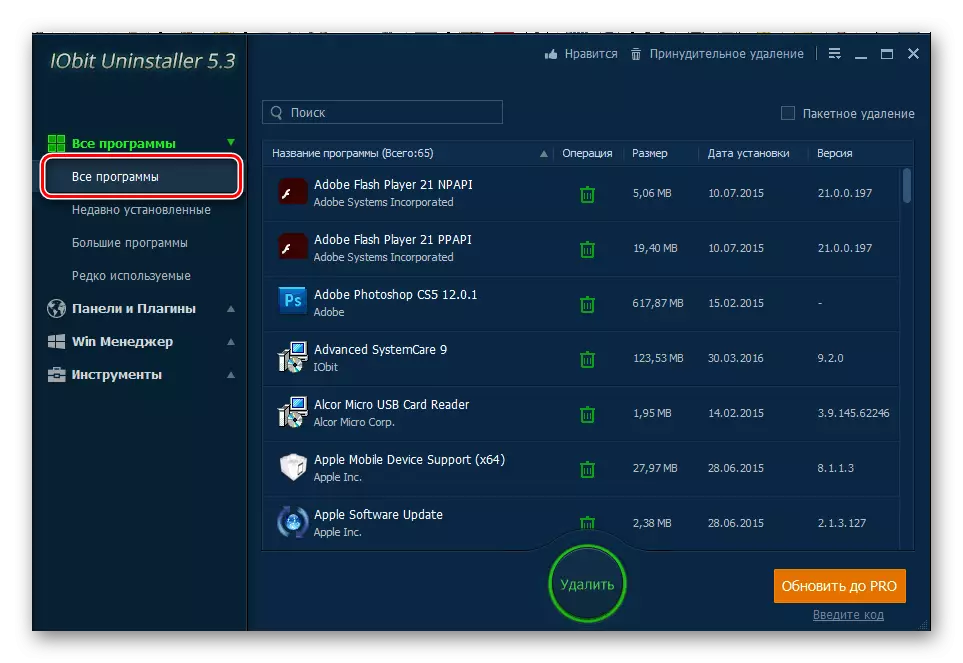
ක්රමය 4: සම්මත පද්ධති පද්ධති
ඇත්ත වශයෙන්ම, අතිරේක මෘදුකාංග භාවිතා නොකර වැඩසටහන මකා දැමීමට ක්රමයක් තිබේ. පළමුවෙන්ම, "පාලක පැනලය" අමතන්න, උදාහරණයක් ලෙස, වින් + එක්ස් මෙනුව හරහා "එහි වැඩසටහන් සහ සංරචක" අංගයක් සොයා ගන්න.
රසවත්!
වින් + ආර් යතුරු සංයෝජනය ලෙස හැඳින්වෙන "ධාවකය" සංවාද කොටුව භාවිතයෙන් ඔබට කවුළුව විවෘත කළ හැකිය. පහත දැක්වෙන විධානය ඇතුළත් කර "හරි" ක්ලික් කරන්න:
appWiz.cpp
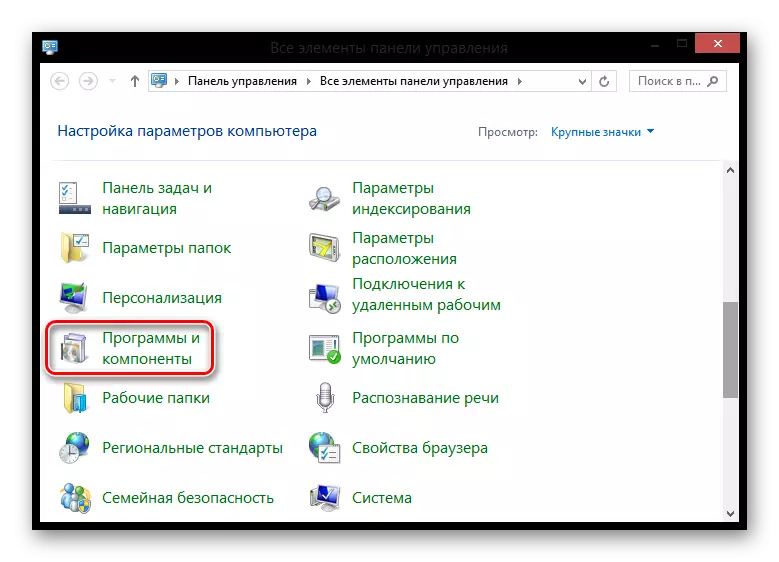
ස්ථාපනය කරන ලද සියලුම අයදුම්පත් ලැයිස්තුවක් ඔබට සොයාගත හැකි කවුළුවක් විවෘත වේ. මාදිලිය ඔබට මැකීමට අවශ්ය වැඩසටහන ඉස්මතු කර ලැයිස්තුවට ඉහළින් ඇති අනුරූප බොත්තම ඔබන්න.
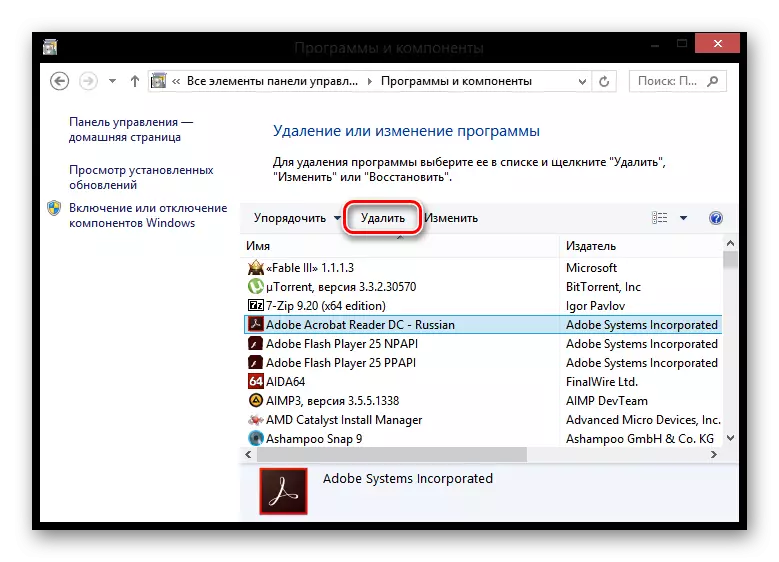
ඉහත ක්රමවල උපකාරයෙන්, ඔබට වැඩසටහන් නිවැරදිව නිවැරදි කර ගැනීම සඳහා ඔබට වැඩසටහන් නිවැරදිව නිවැරදි කළ හැකිය. ඔබට කළ හැකි හා නිතිපතා අදහස් කළත්, අතිරේක මෘදුකාංග භාවිතා කිරීමට අපි නිර්දේශ කරමු, මන්ද එය පද්ධති කාර්ය සාධනය මගින් සහාය විය හැකිය.
