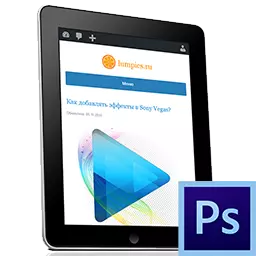
ඕනෑම Photoshop විශාරදයක අත්යවශ්ය සහායකයින් ක්රියා කරයි. ඇත්ත වශයෙන්ම, ක්රියාව, වාර්තාගත ක්රියාවන් පුනරාවර්තනය වන අතර ඒවා දැනට විවෘත රූපයට අදාළ වන කුඩා වැඩසටහනකි.
ක්රියාවන්ට වර්ණ නිවැරදි කිරීමේ ඡායාරූප සිදු කළ හැකිය, පින්තූර සහ බලපෑම් වලට බලපෑම් කිරීම, බිඳ වැටීම් (ආවරණ) නිර්මාණය කරන්න.
ජාලයේ ඇති මෙම සහායකයින් විශාල මුදලක් පවතින්නේ, සෙවුම් යන්ත්රයේ "ක්රියාව බාගන්න ..." සඳහා ඉල්ලීමක් ලබා ගැනීම සඳහා ඔවුන්ගේ අවශ්යතා සඳහා වන ක්රියාමාර්ගය දුෂ්කර නොවේ. අඳුරු වෙනුවට, ඔබ ගමනාන්ත වැඩසටහනට ඇතුළත් කළ යුතුය.
මෙම පාඩමේදී, මම Photoshop හි පියවර භාවිතා කරන්නේ කෙසේදැයි මම පෙන්වන්නෙමි.
ඒවා භාවිතා කිරීම සඳහා ඒවා අතිශයින්ම සරල ය.
පළමුව ඔබ විශේෂ පලත්රයක් විවෘත කළ යුතුය "මෙහෙයුම්" . මෙය කිරීමට, මෙනුව වෙත යන්න "කවුළුව" අපි සුදුසු අයිතමයක් සොයන්නෙමු.
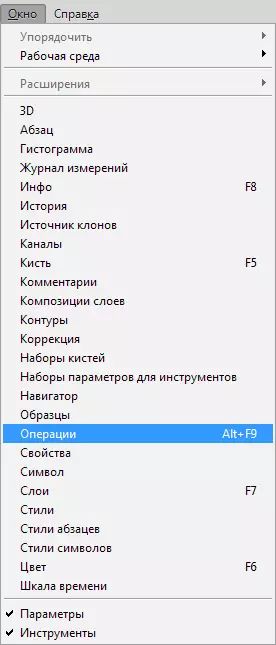
පලකැල්ල සාමාන්යයෙන් පෙනේ:
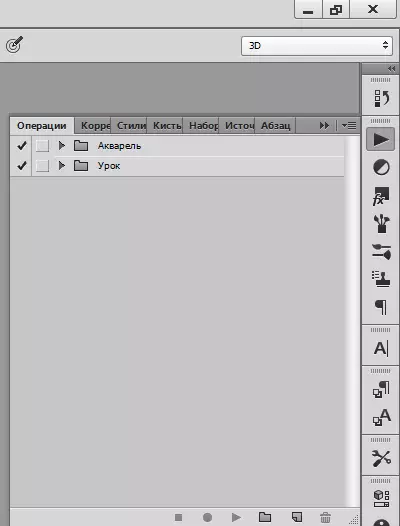
නව ක්රියාවක් එක් කිරීමට, පලතේ ඉහළ දකුණු කෙළවරේ ඇති අයිකනය මත ක්ලික් කර මෙනු අයිතමය තෝරන්න "බාගැනීම් මෙහෙයුම්".
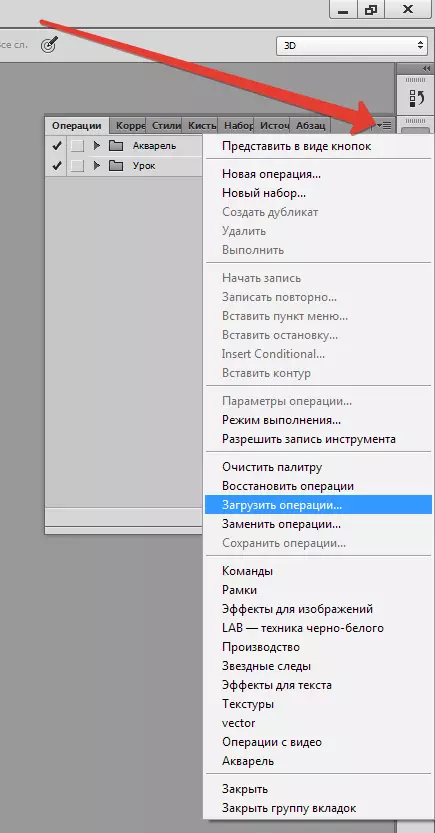
එවිට, විවෘත වන කවුළුව තුළ, අපි ආකෘතියෙන් බාගත කළ ක්රියාව සොයන්නෙමු .ත. ක්ලික් කර ක්ලික් කරන්න "බාගත".
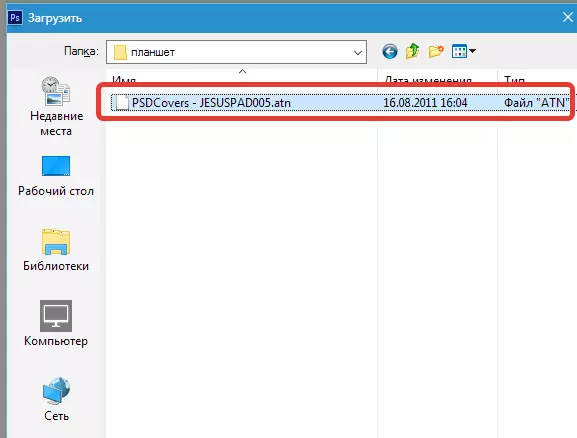
ක්රියාව පලතේම දිස්වනු ඇත.
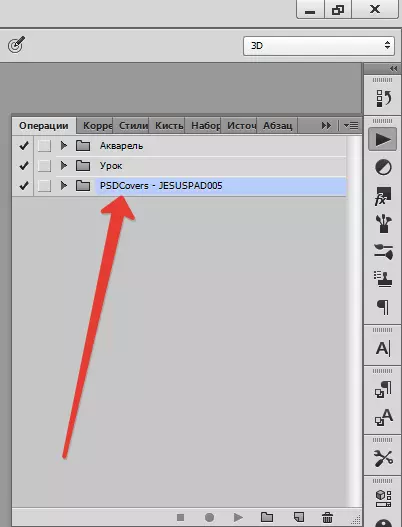
අපි ඔවුන්ගෙන් ප්රයෝජන ගනිමු, සිදුවන්නේ කුමක්දැයි බලමු.
අපි ෆෝල්ඩරය විවෘත කර ක්රියාව සැත්කම් දෙකකින් (පියවර) සමන්විත බව පෙනේ. අපි පළමුවැන්න ඉස්මතු කර බොත්තම ක්ලික් කරන්න "සෙල්ලම් කරන්න".
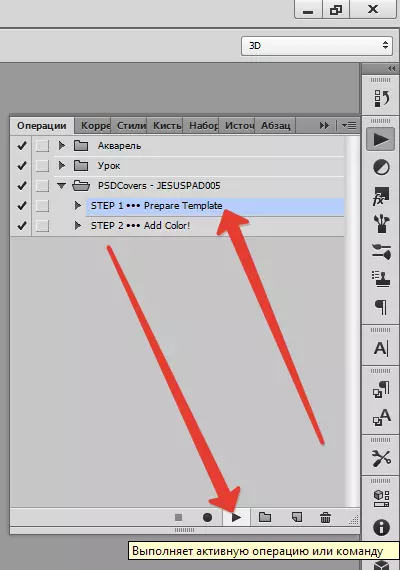
ක්රියාව ක්රියාත්මක වේ. පළමු පියවර සම්පූර්ණ කිරීමෙන් පසු, අපගේ ටැබ්ලටයේ තිරය අප දකින අතර එහිදී ඔබට ඕනෑම රූපයක් තැබිය හැකිය. උදාහරණයක් ලෙස, මෙය අපගේ වෙබ් අඩවියේ තිර රුවකි.
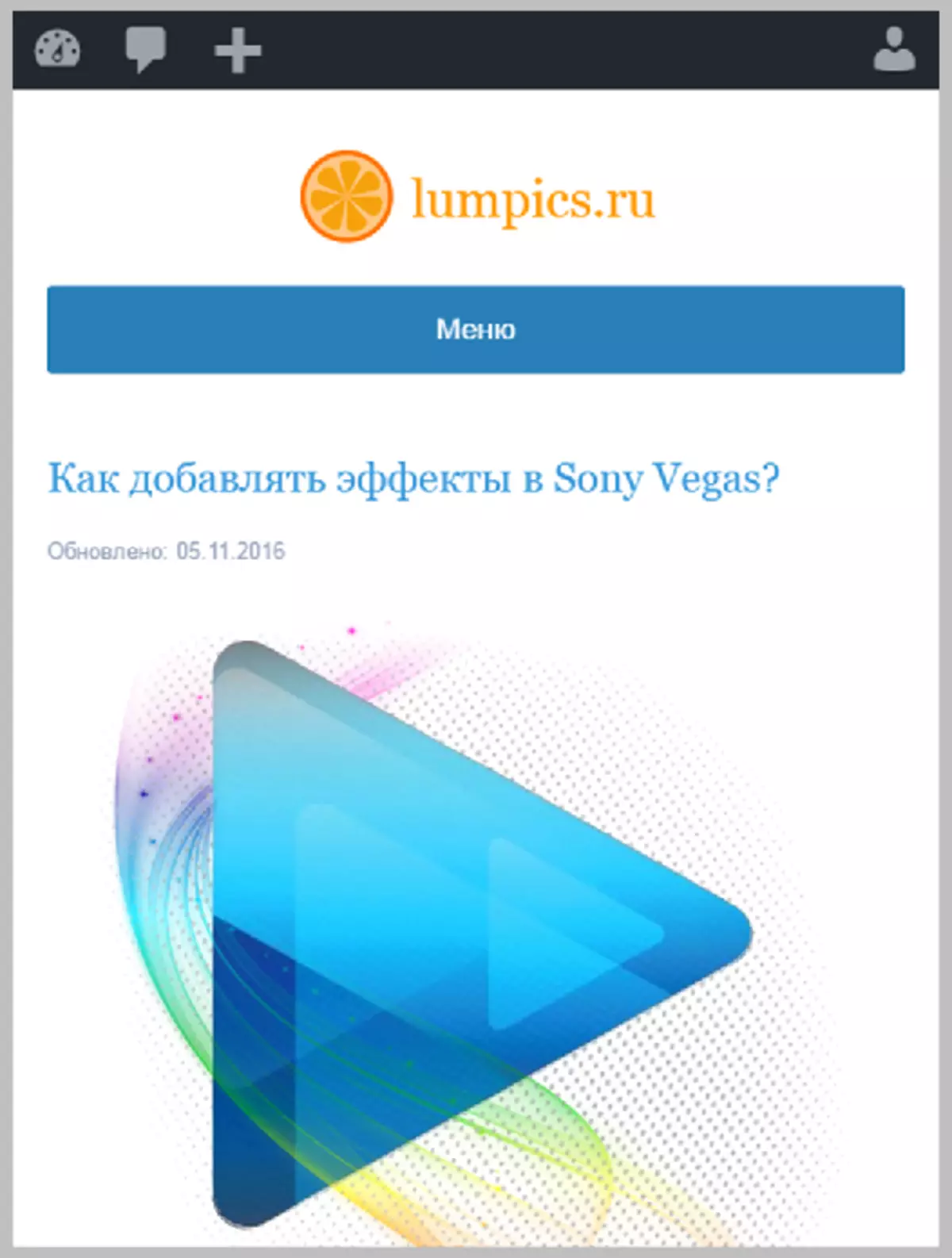
ඉන්පසු අපි දෙවන මෙහෙයුම එකම ආකාරයකින් ක්රියාත්මක කරන අතර එහි ප්රති as ලයක් ලෙස අපට එවැනි ලස්සන ටැබ්ලටයක් ලැබේ.
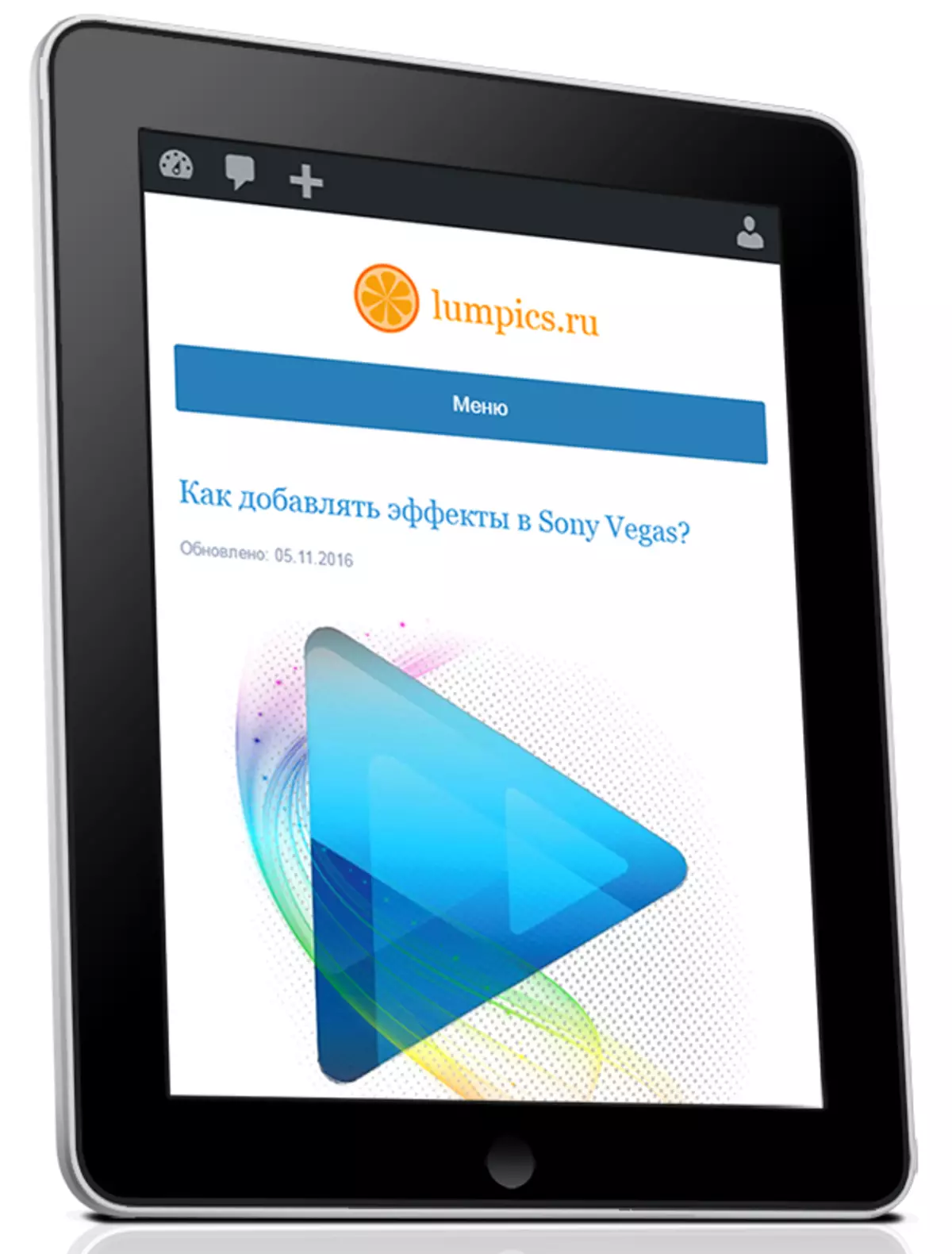
සම්පූර්ණ ක්රියාපටිපාටියම මිනිත්තු පහකට වඩා ගත නොවීය.
මේ පිළිබඳව, සියල්ල, දැන් ඔබ දන්නවා ෆොටෝෂොප් CS6 හි ක්රියාවක් සකසන්නේ කෙසේද සහ එවැනි වැඩසටහන් භාවිතා කරන්නේ කෙසේද.
