
පරිගණකයක් සඳහා උපකරණ මිලදී ගැනීමෙන් පසු, සෑම දෙයක්ම නිවැරදිව ක්රියාත්මක වන පරිදි නිවැරදි සම්බන්ධතාවය සහ වින්යාසය සිදු කිරීම මුලින්ම වැදගත් වේ. එවැනි ක්රියා පටිපාටියක් මුද්රණ යන්ත්ර සඳහා ද අදාළ වේ, මන්ද යත්, නිසි ක්රියාකාරිත්වය සඳහා USB සම්බන්ධතාවය සඳහා පමණක් නොව සුදුසු ධාවක ලබා ගැනීම ද වේ. ලිපියේ, අපි මෘදුකාංග සෙවීමේ හා බාගත කිරීමේ සරල ක්රම 4 ක් සැම්සුන් SCX 3400 මුද්රණ යන්ත්රයට සෙවීම සඳහා සරල ක්රම 4 ක් සොයා බලමු.
සැම්සුන් මින්එක්ස් 3400 මුද්රණ යන්ත්රය සඳහා ධාවක බාගන්න
පහත දැක්වෙන සවිස්තරාත්මක උපදෙස් පහත දැක්වේ, අවශ්ය ලිපිගොනු සොයා ගැනීමට සහ ස්ථාපනය කිරීමට ඔබට උපකාරී වනු ඇත. පියවර අනුගමනය කිරීම සහ ඇතැම් තොරතුරු කෙරෙහි අවධානය යොමු කිරීම පමණක් වැදගත් වේ, එවිට සියල්ල ක්රියාත්මක වේ.ක්රමය 1: නිල අඩවිය
මෙතරම් කලකට පෙර, සැම්සුන් මුද්රණ යන්ත්ර නිෂ්පාදනය නතර කිරීමට තීරණය කළ බැවින් ඔවුන්ගේ අතු hp විසින් විකුණන ලදී. දැන් එවැනි උපකරණවල සියලුම අයිතිකරුවන්ට කාර්යාලයට යා යුතුය. නවතම රියදුරන් බාගත කිරීම සඳහා ඉහත සඳහන් සමාගමේ භූමිය.
HP හි නිල වෙබ් අඩවියට යන්න
- නිල HP ආධාරක පිටුවට යන්න.
- ප්රධාන පිටුවේ "මෘදුකාංග සහ ධාවක" කොටස තෝරන්න.
- විවෘත වන මෙනුවේ, "මුද්රණ යන්ත්රය" සඳහන් කරන්න.
- දැන් එය භාවිතා කරනුයේ භාවිතා කරන ආකෘතියට ඇතුළු වීම පමණක් වන අතර එය පෙන්වන සෙවුම් ප්රති .ලය මත ක්ලික් කරන්න.
- අවශ්ය රියදුරන් සමඟ පිටුවක් විවෘත වේ. ඔබ මෙහෙයුම් පද්ධතිය නිවැරදි වීමට පරීක්ෂා කළ යුතුය. ස්වයංක්රීය අර්ථ දැක්වීම නරක ලෙස වැඩ කළහොත්, ඔබේ පරිගණකයේ ඇති ස්ථානයට මෙහෙයුම් පද්ධතිය වෙනස් කරන්න, සහ බිට් තෝරා ගැනීමට ද අමතක නොකරන්න.
- මෘදුකාංග සමඟ විවෘත කොටස, නවතම ලිපිගොනු සොයාගෙන "බාගන්න" මත ක්ලික් කරන්න.

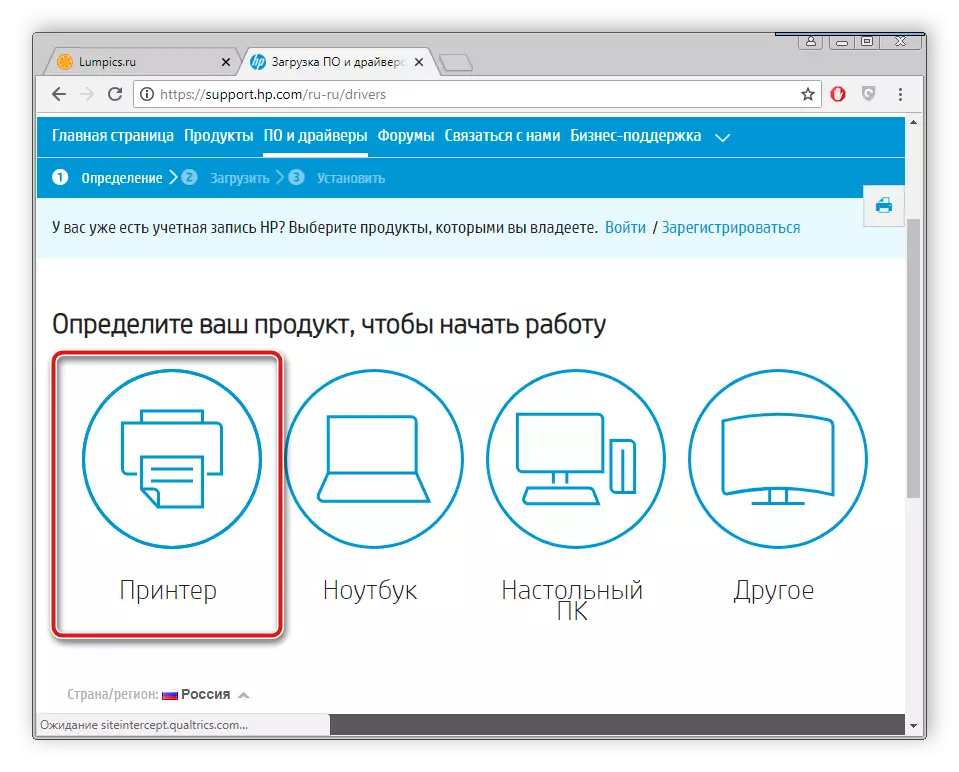

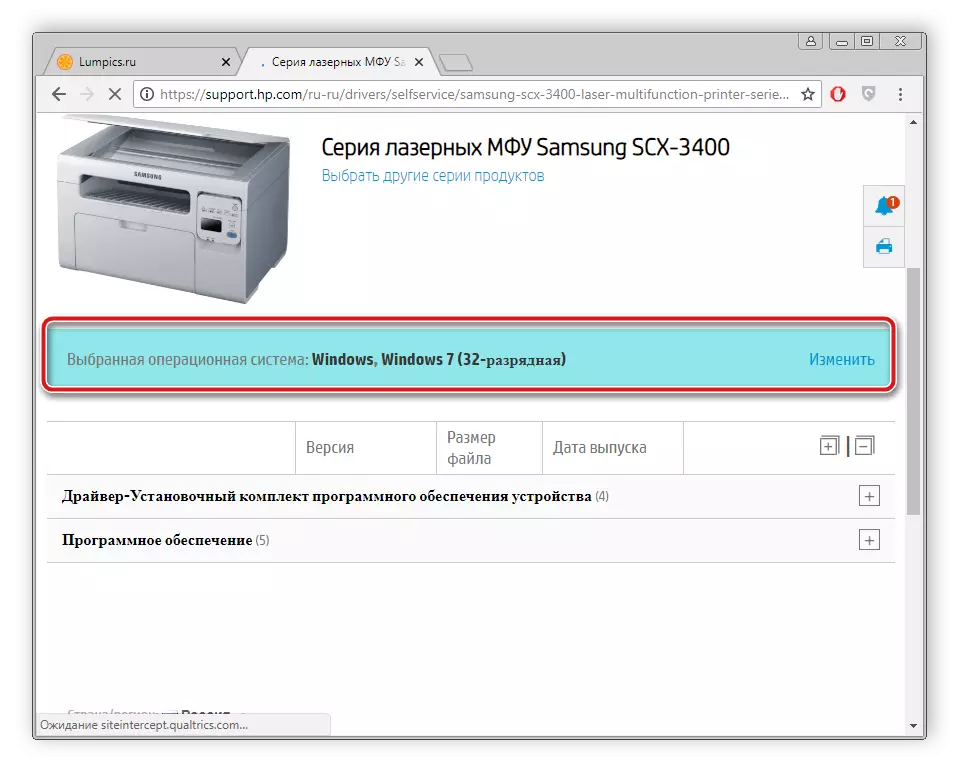
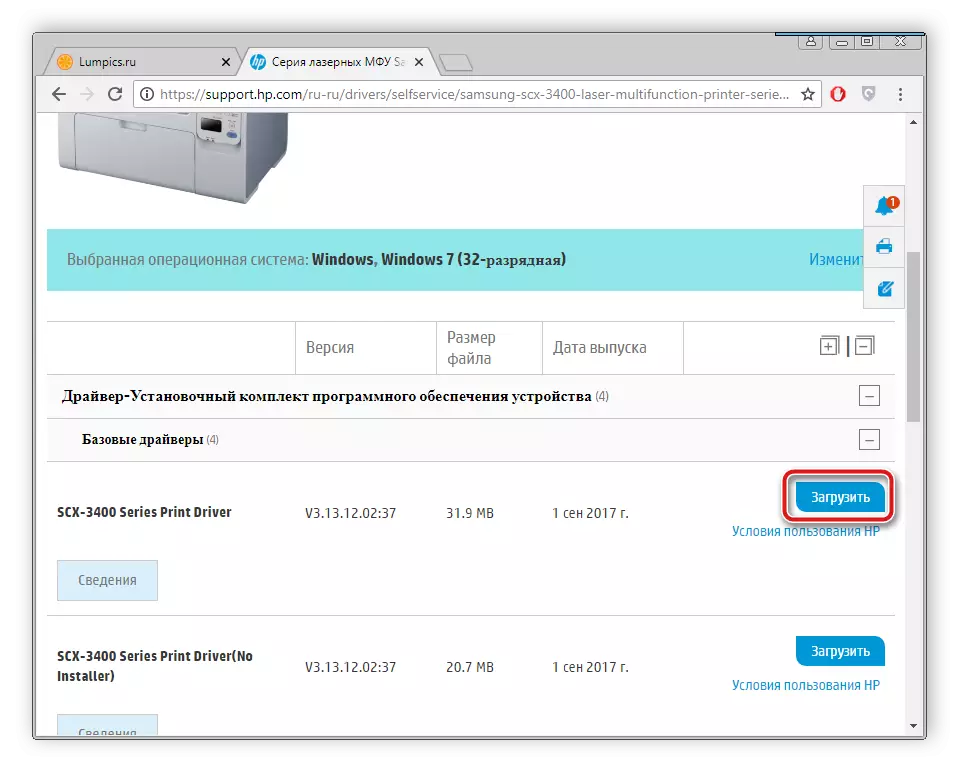
ඊළඟට වැඩසටහන ඔබේ පරිගණකයට පටවනු ලැබේ. ක්රියාවලිය අවසන් වූ පසු, බාගත කළ ස්ථාපකය විවෘත කර ස්ථාපන ක්රියාවලිය ආරම්භ කරන්න. පරිගණකය නැවත ආරම්භ කිරීමට අවශ්ය නැත, උපාංගය වහාම වැඩ කිරීමට සූදානම් වනු ඇත.
ක්රමය 2: තෙවන පාර්ශවීය වැඩසටහන්
දැන් බොහෝ සංවර්ධකයින් විසින් පරිගණකයක් සඳහා භාවිතා කිරීම පහසු වන මෘදුකාංගයක් බවට පත් කිරීමට උත්සාහ කරයි. මෙම වැඩසටහන් වලින් එකක් වන්නේ ධාවක සෙවීම සහ ස්ථාපනය කිරීම සඳහා මෘදුකාංගයකි. එය සාදන ලද සංරචක අර්ථ දක්වන්නේ පමණක් නොව, පර්යන්ත උපාංග සඳහා ලිපිගොනු සෙවීම ද පමණි. වෙනත් ද්රව්යයක, ඔබට එවැනි මෘදුකාංගවල හොඳම නියෝජිතයින්ගේ ලැයිස්තුවක් සොයාගත හැකි අතර ඔබ වෙනුවෙන් වඩාත් සුදුසු දේ තෝරා ගත හැකිය.වැඩිදුර කියවන්න: රියදුරන් ස්ථාපනය කිරීමේ හොඳම වැඩසටහන්
මීට අමතරව, අපගේ වෙබ් අඩවියේ බොහෝ ඩ්රයිවර්පැක් විසඳුම් වැඩසටහන් වල ආධාරයෙන් රියදුරන් සොයා ගැනීම සහ ස්ථාපනය කිරීම සඳහා සවිස්තරාත්මක උපදෙස් තිබේ. එහි, ඔබ අන්තර්ජාල සම්බන්ධතාවය පරීක්ෂා කිරීමෙන් පසු ස්වයංක්රීය ස්කෑනිං ආරම්භ කිරීමට අවශ්යය, අවශ්ය ලිපිගොනු සඳහන් කර ඒවා ස්ථාපනය කරන්න. පහත ලිපියෙන් මෙම ක්රියාවලිය ගැන වැඩිදුර කියවන්න.
තව දුරටත් කියවන්න: රියදුරු අක්රමික විසඳුම භාවිතා කරමින් රියදුරන් පරිගණකයක් මත යාවත්කාලීන කරන්නේ කෙසේද?
ක්රමය 3: උපකරණ හැඳුනුම්පත
සෑම සම්බන්ධිත උපාංගයක් හෝ සංරචකයක්ම තමන්ගේම අංකය පවරනු ලැබේ, එය මෙහෙයුම් පද්ධතියේ හඳුනා ගැනේ. මෙම හැඳුනුම්පත භාවිතා කරමින්, ඕනෑම පරිශීලකයෙකු ඔබේ පරිගණකයට මෘදුකාංගයක් පහසුවෙන් සෙවීමට හා ස්ථාපනය කළ හැකිය. සැම්සුන්ග්ස් 4400 මුද්රණ යන්ත්රය සඳහා, එය පහත දැක්වේ:
USB \ VID_04E8 & PID_344F & Rev_0100 & Mi_00
මෙම මෙහෙයුම සිදු කිරීම සඳහා ඔබට පහත දැක්වෙන සවිස්තරාත්මක උපදෙස් සොයාගත හැකිය.
වැඩිදුර කියවන්න: දෘඩාංග ධාවක සඳහා සොයන්න
ක්රමය 4: වින්ඩෝස් උපයෝගීතාවයෙන් සාදන ලද
වින්ඩෝස් මෙහෙයුම් පද්ධතියේ සංවර්ධකයින් සැලකිලිමත් වූයේ ඔවුන්ගේ පරිශීලකයින්ට සෙවුම් සහ බාගත කිරීමේ රියදුරන් සම්බන්ධ කිරීමේ ක්රියාවලියක් නොමැතිව කිසිදු ගැටළුවක් නොමැතිව නව උපකරණ එකතු කළ හැකි බවයි. ගොඩනඟන ලද උපයෝගීතාව සෑම දෙයක්ම තමා විසින්ම කරනු ඇති අතර, නිවැරදි පරාමිතීන් පමණක් සැකසූ අතර එය මේ ආකාරයට සිදු වේ:
- "ආරම්භය" විවෘත කර "උපාංග සහ මුද්රණ යන්ත්ර" කොටස මත ක්ලික් කරන්න.
- ඉහළට "ස්ථාපනය කරන්න මුද්රණ යන්ත්රය" බොත්තම සොයාගෙන එය මත ක්ලික් කරන්න.
- ස්ථාපනය කර ඇති උපාංග වර්ගය සඳහන් කරන්න. මෙම අවස්ථාවේ දී, ඔබ "දේශීය මුද්රණ යන්ත්රය එක් කරන්න" තෝරා ගත යුතුය.
- ඊළඟට, පද්ධතිය මඟින් උපාංගය හඳුනාගෙන ඇති පරිදි භාවිතා කරන වරාය ඔබට සඳහන් කිරීමට ඔබට අවශ්ය වනු ඇත.
- උපාංග ස්කෑන් කවුළුව ආරම්භ වේ. ලැයිස්තුව දිගු කලක් හෝ එහි ඇති ඔබේ ආකෘතියක් නොමැති නම්, වින්ඩෝස් යාවත්කාලීන මධ්යස්ථාන බොත්තම ක්ලික් කරන්න.
- ස්කෑන් එකේ අවසානය දක්වා රැඳී සිටින්න, උපකරණ නිෂ්පාදකයා සහ ආකෘතිය තෝරන්න, ඉන්පසු "ඊළඟ" ක්ලික් කරන්න.
- එය තවමත් ඉතිරිව ඇත්තේ මුද්රණ යන්ත්රයේ නම සැකසීම පමණි. විවිධ වැඩසටහන් හා උපයෝගිතාවල එවැනි නමකින් ඔබට සුවපහසු ලෙස වැඩ කළ හැකි නම්, ඔබට සම්පූර්ණයෙන්ම ඕනෑම නමක් ඇතුළත් කළ හැකිය.
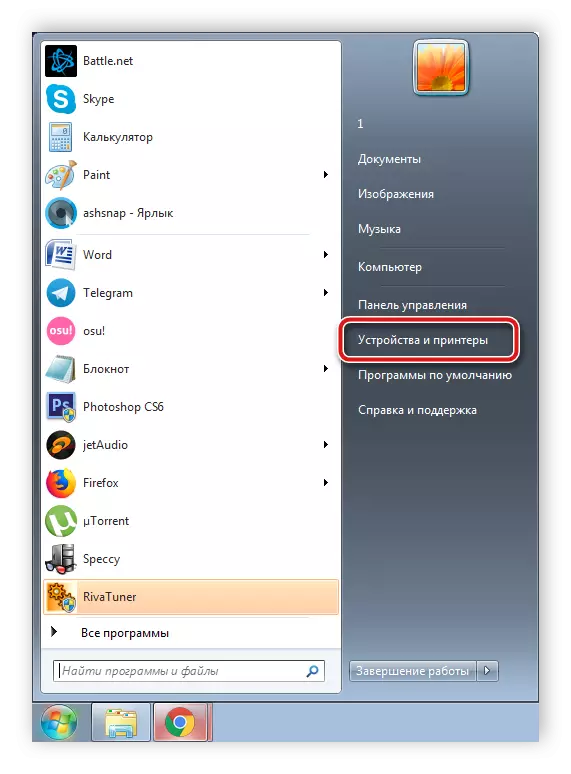
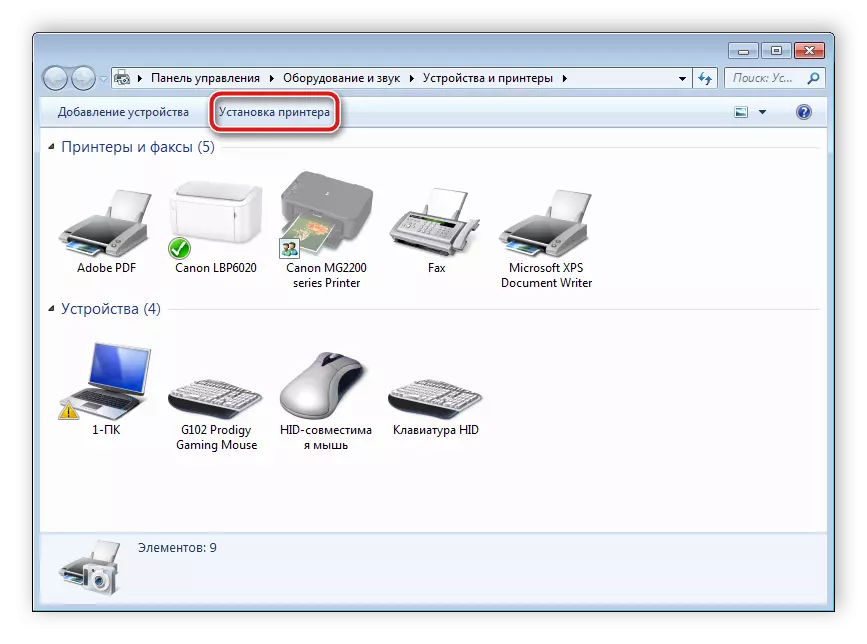
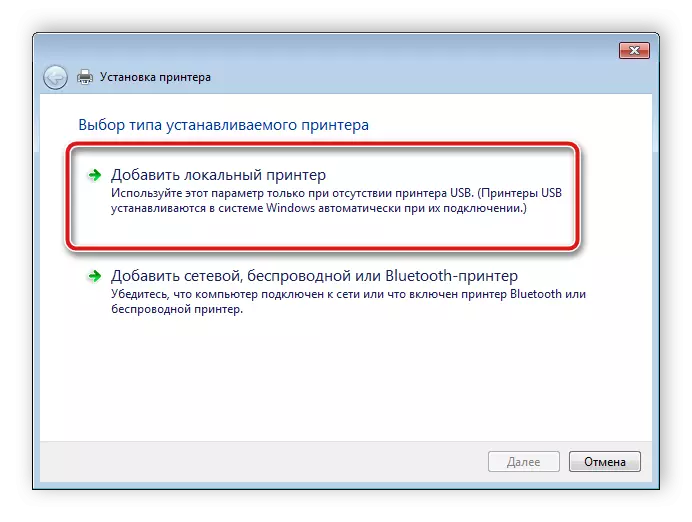
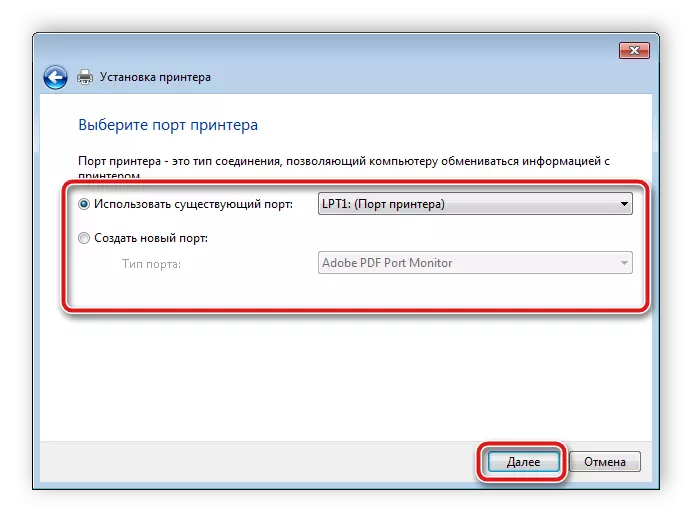
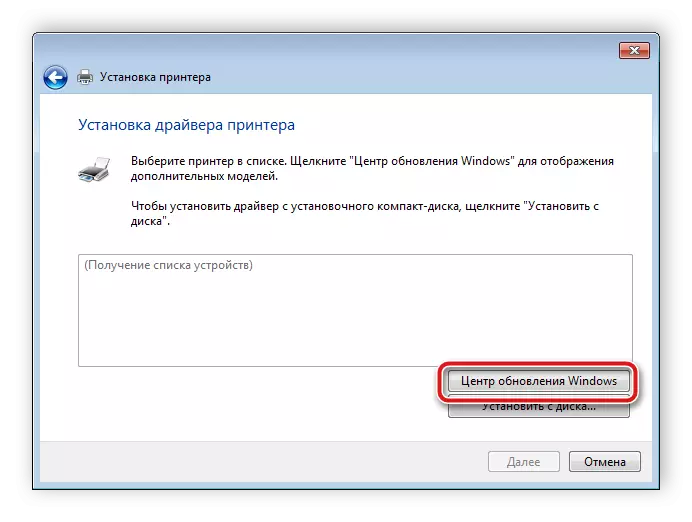
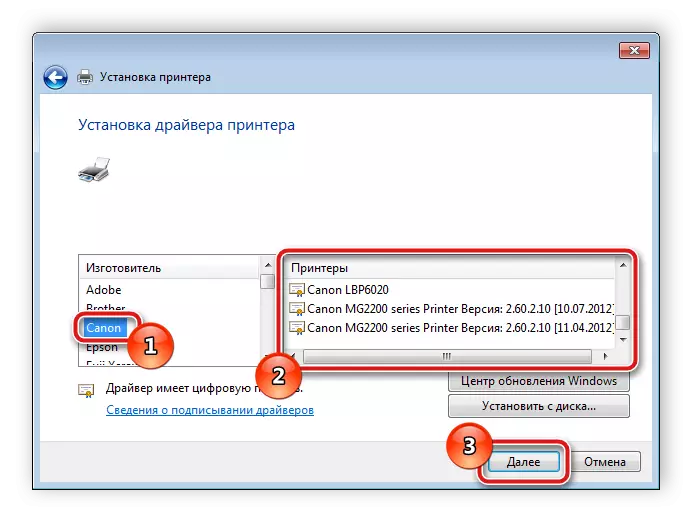
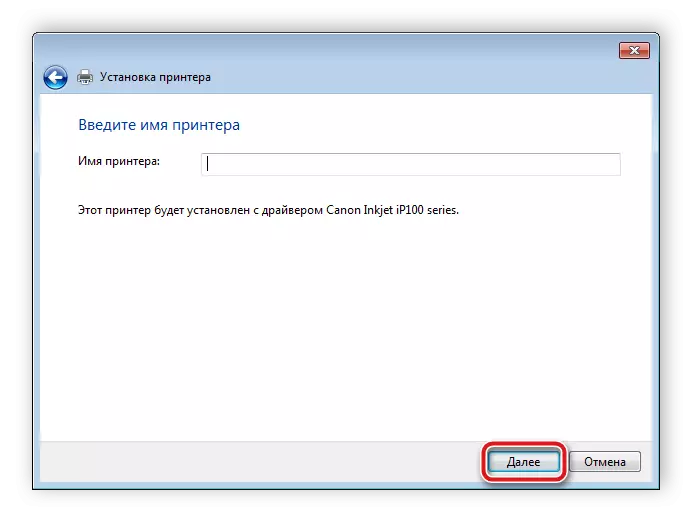
මේ සම්බන්ධයෙන්, කාවැද්දූ මාධ්යයන් ස්වාධීනව සොයනු ඇති අතර මෘදුකාංගය ස්ථාපනය කරනු ඇත, පසුව ඔබ මුද්රණ යන්ත්රය සමඟ වැඩ ආරම්භ කිරීමට පටන් ගනී.
ඔබට පෙනෙන පරිදි, සෙවුම් ක්රියාවලියම කිසිසේත් සංකීර්ණ නොවේ, ඔබට පහසු විකල්පයක් සොයා ගැනීමට අවශ්යය, පසුව උපදෙස් අනුගමනය කර සුදුසු ලිපිගොනු සොයා ගැනීමට අවශ්යය. ස්ථාපනය ස්වයංක්රීයව ක්රියාත්මක කරනු ඇත, එබැවින් මේ ගැන කරදර වීම අවශ්ය නොවේ. එවැනි උපාමාරු සමඟ, විශේෂ දැනුමක් හෝ කුසලතා නොමැති අද්දැකීම් අඩු පරිශීලකයෙකු පවා දරාගනු ඇත.
