
සහෝදරයා මුද්රණ නිෂ්පාදන නිෂ්පාදනයේ ක්රියාකාරීව නිරතව සිටී. ඔවුන්ගේ නිෂ්පාදන ලැයිස්තුවෙහි HL-1112R ඇති ආකෘති විශාල සංඛ්යාවක් අඩංගු වේ. මෙම ලිපියෙන් ඔබට මෙම උපකරණ සඳහා සුදුසු රියදුරන් බාගත කර ස්ථාපනය කළ හැකි ආකාරය පිළිබඳ සරල ප්රභේද හතරක් අපි ලබා දෙමු. අපි ඒවා සියල්ලම විස්තරාත්මකව සලකා බලමු.
සහෝදර HL-1112R මුද්රණ යන්ත්රය සඳහා රියදුරු බාගන්න
මෙම ලිපියේ සලකා බලනු ලබන සියලුම ක්රම විවිධ විකල්ප සඳහා සුදුසු වන අතර එය පරිශීලකයෙකු සඳහා ඇල්ගොරිතමයක වෙනස් වේ. පහත දැක්වෙන සියලුම උපදෙස් වලින් ඔබව හුරු කරවන්න, ඉන්පසු වඩාත් පහසු විකල්පය තෝරා එය භාවිතා කරන්න.ක්රමය 1: සහෝදර වෙබ් අඩවිය
පළමුවෙන්ම, මෙම ක්රමය සලකා බැලීමට මම කැමතියි, මුද්රණ යන්ත්රයට අයිතිය හා නැවුම් ලිපිගොනු සොයා ගන්නේ කෙසේද යන්නට ස්තූතියි. නිල වෙබ් අඩවියේ නිෂ්පාදකයා, නිෂ්පාදකයා ඔබට අවශ්ය සියල්ල ස්ථානගත කර ඇති අතර, ඒවා රියදුරන් ඇතුළු එහි නිෂ්පාදනවල හිමිකරුට අවශ්ය විය හැකිය. ඒවා සෙවීම පහත පරිදි වේ:
සහෝදර සහෝදර වෙබ් අඩවියට යන්න
- නිෂ්පාදකයාගේ ප්රධාන පිටුවට යන්න.
- "සහාය" කොටසට මූසිකය සහ "රියදුරන් සහ අත්පොත" මත ක්ලික් කරන්න.
- ඔබ දන්නා පරිදි, ඔබ දන්නා පරිදි, ඔබ දන්නා පරිදි වහාම සෙවීමට අපි වහාම නිර්දේශ කරමු, කුමන ආකෘතිය අත්සන් කළ යුතුය.
- විවෘත වන ටැබ් එකේ, සෙවුම් නූල දර්ශනය වන අතර, නම ඇතුළත් කර "සෙවීම" මත ක්ලික් කරන්න.
- සෑම දෙයක්ම නිවැරදිව මුද්රණය කර ඇත්නම්, ආධාරක පිටුව වහාම දිස්වනු ඇත. මෙන්න ඔබ "ගොනු" වෙත යා යුතුය.
- පළමුව, මෙහෙයුම් පද්ධතියේ අවශ්ය පවුල ඉදිරිපිට කාරණය තබන්න, ඉන්පසු අනුවාදය සඳහන් කරන්න.
- එය තවමත් ඉතිරිව ඇත්තේ "සම්පූර්ණ ධාවක ඇසුරුම සහ මෘදුකාංග" කාණ්ඩයේ මෘදුකාංග බාගත කිරීමයි.
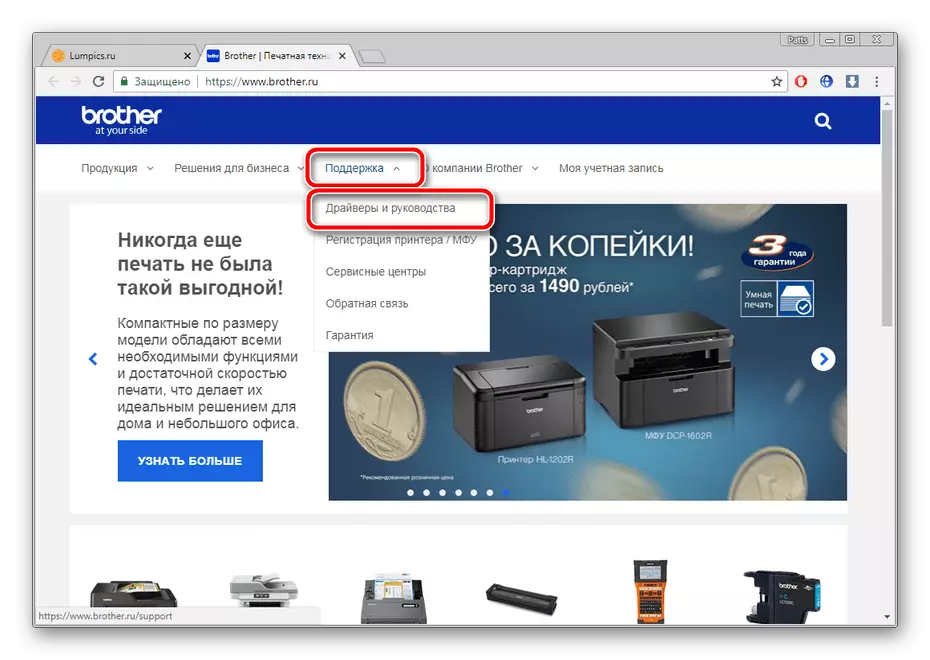
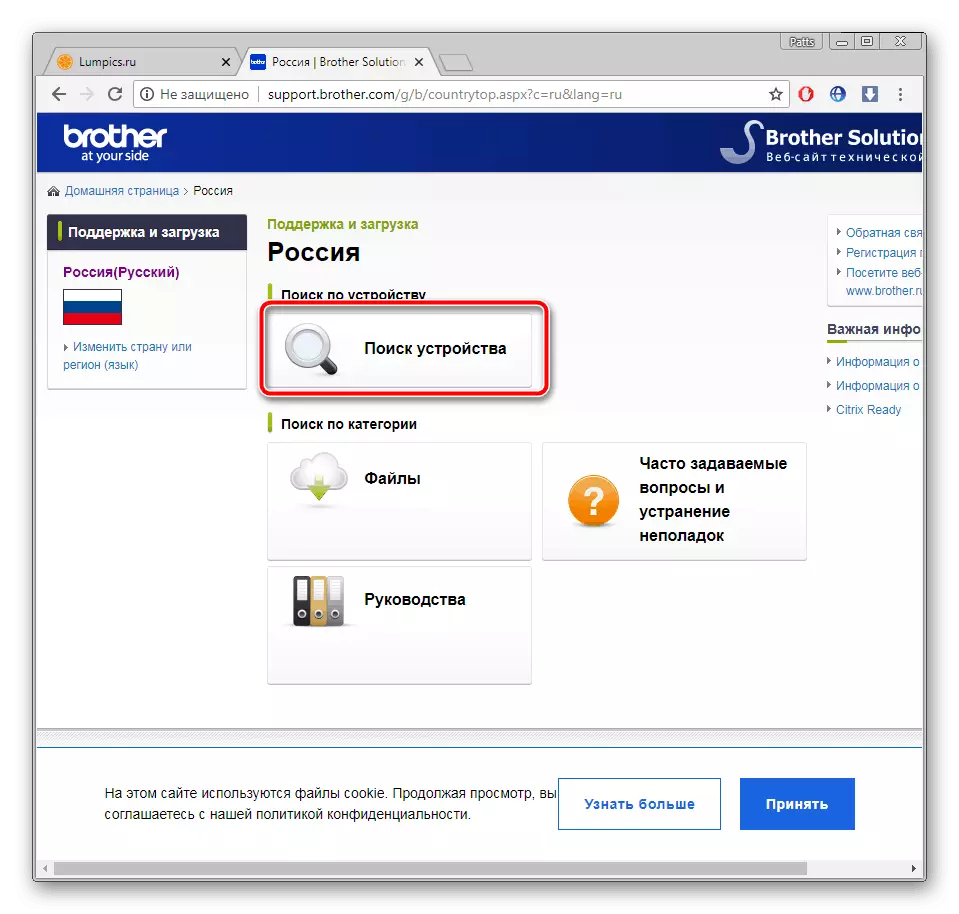
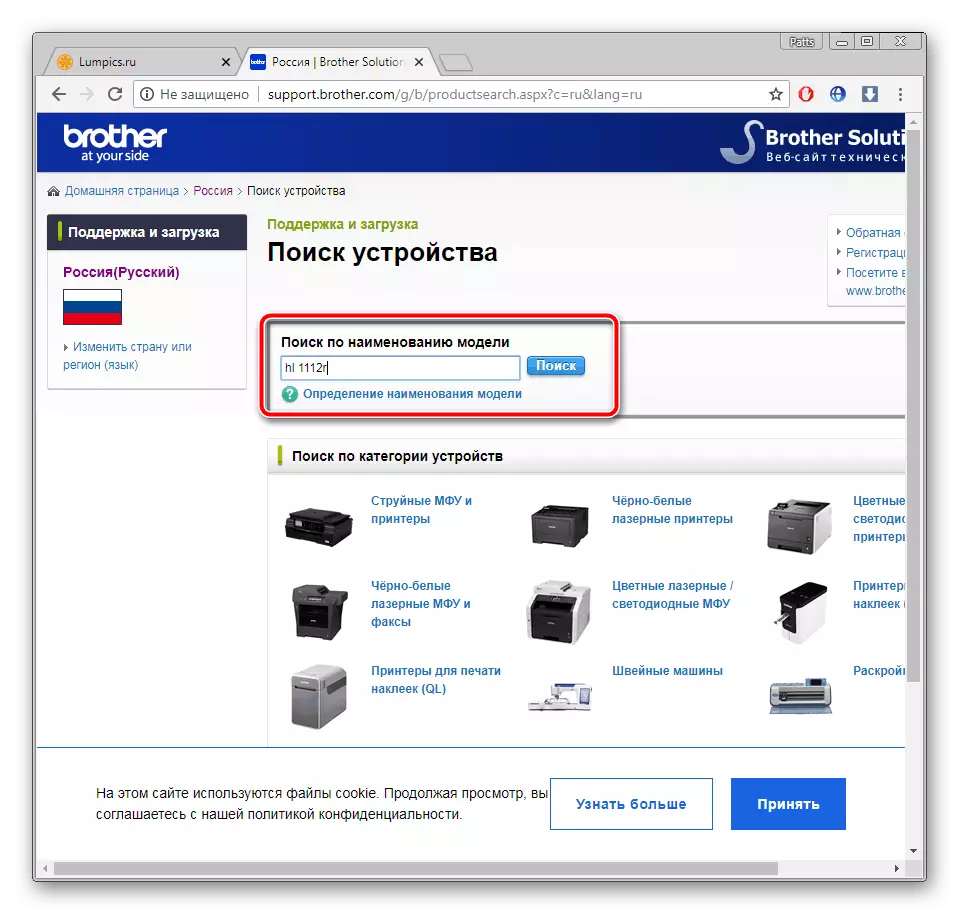
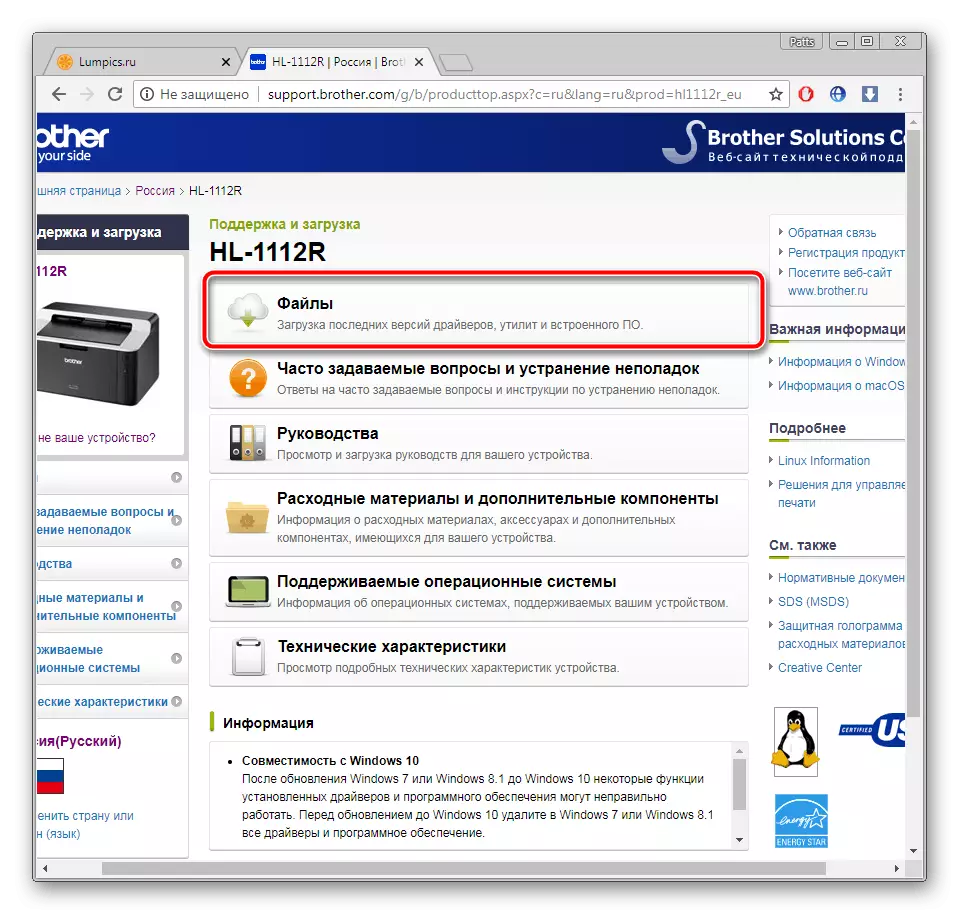
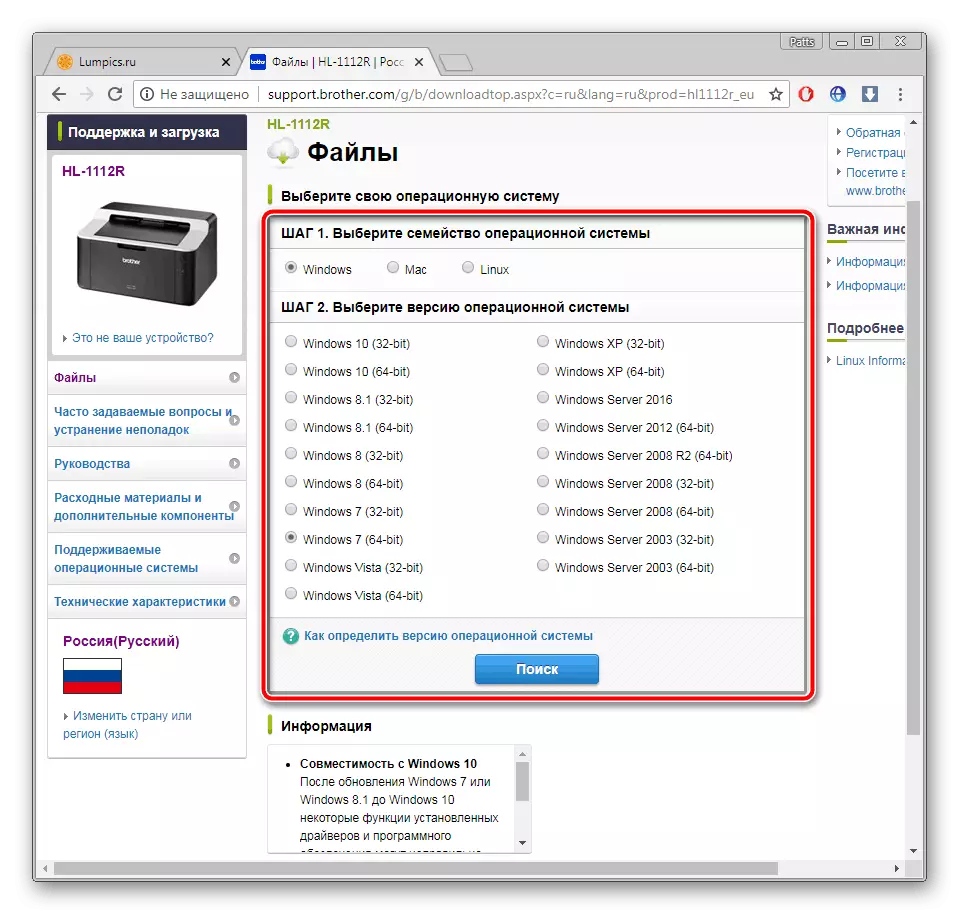
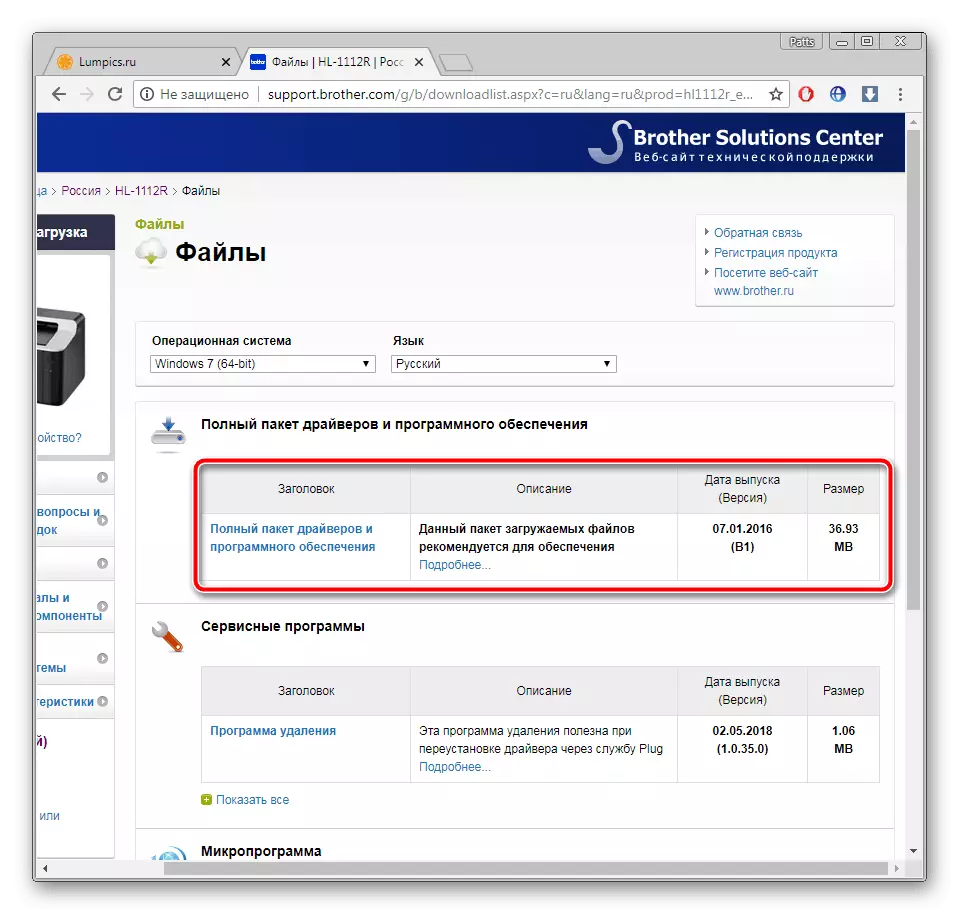
අවසාන පියවර වන්නේ බාගත කළ ගොනුව ආරම්භ කිරීමයි. ස්ථාපන ක්රියාවලිය සම්පූර්ණයෙන්ම පාහේ ස්වයංක්රීයයි, ඔබ ජනේලය තුළ ඇති උපදෙස් අනුගමනය කළ යුතුය, එය අපහසු නැත.
ක්රමය 2: තෙවන පාර්ශවයක්
දැන් කිසිදු ගැටළුවක් නොමැතිව, ඔබට ඕනෑම අවශ්යතාවක් සඳහා අන්තර්ජාලයේ මෘදුකාංගය අන්තර්ජාලයේ සොයාගත හැකිය. මෘදුකාංග කාණ්ඩයක් ඇත, එහි ක්රියාකාරිත්වය, ධාවක සෙවීම සහ ස්ථාපනය කිරීම වටා සංකේන්ද්රණය වී ඇත. ඔවුන්ගේ සුවිශේෂතා සහ අතිරේක උපකරණ සමඟ ගෙවන ලද නියෝජිතයින් සිටී. පහත සබැඳිය පිළිබඳ ලිපියේ එවැනි වැඩසටහන් ලැයිස්තුව සපුරාලන්න.
වැඩිදුර කියවන්න: රියදුරන් ස්ථාපනය කිරීමේ හොඳම වැඩසටහන්
අපගේ නිර්දේශය රියදුරු විසඳුමට සේවය කරනු ඇත. අද්දැකීම් අඩු පරිශීලකයෙක් පවා පාලනයේදී හඳුනා ගනු ඇති අතර මෘදුකාංගය ස්වයංක්රීයව පරිලෝකනය කර සුදුසු ලිපිගොනු ස්ථාපනය කරනු ඇත. ඩ්රයිසැක් සඳහා සවිස්තරාත්මක උපදෙස් පහත දැක්වෙන වෙනත් ද්රව්යයක කියවන්න.
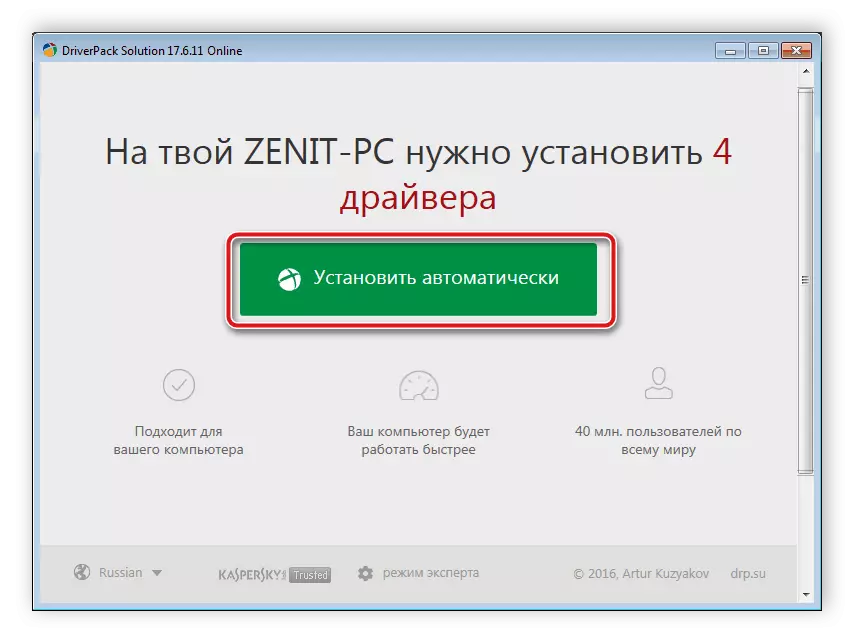
තව දුරටත් කියවන්න: රියදුරු අක්රමික විසඳුම භාවිතා කරමින් රියදුරන් පරිගණකයක් මත යාවත්කාලීන කරන්නේ කෙසේද?
ක්රමය 3: අද්විතීය සහෝදර කේතය HL-1112R
ඔබ පර්යන්ත උපාංගය පරිගණකයට සම්බන්ධ කළ පසු, එය පද්ධතිය තීරණය කළ යුතු අතර උපාංග කළමනාකරු තුළ ප්රදර්ශනය කළ යුතුය. අන්තර්ජාලයේ රියදුරන් සොයා ගත හැකි අද්විතීය හඳුනාගැනීමක් ඇතුළුව අවශ්ය සියලු තොරතුරු ද තිබේ. සහෝදර HL-1112R මුද්රණ කේතය මේ වගේ:
Usbprint \ සහෝදරල් -1110_serie8b85

අපගේ කතුවරයාගෙන් ලිපියෙන් කියවන එවැනි ක්රමයක් සඳහා සෙවුම් උපදෙස් පුළුල් කරන ලදි.
වැඩිදුර කියවන්න: දෘඩාංග ධාවක සඳහා සොයන්න
ක්රමය 4: වින්ඩෝස් හි මුද්රණ යන්ත්රය සැකසීම
ඔබ වින්ඩෝස් මෙහෙයුම් පද්ධතියේ හිමිකරු නම්, සාදන ලද උපයෝගීතාව භාවිතා කරමින් රියදුරු මුද්රණාලයට ස්ථාපනය කළ හැකිය. සෑම දෙයක්ම ඉතා සරල ලෙස සිදු කරයි:
- ආරම්භක මෙනුව හරහා පාලක පැනලයට යන්න.
- ඉහළින්ම ඔබ බොත්තම් දෙකක් සහිත පුවරුව දකිනු ඇත. "මුද්රණ යන්ත්රය ස්ථාපනය කිරීම" මත ක්ලික් කරන්න.
- විවෘත වන කවුළුව තුළ හා ලියා ඇති අතර එය ලියා ඇත්තේ සම්බන්ධ වූ විට USB මුද්රණ යන්ත්ර ස්වාධීනව තීරණය වන නමුත් මෙය සැමවිටම සිදු නොවන බැවින් ඔබ "දේශීය මුද්රණ යන්ත්රය එක් කරන්න" තෝරා ගත යුතුය.
- ඊළඟ පියවර වන්නේ වරාය තෝරා ගැනීමයි. මෙම උපාංගය සඳහා, සෑම දෙයක්ම එය ලෙස තබා ඉදිරියට යන්න.
- උපකරණ ලැයිස්තුව සෑම විටම වහාම ප්රදර්ශනය නොකෙරේ, ඊට අමතරව, එය අසම්පූර්ණ විය හැකිය, එබැවින් වින්ඩෝස් යාවත්කාලීන මධ්යස්ථාන බොත්තම භාවිතයෙන් එය යාවත්කාලීන කරන්න.
- ඊළඟට, නිෂ්පාදකයා, ආකෘතිය සහ ඊළඟ පියවරට යන්න.
- එය ඕනෑම නමක් තබා "ඊළඟ" ක්ලික් කර ස්ථාපනය ස්ථාපනය සඳහා රැඳී සිටින්න.
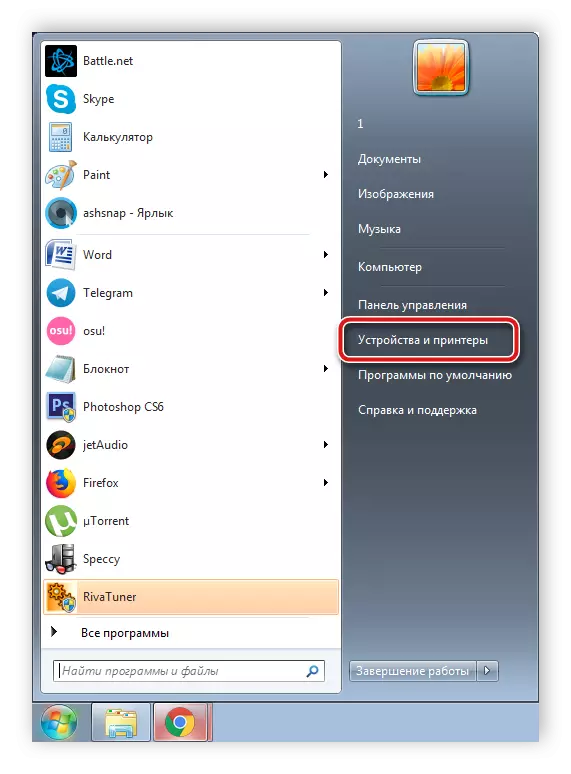
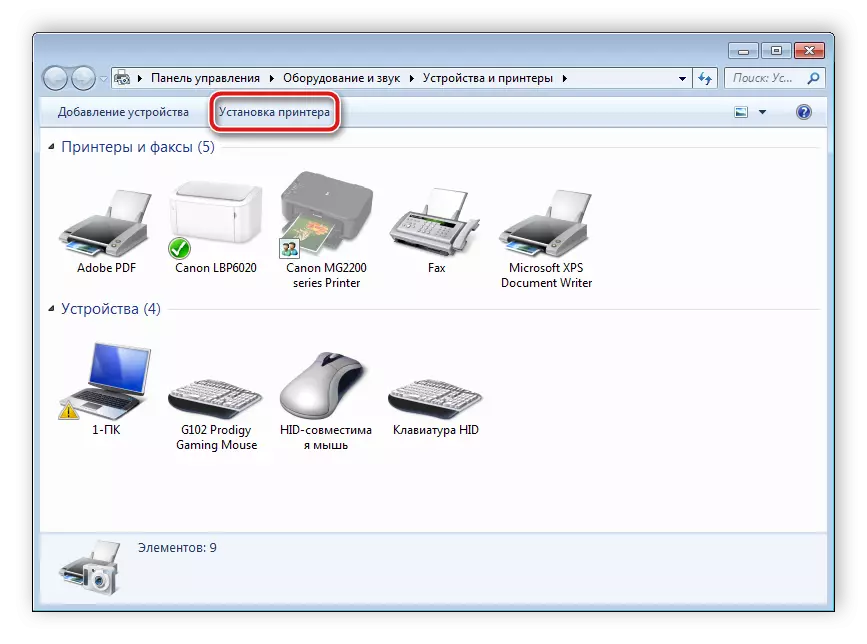
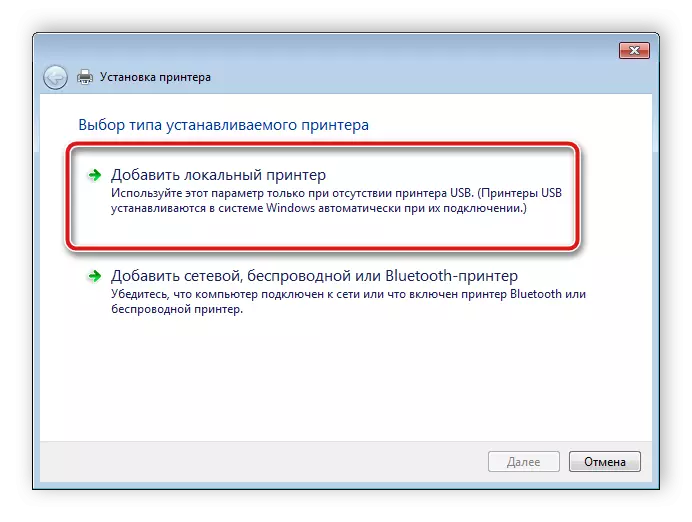
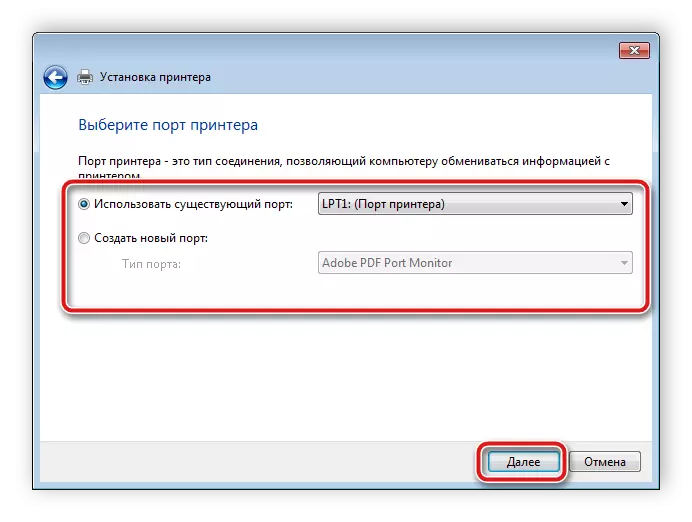
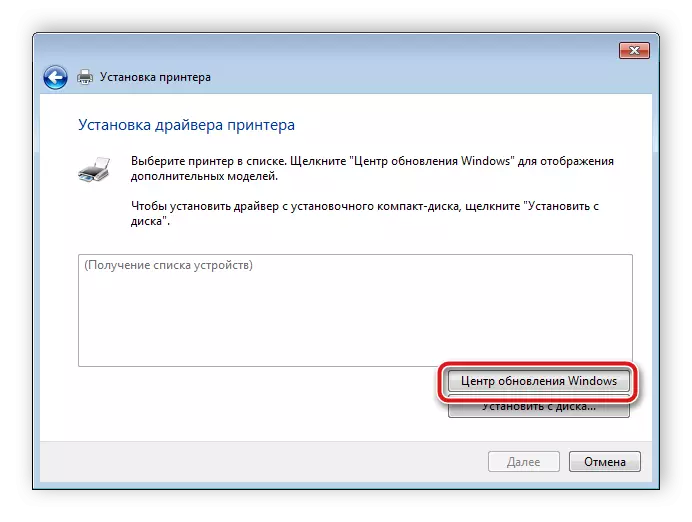
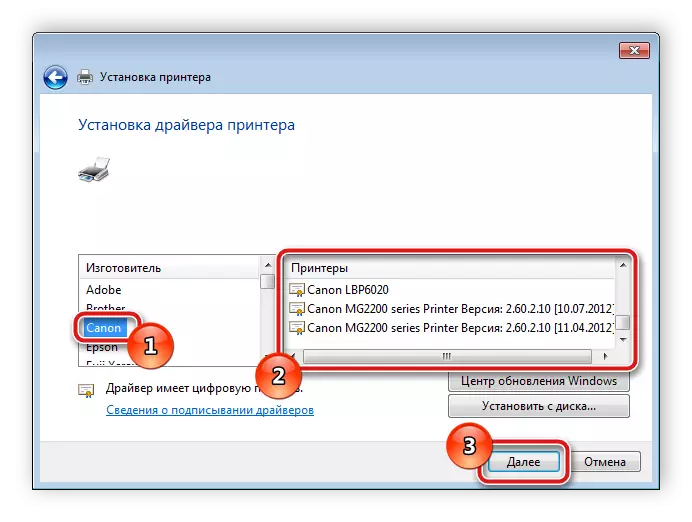
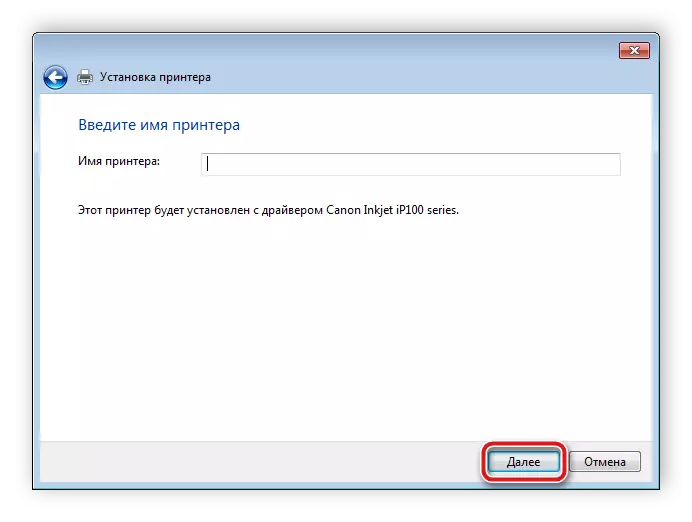
මෙම ක්රියාවලිය අවසන් වූ පසු, මුද්රණ යන්ත්රය මෙහෙයුම් පද්ධතියට එක් කරනු ඇති අතර වැඩ කිරීමට ප්රවේශ විය හැකිය.
සහෝදර සහෝදරියගේ HL-1112R මුද්රණාලයට ලිපිගොනු සෙවීම සහ බාගත කිරීම් සඳහා අද අපි හැකි විකල්ප හතරම විස්තරාත්මකව සලකා බැලීය. කෙසේ වෙතත්, ඔවුන් සියල්ලන්ම වෙනස් ය, කෙසේ වෙතත්, ඔවුන් ප්රමාණවත් තරම් ආලෝකය වන අතර, රියදුරු ස්වාධීනව ලබා දීම සඳහා පරිශීලකයාට අමතර දැනුමක් හෝ කුසලතා අවශ්ය නොවේ.
