
සෝනි ප්ලේස්ටේෂන් 3 ක්රීඩා කොන්සෝලය ඉතා ජනප්රිය වන අතර එබැවින් බොහෝ පරිශීලකයින්ට එය පරිගණකයකට සම්බන්ධ කිරීම සඳහා ක්රියා පටිපාටියක් තිබිය යුතුය. ඔබේ අවශ්යතා අනුව ඔබට විවිධ ආකාරවලින් මෙය කළ හැකිය. ලිපියේ සම්බන්ධතාවයේ සියලු සූක්ෂ්මයන් ගැන අපි කියමු.
PS3 PC වෙත සම්බන්ධතාවය
මේ දක්වා, පළාත් සභා සමඟ ප්ලේස්ටේෂන් 3 සම්බන්ධ කිරීමට ක්රම තුනක් පමණක් ඇත, ඒ සෑම එකක්ම තමන්ගේම ලක්ෂණ ඇත. තෝරාගත් ක්රමය මත පදනම්ව, මෙම ක්රියාවලියේ හැකියාවන් තීරණය වේ.ක්රමය 1: සෘජු FTP සම්බන්ධතාවය
PS3 සහ පරිගණකය අතර ඇති වයර් සම්බන්ධතාවය අනෙක් වර්ගයේ සලකන ආකාරයට වඩා සංවිධානය වීමට වඩා පහසුය. මෙය සිදු කිරීම සඳහා, ඔබට සුදුසු LAN කේබලය අවශ්ය වන අතර ඒවා ඕනෑම පරිගණක වෙළඳසැලක මිලදී ගත හැකිය.
සටහන: බහුමාන් කොන්සෝලය මත තිබිය යුතුය.
Playstation 3.
- ජාල කේබලයක් භාවිතා කරමින්, ක්රීඩා කොන්සෝලය පරිගණකයට සම්බන්ධ කරන්න.
- ප්රධාන මෙනුව හරහා, "සැකසීම්" කොටසට ගොස් "ජාල සැකසුම්" තෝරන්න.
- මෙන්න ඔබ අන්තර්ජාල සම්බන්ධතා සැකසුම් පිටුව විවෘත කළ යුතුය.
- සැකසුම් "විශේෂ" වර්ගය සඳහන් කරන්න.
- "වයර් සම්බන්ධතාවය" තෝරන්න. රැහැන් රහිත අපි මෙම ලිපියෙන් ද සලකා බලමු.
- "ජාල උපාංග ප්රකාරයේ" තිරය මත "ස්වයංක්රීයව තීරණය කරන්න".
- "IP ලිපිනය" කොටසෙහි "සැකසීමේ" කොටසෙහි, අත්පොත ස්ථානයට යන්න.
- පහත පරාමිතීන් ඇතුළත් කරන්න:
- IP ලිපිනය - 100.10.10.2;
- Subnet ආවරණ - 255.255.2555.0;
- පෙරනිමි රවුටරය 1.1.1.1;
- ප්රධාන ඩීඑන්එස් - 100.10.10.1;
- අතිරේක ඩීඑන්එස් - 100.10.10.2.
- "ප්රොක්සි සේවාදායකය" තිරය මත, "UPNP" අගය සකසන්න, "UPNP" "UPNP" තෝරන්න "උඩුගත කරන්න" තෝරන්න ".


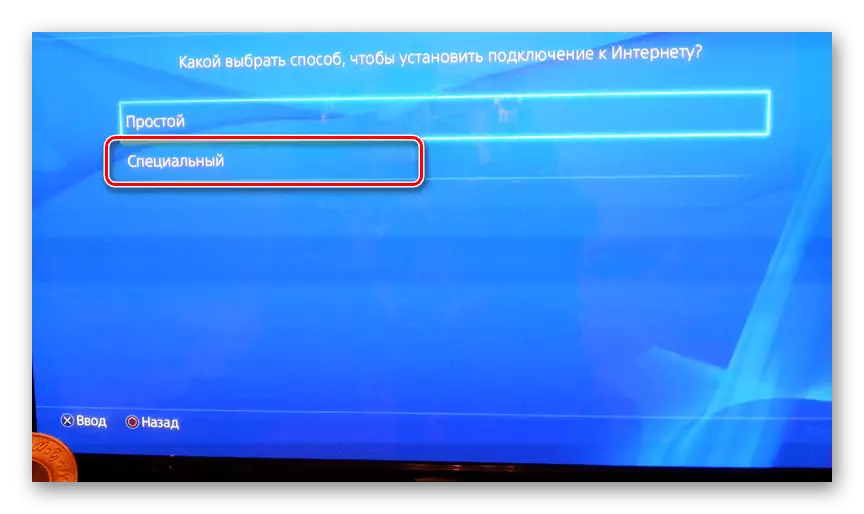
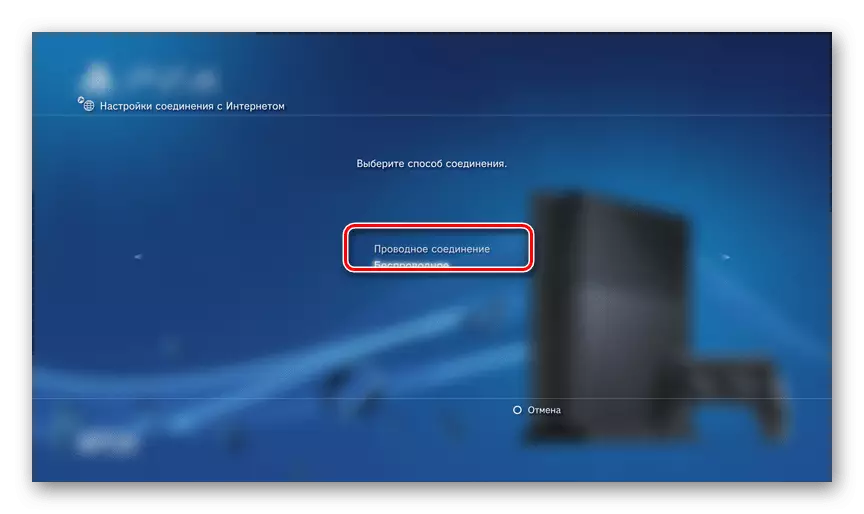
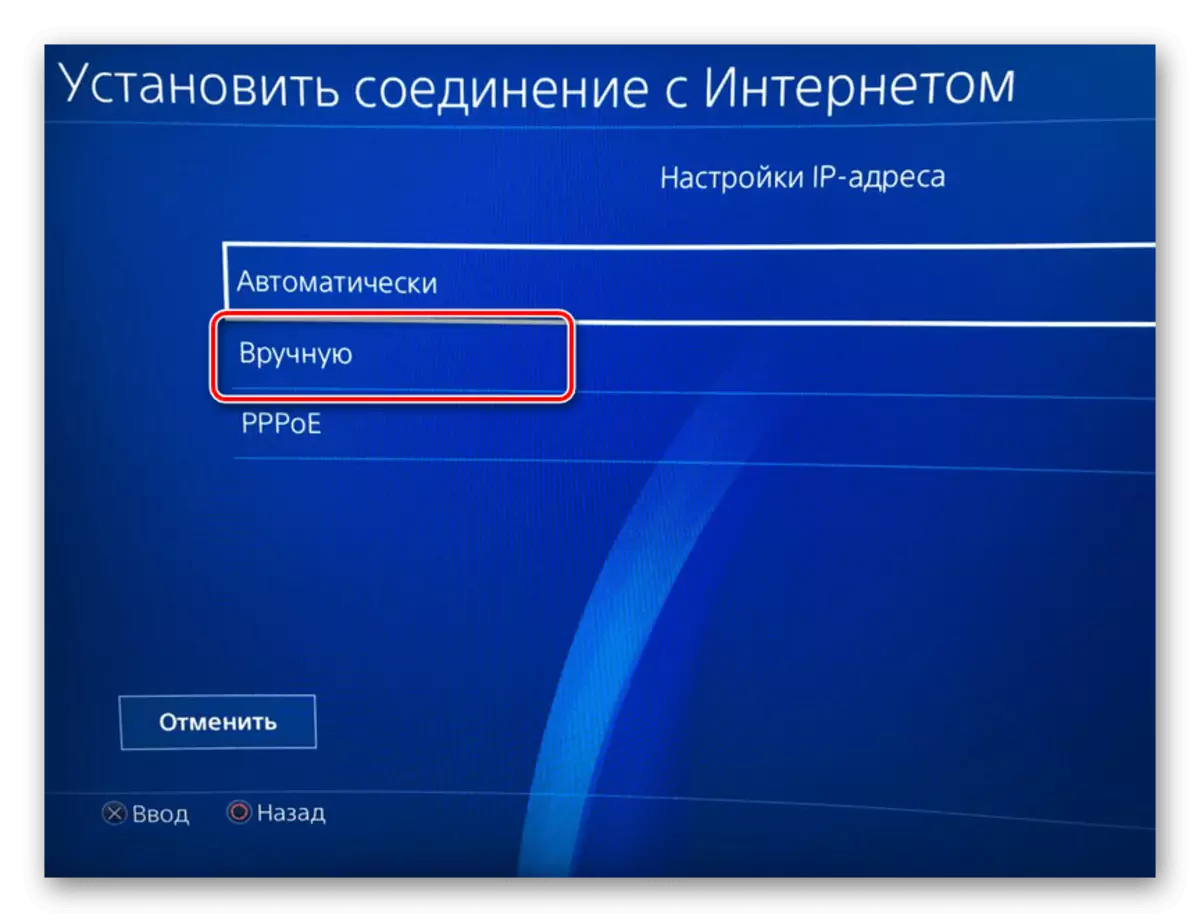
පරිගණක
- "පාලක පැනලය" හරහා, "ජාල කළමනාකරණය" කවුළුව වෙත යන්න.
FTP කළමනාකරු
පරිගණකයක් සමඟ කොන්සෝලය මත ලිපිගොනු වෙත පිවිසීමට, ඔබට FTP කළමනාකරුවන්ගෙන් එක් අයෙකු අවශ්ය වේ. අපි Filezilla භාවිතා කරන්නෙමු.
- බාගත කළ සහ ස්ථාපිත වැඩසටහන විවෘත කරන්න.
- "සත්කාරක" නූල තුළ, පහත අගය ඇතුළත් කරන්න.
100.100.10.2
- "නාම" සහ "මුරපද" ක්ෂේත්රවල, ඔබට ඕනෑම දත්තයක් නියම කළ හැකිය.
- ක්රීඩා කොන්සෝලයට සම්බන්ධ වීමට "ඉක්මන් සම්බන්ධතාවය" බොත්තම ක්ලික් කරන්න. පහළ දකුණු කවුළුවේ සාර්ථක වුවහොත්, PS3 හි බහුමාන් අශ්ව නාමාවලිය දිස්වනු ඇත.
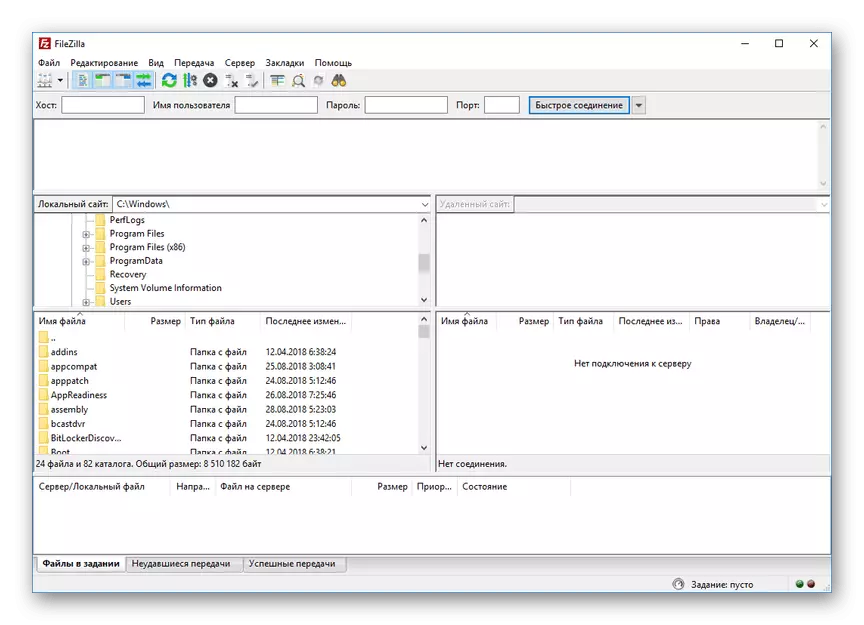
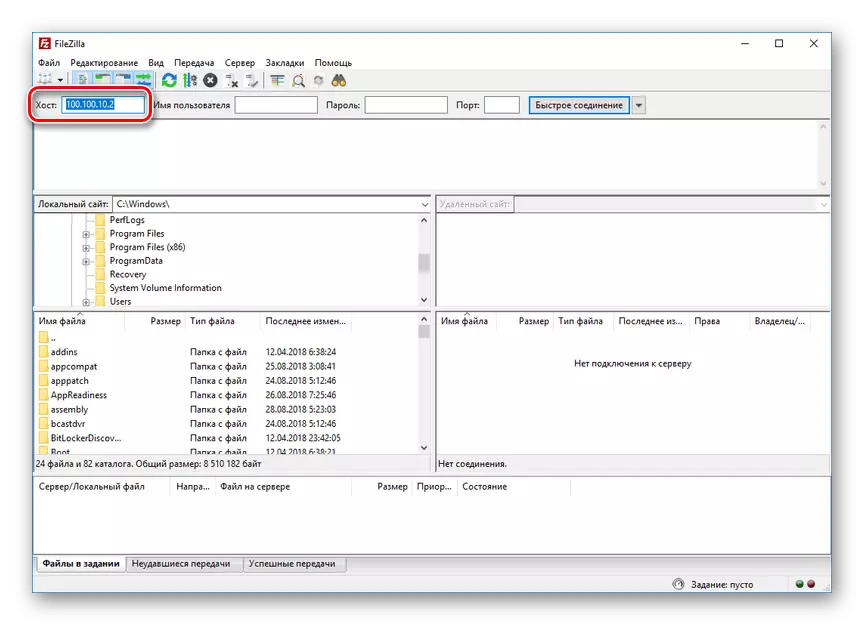

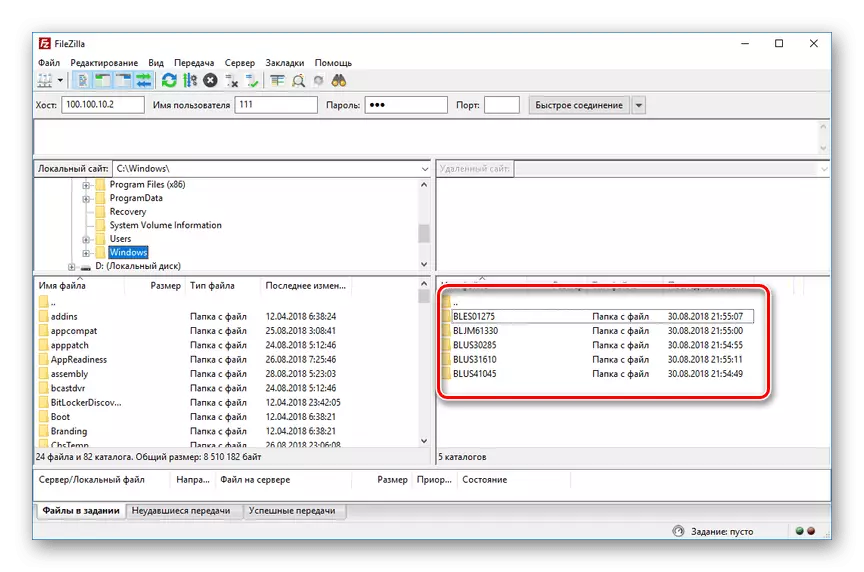
මේ පිළිබඳව අපි ලිපියේ මෙම කොටස අවසන් කරන්නෙමු. කෙසේ වෙතත්, සමහර අවස්ථාවලදී, ප්රවේශමෙන් වින්යාස කිරීමට එය තවමත් අවශ්ය විය හැකිය.
ක්රමය 2: රැහැන් රහිත සම්බන්ධතාවය
මෑත වසරවලදී, රැහැන් රහිත අන්තර්ජාලය විවිධ උපාංග අතර ක්රියාකාරීව සංවර්ධනය වෙමින් පවතී. ඔබට Wi-Fi රවුටරයක් සහ එයට සම්බන්ධ පරිගණකයක් තිබේ නම්, ඔබට විශේෂ සැකසුම් හරහා සම්බන්ධතාවයක් නිර්මාණය කළ හැකිය. වැඩිදුර ක්රියා පළමු ආකාරයෙන් විස්තර කර ඇති ඒවාට වඩා බෙහෙවින් වෙනස් නොවේ.
සටහන: ඔබට කල්තියාම Wi-Fi සක්රීයව බෙදා හැරීමක් සහිත රවුටරයක් අවශ්යය.
Playstation 3.
- කොන්සෝලයේ මූලික සැකසුම් තුළින් "අන්තර්ජාල සම්බන්ධතා සැකසීම්" කොටසට සංචාලනය කරන්න.
- "සරල" සැකසුම් වර්ගය තෝරන්න.
- ඉදිරිපත් කළ සම්බන්ධතා ක්රම වලින්, "රැහැන් රහිත" යන්න සඳහන් කරන්න.
- WLAN සැකසුම් තිරය මත, ස්කෑන් තෝරන්න. අවසන් වූ පසු, ඔබගේ Wi-Fi පිවිසුම් ස්ථානය සඳහන් කරන්න.
- "SSID" සහ "WLFN ආරක්ෂිත සැකසුම්" වල සාරධර්ම පෙරනිමියෙන් තබන්න.
- WPA යතුරු ක්ෂේත්රයේ, පිවිසුම් ස්ථානයේ සිට මුරපදය ඇතුළත් කරන්න.
- දැන් Enter බොත්තම භාවිතයෙන් සැකසුම් සුරකින්න. පරීක්ෂා කිරීමෙන් පසු IP සම්බන්ධතාවය සාර්ථකව සහ අන්තර්ජාලය සමඟ ආරම්භ කළ යුතුය.
- "ජාල සැකසුම්" හරහා, "සැකසීම් සහ සම්බන්ධී රාජ්යයන්ගේ ලැයිස්තුවට" යන්න කොටස වෙත යන්න. මෙහිදී ඔබ "IP ලිපිනය" නූලෙන් වටිනාකමක් මතක තබා ගැනීමට හෝ ලිවීමට අවශ්යයි.
- FTP සේවාදායකයේ සුමට ක්රියාකාරිත්වය සඳහා බහුමාරන් ධාවනය කරන්න.




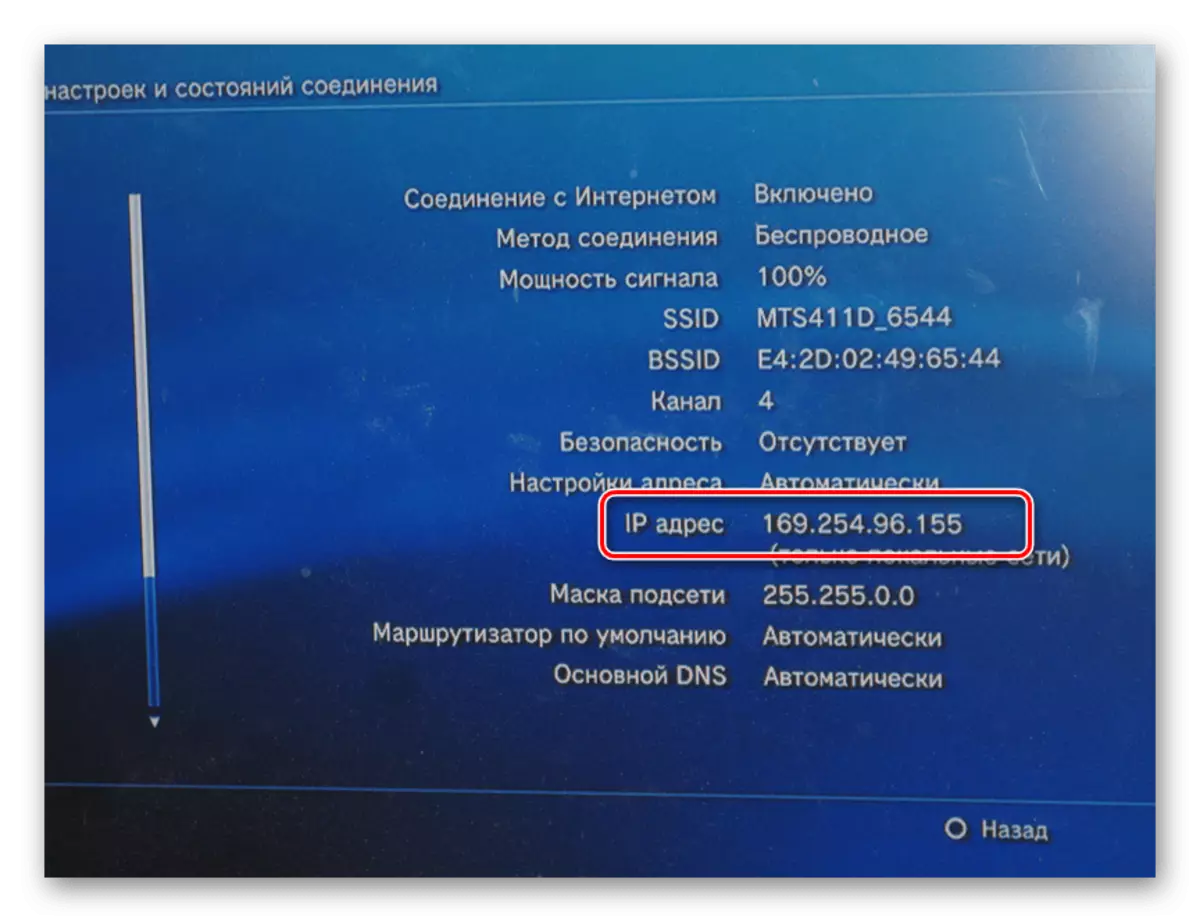
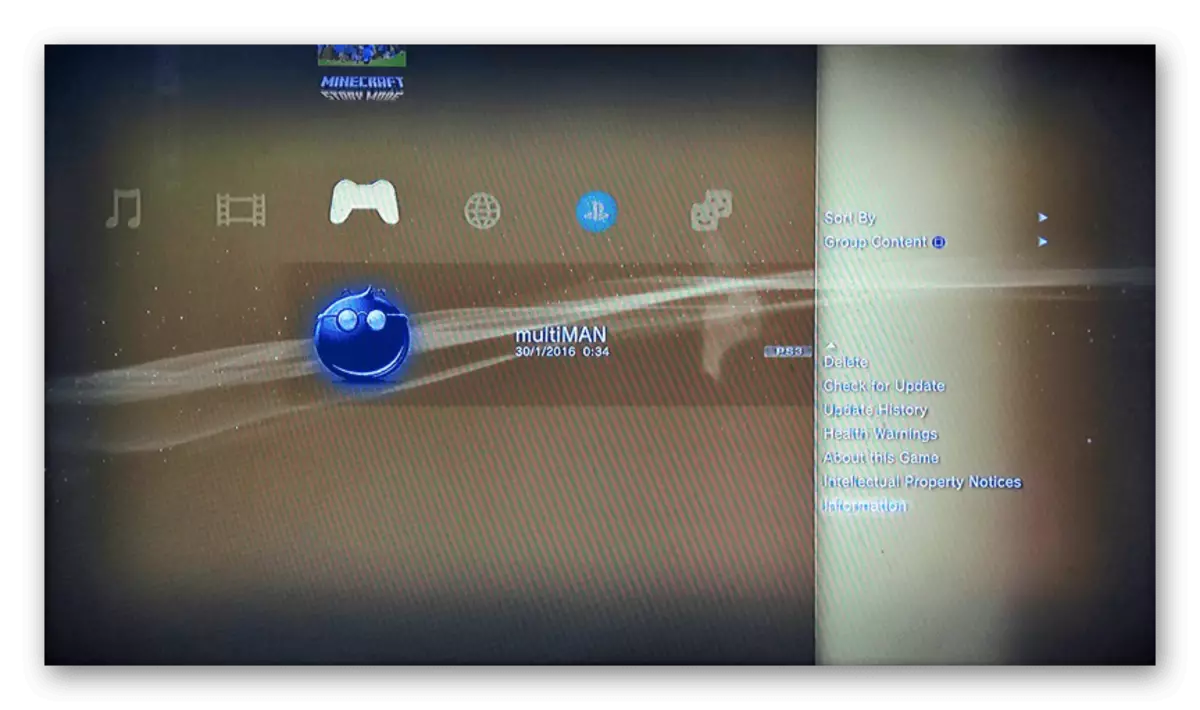
පරිගණක
- Filezilla හරවන්න, "ගොනුව" මෙනුව වෙත ගොස් "අඩවි කළමනාකරු" තෝරන්න.
- නව අඩවි බොත්තම ක්ලික් කර ඕනෑම පහසු නාමයක් ඇතුළත් කරන්න.
- "සත්කාරක" නූලෙහි සාමාන්ය පටිත්තෙහි, ක්රීඩා කොන්සෝලයේ සිට IP ලිපිනය ඇතුළත් කරන්න.
- සම්ප්රේෂණ සැකසුම් පිටුව විවෘත කර "සම්බන්ධතා සීමාව" අයිතමය පරීක්ෂා කරන්න.
- "සම්බන්ධ වන්න" බොත්තම එබීමෙන් පසු, පළමු ආකාරයෙන් ප්රතිසමයෙන් ප්ලේස්ටේෂන් 3 ගොනු වෙත ප්රවේශය ලබා දෙනු ඇත. සම්බන්ධතාවයේ සහ සම්ප්රේෂණයේ වේගය Wi-Fi රවුටරයේ ලක්ෂණ මත සෘජුවම රඳා පවතී.
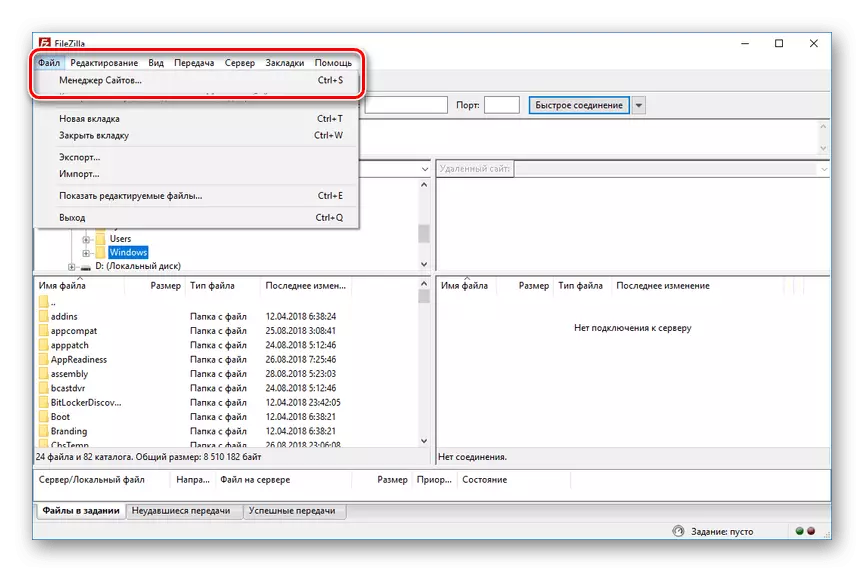
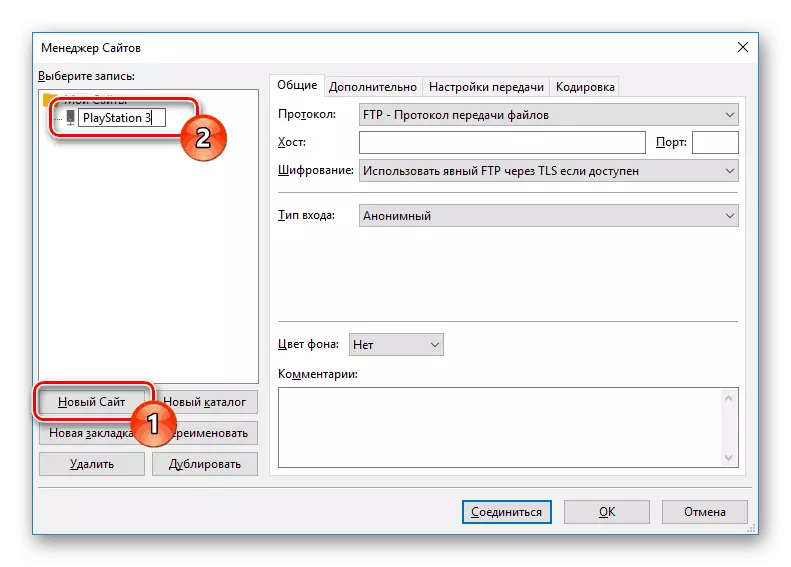


මෙයද බලන්න: Filesilla වැඩසටහන භාවිතා කිරීම
ක්රමය 3: HDMI කේබලය
කලින් විස්තර කළ ක්රමවලට වෙනස්ව, HDMI කේබලයක් හරහා PC සමඟ PS3 සම්බන්ධතාවය වීඩියෝ කාඩ්පතේ HDMI ආදානයක් ඇති විට කුඩා සංඛ්යාවෙන් පමණි. එවැනි අතුරු මුහුණතක් නොමැති නම්, පරිගණකයෙන් ක්රීඩා කොන්සෝල මොනිටරයට සම්බන්ධ වීමට ඔබට උත්සාහ කළ හැකිය.
තව දුරටත් කියවන්න: HDMI හරහා PS3 PS3 සම්බන්ධ කරන්නේ කෙසේද?

රූපවාහිනියකින් රූපවාහිනියකින් මොනිටරයක් සාදා, ද්විත්ව HDMI කේබලයක් භාවිතා කරන්න, එය උපාංග දෙකටම සම්බන්ධ කරයි.

ඉහත සියල්ලට අමතරව, ජාල සන්නිවේදකයෙකු (ස්විචර්) හරහා සම්බන්ධතාවයක් සංවිධානය කිරීම තරමක් හැකි ය. පළමු ක්රමයේ අප විස්තර කර ඇති දේට අවශ්ය ක්රියා අප විස්තර කර ඇති දේට සමාන වේ.
නිගමනය
පා course මාලාවේ සලකා බලන ක්රම සීමිත කාර්යයන් සංඛ්යාවක් සාක්ෂාත් කර ගැනීමේ හැකියාව සමඟ ප්ලේස්ටේෂන් 3 ඕනෑම පරිගණකයකට සම්බන්ධ කිරීමට ඔබට ඉඩ සලසයි. කෙසේවෙතත්, අපට යමක් මග හැරුනේ නම් හෝ ඔබට ප්රශ්න තිබේ නම්, අදහස් දැක්වීමේදී අපට ලියන්න.
