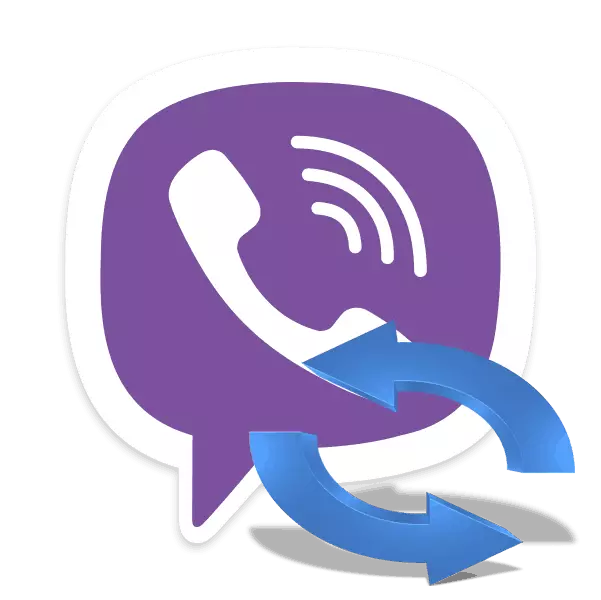
මැසීමා VIBER වින්ඩෝස් මෙහෙයුම් පද්ධතිය ඇතුළුව සියලුම ජනප්රිය වේදිකා වලින් ලබා ගත හැකිය. වැඩසටහන නිරන්තරයෙන් වැඩිදියුණු කරන ලද, නව අංගයන් එකතු කරනු ලැබේ, අතීත එකලස් කිරීම්වල වැරදි නිවැරදි කරනු ලැබේ. සමහර පරිශීලකයින්ට මෙම මෘදුකාංගය පරිගණකයේ මෙම මෘදුකාංගය යාවත්කාලීන කිරීම හා සම්බන්ධ ප්රශ්නයක් තිබේ. මෙම ලිපියෙන් අපි එයට පිළිතුර උපරිම කිරීමට උත්සාහ කරමු.
ඔබේ පරිගණකයේ Viber යාවත්කාලීන කරන්න
සාමාන්යයෙන්, අවශ්ය සියලුම ලිපිගොනු පටවා ඇති අතර ඒවා පසුබිමේ ස්ථාපනය කර ඇති අතර, ඒවා වෙනස්කම් ක්රියාත්මක වන පරිදි Vabber එක නැවත ආරම්භ කිරීමට ප්රමාණවත් වේ, නමුත් එය එක් එක් පරිශීලකයා සඳහා ක්රියා නොකරයි. ඔබට වැඩසටහන ඔබ තුළම යාවත්කාලීන කළ හැකි එක් ක්රමයක් පමණක් ඇත. මෙය සිදු කිරීම සඳහා, මෙම පියවර අනුගමනය කරන්න:
- Viber දුවන්න සහ ඉහළ පුවරුවේ "උදව්" බොත්තම ක්ලික් කරන්න.
- විවෘත වන උත්පතන මෙනුව තුළ, "Viber" කොටස තෝරන්න.
- නවතම දේ සමඟ වත්මන් අනුවාදය සසඳා බලන්න, අවශ්ය නම්, නව එකලස් කිරීමක් ස්ථාපනය කරන්න, එක්රැස්වීම් අංකය යටතේ නිශ්චිතව දක්වා ඇති සබැඳිය ක්ලික් කරන්න.
- බ්රව්සරයේ, පෙරනිමියෙන්, නිල සංවර්ධක පිටුව විවෘතව ඇත, "ඩවුන් වැබර් බාගන්න" බොත්තම ක්ලික් කළ යුතුය.
- වින්ඩෝස් සඳහා බාගත කිරීමේ අනුවාදය ආරම්භ කරන්න.
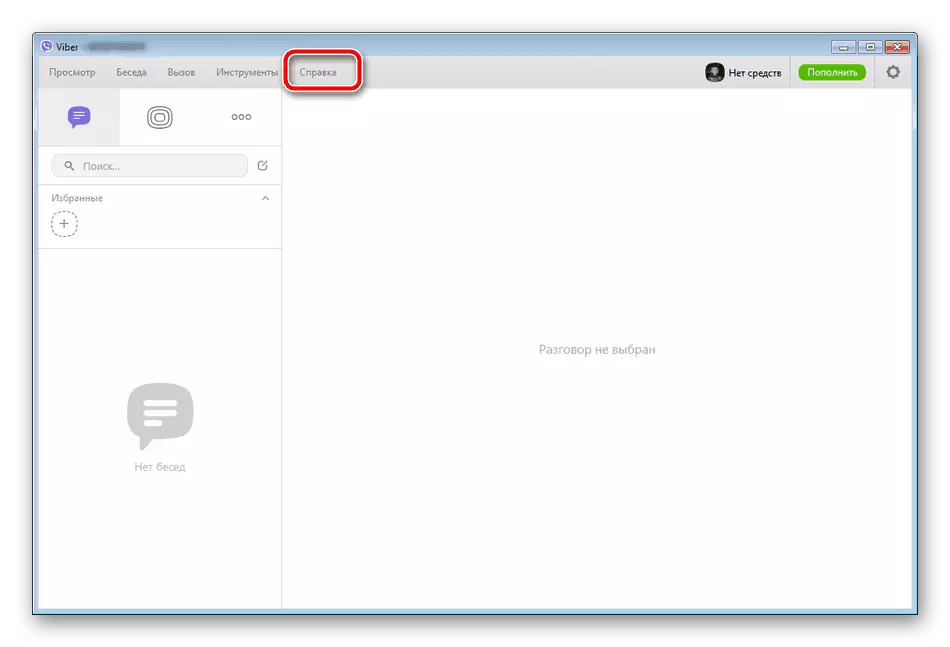
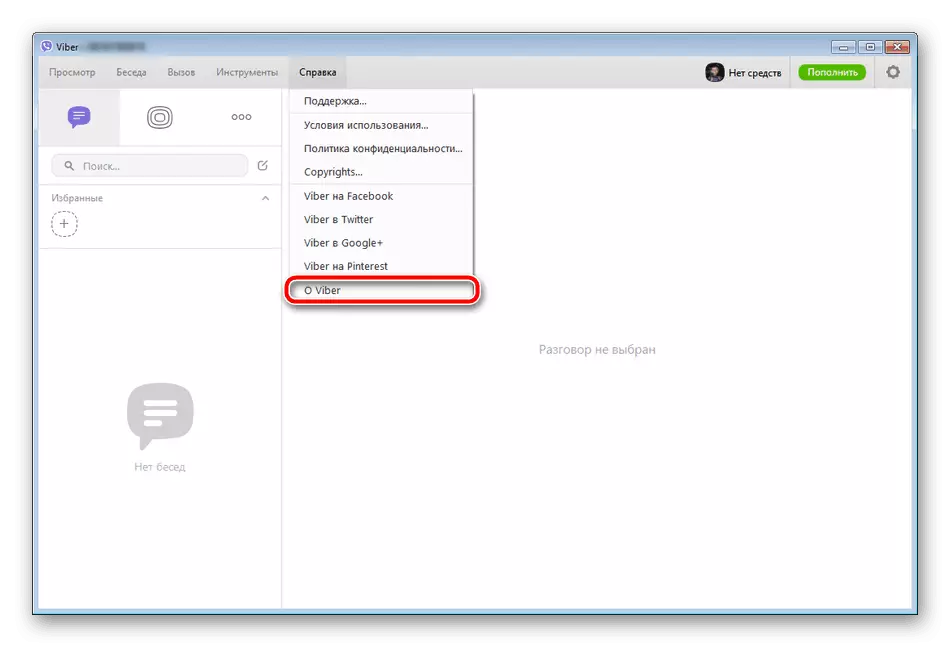
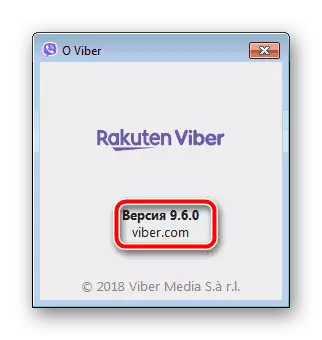
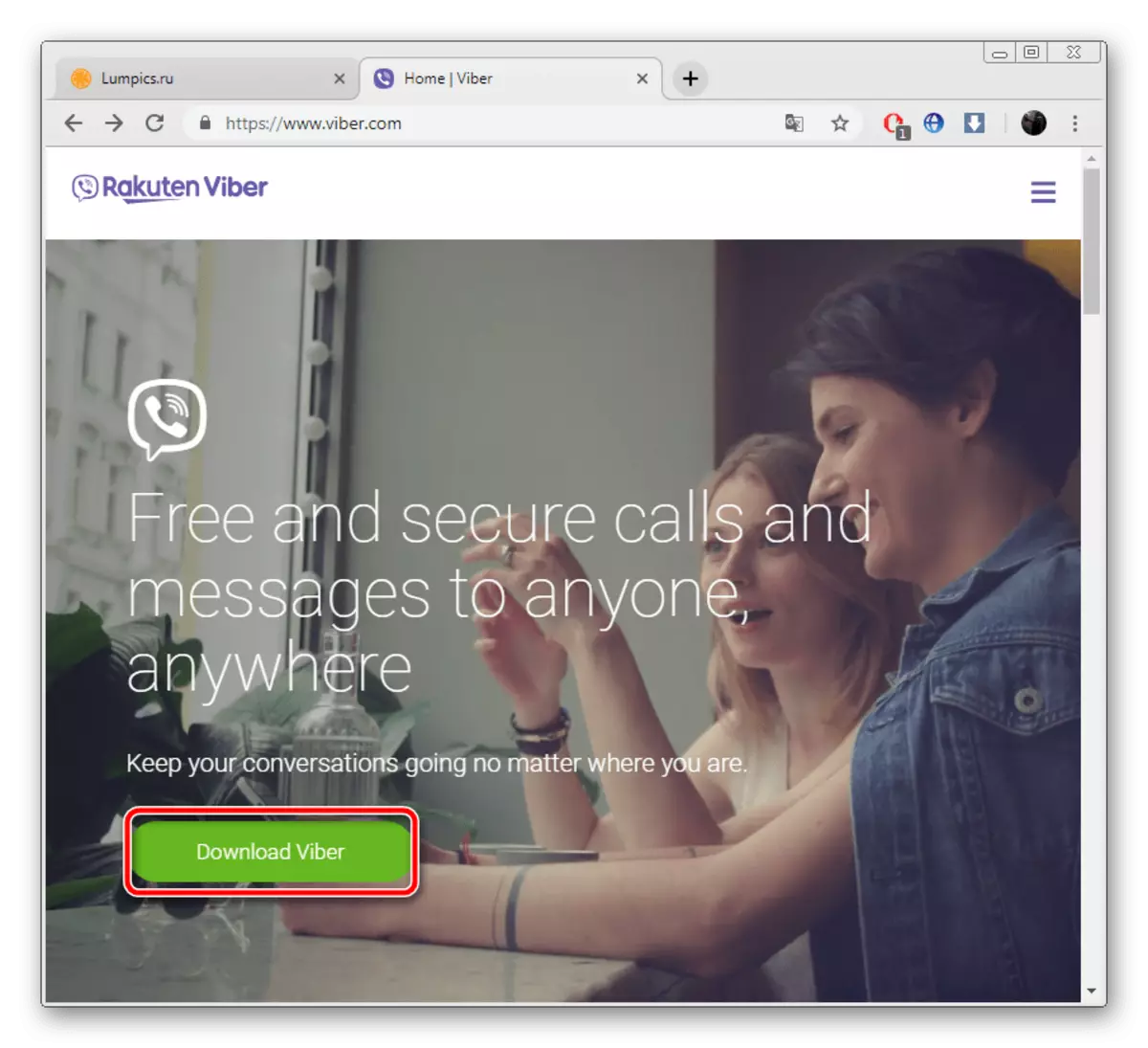
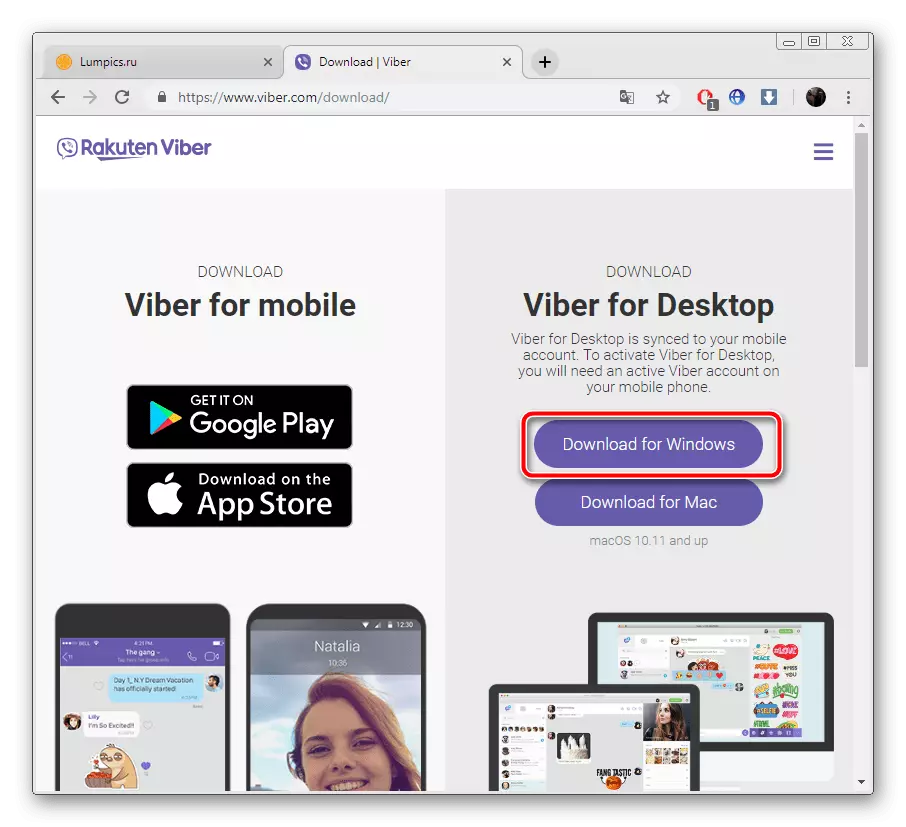
ඔබට තේරුම් ගත හැකි පරිදි, පැරණි දේ මත නව අනුවාදයක් ස්ථාපනය කිරීමෙන් යාවත්කාලීන කිරීම සිදු කෙරේ. පුළුල් කළ ස්ථාපන උපදෙස් අනෙක් ලිපියේ "3 වන ක්රමය" හි පහත දැක්ම අනුව කියවන්න.
තව දුරටත් කියවන්න: පරිගණකයක හෝ ලැප්ටොප් පරිගණකයක Viber ස්ථාපනය කරන්නේ කෙසේද
Viber ස්වයංක්රීය යාවත්කාලීනය අක්රිය කරන්න
සලකා බැලීමේ පණිවිඩකරුට එක් අවාසියක් ඇත - සෑම විටම නිවැරදිව නොකියන නිතර ස්වයංක්රීය යාවත්කාලීන කිරීම් නිතර ස්වයංක්රීය යාවත්කාලීන කිරීම්. එබැවින් සමහර පරිශීලකයින්ට මෙම ක්රියාවලිය අක්රීය කිරීමට ආශාවක් ඇත. කෙසේ වෙතත්, සැකසීම් මෙනුව හරහා මෙය කළ නොහැකි ය, ඔබට අතිරේක උපාමාරු සිදු කිරීමට සිදුවේ. වඩාත් effective ලදායී ක්රම තුන දෙස බලමු. උපරිම බලපෑම සඳහා, ඒවා සියල්ලම එකවරම භාවිතා කිරීම වඩාත් සුදුසුය.ක්රමය 1: රෙජිස්ට්රි සැකසුම් වෙනස් කරන්න
ඔබට තවමත් Viber හි පැරණි අනුවාදයක් තිබේ නම්, ස්වයංක්රීයව යාවත්කාලීන නොවේ, ඔබට රෙජිස්ට්රි සැකසුම් අතින් වෙනස් කළ හැකිය, එමඟින් ගොනු බාගත කිරීම සඳහා අනුරූප ශ්රිතය අක්රීය කරයි. මෙය මේ ආකාරයට සිදු වේ:
- "ධාවනය" විවෘත කිරීම සඳහා වින් + ආර් යතුරු වල සංයෝජනය සිසිල් කරන්න.
- ඊළඟ ආකාරයට යන්න:
Hkey_current_user \ මෘදුකාංග \ Viber \ Viarb \ wixkepath
- ෆෝල්ඩරයේ, යාවත්කාලීන කරන්නා සහ viberupdater.cld ගොනු සහිත Reg_dword ගොනු සොයා ගන්න.
- එක් එක් පරාමිතීන්හි වම් මූසික බොත්තම දෙවරක් ක්ලික් කර ඒවායේ වටිනාකම ඒකකයේ සිට බිංදුව දක්වා වෙනස් කරන්න.

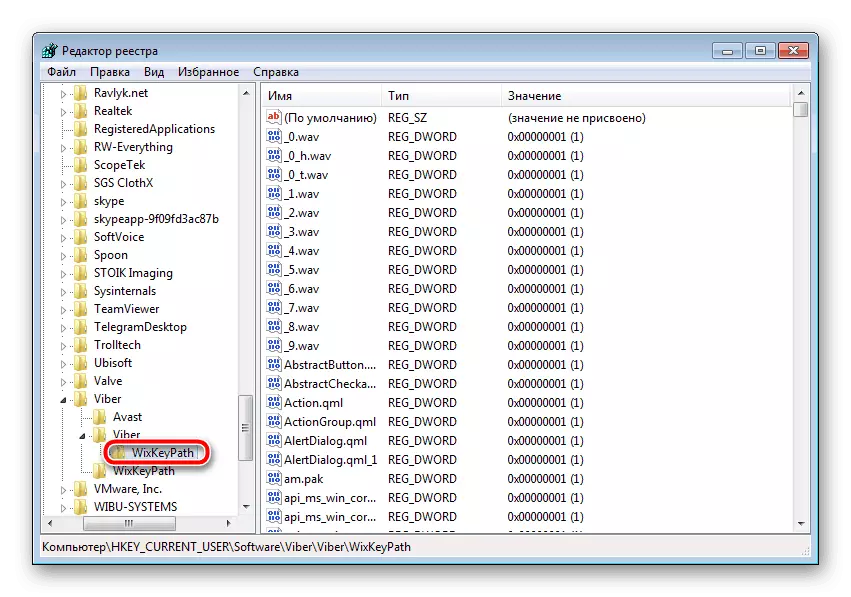
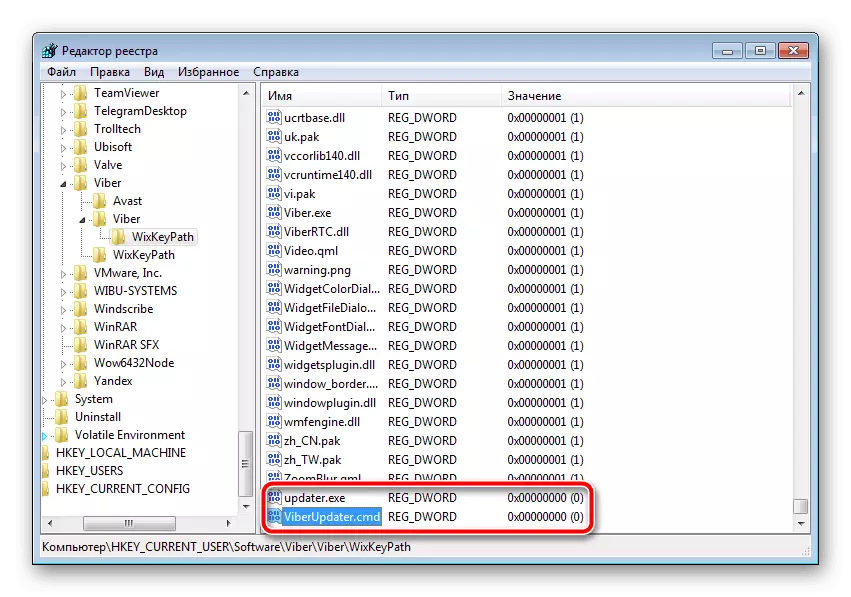
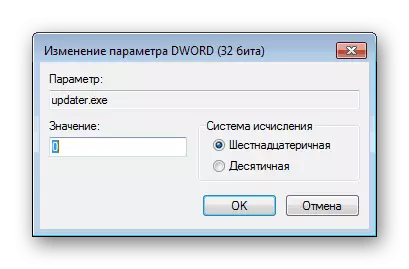
මෙම ක්රියාවන් සම්පූර්ණ කිරීමෙන් පසු, පරිගණකය නැවත ආරම්භ කර ක්රමය .ලදායී බව තහවුරු කර ගැනීම සඳහා පරිගණකය නැවත ආරම්භ කර viber නැවත ධාවනය කිරීම නිර්දේශ කෙරේ.
ක්රමය 2: පද්ධති අවසරයන් අක්රීය කරන්න
මෙහෙයුම් පද්ධතියට විවිධ ෆෝල්ඩර සහ ලේඛන සඳහා එහි ප්රවේශ මට්ටම තීරණය කරන අවසර ක්රම ඇත. සියලුම ප්රධාන අවසර ස්ථාපනය කර ඇත්නම්, අනුවාදය යාවත්කාලීන කර ඇති ප්රති result ලයක් ලෙස පණිවිඩකරුට කිසිදු ගැටළුවක් නොමැතිව නව ලිපිගොනු පහසුවෙන් ස්ථාපනය කළ හැකිය. මෙය පහත පරිදි තහනම් කළ හැකිය:
- Viber දකුණු-ක්ලික් නිරූපකය මත ක්ලික් කර "ගොනු ස්ථානය" තෝරන්න.
- පණිවිඩකරුගේ නම සමඟ නාමාවලිය වෙත ගෙන යන්න, එය දකුණු-ක්ලික් කර "ගුණාංග" තෝරන්න.
- ආරක්ෂිත පටිත්තෙහි, පද්ධති පරිශීලක කණ්ඩායම තෝරන්න සහ "උසස්" මත ක්ලික් කරන්න.
- තේරීම තහවුරු වූ බව තහවුරු කරගන්න, ඉන්පසු "වෙනස්" වීමට.
- පිරික්සුම් කොටුව සලකුණු කරන්න "ලිපිගොනු / දත්ත ලිවීම" සහ "පටිගත කිරීමේ ගුණාංග".
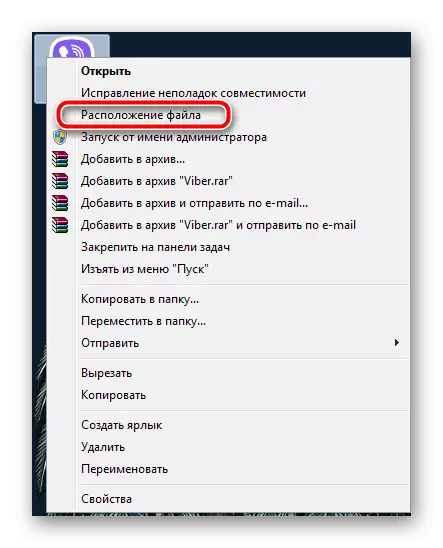
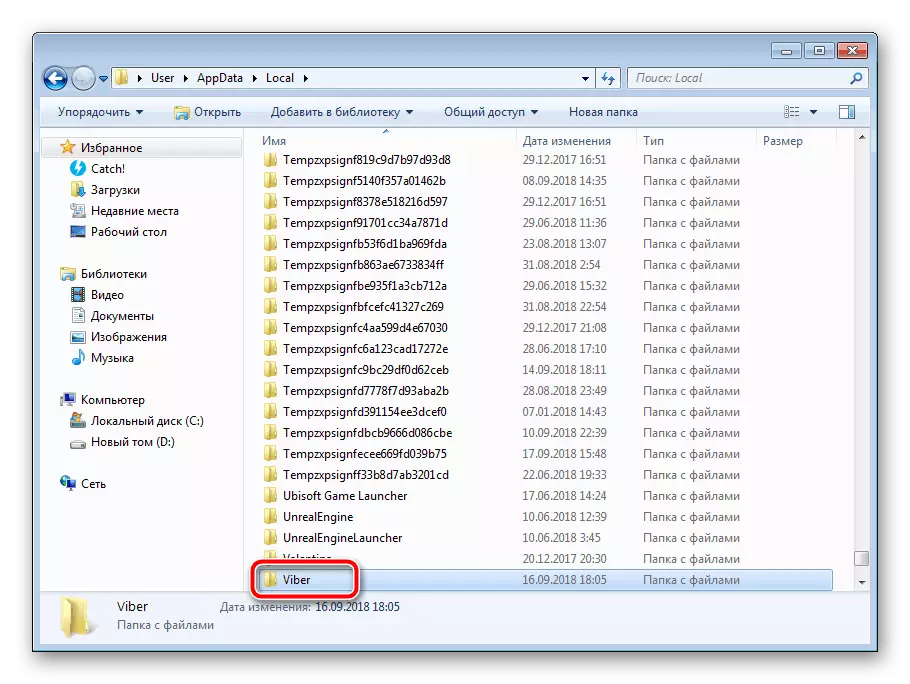
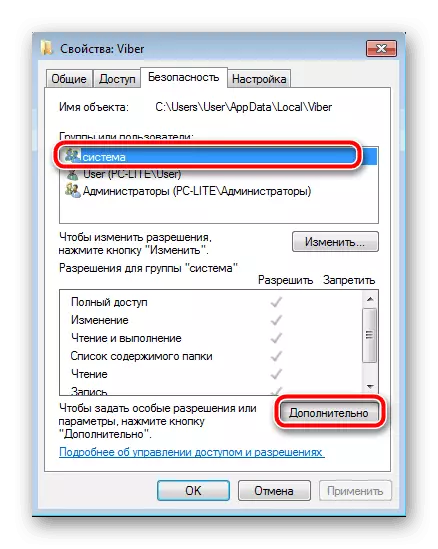
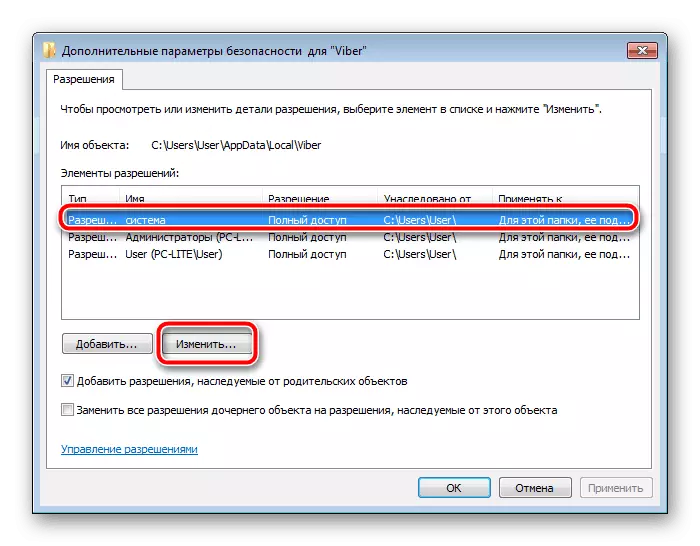
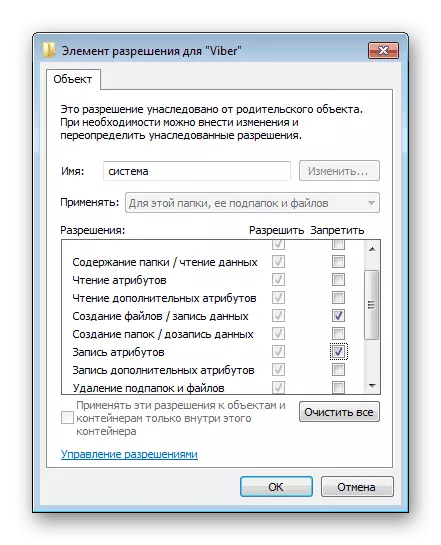
පිටතට යාමට පෙර, වෙනස්කම් සුරැකීමට අමතක නොකරන්න. දැන් වැඩසටහනට ලිවීමට ප්රවේශයක් නොමැත, එබැවින් දත්ත ස්ථාපනය කර නැත, නමුත් වරින් වර පරාමිතීන් මුදා හැරීමට හෝ වැඩ කිරීමට හෝ වැඩ කිරීමට හෝ වැඩ කිරීමට හෝ වැඩ කිරීමට නොවේ, මෙම ක්රමයේ සියයට සියයක්ම effective ලදායී බව අප සහතික නොකෙරේ.
ක්රමය 3: සත්කාරක ගොනුවේ අන්තර්ගතය වෙනස් කිරීම
වින්ඩෝස් හි සත්කාරක ගොනුවල අන්තර්ගතය වෙනස් කිරීමෙන් ඔබට ලිපින අවහිර කළ හැකිය. ඔබ වබී යාවත්කාලීන ලිපිනය සමඟ මෙය කරන්නේ නම්, එයට අන්තර්ජාලයට ප්රවේශය නොලැබෙන අතර නව එක්රැස්වීමක් බාගත කිරීමට නොහැකි වනු ඇත. සියලුම හැසිරවීම වචනාර්ථයෙන් ක්රියා කිහිපයකින් සිදු වේ:
- සත්කාරක නාමාවලිය වෙත යාමට ඊළඟ ආකාරයට යන්න:
C: \ Windows \ system32 \ ධාවක \ යනාදිය
- "නොට්පෑඩ්" හරහා ගොනුව විවෘත කර පහත ලිපිනයෙන් නොමිලේ පේළියේ පහළම මාර්ගයේ පහළම පිවිසෙන්න:
127.0.0.1.1 Update.VIBERM.com.
- පිටතට යාමට පෙර, වෙනස්කම් සුරකින්න.
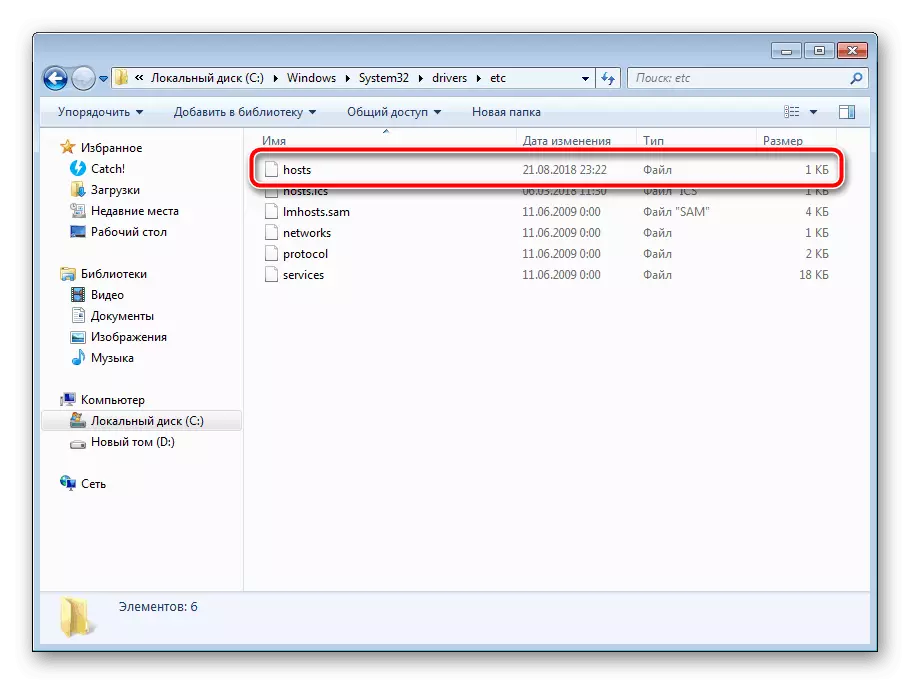
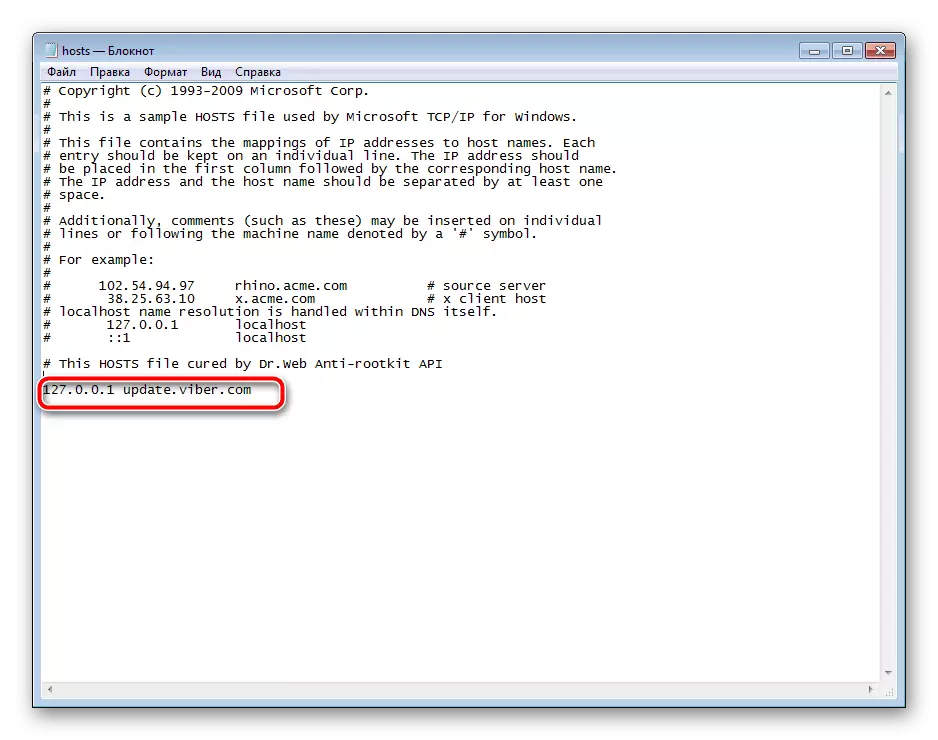
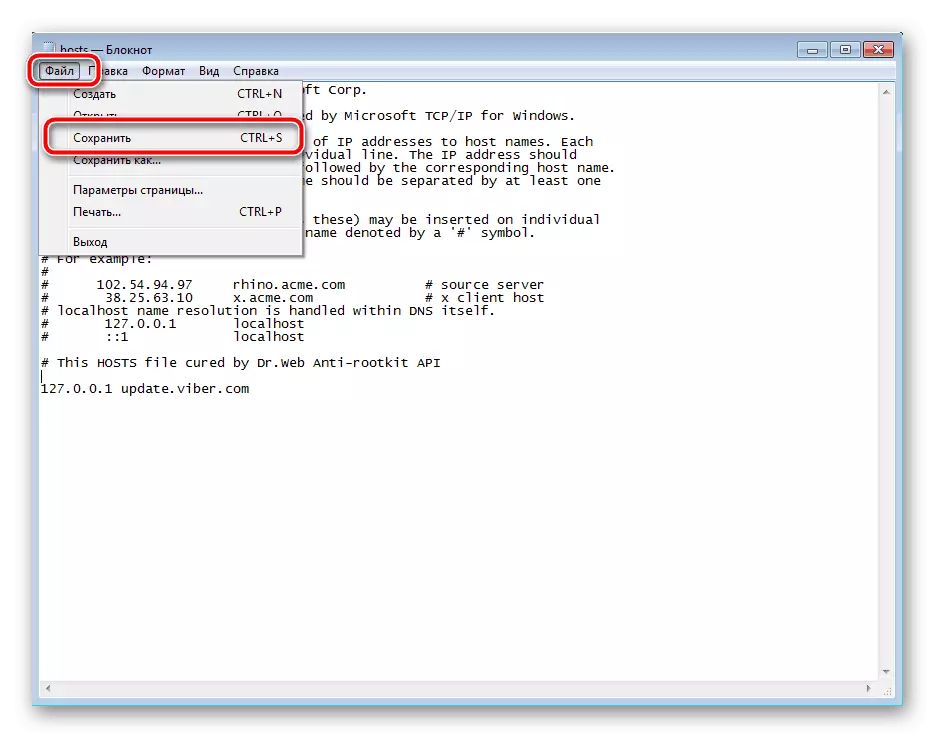
පරිගණකය නැවත ආරම්භ කිරීම සඳහා දැන් එය ප්රමාණවත් වන අතර VIBER ස්වයංක්රීය යාවත්කාලීන කිරීම සදහටම නතර විය යුතුය.
නව එකලස් කිරීම ස්වයංක්රීයව බාගත කිරීම ප්රතිස්ථාපනය කිරීමට ඔබට අවශ්ය විට, එක් එක් ක්රමවේදය තුළ ඔබ කළ සියලු වෙනස්කම් අවලංගු කරන්න. පෙර ඇති සියලුම අගයන් ආපසු ලබා දී දත්ත පැටවීම සඳහා රැඳී සිටින්න.
ඔබට පෙනෙන පරිදි, Viber යාවත්කාලීනය කිසිදු දුෂ්කරතාවයක් ඇති නොකරයි, නමුත් මෙම ක්රියාවලිය අක්රීය කිරීම සඳහා නවකත්ව වැඩ කිරීම සඳහා වැඩි දුෂ්කරතා දක්නට ලැබේ, මෙම ක්රියාවලිය අක්රීය කිරීමට නිර්මාණය කර ඇති විට, මැසෙන්ජර් සංවර්ධකයින් තවමත් පැමිණ නැත ඉහළට.
මෙයද බලන්න:
ඇන්ඩ්රොයිඩ්, iOS සහ වින්ඩෝස් සඳහා Viber ට viber ට සම්බන්ධතා එක් කරන්න
Viber c android-ස්මාර්ට් ජංගම දුරකතනයක්, අයිෆෝන් සහ පීසී හි ලියාපදිංචි වන්නේ කෙසේද?
