
ආරක්ෂාව යනු ජාලය සඳහා වූ ප්රධාන ගුණාංග නිර්ණායකයකි. එහි ප්රතිපාදනවල සෘජු අංගය වන්නේ වින්ඩෝස් පේළියේ පරිගණකවල ෆයර්වෝලයක් ලෙස හැඳින්වෙන මෙහෙයුම් පද්ධතියේ ජාල තිරයේ (ෆයර්වෝල්) නිවැරදි සැකසුමයි. වින්ඩෝස් 7 සමඟ පරිගණකයක් තුළ ආරක්ෂාව සඳහා මෙම මෙවලම ප්රශස්ත ලෙස වින්යාස කරන්නේ කෙසේදැයි සොයා බලමු.
සැකසුම් ඉටු කිරීම
සැකසුම වෙත මාරු වීමට පෙර, අධික ආරක්ෂණ පරාමිතීන් ස්ථාපනය කිරීමේදී, අනිෂ්ට අඩවි වලට පමණක් නොව අන්තර්ජාලයට අන්තර්ජාල ප්රවේශය වසා දැමිය හැකි බව ඔබ එය සලකා බැලිය යුතුය. යම් හේතුවක් නිසා අන්තර්ජාලයට අන්තර්ජාල ප්රවේශය වසා දැමිය යුතුය කිසියම් හේතුවක් නිසා ෆයර්වෝල් පිළිබඳ සැකයක් ඇති කරන්න. ඒ අතරම, අඩු මට්ටමේ ආරක්ෂාවක් ස්ථාපනය කිරීමේදී, පද්ධතිය ප්රහාරකයින්ගේ තර්ජනයට නිරාවරණය කිරීමේ අවදානමක් ඇත. එමනිසා, අන්තයට නොපැමිණීම රෙකමදා, නමුත් ප්රශස්ත පරාමිතීන් භාවිතා කිරීමට. ඊට අමතරව, ජාල තිරය වෙනස් කිරීමේදී, ඔබ ක්රියා කරන්නේ කුමන ආකාරයේ පරිසරයක්දැයි ඔබ සලකා බැලිය යුතුය: භයානක (ලෝක ව්යාප්ත වෙබ්) හෝ සාපේක්ෂව ආරක්ෂිත (අභ්යන්තර ජාලය).පියවර 1: ෆයර්වෝල් සැකසුම් වෙත මාරුවීම
වින්ඩෝස් 7 හි ජාල තිර සැකසුම් වෙත යා යුතු ආකාරය අපි වහාම තේරුම් ගනිමු.
- "ආරම්භ කරන්න" ක්ලික් කර "පාලක පැනලය" වෙත යන්න.
- පද්ධතිය සහ ආරක්ෂක අංශය විවෘත කරන්න.
- ඊළඟට "වින්ඩෝස් ෆයර්වෝල්" අයිතමය මත ක්ලික් කරන්න.
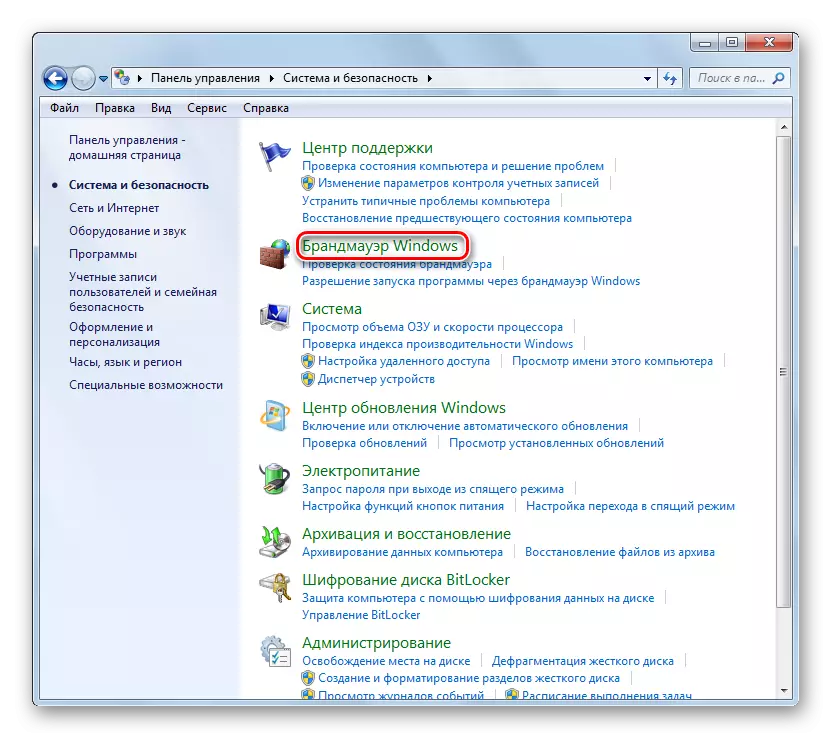
එසේම, මෙම මෙවලම සරල ආකාරයකින් දියත් කළ හැකි නමුත් විධානය කම්පනය කිරීම අවශ්ය වේ. වින් + ආර් ඩයල් + ආර් සහ ප්රකාශනයට ඇතුළු වන්න:
frawwall.cpl
හරි බොත්තම ක්ලික් කරන්න.
- ජාල තිර සැකසුම් කවුළුව විවෘත වේ.
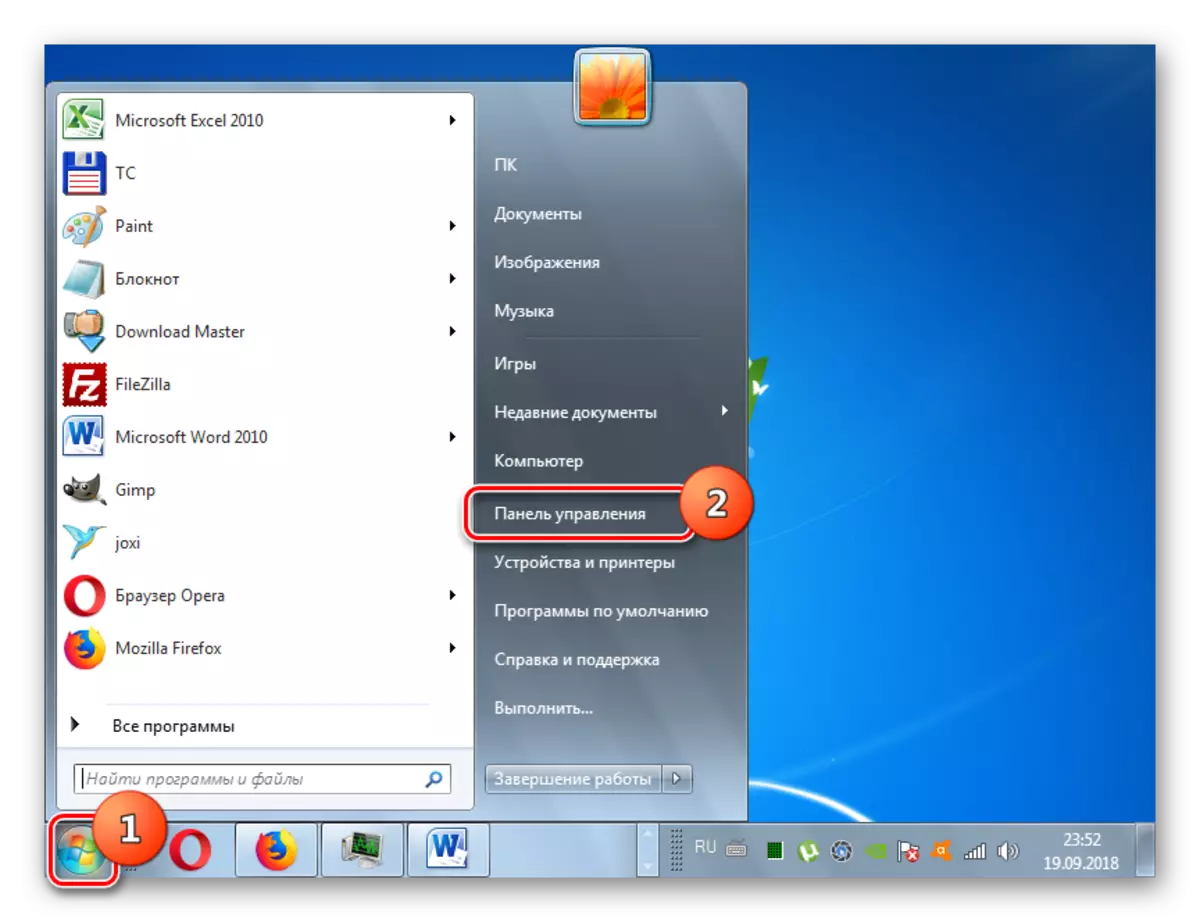
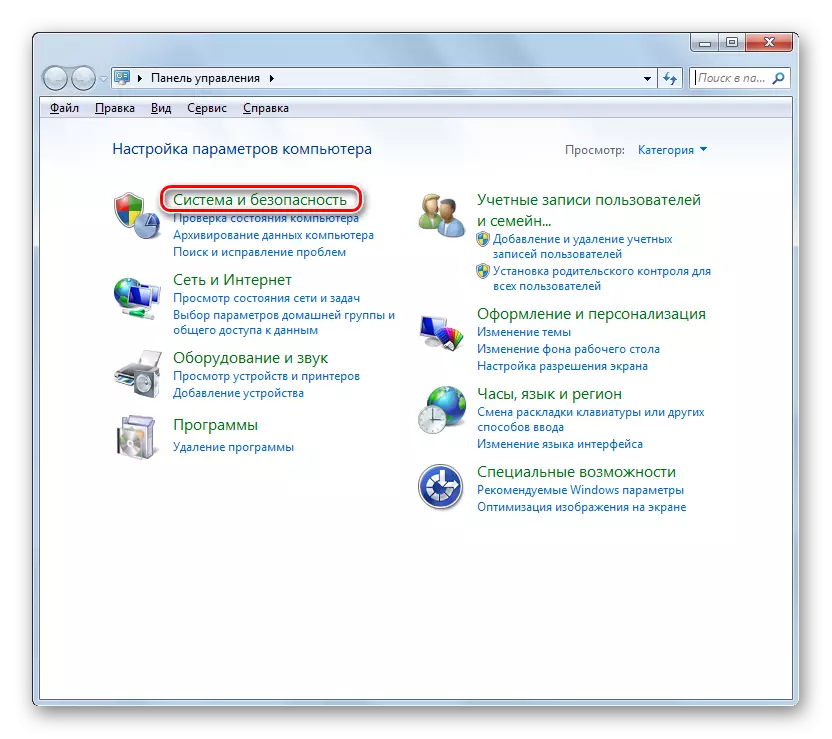
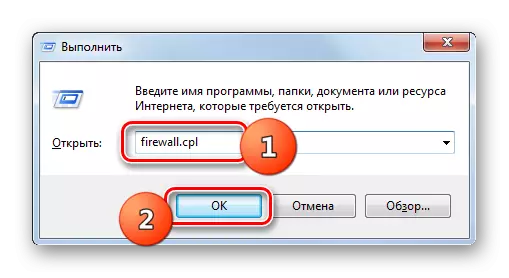
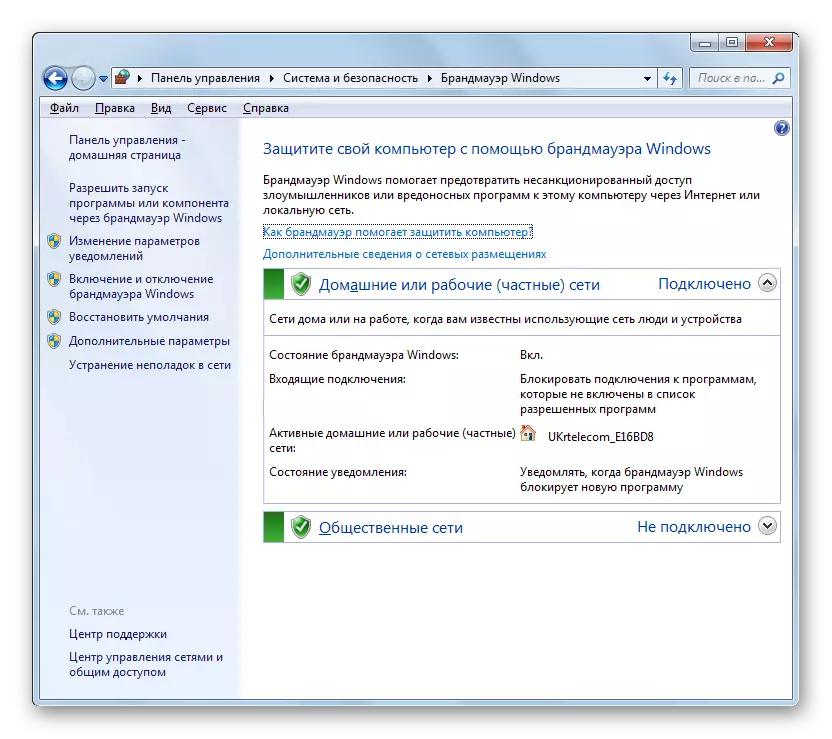
පියවර 2: ජාල තිර සක්රිය කිරීම
ෆයර්වෝලය පිහිටුවීමේ සෘජු ක්රියා පටිපාටිය දැන් සලකා බලන්න. පළමුවෙන්ම, ජාල තිරය අක්රීය කර ඇත්නම් ජාල තිරය සක්රිය කළ යුතුය. මෙම ක්රියාවලිය අපගේ වෙනම ලිපියේ විස්තර කෙරේ.
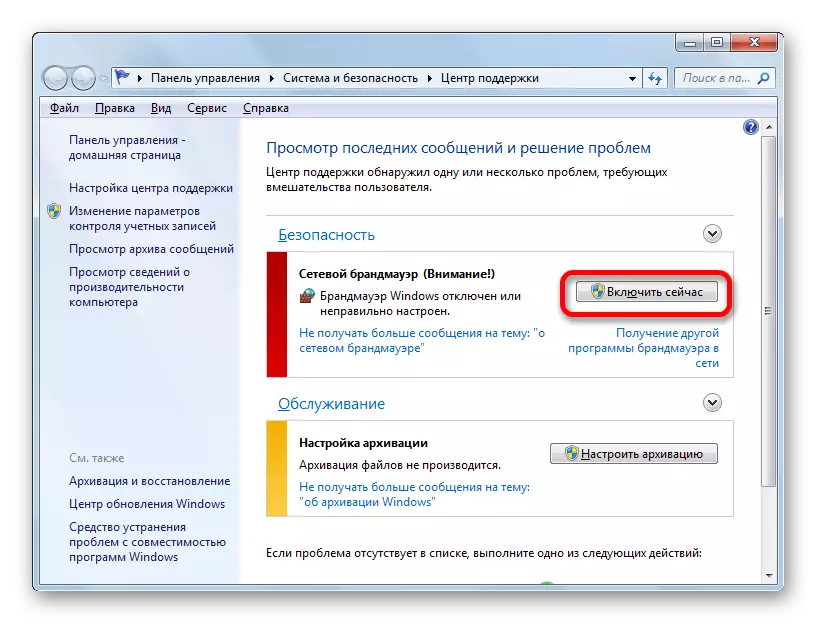
පාඩම: වින්ඩෝස් 7 හි ෆයර්වෝලය සක්රීය කරන්නේ කෙසේද?
3 වන අදියර: ව්යතිරේක ලැයිස්තුවෙන් අයදුම්පත් එකතු කර මකා දමන්න
දර තැබූ විට, ඔවුන්ගේ නිවැරදි ක්රියාකාරිත්වය සඳහා ව්යතිරේකයන් ලැයිස්තුව ඔබ විශ්වාස කරන එම වැඩසටහන් එකතු කළ යුතුය. පළමුවෙන්ම, ඔහු සහ ෆයර්වෝලය අතර ගැටුම අතර ගැටුම් වළක්වා ගැනීම ප්රති-වයිරසයන්ට සැලකිලිමත් වන නමුත් මෙම ක්රියා පටිපාටිය සහ තවත් යෙදුම් කිහිපයක් කිරීම අවශ්ය වනු ඇත.
- ජාල තිර සැකසුම් කවුළුවේ වම් පැත්තේ, "ආරම්භ කිරීමට ඉඩ දෙන්න ..." අයිතමය මත ක්ලික් කරන්න.
- පළාත් සභා වල ස්ථාපනය කර ඇති මෘදුකාංග ලැයිස්තුවක් දිස්වනු ඇත. ඔබ ව්යතිරේකයන්ට එකතු කිරීමට යන යෙදුමේ නම ඔබ සොයා නොගත්තේ නම්, ඔබ "වෙනත් වැඩසටහනකට ඉඩ දෙන්න" බොත්තම ක්ලික් කළ යුතුය. මෙම බොත්තම සක්රිය නොවන බව හඳුනාගත් විට, "පරාමිතීන් වෙනස් කරන්න" ක්ලික් කරන්න.
- ඊට පසු, සියලු බොත්තම් ක්රියාකාරී වනු ඇත. දැන් ඔබට "වෙනත් වැඩසටහනකට ඉඩ දෙන්න ..." අයිතමය මත ක්ලික් කළ හැකිය.
- කවුළුව විවෘත වන්නේ වැඩසටහන් ලැයිස්තුව සමඟ ය. එය තුළ එය අනාවරණය නොවන්නේ නම්, "සමාලෝචනය ..." ක්ලික් කරන්න.
- "ගවේෂක" කවුළුව තුළ, exe, com හෝ ICD දිගුව සමඟ අපේක්ෂිත අයදුම්පතේ ක්රියාත්මක කළ හැකි ගොනුව පිහිටා ඇති දෘඩ තැටියේ එම නාමාවලිය වෙත යන්න, විවෘත ක්ලික් කරන්න.
- ඊට පසු, මෙම අයදුම්පතේ නම ෆයර්වෝලයෙහි "එකතු කිරීමේ වැඩසටහන" කවුළුව තුළ ප්රදර්ශනය කෙරේ. එය ඉස්මතු කර "එකතු කරන්න" ක්ලික් කරන්න.
- අවසාන වශයෙන්, මෙම මෘදුකාංගයේ නම ෆයර්වෝල් ව්යතිරේක එකතු කිරීම සඳහා ප්රධාන කවුළුව තුළ දිස්වනු ඇත.
- පෙරනිමියෙන්, වැඩසටහන මුල් පිටුව ජාල ව්යතිරේකයන්ට එක් කරනු ඇත. අවශ්ය නම්, එය පොදු ජාලයට ව්යතිරේකයකටද එක් කරන්න, මෙම මෘදුකාංගයේ නම මත ක්ලික් කරන්න.
- වැඩසටහන වෙනස් කරන කවුළුව වෙනස් වේ. "ජාල ස්ථානගත කිරීමේ වර්ගයක් ..." බොත්තම ක්ලික් කරන්න.
- විවෘත වන කවුළුව තුළ, "පොදු" අයිතමය ඉදිරිපිට ඇති කොටුව සලකුණු කර OK ක්ලික් කරන්න. අවශ්ය නම්, නිවසේ ජාලයේ හැරුණු විට වැඩසටහන එකවර මකා දමන්න, සුදුසු සෙල්ලිපිය අසල සලකුණ ඉවත් කරන්න. එහෙත්, රීතියක් ලෙස, යථාර්ථයේ දී එය කිසි විටෙකත් අවශ්ය නොවේ.
- වැඩසටහන වෙත නැවත පැමිණීම කවුළුව වෙනස් කරන්න, "හරි" ක්ලික් කරන්න.
- දැන් අයදුම්පත පොදු ජාලවල ව්යතිරේකවලට එකතු කරනු ලැබේ.
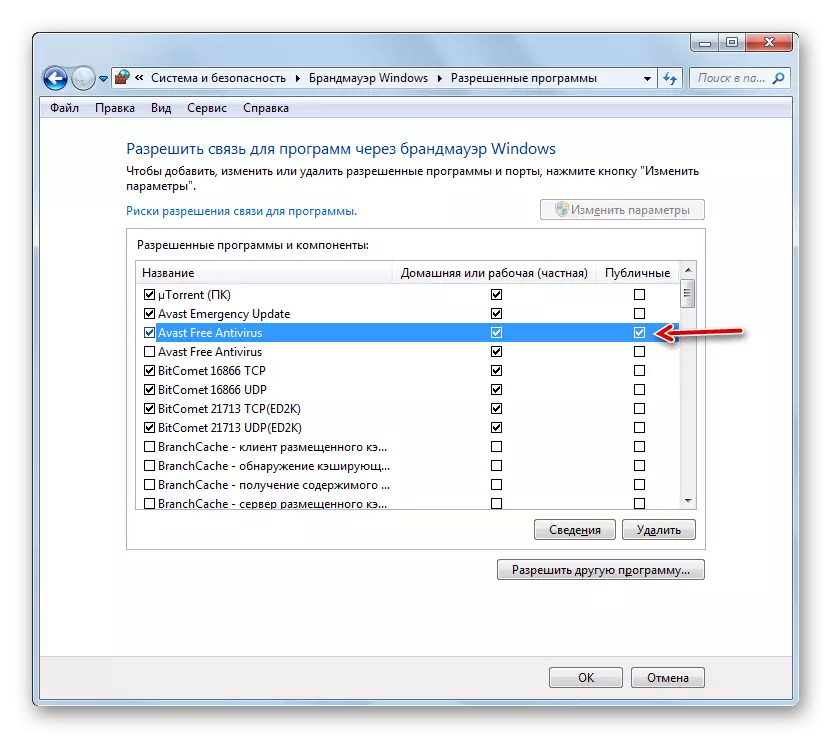
අවධානය! ව්යතිරේක සඳහා වැඩපිළිවෙළක් එකතු කිරීම සහ විශේෂයෙන් පොදු ජාල හරහා, ඔබේ පද්ධතියේ අවදානම පිළිබඳ තරම වැඩි කිරීම මතක තබා ගැනීම වටී. එබැවින්, මහජන සම්බන්ධතා සඳහා ආරක්ෂාව විස්ථාපනය කිරීම උග්ර අවශ්යතාව අතරතුර පමණි.
- යම් වැඩපිළිවෙළක් හඳුනා ගැනීමේදී ව්යතිරේක ලැයිස්තුවක් ලැයිස්තුවට හඳුනාගැනීමේදී, ව්යතිරේක ලැයිස්තුවට හෝ හඳුනාගත නොහැකි ඉහළ මට්ටමේ අවදානමක් ඇති බව හඳුනා ගැනීම අනවසරයෙන් ඇතුළුවන්නන්ගෙන් ආරක්ෂාව සම්බන්ධයෙන් ගත් කල, මෙම යෙදුම ලැයිස්තුවෙන් උකහා ගැනීම අවශ්ය වේ. මෙය සිදු කිරීම සඳහා, එහි නම ඉස්මතු කර "මකන්න" ක්ලික් කරන්න.
- සංවාද කොටුව තුළ "ඔව්" ක්ලික් කිරීමෙන් ඔබේ අභිප්රායන් තහවුරු කරන්න.
- යෙදුම හැරුණු විට අයදුම්පත මකා දැමෙනු ඇත.
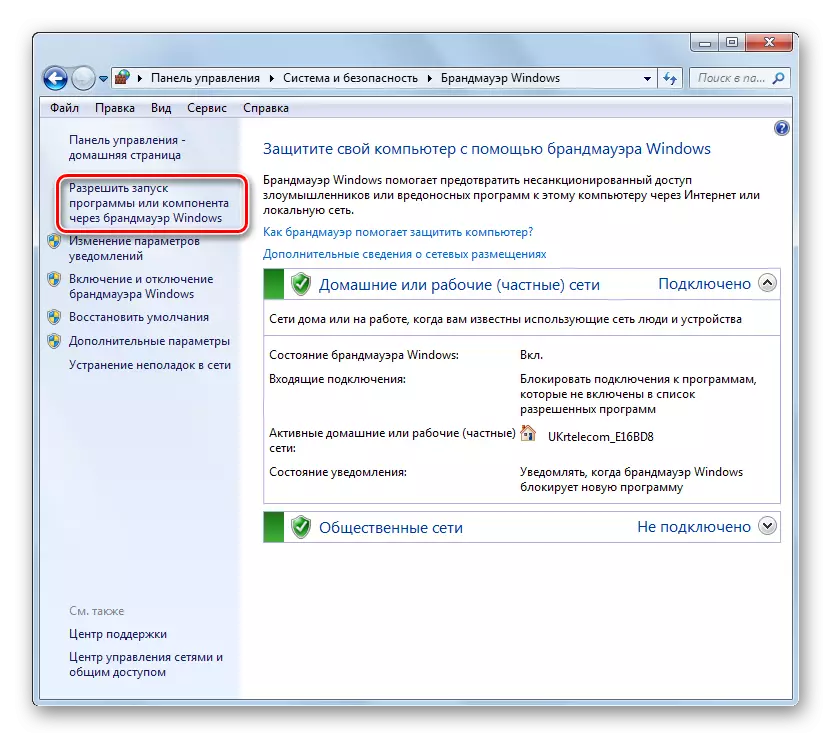
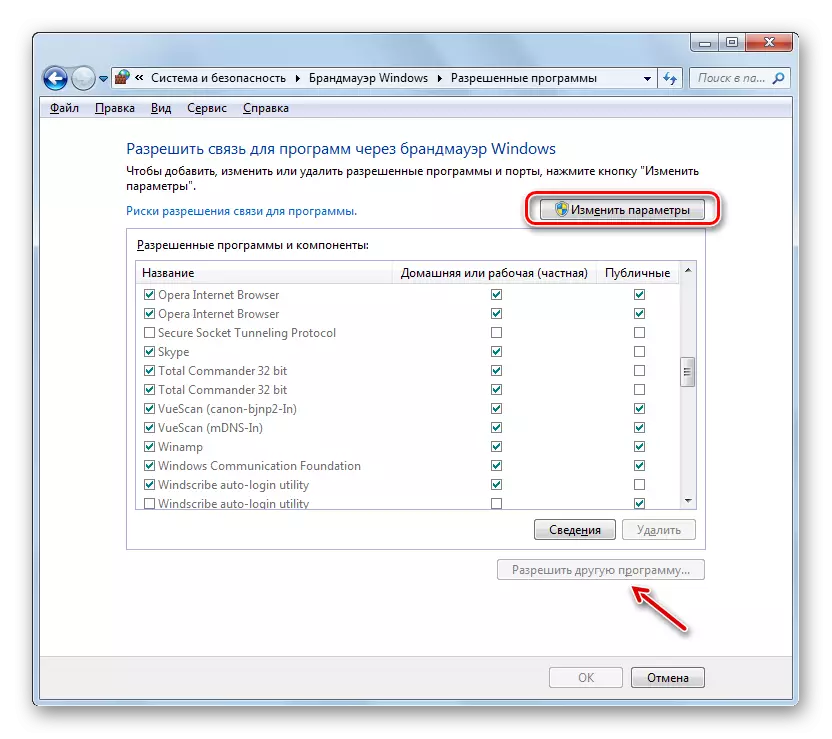

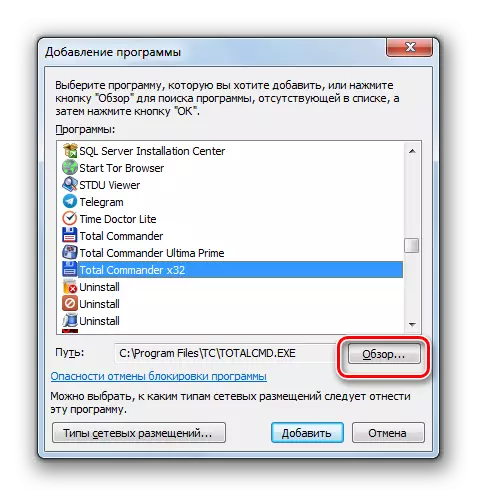
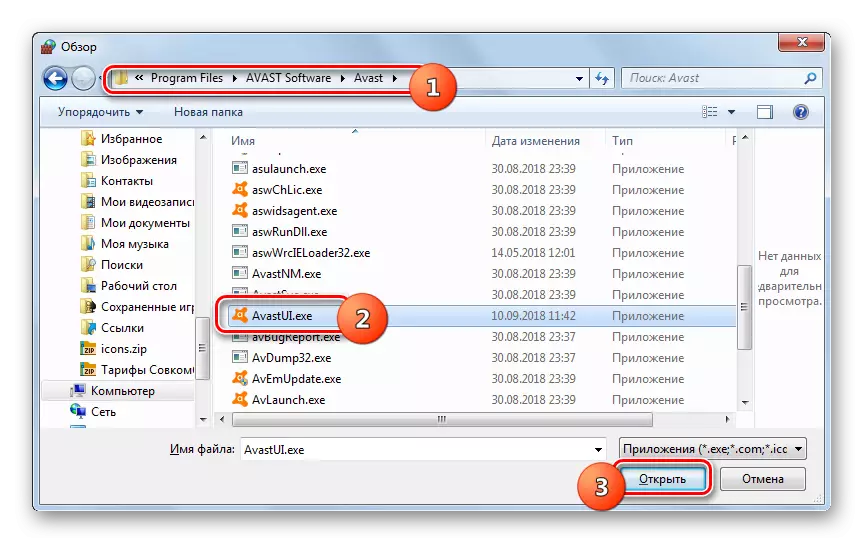
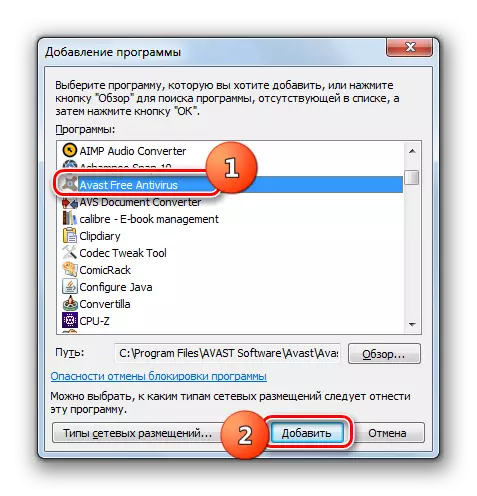
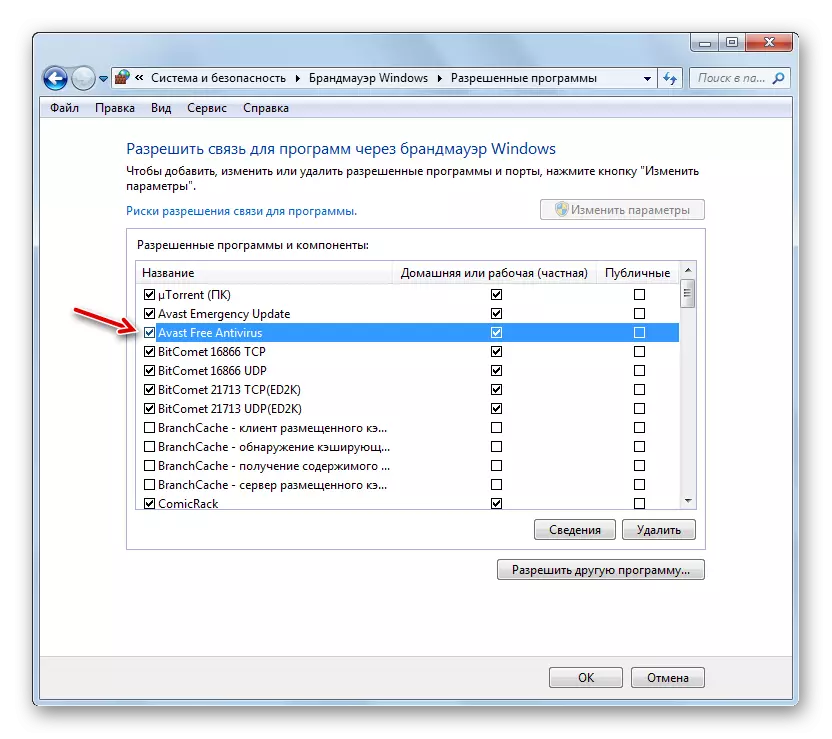
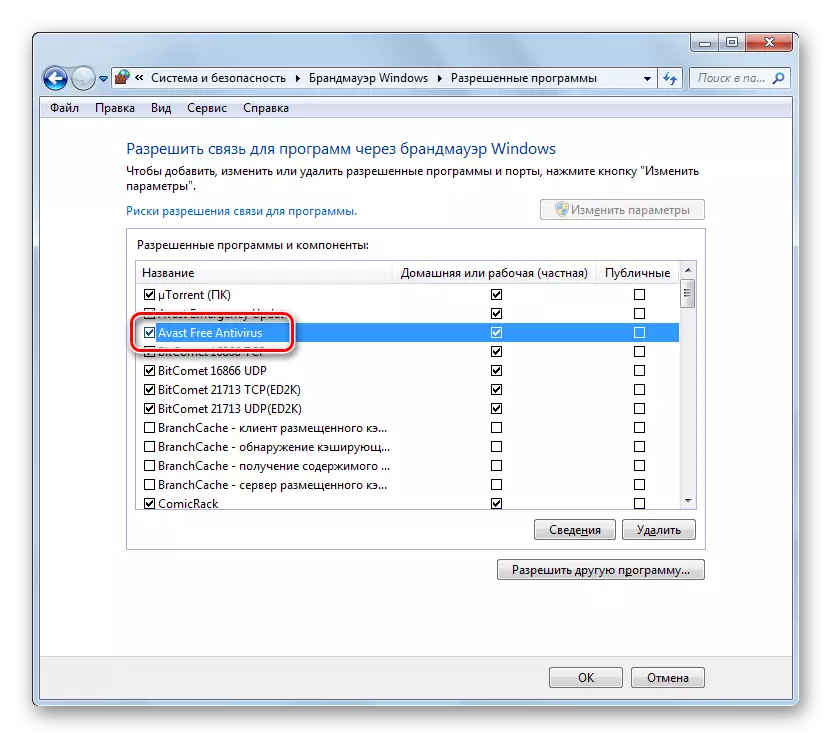
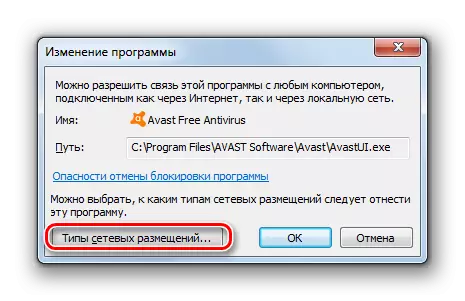
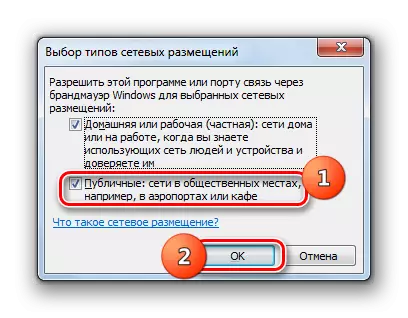

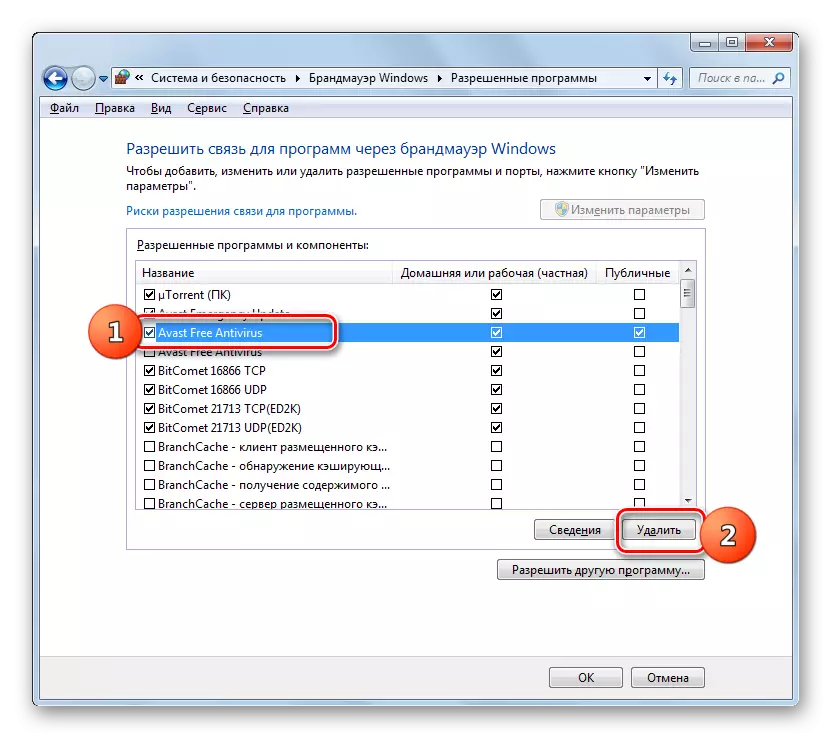
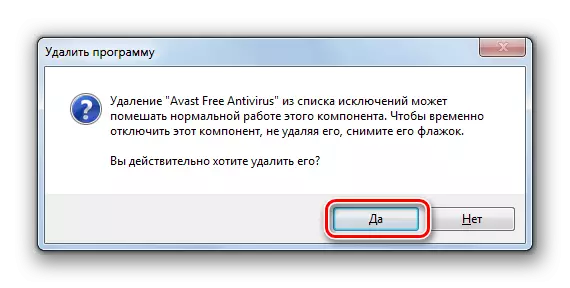
පියවර 4: නීති එකතු කිරීම සහ මකා දැමීම
මෙම මෙවලමෙහි උසස් සැකසුම් කවුළුව තුළින් නිශ්චිත නීති රීති නිර්මාණය කිරීමෙන් ෆයර්වෝල් පරාමිතී වල වඩාත් නිවැරදි වෙනස්කම් සිදු කරනු ලැබේ.
- ෆයර්වෝල් සැකසුම් වල ප්රධාන කවුළුව වෙත ආපසු යන්න. ඉහත විස්තර කර ඇති "පාලක පැනලය" වෙතින් එහි යා හැක්කේ කෙසේද? අවශ්ය නම්, කවුළුවෙන් ආපසු ලබා දෙන්න, අවසර ලත් වැඩසටහන් ලැයිස්තුව සමඟ නැවත ලබා දෙන්න, හුදෙක් "හරි" බොත්තම ක්ලික් කරන්න.
- ඊළඟට "උසස් සැකසුම්" මූලද්රව්යයේ කවචයේ වම් පැත්ත මත ක්ලික් කරන්න.
- අතිරේක පරාමිතියේ විවෘත කවුළුව අංශ තුනකට බෙදා ඇත: වම් පැත්තේ - මධ්යම ප්රමාණයේ - මධ්යම, තෝරාගත් කණ්ඩායමේ රීති ලැයිස්තුව, දකුණු පසින් තෝරාගත් කණ්ඩායමේ රීති ලැයිස්තුව. එන සම්බන්ධතා සඳහා නීති නිර්මාණය කිරීම සඳහා, "අභ්යන්තර සම්බන්ධතා සඳහා නීති" අයිතමය මත ක්ලික් කරන්න.
- පැමිණෙන සම්බන්ධතා සඳහා දැනටමත් නිර්මාණය කරන ලද රීති ලැයිස්තුවක් දිස්වනු ඇත. ලැයිස්තුවට නව අයිතමයක් එක් කිරීමට, "නිර්මාණය කිරීමේ රීතියක්" මත කවුළුවේ දකුණු පැත්ත මත ක්ලික් කරන්න.
- ඊළඟට, ඔබ නිර්මාණය කරනු ලබන රීතිය වර්ගය තෝරා ගත යුතුය:
- වැඩසටහන සඳහා;
- වරාය සඳහා;
- පූර්ව නිශ්චිත;
- අභිරුචිකරණය කළ හැකි.
බොහෝ අවස්ථාවන්හීදී, පරිශීලකයින්ට පළමු විකල්ප දෙකෙන් එකක් තෝරා ගත යුතුය. එබැවින්, යෙදුම වින්යාස කිරීම සඳහා, "වැඩසටහන සඳහා" වෙත රේඩියෝ බොත්තම ස්ථාපනය කර ඊළඟ ක්ලික් කරන්න.
- එවිට, විකිරණශයින් ස්ථාපනය කිරීමෙන්, ඔබ තෝරා ගත යුත්තේ, ස්ථාපනය කර ඇති සියලුම වැඩසටහන් සඳහා හෝ නිශ්චිත යෙදුමකට පමණි. බොහෝ අවස්ථාවන්හීදී, ඔබ දෙවන විකල්පය තෝරා ගත යුතුය. විශේෂිත මෘදුකාංගයක් තෝරා ගැනීම සඳහා ස්විචය ස්ථාපනය කිරීමෙන් පසුව, "සමාලෝචනය ..." ක්ලික් කරන්න.
- "ගවේෂක" කවුළුව තුළ, ඔබට රීතියක් නිර්මාණය කිරීමට අවශ්ය වැඩසටහනේ ක්රියාත්මක කළ හැකි ගොනුව ස්ථානගත කිරීම සඳහා නාමාවලිය වෙත යන්න. උදාහරණයක් ලෙස, එය ෆයර්වෝලයක් විසින් අවහිර කරනු ලබන බ්රව්සරයක් විය හැකිය. මෙම අයදුම්පතේ නම ඉස්මතු කර විවෘත කරන්න ක්ලික් කරන්න.
- ක්රියාත්මක කළ හැකි ගොනුවේ මාවතෙන් පසු "ස්වකල්ඩ් වර්ග නිර්මාණය" කවුළුව තුළ "ඊළඟ" ඔබන්න.
- ගුවන්විදුලි බොත්තම නැවත සකස් කිරීමෙන් ඔබට විකල්ප තුනෙන් එකක් තෝරා ගැනීමට හැකි වනු ඇත:
- සම්බන්ධතාවය ඉඩ දෙන්න;
- ආරක්ෂිත සම්බන්ධතාවයක් සඳහා ඉඩ දෙන්න;
- අවහිර සම්බන්ධතාවය.
පළමු හා තෙවන අයිතමය බොහෝ විට භාවිතා වේ. දෙවන අයිතමය උසස් පරිශීලකයින් භාවිතා කරන්න. එබැවින්, ඔබට යෙදුම ජාලයට ප්රවේශ වීමට ඉඩ දීමට හෝ තහනම් කිරීමට ඔබට අවශ්යද, හෝ තහනම් කරන්න, සහ "ඊළඟ" ක්ලික් කරන්න.
- ඉන්පසු කිනිතුල්ලන් ස්ථාපනය කිරීමෙන් හෝ ඉවත් කිරීමෙන් හෝ ඉවත් කිරීමෙන් රීතියෙන් පැතිකඩක් නිර්මාණය කළ යුතුය:
- පුද්ගලික;
- වසම්;
- මහජන.
අවශ්ය නම්, ඔබට එකවර විකල්ප කිහිපයක් සක්රිය කළ හැකිය. තෝරා ගැනීමෙන් පසු, "ඊළඟ" ඔබන්න.
- "නාම" ක්ෂේත්රයේ අවසාන කවුළුව තුළ, ඔබ මෙම රීතියේ අත්තනෝමතික නමක් ඇතුළත් කළ යුතුය, ඒ යටතේ ඔබට එය ලැයිස්තුවේ සොයාගත හැකිය. ඊට අමතරව, "විස්තරයේ" ක්ෂේත්රය තුළ, ඔබට කෙටි අදහස් දැක්වීමක් කළ හැකි නමුත් මෙය කිරීම අවශ්ය නොවේ. නමක් පැවැත්වුණු පසු, "අවසන් කරන්න" ක්ලික් කරන්න.
- නව රීතිය නිර්මාණය වන අතර එය ලැයිස්තුවේ දිස්වනු ඇත.
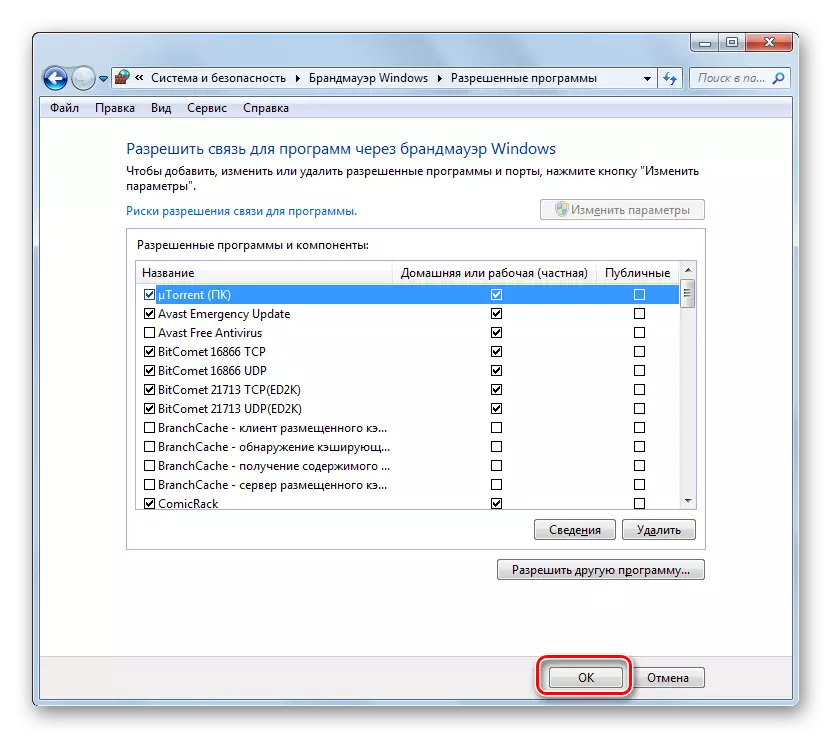
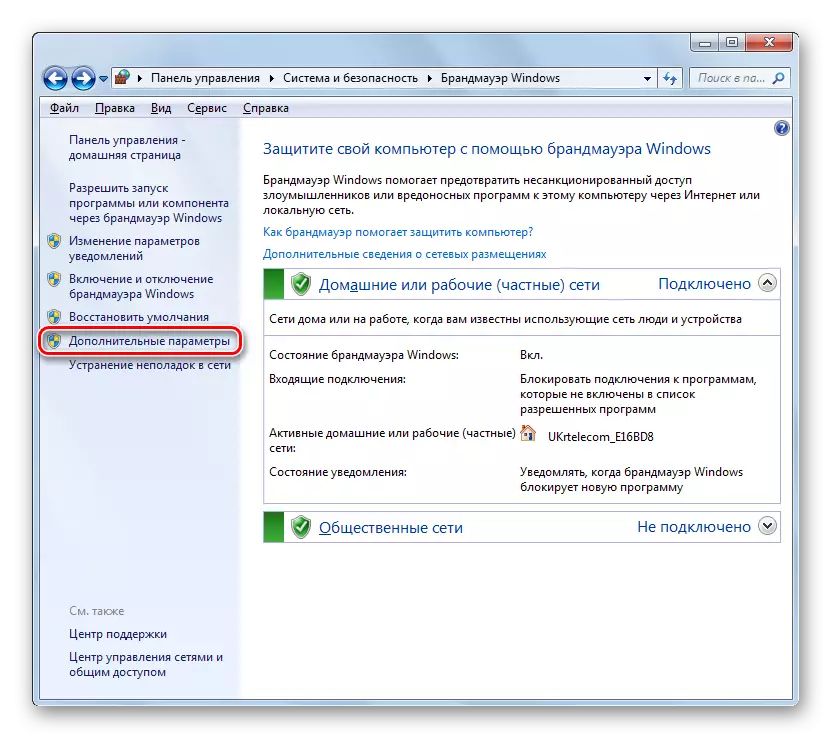
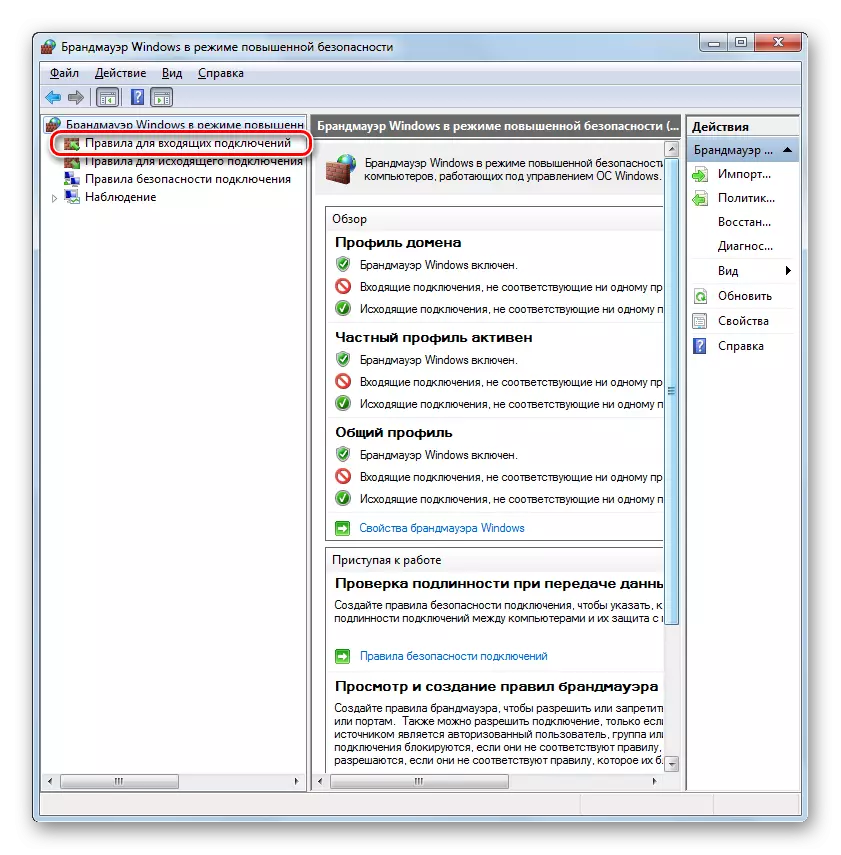
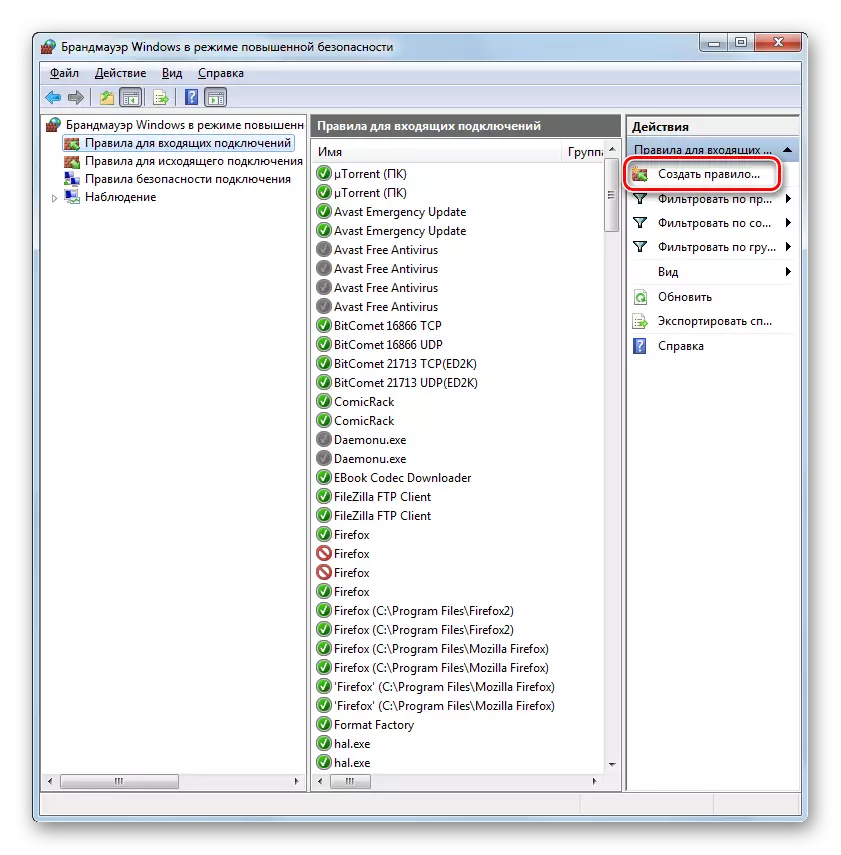
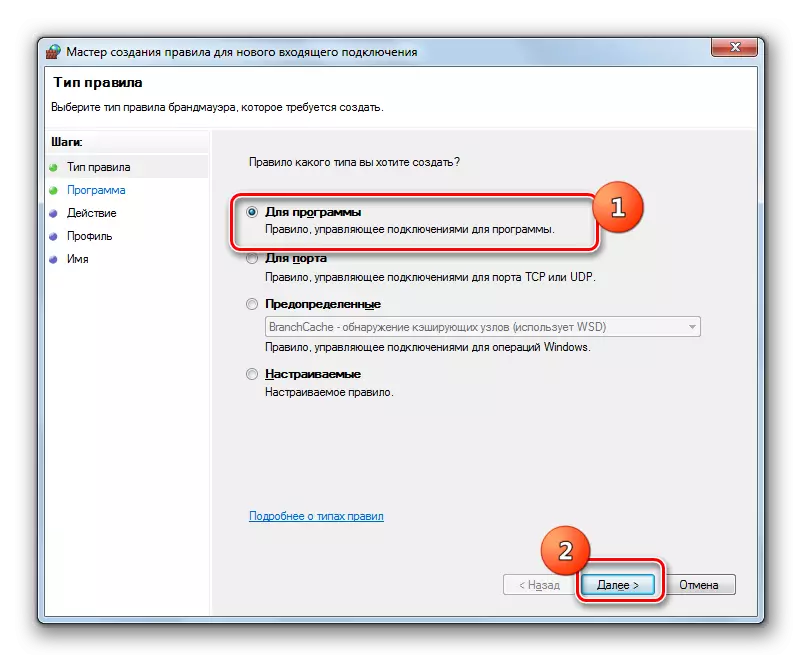
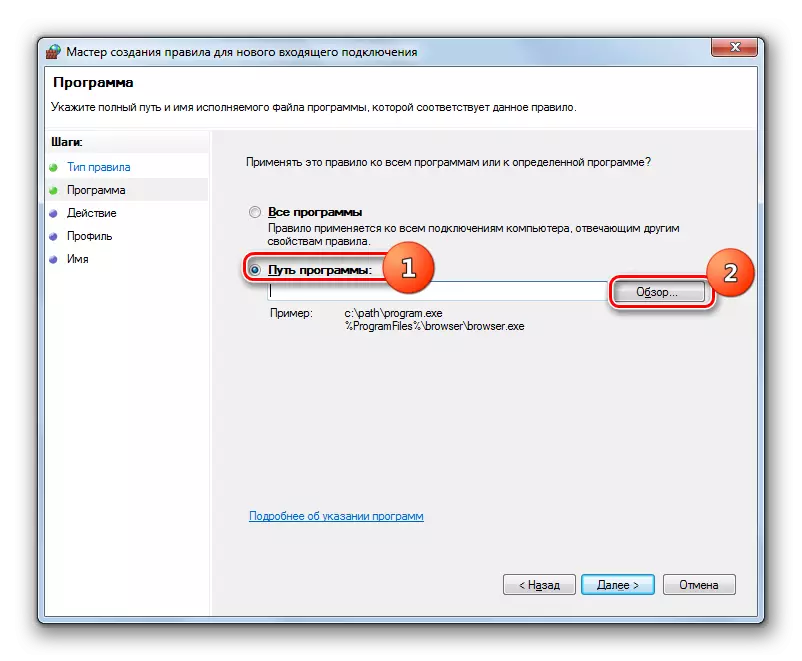
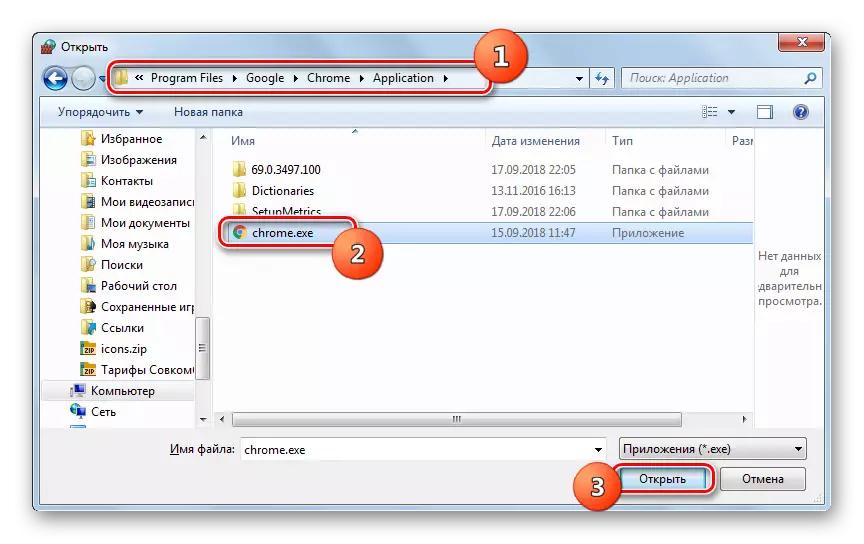
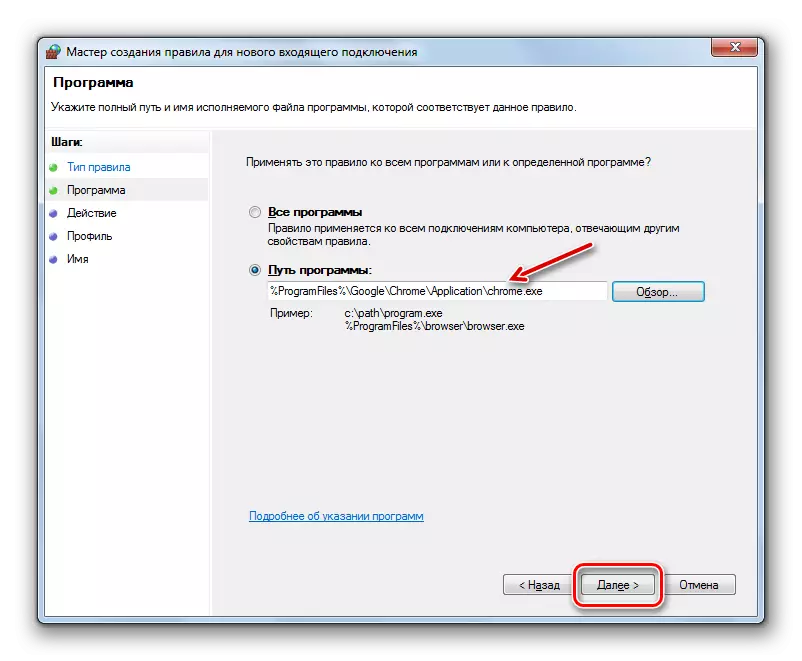
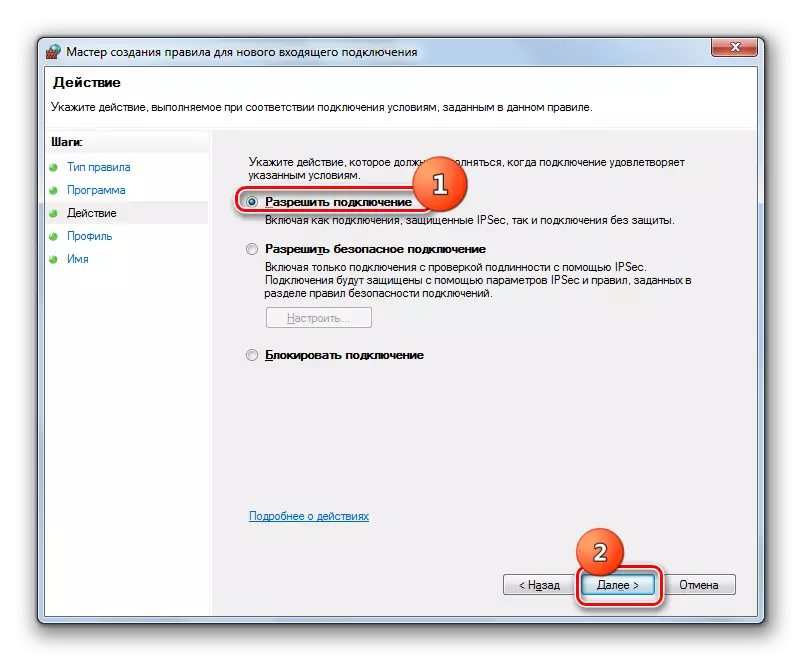
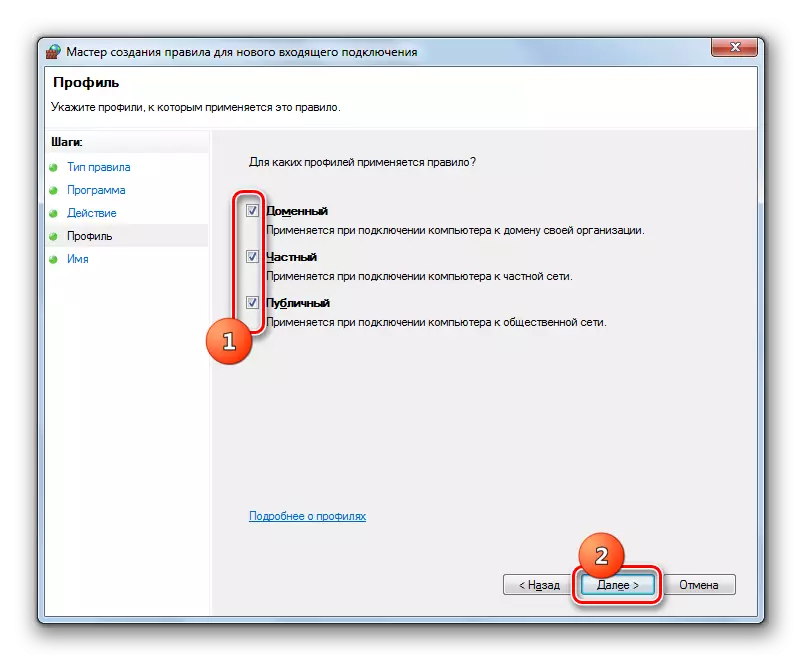
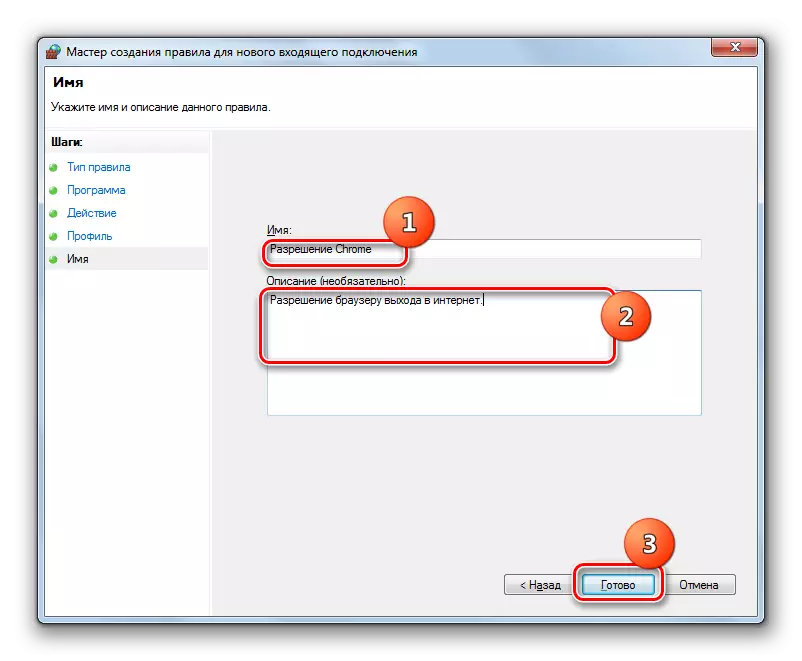
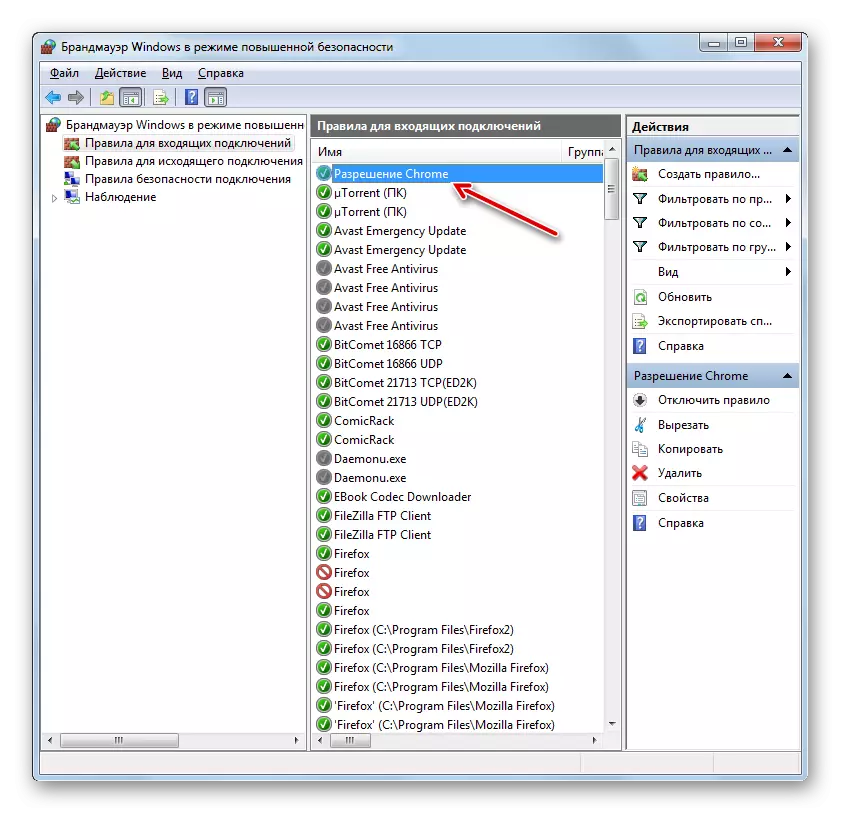
වරාය පාලනය ටිකක් වෙනස් අවස්ථාවක් නිර්මාණය කර ඇත.
- ඇණවුම් වර්ගය තේරීමේ කවුළුව තුළ, "වරාය සඳහා" විකල්පය තෝරන්න සහ ඊළඟ ක්ලික් කරන්න.
- ගුවන්විදුලි ස්ථානවලට අවසර දීමෙන්, ඔබ ප්රොටෝකෝල දෙකෙන් එකක් තෝරා ගත යුතුය: TCP හෝ USD. රීතියක් ලෙස, බොහෝ අවස්ථාවලදී පළමු විකල්පය භාවිතා වේ.
ඊළඟට, ඔබ උපාමාරු දැමිය යුතු වරායන් මොනවාද? මෙහි නැවතත්, පළමු විකල්පය ආරක්ෂක අරමුණු සඳහා නිර්දේශ නොකිරීම වටී. ඔබට ප්රතිපෝෂණය සඳහා හොඳ හේතු නොමැති නම්. එබැවින් දෙවන විකල්පය තෝරන්න. දකුණු ක්ෂේත්රයේ, ඔබ වරාය අංකය නියම කළ යුතුය. ඔබට වහාම කොමා එකක් හෝ ඉරක් හරහා විවිධාකාරයක් සහිත ලක්ෂ්යයක් සහිත විවිධ අංක කිහිපයක් ඇතුළත් කළ හැකිය. නිශ්චිත සැකසුම් පැවරීමෙන් පසු, "ඊළඟ" ඔබන්න.
- වැඩසටහනේ රීතිය 8 වන ඡේදයෙන් ආරම්භ කිරීම සලකා බැලීමේදී, 8 වන ඡේදයේ සිට වරාය විවෘත කිරීමට අවශ්ය දැයි විස්තර කර ඇති අතර, ඊට පටහැනිව, අවහිර කිරීමට අවශ්ය වන්නේ වඩාත් පියවර වේ.
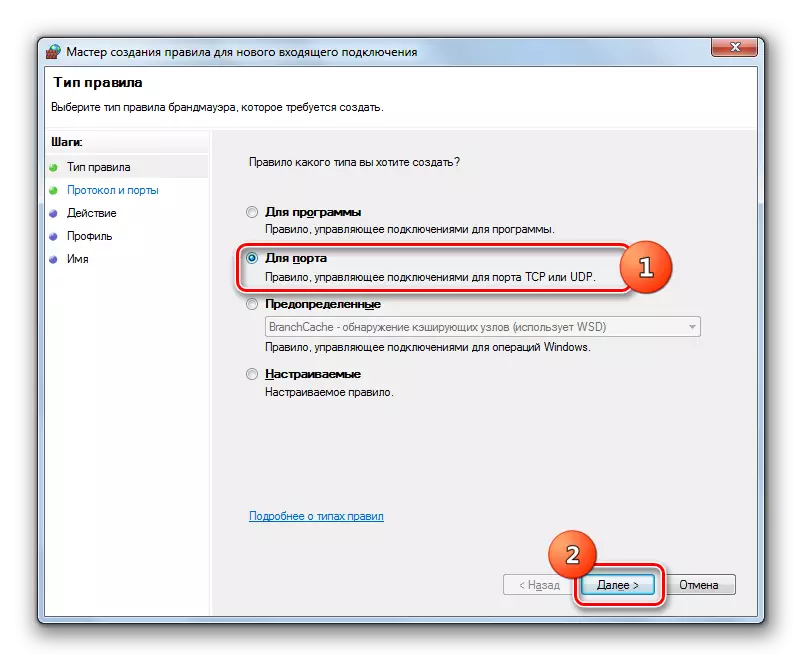
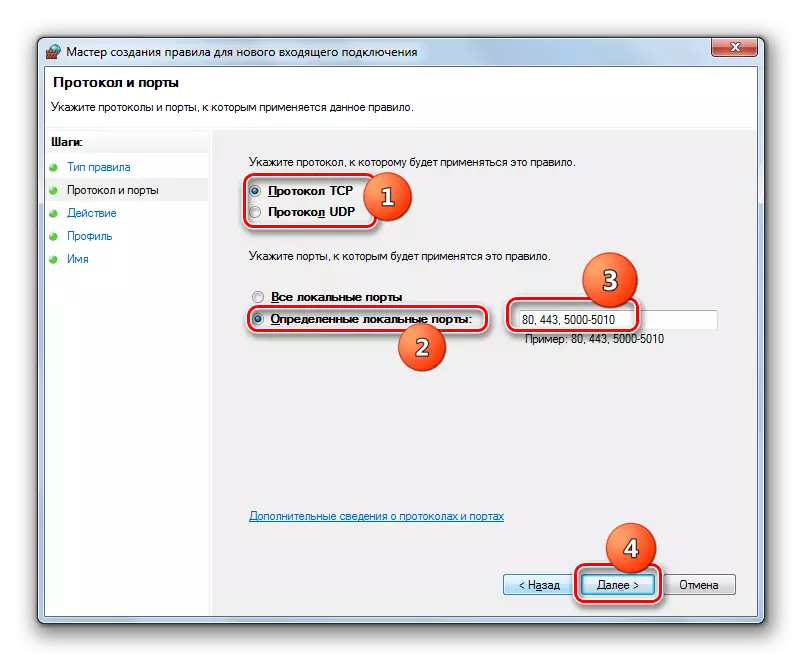
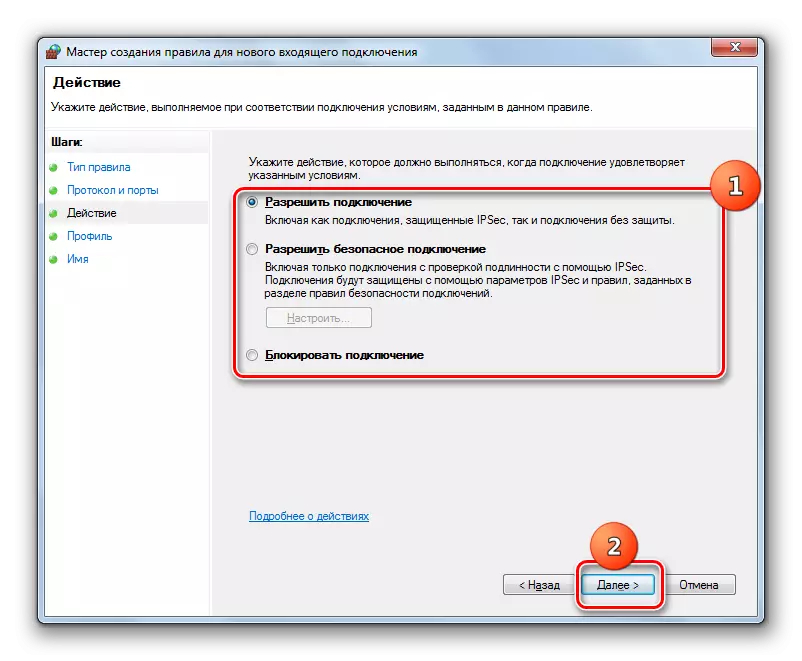
පාඩම: වින්ඩෝස් 7 පරිගණකයක වරාය විවෘත කරන්නේ කෙසේද?
පිටතට යන සම්බන්ධතා සඳහා නීති සම්පාදනය කිරීම හරියටම එකම සිදුවීමකින් සිදු කරනු ලැබේ. එකම වෙනස වන්නේ ඔබ "පිටතට යන සම්බන්ධතාවයක් සඳහා වන නීති" විකල්පය උසස් සැකසුම් කවුළුවේ වම් පස ඇති අතර "රීතිය සාදන්න ..." ක්ලික් කරන්න.
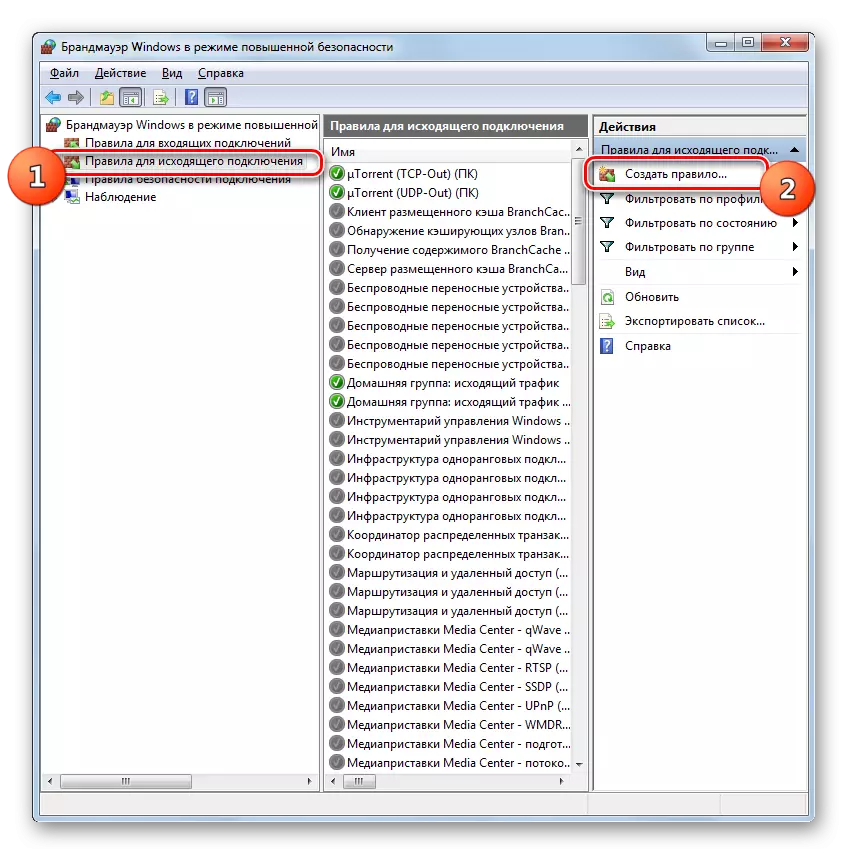
රීතිය ඉවත් කිරීම සඳහා ඇල්ගොරිතම, එවැනි අවශ්යතාවයක් හදිසියේම පෙනේ නම්, තරමක් සරල හා බුද්ධිමත්ව තේරුම් ගත හැකිය.
- ලැයිස්තුවේ අපේක්ෂිත අයිතමය ඉස්මතු කර "මකන්න" ක්ලික් කරන්න.
- "ඔව්" එබීමෙන් ක්රියාකාරී සංවාද කොටුව තුළ
- රීතිය ලැයිස්තුවෙන් ඉවත් කරනු ලැබේ.
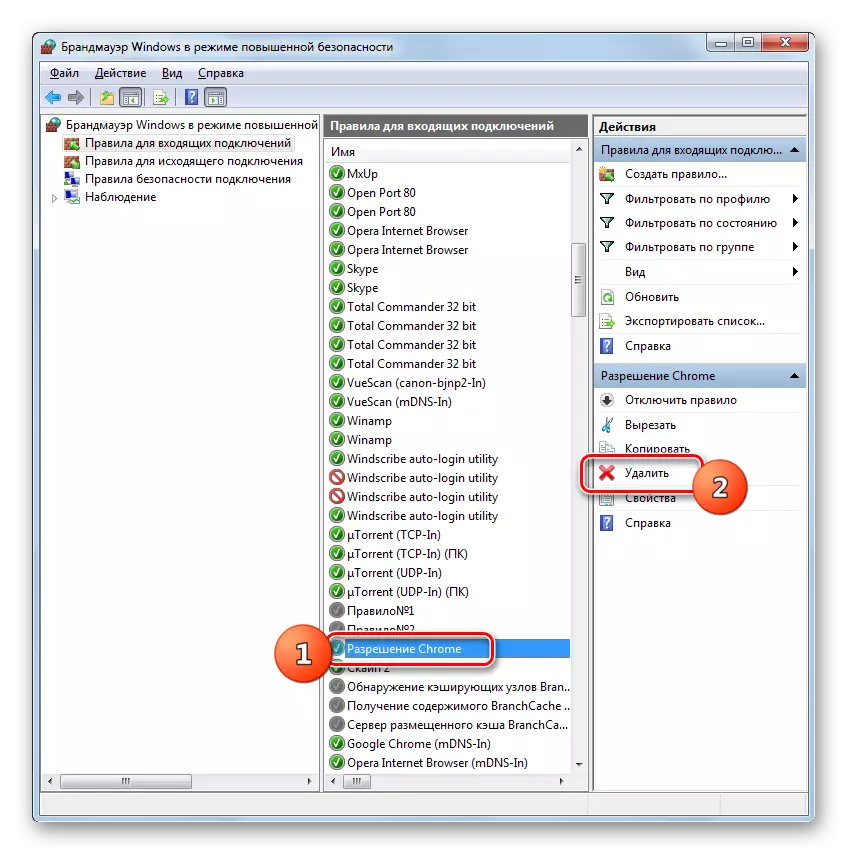

මෙම ද්රව්යයේ, අපි සමාලෝචනය කළේ වින්ඩෝස් 7 හි ෆයර්වෝලය සැකසීම සඳහා මූලික නිර්දේශයන් පමණි. මෙම මෙවලම සිහින්ව ගැලපීම සඳහා සැලකිය යුතු පළපුරුද්දක් සහ දැනුමේ ගමන් මලු අවශ්ය වේ. ඒ අතරම, වරාය විවෘත කිරීම, හෝ වසා දැමීම, වරාය විවෘත කිරීම, හෝ වසා දැමීම තහනම් කිරීම, කලින් නිර්මාණය කරන ලද රීතියක් මකා දැමීම, ආරම්භකයින් සඳහා පවා ලබා දී ඇති උපදෙස් භාවිතා කිරීම වැනි සරලම ක්රියා, ආරම්භකයින් සඳහා පවා ලබා දී ඇති උපදෙස් භාවිතා කිරීම.
