
ස්කයිප් වැඩසටහනේ වැදගත්ම කාර්යයක් වන්නේ හ voice සහ වීඩියෝ සන්නිවේදනය කිරීමේ හැකියාවයි. එහෙත්, අවාසනාවකට මෙන්, ශබ්දය පිළිබඳ ගැටළු මෙම වැඩසටහනේ පවතී. කෙසේ වෙතත්, සෑම දෙයකටම වහාම දොස් නොකියන්න. සමහර විට ගැටලුව ශබ්ද ප්රජනන උපාංගයේ ක්රියාකාරිත්වයට සම්බන්ධ වේ (හෙඩ්ෆෝන්, ස්පීකර් ආදිය). මෙම උපාංගවල බිඳවැටීම් හා අක්රමිකතා මොනවාදැයි සොයා බලමු. මෙම නඩුවේ කුමක් කළ යුතුද?
හේතුව 1: වැරදි සම්බන්ධතාවය
ස්කයිප් වැඩසටහනේ ශබ්දයක් නොමැතිකම සඳහා වඩාත් පොදු හේතුවක් වන අතර සමස්තයක් ලෙස පරිගණකයේ, ශබ්දය ප්රතිනිෂ්පාදනය කිරීම සඳහා එය වැරදිය. එමනිසා, උපාංගය සහ පරිගණක සම්බන්ධක එකිනෙකට තදින් සම්බන්ධ වන්නේ කෙසේදැයි හොඳින් පරීක්ෂා කරන්න. එසේම, නිවැරදි සම්බන්ධතාවය කෙරෙහි අවධානය යොමු කරන්න. ඔබ කැදැල්ලේ නොවන උපාංගයෙන් ප්ලග් එක ඇතුල් කර ඇත. බොහෝ විට, ඒ සඳහා අදහස් කරන ප්ලග් සහ කූඩුව වල වර්ණය සමපාත වේ. මෙම නිෂ්පාදන ප්රමිතිය අදාළ නොවූ පරිශීලකයෙකු පවා විශේෂ ගැටළු නොමැතිව සම්බන්ධ වීමට හැකි බව සහතික කිරීම සඳහා යොදනු ලැබේ. නිදසුනක් වශයෙන්, කථිකයන් සම්බන්ධ කිරීමේදී විශේෂයෙන් භාවිතා කරන RCA වර්ගයේ සම්බන්ධකයේ භාවිතා වන වර්ණ සලකුණු කිරීම එයයි.හේතුව 2: උපකරණ බිඳවැටීම
ශබ්ද ප්රජනන උපාංගයේ ගැටලුවට තවත් හේතුවක් බිඳීමක් විය හැකිය. බාහිර බලපෑම් නිසා එය හේතු විය හැක: බලපෑම නිසා හානි, තරල ආරෝපණය, වෝල්ටීයතා පහත වැටීම වැනි හානිය. සමහර අවස්ථාවලදී, නිෂ්පාදනයේ විවාහය නිසා හෝ එහි ක්රියාකාරිත්වය ඉක්මවා යාම නිසා උපාංගය අහෝසි කළ හැකිය. ඔබ මෑතකදී බව ඔබ දන්නේ නම්, ශබ්ද උපකරණ කිසියම් negative ණාත්මක බලපෑම් වලට යටත් වී ඇති අතර, එය එහි අක්රිය වීමට හේතුව විය හැකිය.
ශබ්දය ප්ලේබැක් උපාංගයේ ස්කයිප් අන්තර්ක්රියා ගැටලුවට හේතුව එහි බිඳවැටීමේදී ඔබට වෙනත් ශ්රව්ය උපාංගයක් ඔබේ පරිගණකයට සම්බන්ධ කළ හැකිද යන්න පරීක්ෂා කිරීම සඳහා, ඔබට වෙනත් ශ්රව්ය උපාංගයක් ඔබේ පරිගණකයට සම්බන්ධ කළ හැකි අතර ස්කයිප් හි එහි ක්රියාකාරිත්වය පරීක්ෂා කළ හැකිය. හෝ, ඔබ බිඳවැටීමේදී සැක කරන උපාංගය වෙනත් පරිගණකයකට සම්බන්ධ කරන්න. පළමු අවස්ථාවෙහිදී, නැවත ධාවනය සාමාන්ය දෙයක් වනු ඇත, දෙවන නඩුවේදී, වෙනත් පරිගණකයක පවා, ශබ්දය නොපෙන්වයි, තත්වය එසේම ය.
හේතුව 3: රියදුරන් සමඟ ගැටළුව
ඊට අමතරව, ශබ්ද උපකරණ සහිතව ජනේල අන්තර්ක්රියා කිරීම සඳහා වගකිව යුතු රියදුරන්ගේ නොපැමිණීම හෝ හානි කිරීම පිළිබඳ තත්වයක් තිබිය හැකිය. මෙම අවස්ථාවේ දී, මෙහෙයුම් පද්ධතිය යනු සම්බන්ධිත උපාංග දකින්නේ නැත.
- රියදුරන්ගේ ක්රියාකාරිත්වය පරීක්ෂා කිරීම සඳහා, ඔබ උපාංග කළමනාකරු වෙත යා යුතුය. වින් + ආර් යතුරු වල යතුරුපුවරු සංයෝජනය මත ක්ලික් කරන්න. මෙය "ධාවකය" කවුළුව විවෘත වේ. අපි එහි "Demgmtt.msc" විධානය ඇතුළත් කරන්නෙමු, ඉන්පසු "හරි" බොත්තම ක්ලික් කරන්න.
- "උපාංග කළමනාකරු" විවෘත කරයි. "ශබ්දය, වීඩියෝ සහ සූදු උපාංග" කොටස තෝරන්න. මෙම කොටසේදී සම්බන්ධිත ශබ්ද ප්ලේබැක් උපාංගයේ රියදුරු පිහිටා තිබිය යුතුය.
- රියදුරන් නොමැති නම්, සම්බන්ධිත උපකරණවල ස්ථාපන තැටිය ස්ථාපනය කිරීම, හෝ නිල වෙබ් අඩවියෙන් රියදුරු බාගත කිරීමෙන් ඔබ එය ස්ථාපනය කළ යුතුය. හරියටම බාගත කරන්නේ කුමක් දැයි ඔබ නොදන්නේ නම්, සහ සෙවිය යුත්තේ කොතැනින්ද, එවිට ඔබට රියදුරන් ස්ථාපනය කිරීම සඳහා විශේෂිත වැඩසටහන් භාවිතා කළ හැකිය.
රියදුරා නම්, නමුත් ඔහු ගැන යම් ආකාරයක සලකුණක් ඇත (විශ්මය ජනක සලකුණක්, රතු කුරුසයක් ආදිය), එවිට එයින් අදහස් කරන්නේ එය වැරදි ලෙස ක්රියා කරන බවයි. රියදුරුගේ ක්රියාකාරිත්වය එය මත ක්ලික් කිරීමෙන් ද සහ "දේපල" අයිතමය තෝරා ගැනීමෙන්.
- විවෘත වන කවුළුව තුළ, රියදුරන් සමඟ සෑම දෙයක්ම පිළිවෙලට ඇති බව සපයා ඇති අතර, සෙල්ලිපියක් තිබිය යුතුය: "උපාංගය හොඳින් ක්රියාත්මක වේ."
- සෙල්ලිපිය වෙනස් නම්, නැතහොත් උපාංගයේ නම යම් ආකාරයක නිරූපකයක් වලින් සලකුණු කර ඇති අතර, එවිට ඔබට රියදුරු ඉවත් කර නැවත එය සකසා ගත යුතුය. මෙය සිදු කිරීම සඳහා, නම මත ක්ලික් කරන්න, සහ පෙනෙන ලැයිස්තුවේ, "මකන්න" අයිතමය තෝරන්න.
- ඊළඟට, ඉහත සාකච්ඡා කළ ක්රමවලින් එකක් වන රියදුරු අලුතින් අපි පත් කළෙමු.
සන්දර්භයේ මෙනුවේ අදාළ අයිතමය මත ක්ලික් කිරීමෙන් ඔබට රියදුරන් යාවත්කාලීන කිරීමට උත්සාහ කළ හැකිය.
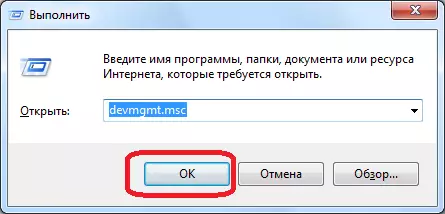
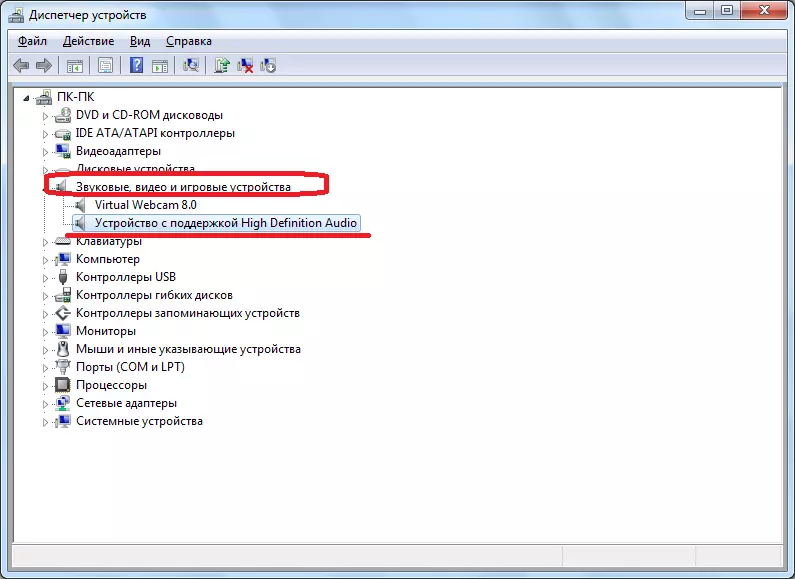
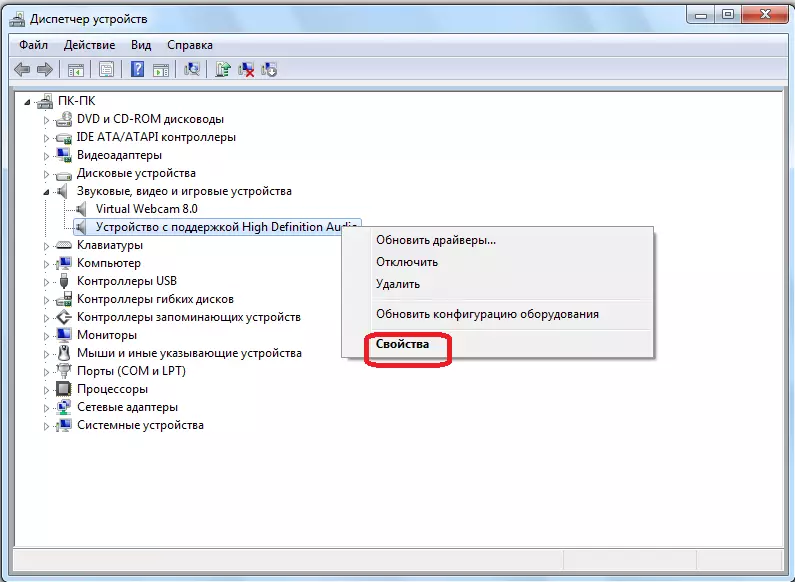
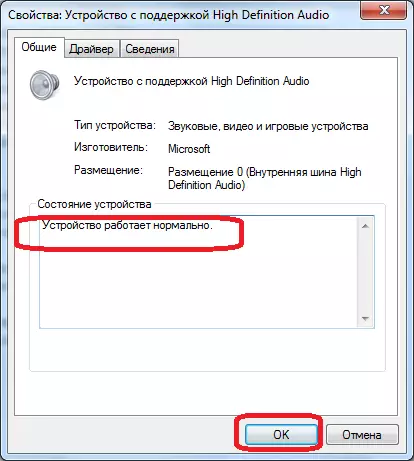
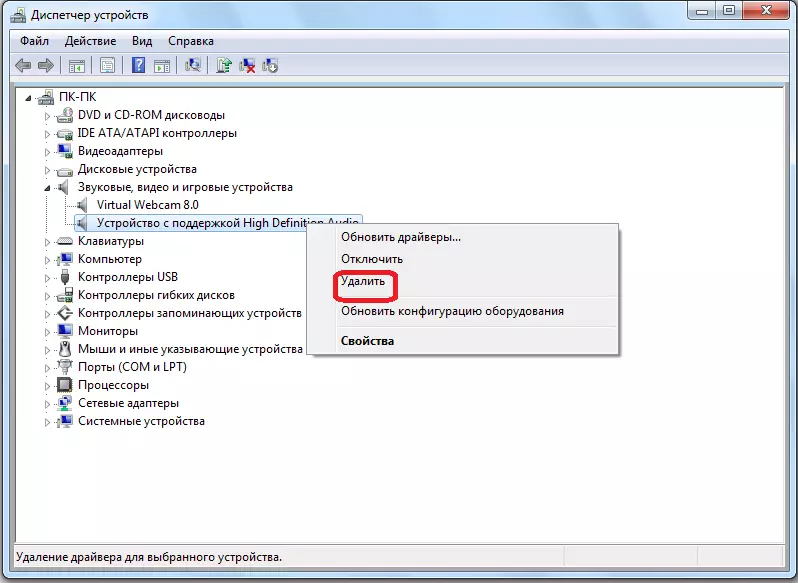
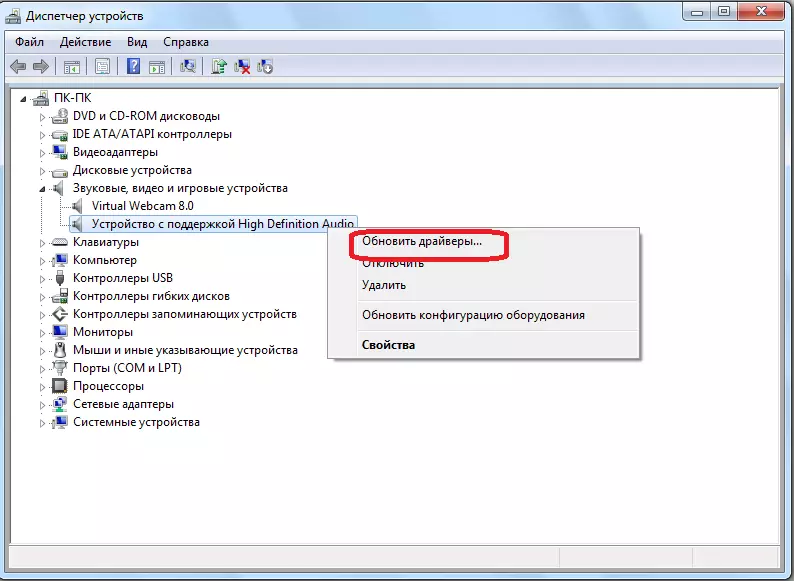
හේතුව 4: ස්කයිප් සැකසුම් වල උපාංගය තෝරන්න
ස්කයිප් හි ශබ්ද ප්ලේබැක් උපාංගය සමඟ සිදුවිය හැකි තවත් විකල්පයක් මඟින් වැඩසටහන් සැකසීම්වල වැරදි උපකරණ තෝරා ගැනීම විය හැකිය.ස්කයිප් 8 සහ ඊට වැඩි ශබ්ද මාර්ග සැකසුම්
ස්කයිප් 8 හි උපකරණ තේරීමේ නිරවද්යතාවය සත්යාපනය කිරීම සඳහා, ඔබ ඊළඟ ක්රියාවන් සමූහය කළ යුතුය.
- වැඩසටහන් කවුළුවේ වම් කොටස ක්ලික් කරන්න "වැඩි" මූලද්රව්ය අනුව, එය තිතක් නිරූපණය කරන අයිකනයක් ලෙස නිරූපණය කෙරේ. විවෘත ලැයිස්තුවේ, "සැකසීම්" අයිතමය තෝරන්න.
- විවිධාකාර වන සැකසුම් කවුළුව තුළ, "ශබ්ද සහ වීඩියෝ" කොටසෙහි නම මත ක්ලික් කරන්න.
- ඊළඟට, දර්ශනය කොටසේ, "ගතික" සැකසුම් අවහිරතා වෙත යන්න. එහි නම ප්රතිවිරුද්ධව ධ්වනි උපකරණවල නම දර්ශනය විය යුතු අතර එය ප්රතිදානය සඳහා ස්කයිප් භාවිතා කරයි. රීතියක් ලෙස, පෙරනිමි සැකසුම් මත "පෙරනිමි සන්නිවේදන උපකරණයක්" ඇත. මෙම නම මත ක්ලික් කරන්න.
- පරිගණකයට සම්බන්ධ ශ්රව්ය සම්බන්ධතා ලැයිස්තුවක් විවෘත වේ. මැදිහත්කරු ඇසීමට අප කැමති ඒවාින් ඔවුන්ගෙන් තෝරන්න.
- උපාංගය තෝරාගත් පසු, ස්කයිප් හි පරිමාව අක්රිය කර ඇත්දැයි පරීක්ෂා කිරීමට අමතක නොකරන්න. "ගතිකයන්" බ්ලොක් එකේ ස්ලයිඩරය නම් "0" හෝ වෙනත් අඩු අගයන් මත සකසා ඇත්නම්, මැදිහත්කරු ඇසීමට හෝ දුර්වල ලෙස ඇසීමට හේතුව එය පමණි. සුව පහසු මට්ටමේ ශබ්දයක් ලබා ගැනීම සඳහා එය අවශ්ය අංශ සංඛ්යාවට දකුණට ඇදගෙන යාමෙන්. ධාවකයා "10" අගය මත තැබීම වඩාත් සුදුසුය, ගොඩනංවන ලද කථිකයා හෝ හෙඩ්ෆෝන් හරහා පරිමාව කෙලින්ම සකසන්න.
- උපකරණ තෝරාගෙන පරිමාව සකස් කිරීමෙන් පසුව, ඔබට ශබ්දයේ ගුණාත්මකභාවය පරීක්ෂා කළ හැකිය. මෙය සිදු කිරීම සඳහා, "ශබ්ද චෙක්පත" අයිතමය මත ක්ලික් කරන්න. ගැටළුව ස්කයිප් සැකසුම් වල තිබේ නම්, නිශ්චිත බොත්තම ක්ලික් කිරීමෙන් පසුව, තනු නිර්මාණය කළ යුතුය. මෙයින් අදහස් කරන්නේ ශබ්ද ප්ලේබැක් උපාංගය නිවැරදිව වින්යාස කර ඇති බවයි.
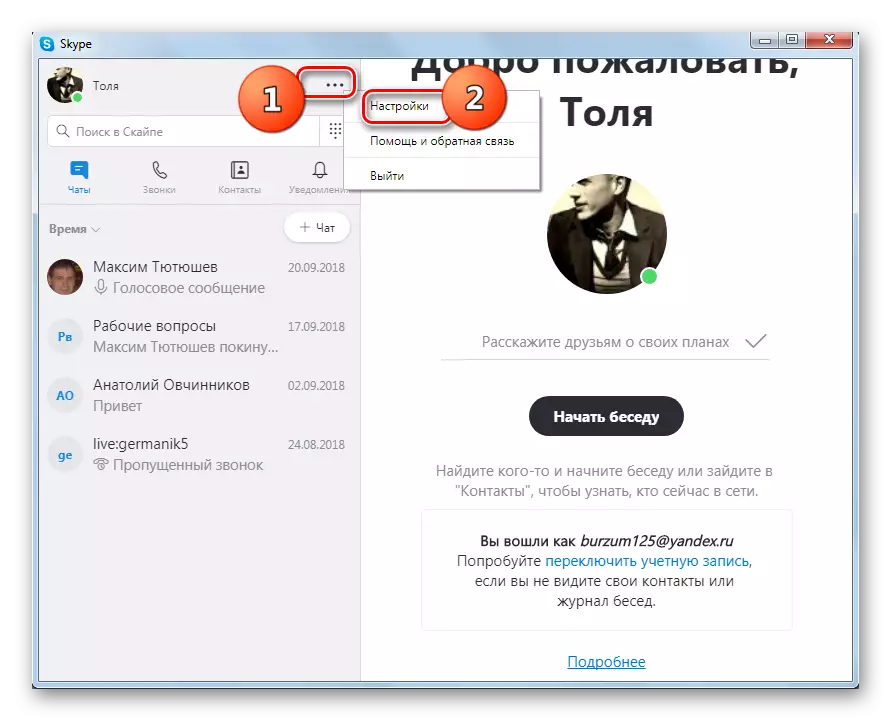
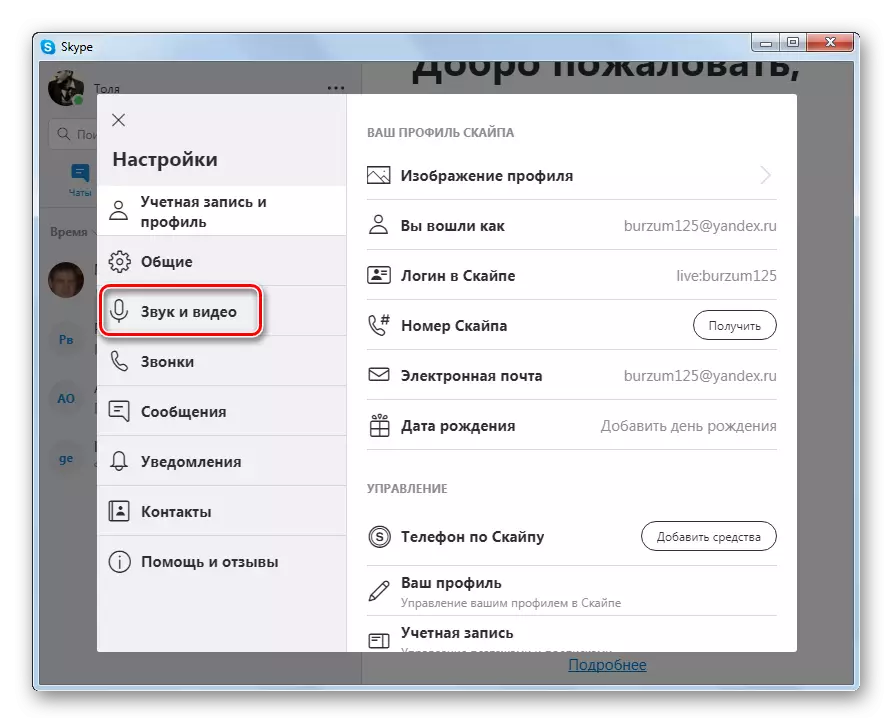
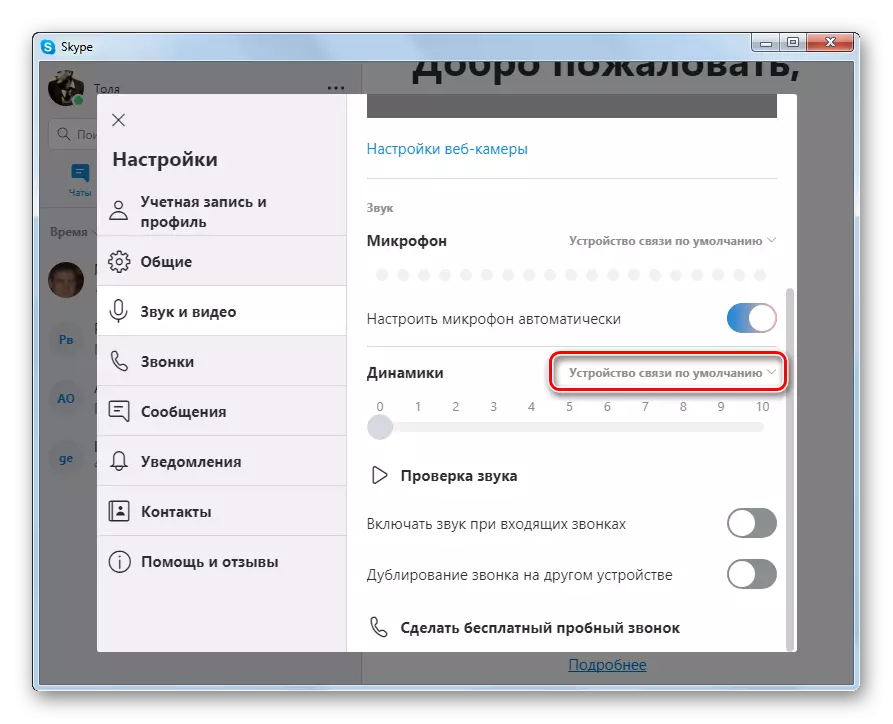

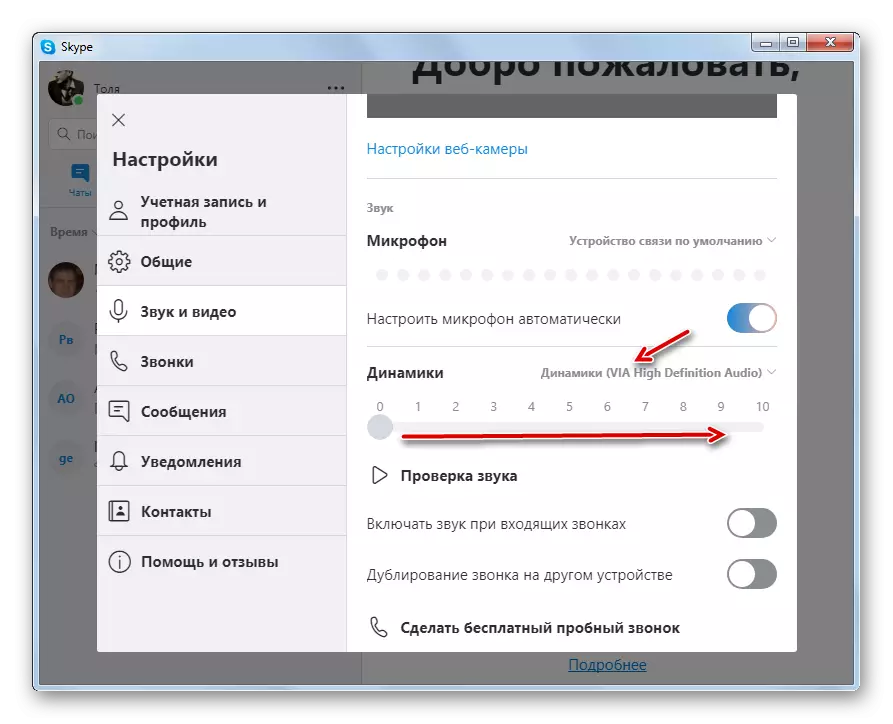
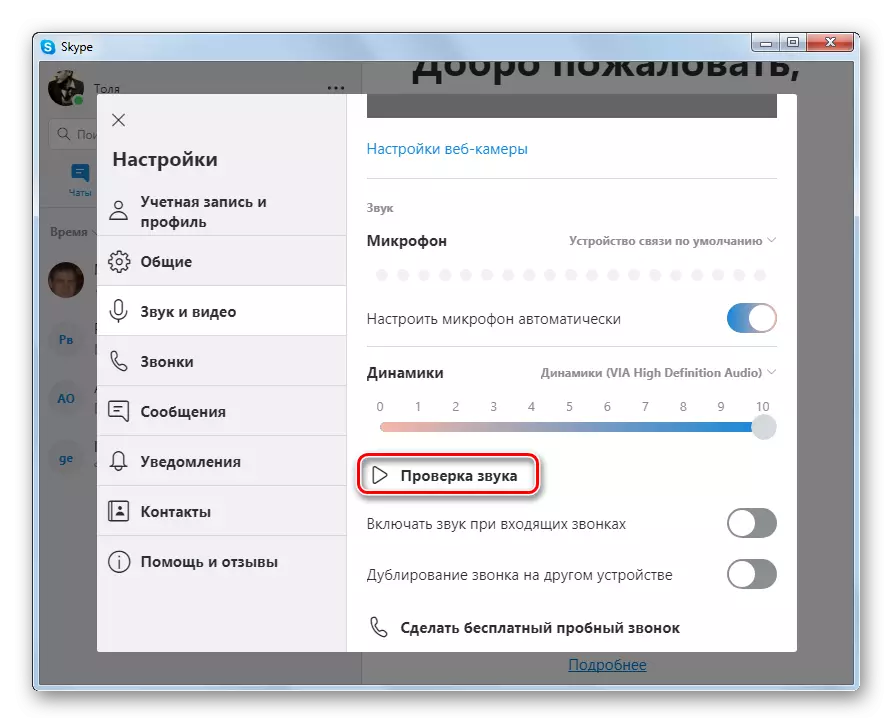
ස්කයිප් 7 සහ ඊට පහළින් ශබ්ද මාර්ග සැකසුම්
සමාන ඇල්ගොරිතමයකින්, ස්කයිප් 7 හි ශබ්දයේ පසුබිම 7 සහ වැඩසටහනේ පෙර අනුවාදයන් වින්යාසගත කරන්න, නමුත් ස්වාභාවිකවම මෙහි ඇති සූක්ෂීතා ඇත.
- පණිවිඩකරුගේ මෙම අනුවාදවල ඇති ශබ්ද සැකසුම් පරීක්ෂා කිරීම සඳහා, "මෙවලම්" මෙනු කොටසට යන්න, ඉන්පසු "සැකසීම් ..." මත ක්ලික් කරන්න.
- විවෘත වන සැකසුම් කවුළුව තුළ, "ශබ්ද සැකසීම්" උපකරණය වෙත යන්න.
- ඊළඟ කවුළුව තුළ, අපි සොයන්නේ "කථිකයන්" සැකසුම් වාරණයයි. එය ඔබ කුමන ස්වරූපයක් මතක් වන විට, ඔබ කුමන එකක් මත ක්ලික් කළ විට, ඔබට පරිගණකයට සම්බන්ධිත සියලුම පරිගණකයකින් විශේෂිත උපාංගයක් තෝරා ගත හැකි අතර එමඟින් ස්කයිප් හි ශබ්දය සම්ප්රේෂණය වේ.
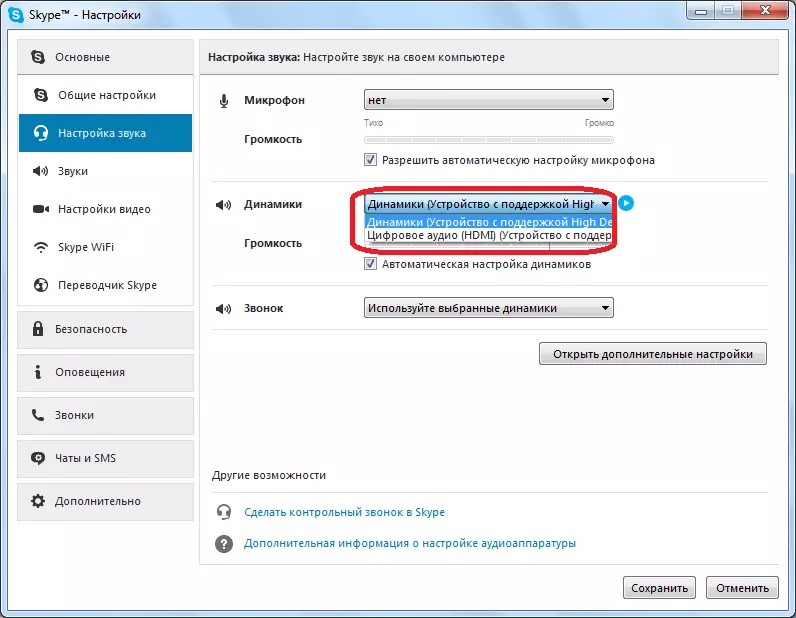
ඔබට අවශ්ය උපාංගය තෝරාගෙන ඇති බවට වග බලා ගන්න. එය එසේ නොවේ නම්, නිවැරදි තේරීම කරන්න.
- ස්කයිප් හි ශ්රව්ය උපාංගයේ ක්රියාකාරිත්වය පරීක්ෂා කිරීම සඳහා, ඔබට උපකරණ තේරීමේ ස්වරූපය අසල ඇති බොත්තම ක්ලික් කළ හැකිය. උපාංගයේ නිසි ක්රියාකාරිත්වය සමඟ, එය ලාක්ෂණික ශබ්දයක් නිකුත් කළ යුතුය.
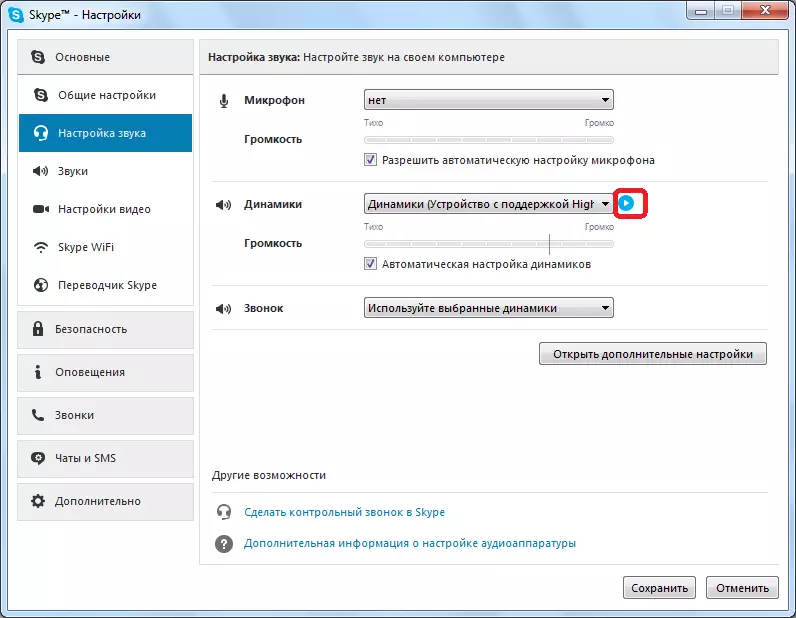
හෙඩ්සෙට් වල ඇති ගැටළු සමඟ පමණක් නොව, ස්කයිප් හි ශබ්දය නොමැති විවිධාකාර අවස්ථා පිළිබඳ වැඩි විස්තර, මෙම මාතෘකාවට කැප වූ විශේෂ පාඩමක් කියවීමෙන් ඔබට සොයාගත හැකිය.
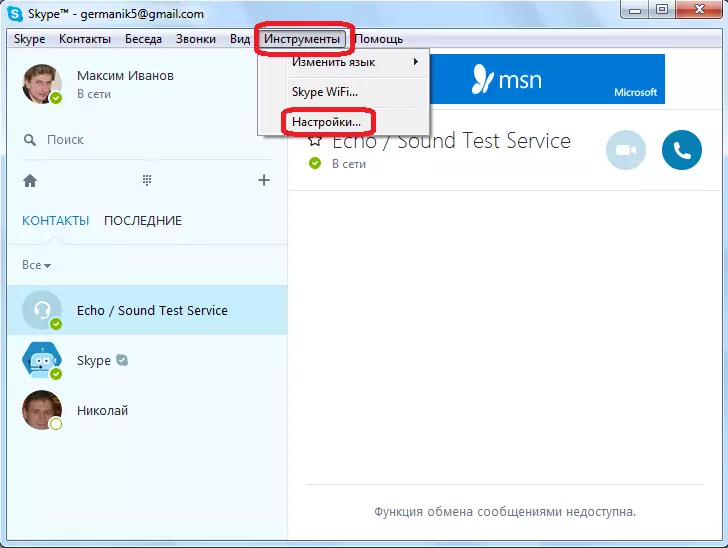
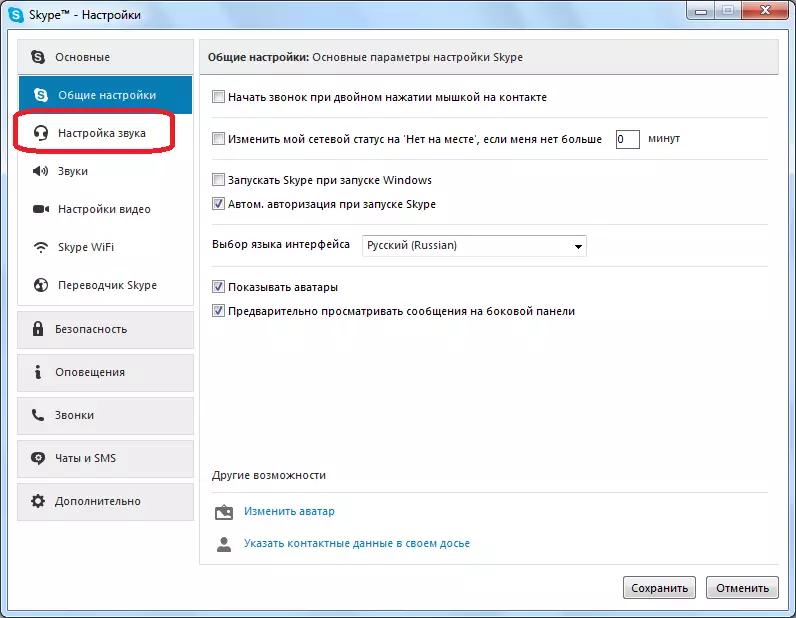
ඔබට පෙනෙන පරිදි, ස්කයිප් හි ශබ්ද ප්ලපේ උපාංගවල ගැටළු වඩාත් විවිධාකාර හේතු නිසා විය හැකිය, වඩාත් විවිධාකාර හේතු නිසා සහ මෙහෙයුම් පද්ධතිය හෝ ස්කයිප් සැකසීමෙන් අවසන් වේ. කාර්ය අංක 1 යනු අක්රමිකතාවයන් ඇතිවීමට හේතු හඳුනා ගැනීම සහ දෙවන ප්රශ්නය ඔවුන්ගේ තුරන් කිරීම ඔවුන්ගේ තුරන් කිරීමයි.
