
සමහර විට පරිශීලකයින්ට ප්රමාණ 10 කදී සෙන්ටිමීටර 15 ක් දක්වා මුද්රණය කිරීමේ අවශ්යතාවයක් ඇත. ඇත්ත වශයෙන්ම, උසස් තත්ත්වයේ උපකරණ සහ කඩදාසි භාවිතා කරන කම්කරුවන් මෙම ක්රියා පටිපාටිය සපුරාලන විශේෂ සාකච්ඡා සේවාවක් සම්බන්ධ කර ගත හැකිය. කෙසේ වෙතත්, නිවසේදී සුදුසු උපාංගයක් තිබේ නම්, ඔබට සියල්ල කළ හැකිය. ඊළඟට අපි 10 × 15 පින්තූරයක් මුද්රණය කිරීමේ ක්රම හතරක් දෙස බලමු.
මුද්රණ යන්ත්රයේ 10 × 15 ඡායාරූපය මුද්රණය කරන්න
වහාම, කර්තව්යය සම්පූර්ණ කිරීම සඳහා ඔබට අවශ්ය බව මම එය සටහන් කරමි. ඔබට වර්ණ තීන්ත ආසන්ට් උපකරණ සහ විශේෂ පත්රය A6 හෝ ඊට වැඩි ප්රමාණයක් අවශ්ය වේ.සීල් අවසන් වන තුරු බලා සිටීම දැන් පවතී. ඔබට වර්ණවලට අනුරූප වන ඡායාරූපයක් ලබා ගත යුතුය.
ක්රමය 3: විශේෂ වැඩසටහන්
විවිධ ආකෘතිවල චිත්ර සකස් කිරීම සහ මුද්රණය කිරීම වැඩසටහන් තිබේ. ඒවායේ උපකාරයෙන් ඔබට ජනප්රිය බැවින් 10 × 15 ප්රමාණයෙන් වැඩ කළ හැකිය. එවැනි මෘදුකාංග කළමනාකරණය කිරීම බුද්ධිමය මට්ටමින් සිදු කරන අතර සමහර මෙවලම් හා කාර්යයන් මගින් ද යෙදුම් එකිනෙකට වෙනස් වේ. පහත දැක්වෙන සබැඳියේ අපගේ අනෙකුත් ද්රව්යයේ ඒවා හමුවන්න.
වැඩිදුර කියවන්න: ඉහළම මුද්රණ වැඩසටහන් ඡායාරූප
ක්රමය 4: සම්මත වින්ඩෝස් මුද්රණ මෙවලම
3 × 4 හැරුණු බොහෝ ජනප්රිය ආකෘතීන් සමඟ මුද්රණය කරන ලද වින්ඩෝස් හි මුද්රණ මාර්ගය ඉදිකර ඇත. ඔබේ පින්තූරයේ ප්රභව අනුවාදය 10 × 15 ට වඩා වැඩි නම්, ඔබ මුලින්ම එහි ප්රමාණය වෙනස් කළ යුතුය. ඔබට එය Photoshop හි ඉටු කළ හැකිය, 2 වන ක්රමයෙන් පළමු පියවර හතරෙන් උදව් වනු ඇත. වෙනසකින් පසුව, Ctrl + S. ඊළඟට ක්ලික් කිරීමෙන් Snaphoot බේරා ගැනීම පමණක් අවශ්ය වේ, පහත උපාමාරු:
- වම් මූසික බොත්තම සමඟ එය ක්ලික් කිරීමෙන් රූප දර්ශන වැඩසටහන හරහා ගොනුව විවෘත කරන්න. "මුද්රණය" මත ක්ලික් කරන්න. එය අස්ථානගත වී ඇත්නම්, උණුසුම් යතුර CTRL + P භාවිතා කරන්න.
- ඡායාරූපයක් විවෘත නොකර මුද්රිත පිටියට යන්න. එය PCM මත ක්ලික් කර "මුද්රණය" මත ක්ලික් කරන්න.
- විවෘත වන "මුද්රණ රූප" කවුළුව තුළ, ලැයිස්තුවෙන් ක්රියාකාරී මුද්රණ යන්ත්රයක් තෝරන්න.
- භාවිතා කළ කඩදාසි සහ රූපයේ ගුණාත්මකභාවය කඩදාසි ප්රමාණය සකසන්න. ඔබ A6 ආකෘති පත්ර භාවිතා කරන්නේ නම් පහත පියවර දෙක මඟ හරින්න.
- A4 A4 A4 මුද්රණ යන්ත්රයට දකුණු පස ඇති මෙනුව තුළ පටවා ඇත්නම්, අයිතමය පරීක්ෂා කරන්න "10 x 15 සෙ.මී. (2)".
- පරිවර්තනයෙන් පසු, ස්නැප්ෂොට් රාමුවට පූර්ණ නොගැලපේ. "රාමුවක පින්තූර ප්රමාණය" සමඟ චෙක් සලකුණ ඉවත් කිරීම මගින් මෙය නිවැරදි කරනු ලැබේ.
- "මුද්රණය" බොත්තම ක්ලික් කරන්න.
- ක්රියාවලිය සම්පූර්ණ වන තෙක් රැඳී සිටින්න.
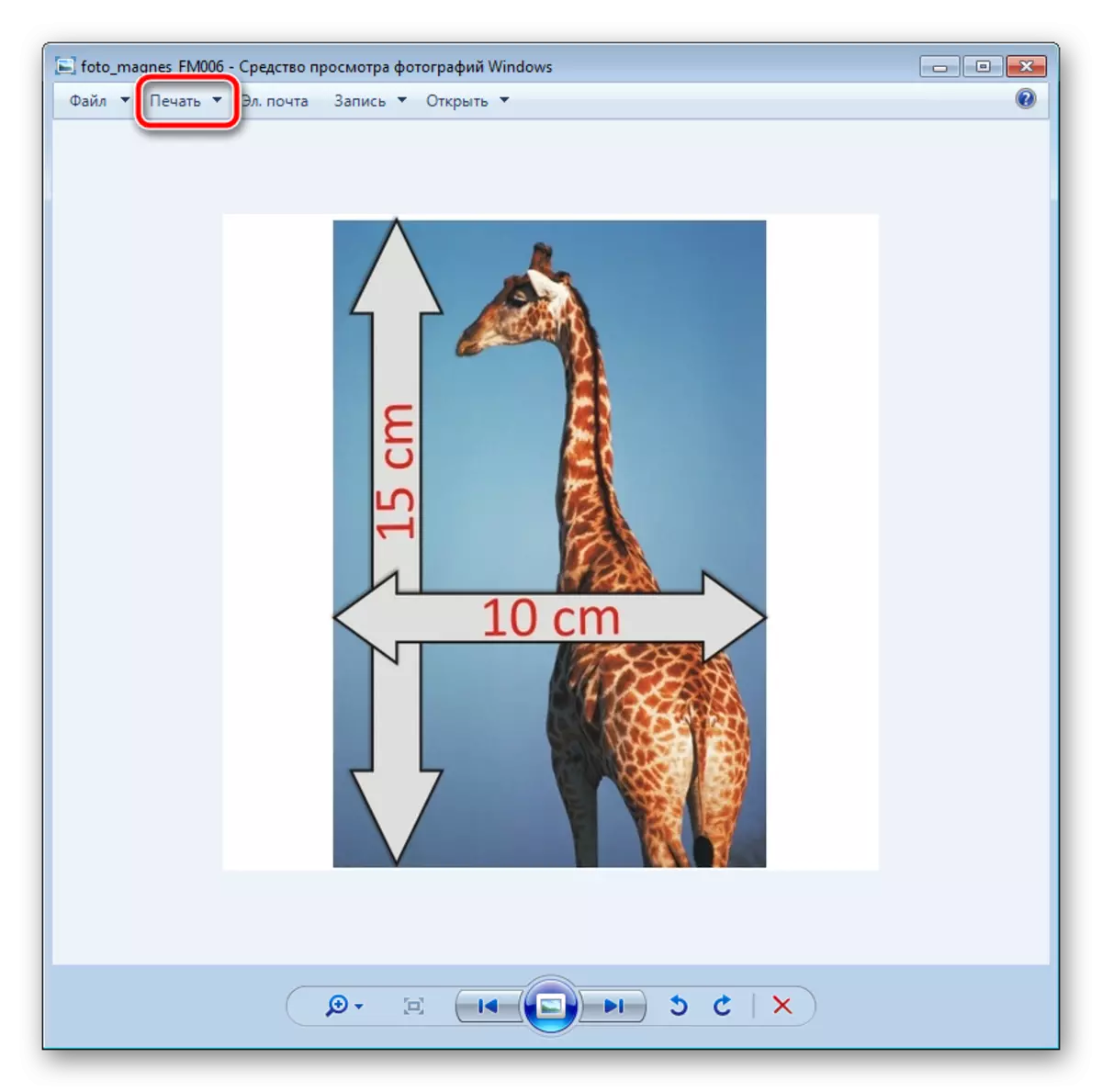
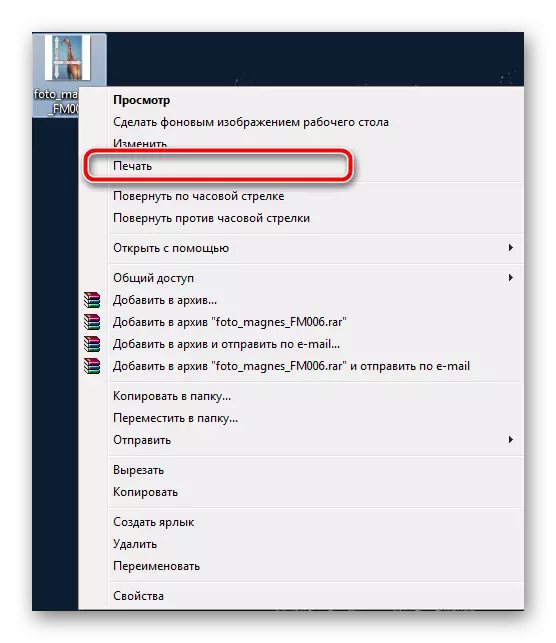

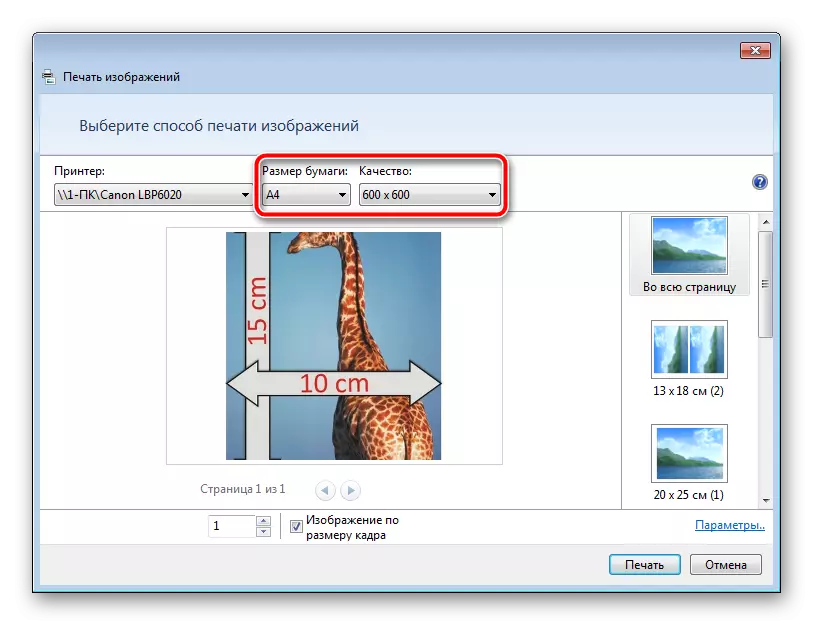
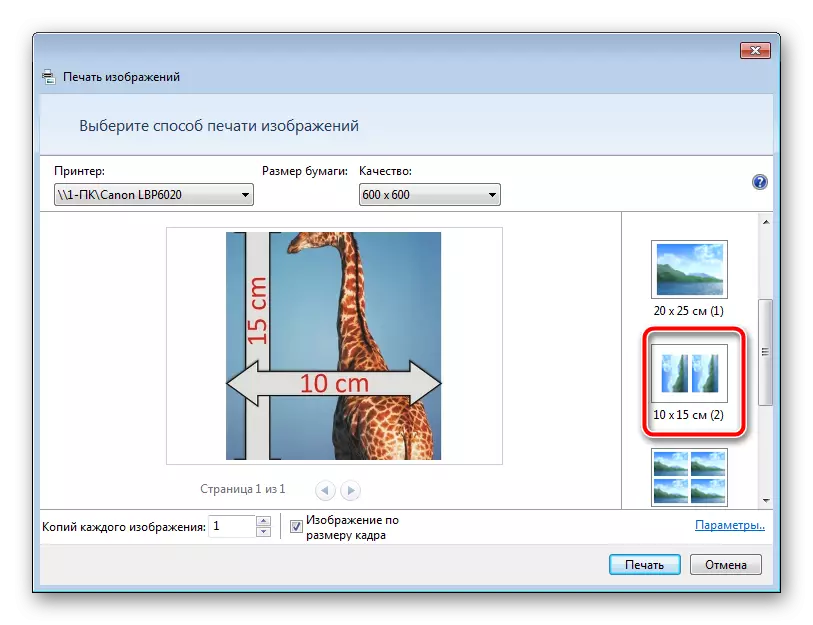
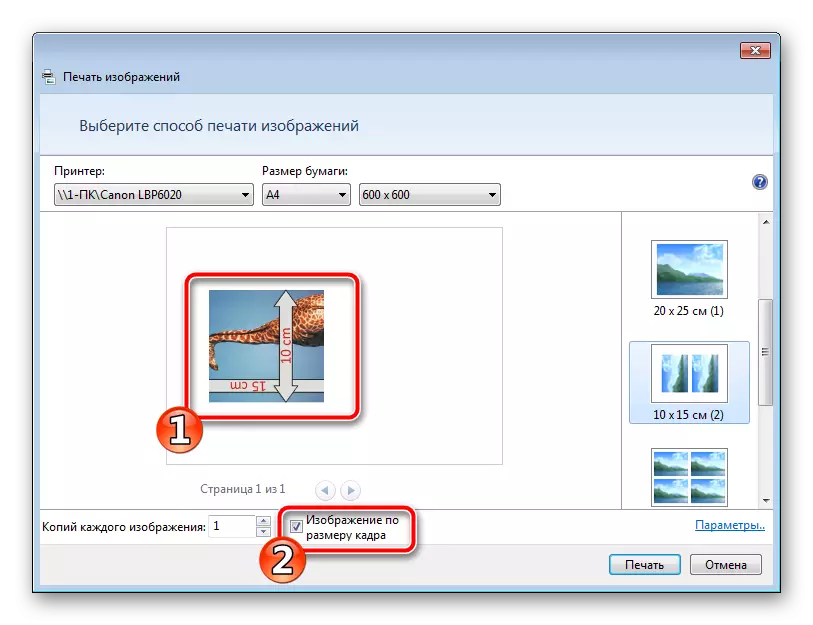
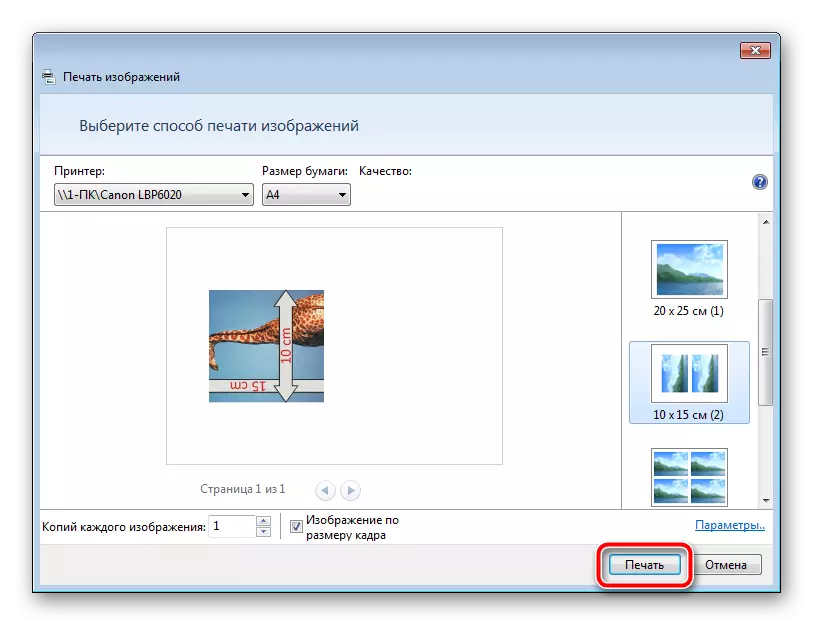
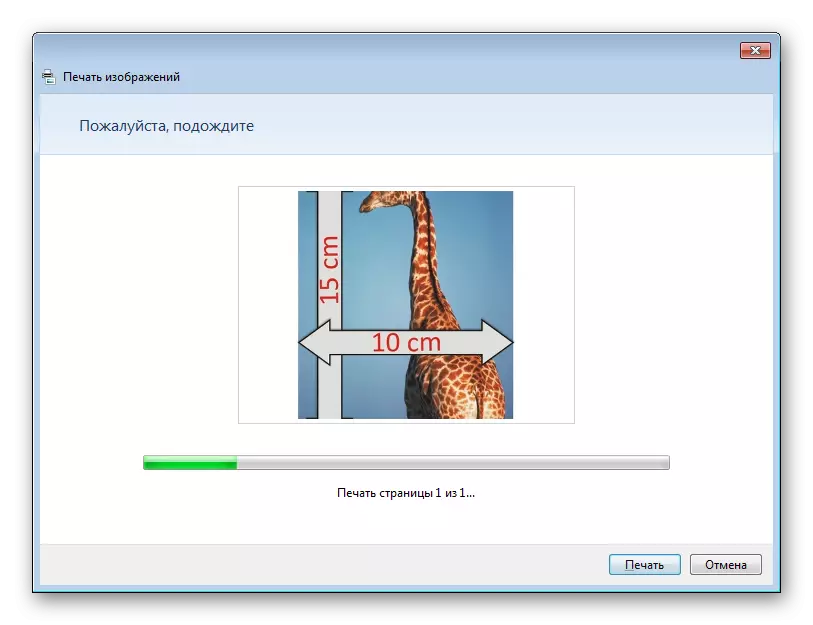
ක්රියා පටිපාටිය අවසන් වන තුරු කඩදාසි ඉවත් නොකරන්න.
මේ සම්බන්ධයෙන්, අපගේ ලිපිය අවසානයකට පැමිණේ. කර්තව්යය සමඟ සාර්ථකව කටයුතු කිරීමට අපි ඔබට උදව් කළ අතර, 10 සෙන්ටිමීටර 10 න් 10 කින් යුත් ඡායාරූපයක මුද්රිත පිටපතක් ලැබීම සඳහා වඩාත් පහසු විකල්පය ඔබ සොයාගත්තා.
මෙයද බලන්න:
මුද්රණ යන්ත්රය ඉරි මුද්රණය කරන්නේ ඇයි?
මුද්රණ යන්ත්රය නිසි ලෙස ක්රමාංකනය කිරීම
