
"පාලක පැනලය" යනු වින්ඩෝස් මෙහෙයුම් පද්ධතියේ වැදගත්ම අංගයක් වන අතර එහි නම තමාටම කථා කරයි. මෙම මෙවලම සමඟ, සෘජු පාලනය, වින්යාසය, වින්යාසය, විවිධාකාරයෙන් දියත් කිරීම සහ භාවිතය සිදු කරනු ලැබේ. විවිධ ගැටළු දෝශ නිරාකරණය ද නිරාකරණය කරයි. "පැනලය" එළිදැක්වීමට නම්, මයික්රොසොෆ්ට් හි දහවන අනුවාදය "පැනලය" දියත් කළ හැකි ක්රම අපගේ වර්තමාන ලිපියෙන් අපි ඔබට කියමු.
ආරම්භක විකල්ප "පාලක පැනලය"
වින්ඩෝස් 10 දිගු කලක් තිස්සේ මුදා හරින ලද අතර මයික්රොසොෆ්ට් නියෝජිතයින් වහාම ඔවුන්ගේ මෙහෙයුම් පද්ධතියේ නවතම අනුවාදය බව වහාම ප්රකාශ කළහ. ඇත්ත, කිසිවෙකු එහි යාවත්කාලීන කිරීම, වැඩිදියුණු කිරීම සහ බාහිර වෙනස අවලංගු නොකළ බව - මෙය නිරන්තරයෙන් සිදු වේ. මෙතැන් සිට "පාලක පැනලය" ගලායාම විවෘත කිරීමේ දුෂ්කරතා. ඉතින්, සමහර ආකාරවලින් සමහරක් අතුරුදහන් වන අතර, නව ඒවා ඒ වෙනුවට පෙනෙන පරිදි දිස්වේ, එය කාර්යය සරල නොකරයි. මෙම ද්රව්ය ලිවීමේදී, "පැනලය" විවෘත කිරීමේ විකල්පයන්, "පැනලය" විවෘත කිරීමේ විකල්පයන්, හැකි සෑම දෙයක්ම එසේ වනු ඇත්තේ එබැවිනි.
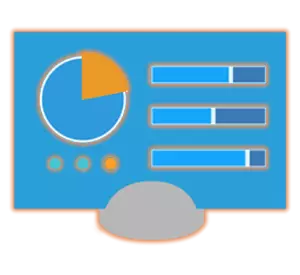
ක්රමය 1: විධානය ඇතුලත් කරන්න
"පාලක පැනලය" ආරම්භ කිරීමේ සරලම ක්රමය වන්නේ විශේෂ විධානයක් භාවිතා කිරීමයි, මෙහෙයුම් පද්ධතියේ ස්ථාන දෙකකින් (හෝ ඒ වෙනුවට) ඒවා වහාම ඇතුළත් කළ හැකිය.
"විධාන රේඛාව"
"විධාන රේඛාව" යනු වින්ඩෝස් හි තවත් අතිශය වැදගත් අංගයක් වන අතර එමඟින් මෙහෙයුම් පද්ධතියේ බොහෝ කාර්යයන් සඳහා ඉක්මන් ප්රවේශයක් ලබා ගැනීමට, එය කළමනාකරණය කර තුනී පසුබිමක් සිදු කිරීමට ඔබට ඉඩ සලසයි. කොන්සෝලය තුළ විධානයක් තිබීම සහ "පැනලය" විවෘත කිරීම පුදුමයක් නොවේ.
- ඕනෑම පහසු ආකාරයකින්, "විධාන රේඛාව" ධාවනය කරන්න. උදාහරණයක් ලෙස, යතුරුපුවරුවේ "WIN + R" ඔබන්න, එය "ධාවනය" කවුළුවට හේතු වන අතර CMD වෙත පිවිසෙන්න. තහවුරු කිරීම සඳහා, "හරි" හෝ "Enter" ක්ලික් කරන්න.
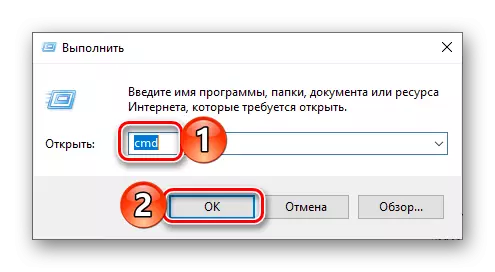
විකල්පයක් ලෙස, ඉහත විස්තර කර ඇති ක්රියාවන් වෙනුවට, ඔබට ආරම්භක අයිකනය මත නිවැරදි මූසික බොත්තම (PCM) ක්ලික් කළ හැකි අතර "විධාන රේඛාව (පරිපාලක)" අයිතමය තෝරන්න (අපගේ අරමුණු සඳහා පරිපාලන අයිතිවාසිකම් තිබීම අනිවාර්ය නොවේ ).
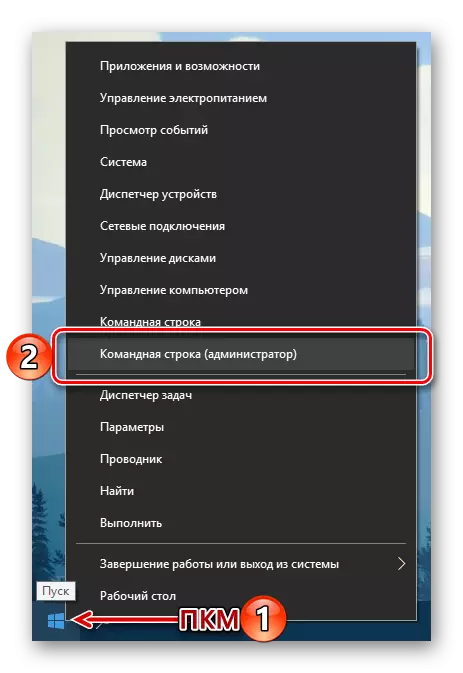
- කොන්සෝලයෙහි වත්මන් අතුරුමුහුණතේ, පහත විධානය ඇතුළත් කරන්න (සහ රූපයේ දැක්වෙන) සහ එය ක්රියාත්මක කිරීමට "Enter" ඔබන්න.
පාලනය
- ඉන් පසු, "පාලක පැනලය" එහි සම්මත මතය අනුව විවෘත වේ, එනම් "සුළු අයිකන" නරඹන්නා තුළ.
- යතුරුපුවරුවේ "WIN + R" යතුර එබීමෙන් "ධාවනය" කවුළුව අමතන්න.
- සෙවුම් මාලාවේ පහත විධානය ඇතුළත් කරන්න.
පාලනය
- "Enter" හෝ "හරි" ඔබන්න. මෙය "පාලක පැනලය" විවෘත කරනු ඇත.
- සෙවුම් කොටුව ඇමතීමට පහසු ක්රමයක්. මෙය සිදු කිරීම සඳහා, ඔබට කාර්ය තීරුවේ ඇති අනුරූප නිරූපකය දිගේ වම් මූසික බොත්තම (LKM) මත ක්ලික් කරන්න හෝ යතුරුපුවරුව "WIN + S" යතුර මත ක්ලික් කරන්න.
- විවෘත රේඛාවේදී, ඔබ උනන්දුවක් දක්වන ඉල්ලීම ටයිප් කිරීම - "පාලක පැනලය" ගැන ඔබ උනන්දු වන ඉල්ලීම ටයිප් කිරීම ආරම්භ කරන්න.
- සෙවුම් යෙදුම සෙවුම් ප්රති results ලවල ඇති විගසම, ආරම්භ කිරීම සඳහා එහි අයිකනය (හෝ නම) මත LKM ක්ලික් කරන්න.
- "ආරම්භක" මෙනුව තුළ ගියර් රූපය මත ක්ලික් කරන්න හෝ "වින් + අයි" යතුර යතුරුපුවරුවේ "WIN + I" යතුර එබීමෙන් වින්ඩෝස් 10 හි "පරාමිතීන්" විවෘත කරන්න.
- පවතින පරාමිතීන් ලැයිස්තුවට ඉහළින් ඇති සෙවුම් තීරුවේ, "පාලක පැනලයක්" ටයිප් කිරීම ආරම්භ කරන්න.
- මෙහෙයුම් පද්ධතිය OS හි අනුරූප සං component ටකය ආරම්භ කිරීම සඳහා නිකුත් කරන ලද එකම ප්රති results ල තෝරන්න.
- යතුරුපුවරුවේ හෝ "වින්ඩෝස්" යතුර මඟින් යතුරුපුවරුවේ "වින්ඩෝස්" යතුර අනුව ක්ලික් කරන්න.
- "සේවාව - වින්ඩෝස්" යන නාමයෙන් සියලුම යෙදුම්වල ලැයිස්තුව හරහා ලියන්න "සේවාව - වින්ඩෝස්" සහ වම් මූසික බොත්තම සමඟ එය මත ක්ලික් කරන්න.
- ලැයිස්තුවේ ලැයිස්තුවේ, "පාලක පැනලය" සොයාගෙන එය ධාවනය කරන්න.
- ඩෙස්ක්ටොප් එකට ගොස් එහි හිස් ප්රදේශයේ PCM මත ක්ලික් කරන්න.
- පළල සන්දර්භය මෙනුව තුළ, විකල්ප වශයෙන් "සාදන්න" - "ලේබලය" වෙත යන්න.
- "වස්තුවෙහි පිහිටීම" තුළ, දැනටමත් අපට හුරුපුරුදු "පාලක" විධානය ඇතුළත් කරන්න, නමුත් උපුටා දැක්වීම් නොමැතිව "ඊළඟ" ක්ලික් කරන්න.
- ලේබලයේ නම ඉදිරිපත් කරන්න. ප්රශස්ත හා වඩාත්ම තේරුම්ගත හැකි විකල්පය වනු ඇත "පාලන පුවරුව" . තහවුරු කිරීමට "අවසන් කරන්න" ක්ලික් කරන්න.
- "පාලක පැනලය" ලේබලය වින්ඩෝස් 10 ඩෙස්ක්ටොප් එකට එකතු කරනු ලබන අතර එහිදී ඔබට සෑම විටම එය දෙවරක් ධාවනය කළ හැකිය.
- ඩෙස්ක්ටොප් එකට ගොස් නිර්මාණය කරන ලද ලේබලය මත දකුණු-ක්ලික් කරන්න. සන්දර්භය මෙනුව තුළ, "ගුණාංග" තෝරන්න.
- විවෘත වන කවුළුව තුළ, "ඉක්මන් අභියෝගය" අයිතමය ඉදිරිපිට ක්ෂේත්රයේ LKM ක්ලික් කරන්න.
- විකල්පයක් ලෙස, යතුරුපුවරුවේ යතුරු තබා ගන්න, අනාගතයේදී ඔබට පාලක පැනලය ඉක්මනින් දියත් කිරීම සඳහා භාවිතා කිරීමට අවශ්ය වේ. සංයෝජනයක් සැකසීමෙන්, පළමුව "අයදුම් කරන්න" බොත්තම ක්ලික් කරන්න, ඉන්පසු ගුණාංග කවුළුව වැසීමට "හරි" ක්ලික් කරන්න.
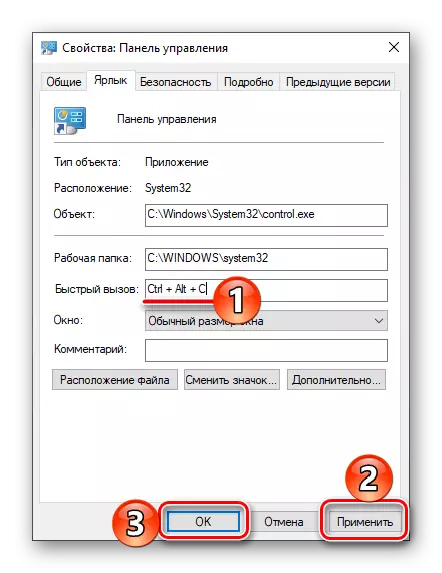
සටහන: ක්ෂේත්රයේ "ඉක්මන් අභියෝගය" ඔබට සඳහන් කළ හැක්කේ මෙහෙයුම් පද්ධතියේ තවමත් භාවිතා කර නොමැති යතුරුවල සංයෝජනය පමණි. එනම් එබීම, උදාහරණයක් ලෙස, බොත්තම් "CTRL" යතුරුපුවරුවේ, ස්වයංක්රීයව එයට එකතු වේ "Alt".
- සලකා බලනු ලබන මෙහෙයුම් පද්ධති කොටස විවෘත කිරීම සඳහා පවරා ඇති උණුසුම් යතුරු භාවිතා කිරීමට උත්සාහ කරන්න.
- ඕනෑම පහසු ආකාරයකින්, "ගවේෂයා" කර්තවයේ අයිකනය මත හෝ ආරම්භක මෙනුවේ LKM මත ක්ලික් කිරීමෙන් (ඔබ එය එහි එකතු කර ඇත).
- පද්ධතියේ නාමාවලි ලැයිස්තුවේ, වම්පස ඇති දර්ශනය වන, ඩෙස්ක්ටොප් එක සොයාගෙන වම් මූසික බොත්තම ඔබන්න.
- ඩෙස්ක්ටොප් එකේ ඇති කෙටිමං ලැයිස්තුවේ, කලින් "පාලක පැනල්" ලේබලයක් නිර්මාණය කරන ලදි. ඇත්ත වශයෙන්ම, අපගේ ආදර්ශයෙන්ම ඔහු පමණක් සිටී.
- කාර්ය තීරුවේ හෝ අනුරූප යතුර භාවිතා කිරීමෙන් එහි ප්රතිරූපය ක්ලික් කිරීමෙන් ආරම්භක මෙනුව විවෘත කරන්න.
- "වස්තු-වින්ඩෝස්" ෆෝල්ඩරය සොයාගෙන එය LKM රෝසකින් සමග එය පුළුල් කරන්න.
- දැන්, පාලක පැනලය ලේබලය මත දකුණු-ක්ලික් කරන්න.
- ආරම්භ වන සන්දර්භයේ මෙනුව තුළ, "ආරම්භක තිරය මත නවත්වන්න" තෝරන්න.
- පාලක පැනල් පැනලය ආරම්භක මෙනුවේ නිර්මාණය වේ.
- අප විසින් සලකා බලන ඕනෑම ක්රමයක් තුළ පාලක පැනලය දියත් කරන්න.
- කාර්ය තීරුවේ දකුණු-ක්ලික් කිරීම මත එහි අයිකනය මත ක්ලික් කර "කාර්ය ගැටලු නවත්වන්න" තෝරන්න.
- මේ මොහොතේ සිට, "පාලක පැනලය" ලේබලය වන ලේබලය ඇති වන අතර, අවම වශයෙන් විනිශ්චය කළ හැක්කේ කර්තව්යයේ දී එහි අයිකනවල ස්ථීර ලබා ගැනීමේ හැකියාව අනුව, මාධ්යයන් වසා දැමූ විට පවා එය විනිශ්චය කළ හැකිය.
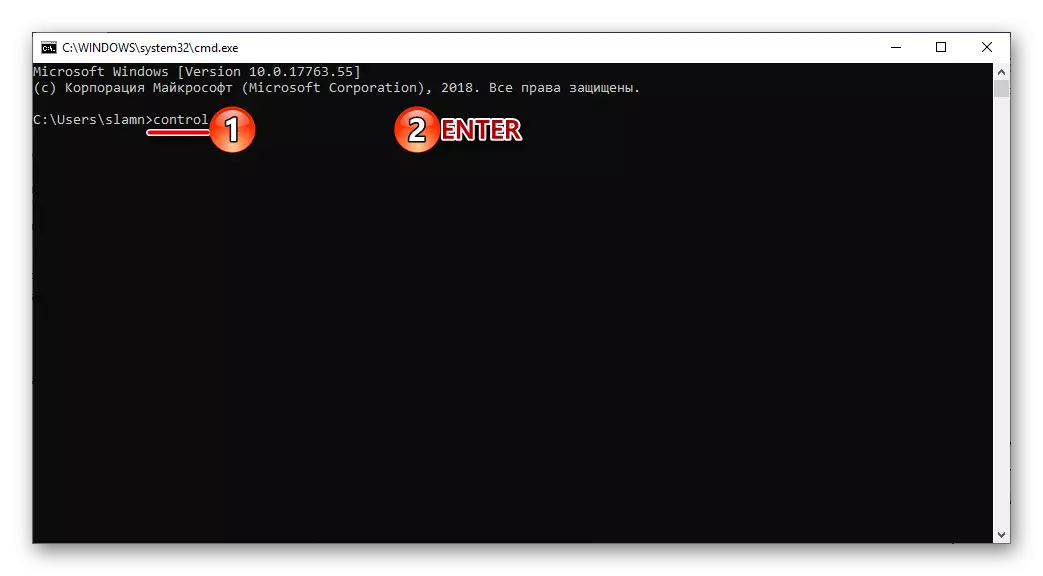
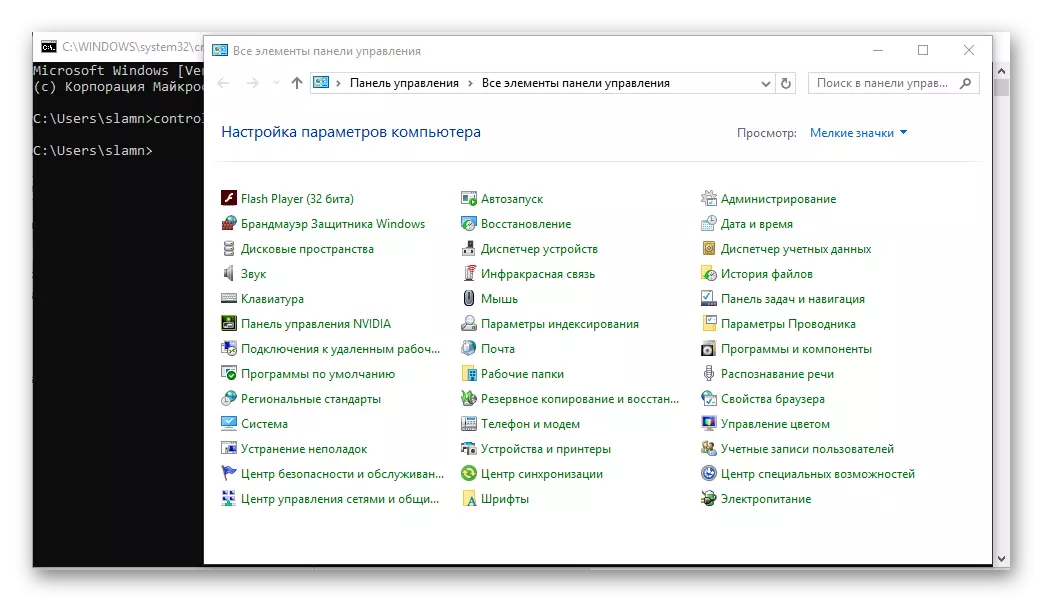
අවශ්ය නම්, අදාළ සබැඳිය ක්ලික් කිරීමෙන් එය වෙනස් කළ හැකි අතර ඇති ලැයිස්තුවෙන් සුදුසු විකල්පය තෝරා ගැනීමෙන් එය වෙනස් කළ හැකිය.
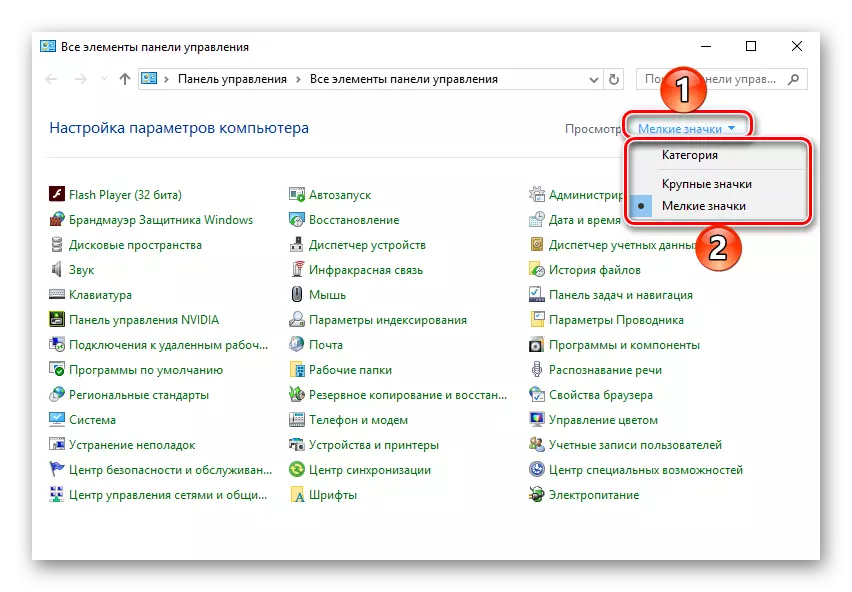
කවුළුව "ධාවනය"
ඉහත විස්තර කර ඇති විකල්පය එක් පියවරක් මගින් පහසුවෙන් අඩු කළ හැකි අතර, ක්රියාකාරී ඇල්ගොරිතමයේ "රේඛා විධානය" ඉවත් කළ හැකිය.
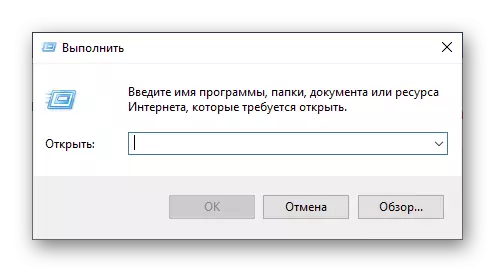
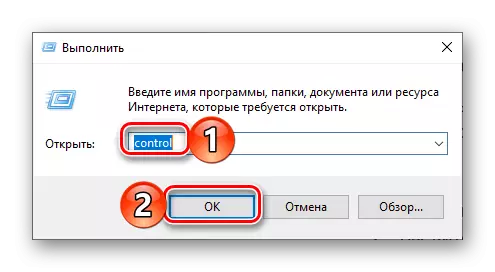
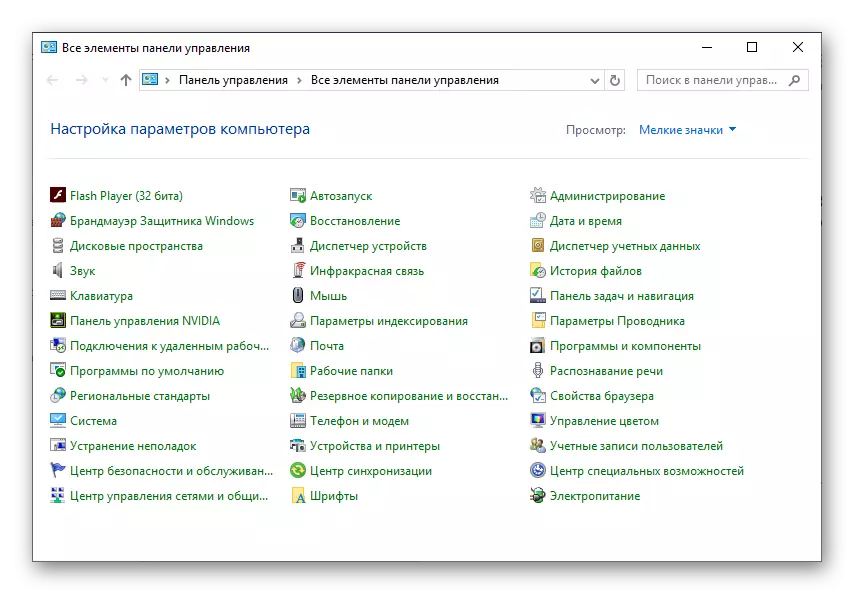
ක්රමය 2: සෙවුම් ශ්රිතය
වින්ඩෝස් 10 හි කැපී පෙනෙන ලක්ෂණ වලින් එකක්, ඔබ මෙම අනුවාදය එහි පූර්වගාමීන් සමඟ මෙම අනුවාදය සංසන්දනය කරන්නේ නම්, පහසු පෙරහන් අසල, දක්ෂ හා හොඳින් සිතා බැලූ සෙවුම් පද්ධතියක් බවට පත්ව ඇත. "පාලක පැනලය" ආරම්භ කිරීම සඳහා ඔබට පද්ධතිය පුරාම පොදු සෙවීමක් සහ තනි පද්ධති අංගවල එහි වෙනස්කම් භාවිතා කළ හැකිය.
පද්ධති සෙවීම
පෙරනිමියෙන්, වින්ඩෝස් කාර්ය මණ්ඩලය දැනටමත් සෙවුම් නූලක් හෝ සෙවුම් නිරූපකයක් පෙන්වයි. අවශ්ය නම්, එය මීට පෙර අක්රීය කර ඇත්නම්, එය සැඟවී හෝ ඊට පටහැනිව, දර්ශනය සක්රිය කළ හැකිය. එසේම, ශ්රිතය ඉක්මනින් ඇමතීම සඳහා උණුසුම් යතුරු එකතුවක් ද සපයනු ලැබේ.
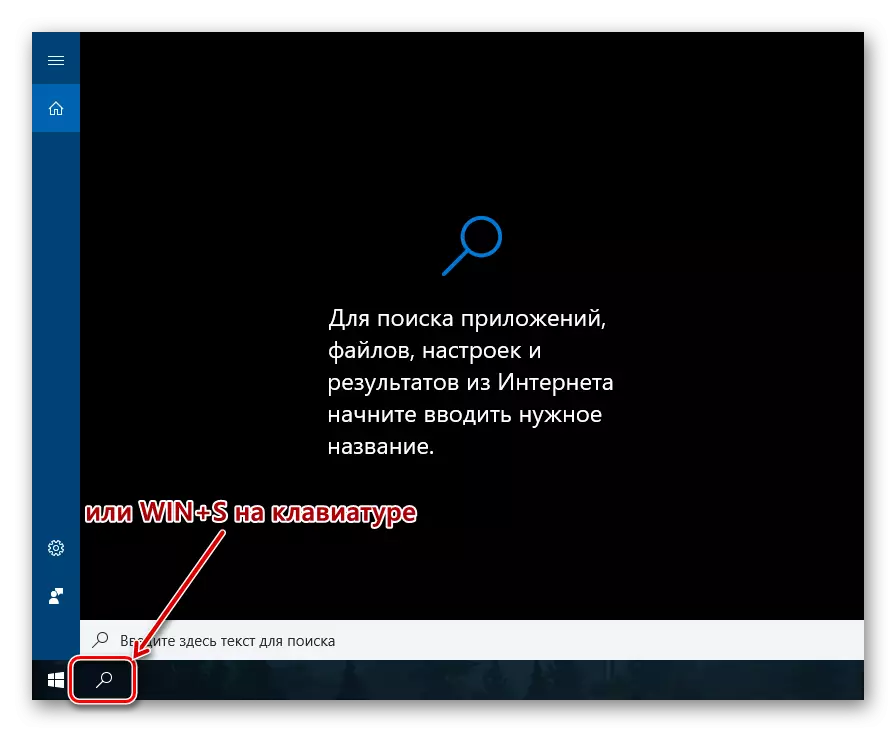
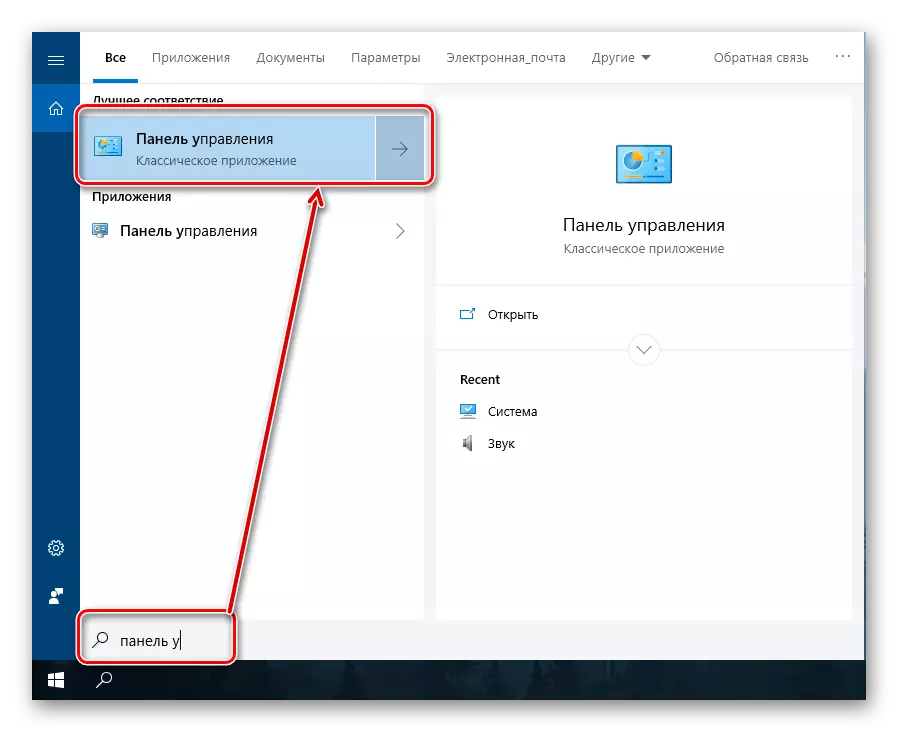
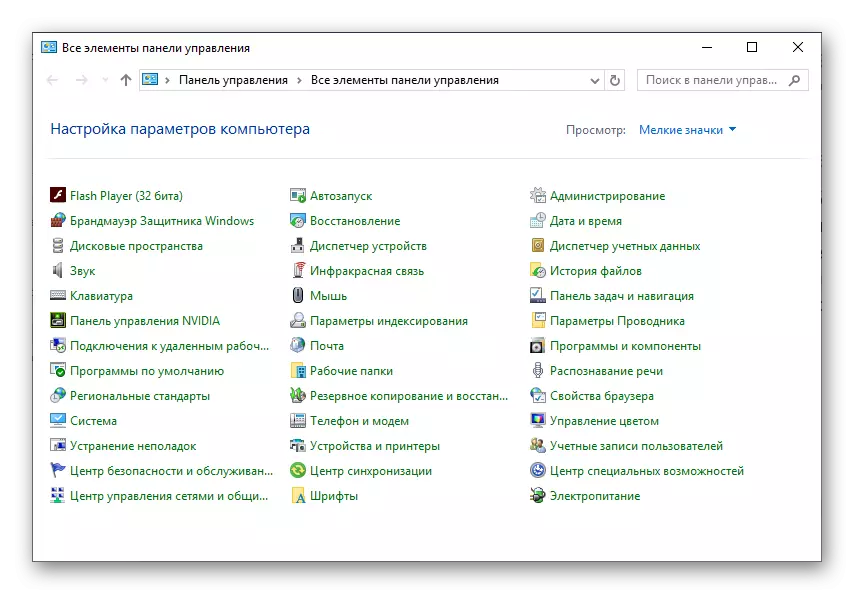
පද්ධතියේ "පරාමිතීන්"
ඔබ බොහෝ විට වින්ඩෝස් 10 හි ඇති "පරාමිතීන්" කොටසේ යොමු දක්වන්නේ නම්, ඉක්මන් සෙවීම සිදු වීමේ හැකියාව ද ඇති බව ඔබ දන්නවා ඇති. ඉටු කරන ලද පියවර ගණන අනුව, "පාලක පැනලය" විවෘත කිරීමේ මෙම විකල්පය නම් ප්රායෝගිකව පෙර එකකට වඩා වෙනස් නොවේ. ඊට අමතරව, "පැනලය" යන කාලයත් සමඟ පද්ධතියේ මෙම කොටසේ ගමන් කරන විට, එය පවා ඒවා ආදේශ කරනු ඇත.
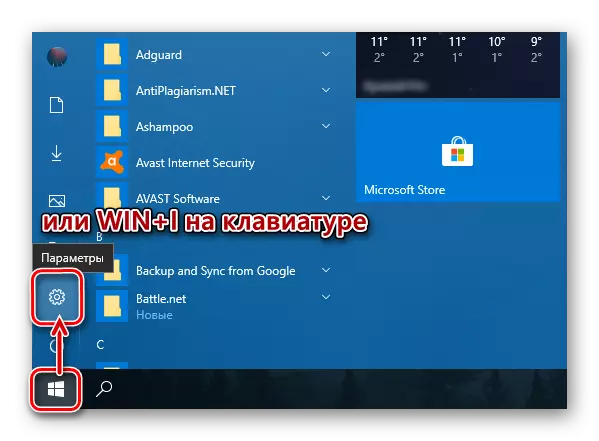
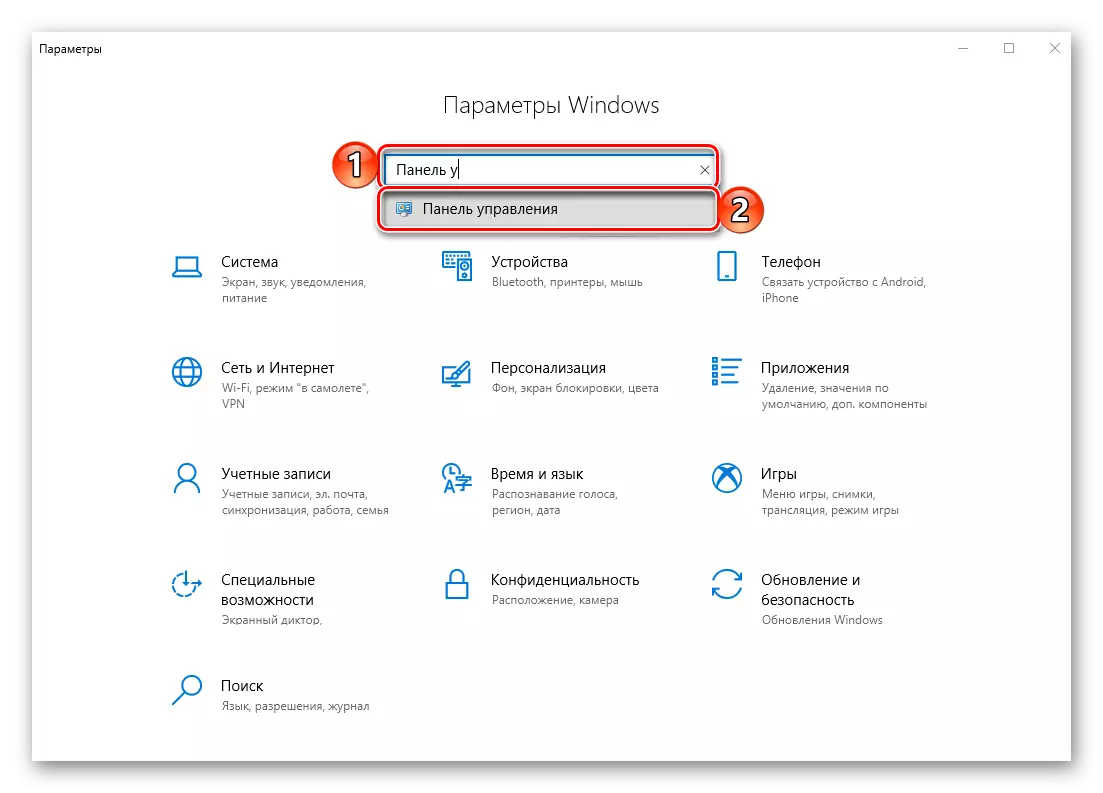
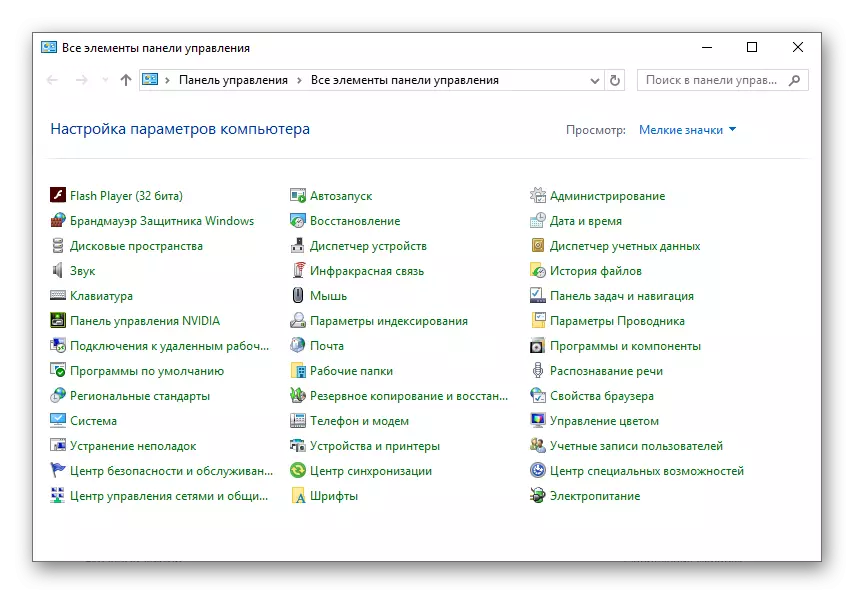
මෙනු "ආරම්භය"
නියත වශයෙන්ම මෙහෙයුම් පද්ධතිය තුළට මුලින් ඒකාබද්ධ වී ඇති සියලුම යෙදුම්, පසුව සැකසූ ඒවා "ආරම්භක" මෙනුවෙන් සොයාගත හැකිය. ඔබ උනන්දුවක් දක්වන "පාලක පැනලය" එක් පද්ධති නාමාවලින් සැඟවී ඇති බව ඇත්තකි.
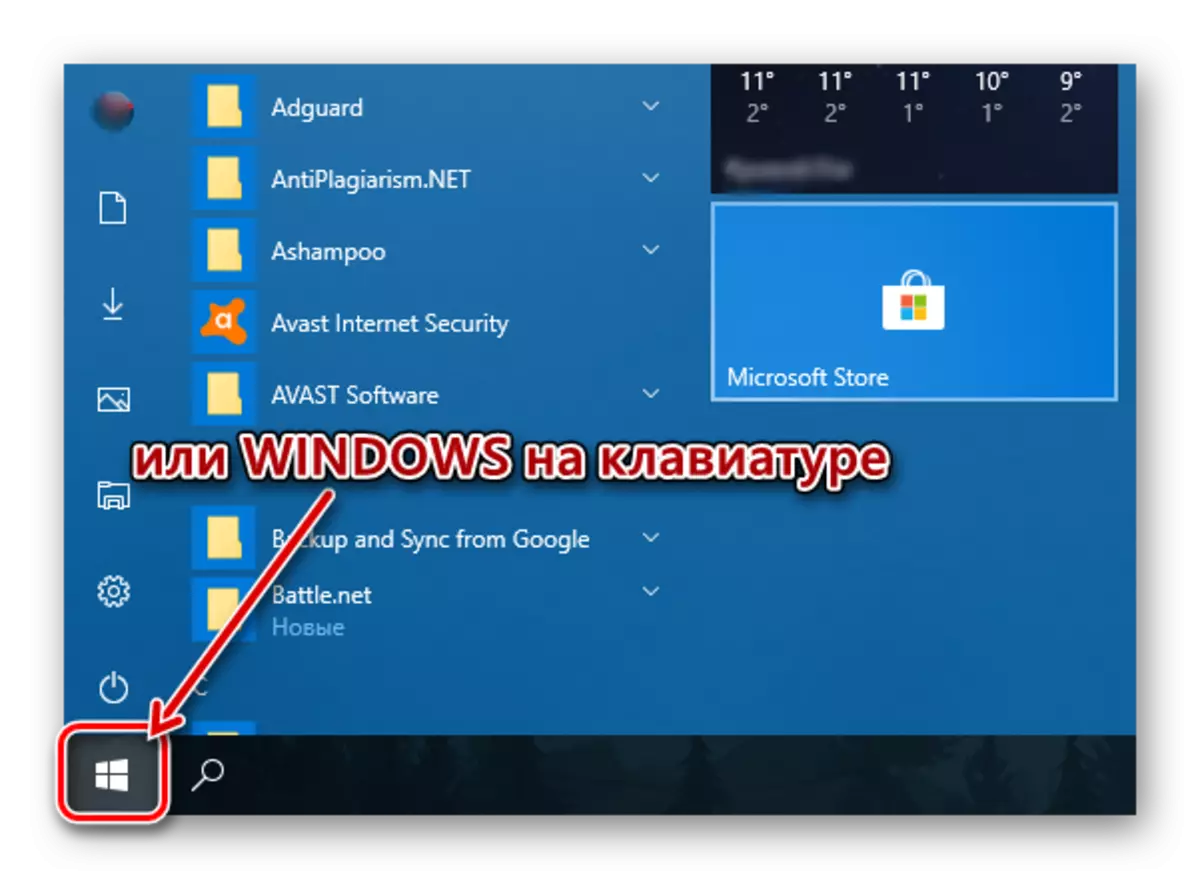
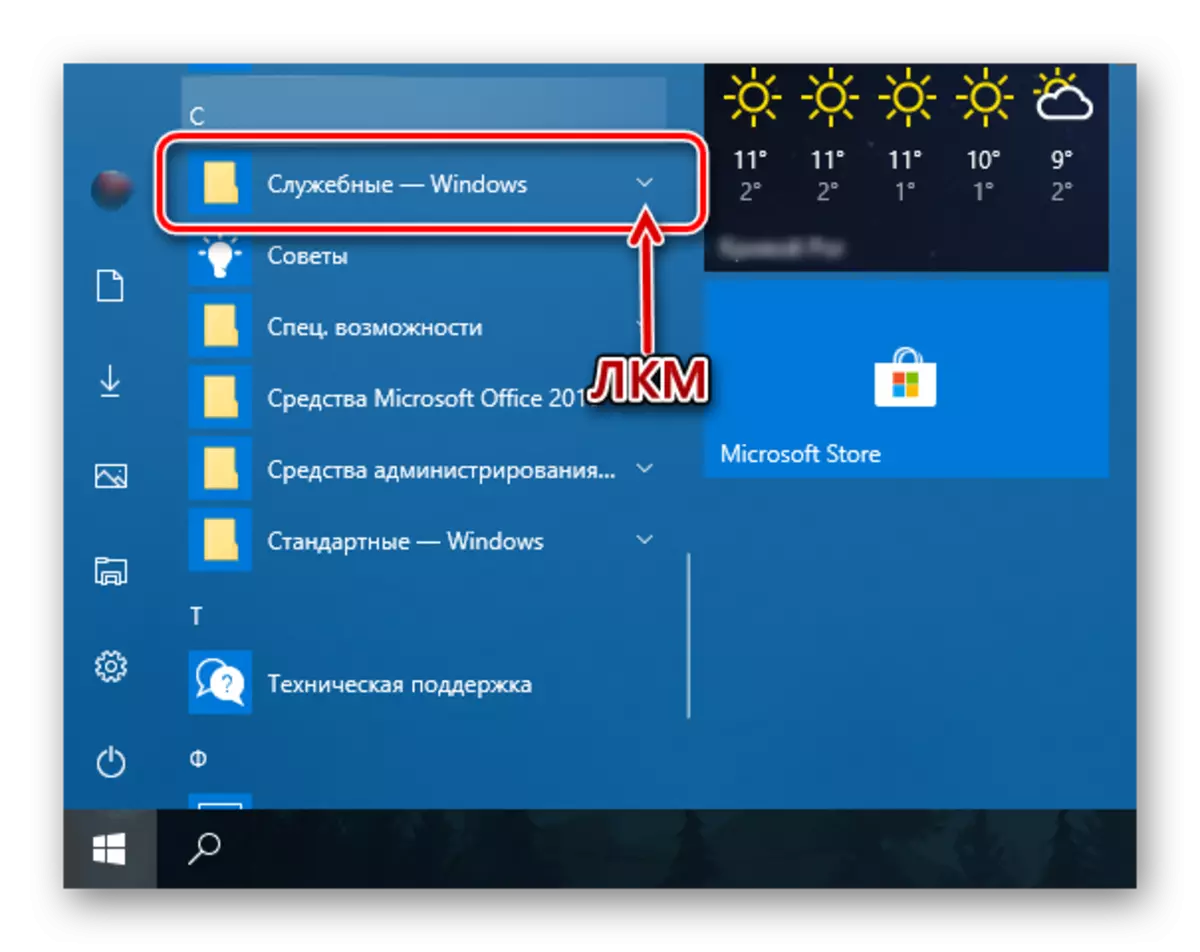
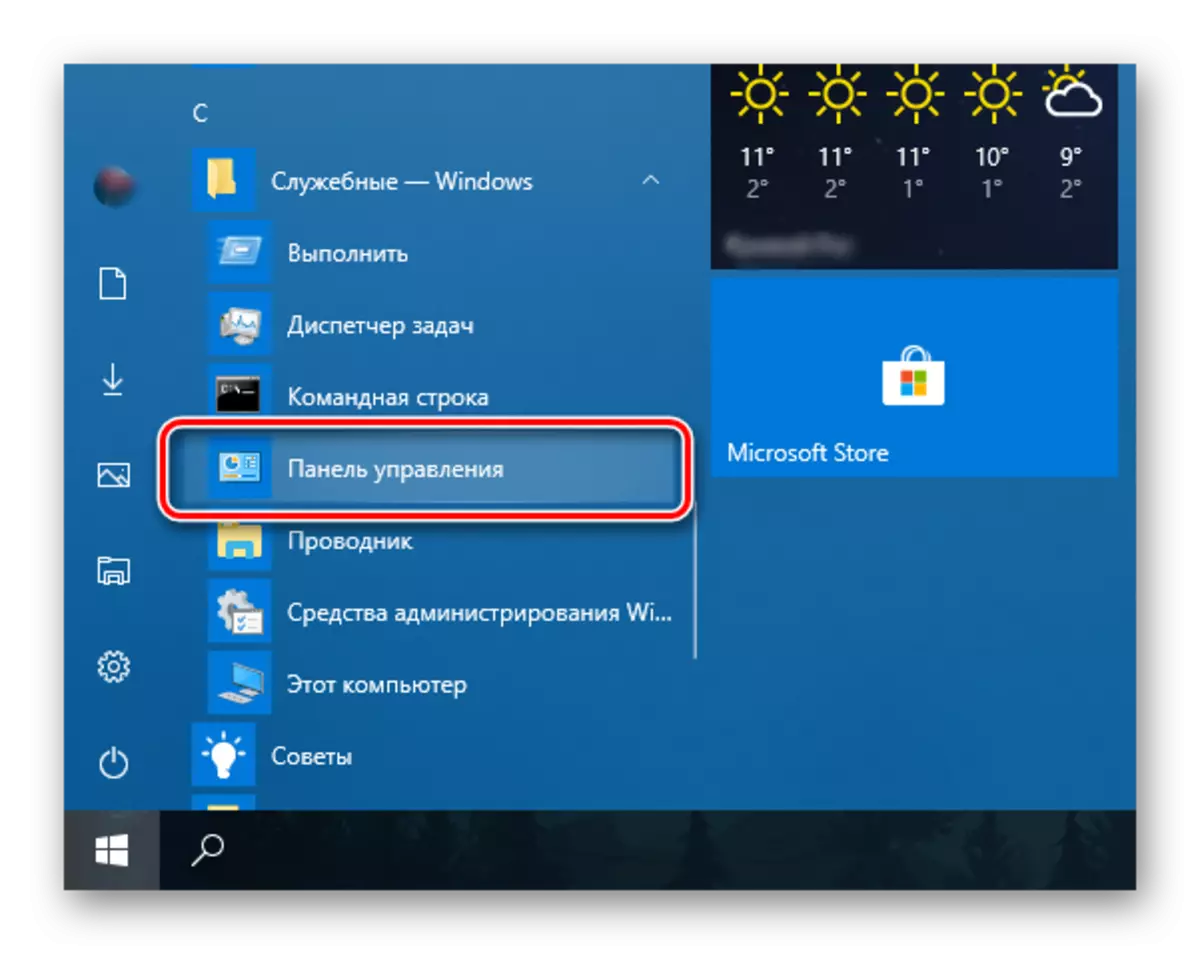
ඔබට පෙනෙන පරිදි, වින්ඩෝස් වින්ඩෝස් 10 හි "පාලන පැනලය" විවෘත කිරීම සඳහා විකල්ප කිහිපයක් තිබේ, නමුත් පොදුවේ ඔවුන් සියල්ලෝම අතින් දියත් කිරීමට හෝ සෙවීම සඳහා යති. ඊළඟට, පද්ධතියේ එවැනි වැදගත් අංගයකට ඉක්මන් ප්රවේශ වීමේ හැකියාව සහතික කරන්නේ කෙසේදැයි ඊළඟට අපි ඔබට කියමු.
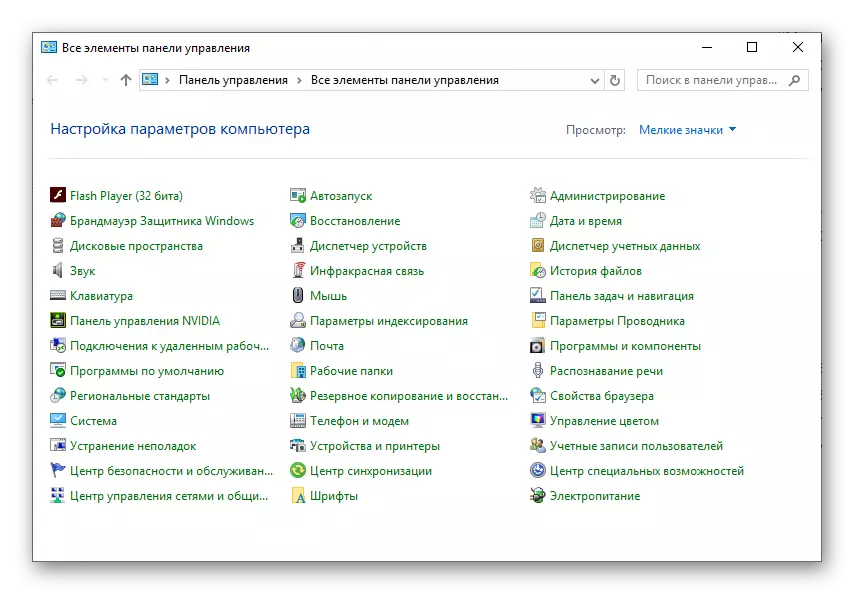
ඉක්මන් ප්රවේශය සඳහා "පාලක පැනලය" අයිකනය එක් කිරීම
"පාලක පැනලය" විවෘත කිරීමේ අවශ්යතාවය ඔබ බොහෝ විට මුණගැසෙන්නේ නම්, එය "අත ළඟ" නිවැරදි කිරීමට එය පැහැදිලිව සටහන් කර නොමැත. ඔබට මෙය ආකාර කිහිපයකින් කළ හැකිය, සහ තෝරාගත් තැනැත්තා - ඔබම තීරණය කරන්න.
"ගවේෂක" සහ ඩෙස්ක්ටොප්
කර්තව්යය විසඳීම සඳහා විකල්පයන් විසඳීම පහසුම, ඩෙස්ක්ටොප් එකට යෙදුමේ කෙටිමඟක් එක් කිරීම සඳහා, විශේෂයෙන් එය ආරම්භ කිරීම සඳහා එය ආරම්භ කිරීමට පටන් ගත හැකි බැවින්, විශේෂයෙන් එය ආරම්භ කිරීමට එය ආරම්භ කළ හැකිය.
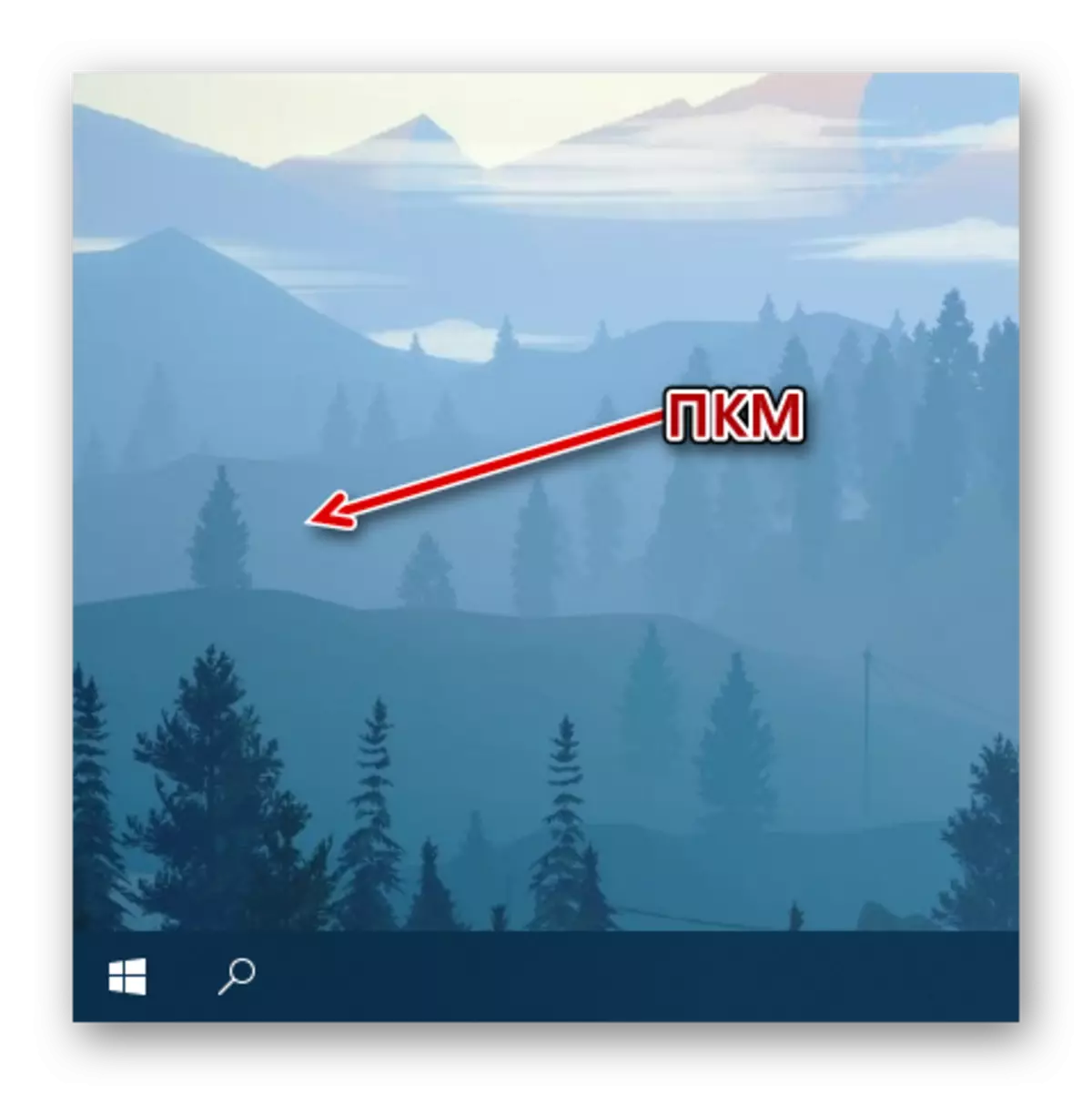
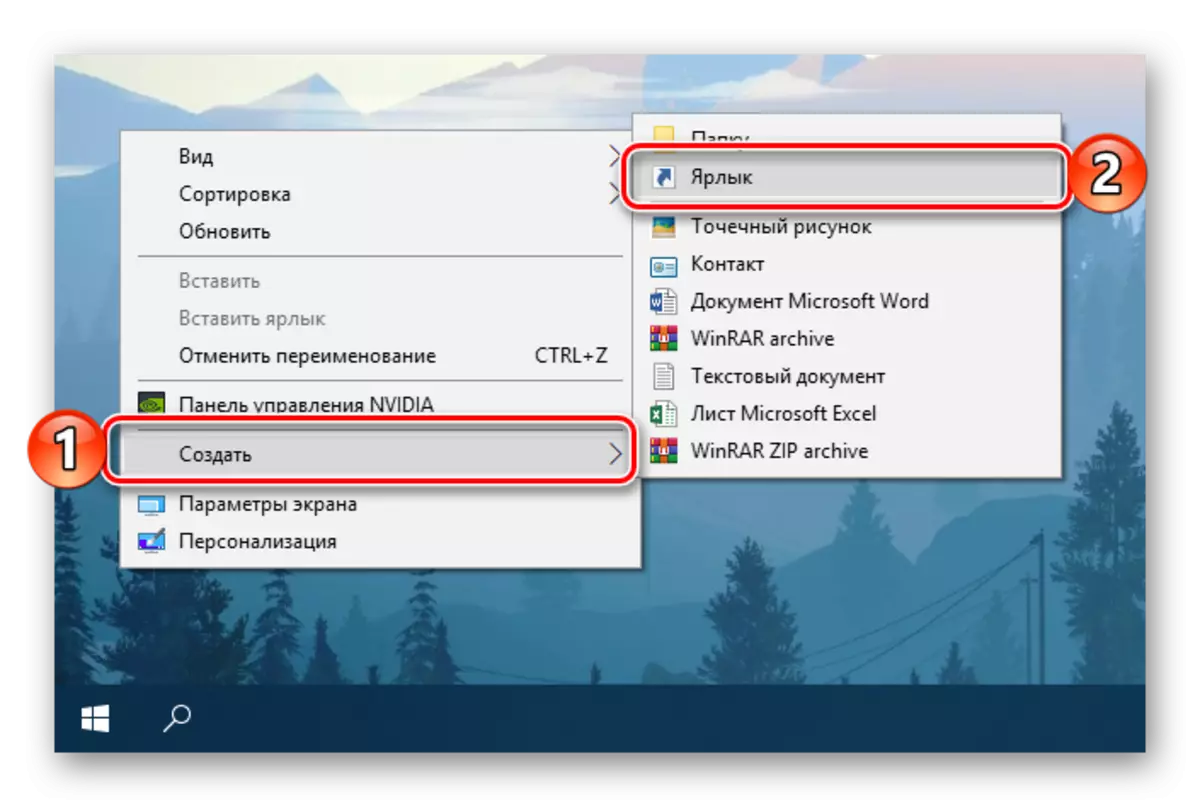
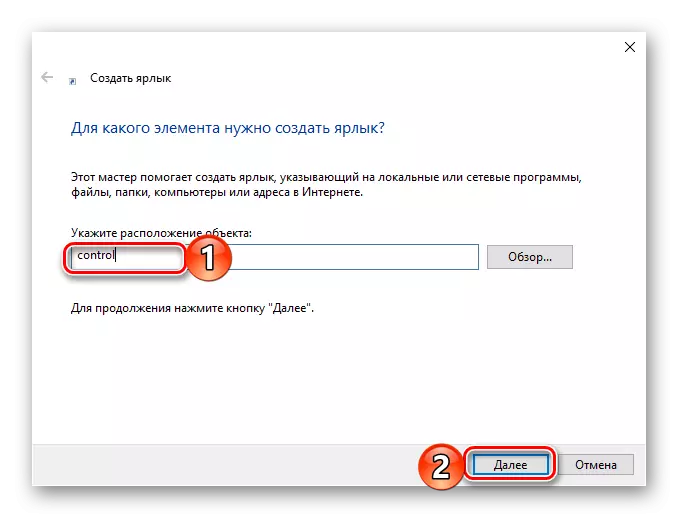
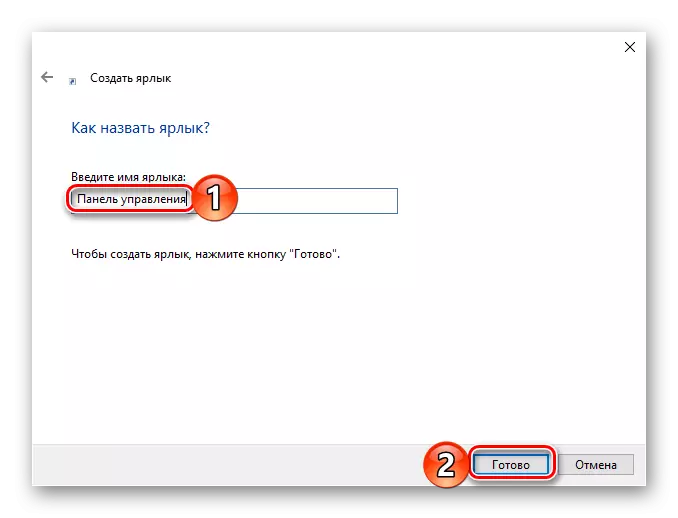
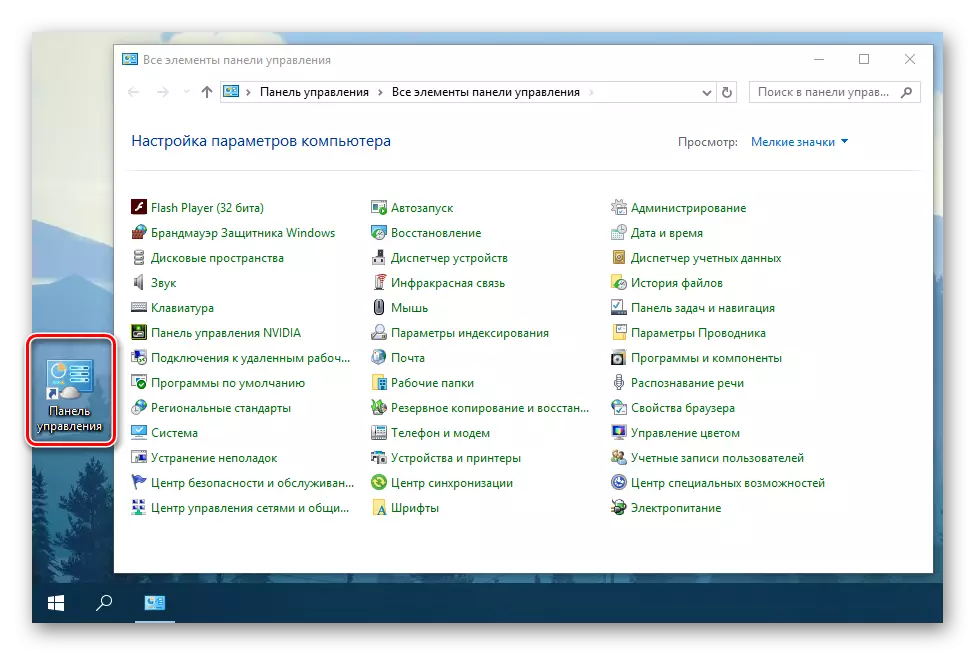
වින්ඩෝස් ඩෙස්ක්ටොප් හි ඇති ඕනෑම කෙටිමඟක් සඳහා, ඉක්මන් ඇමතුමක් ලබා දෙන ඔබේ යතුරු සංයෝජනය ඔබට පැවරිය හැකිය. "පාලක පැනලය" මෙම සරල රීතියට ව්යතිරේකයක් නොවේ.
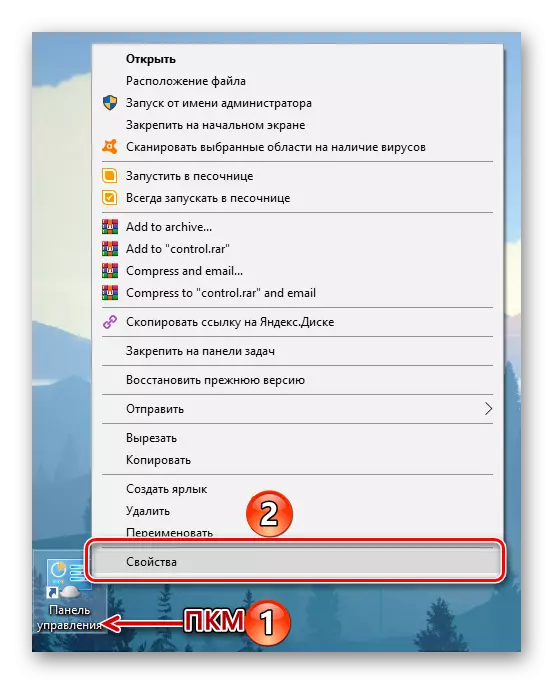
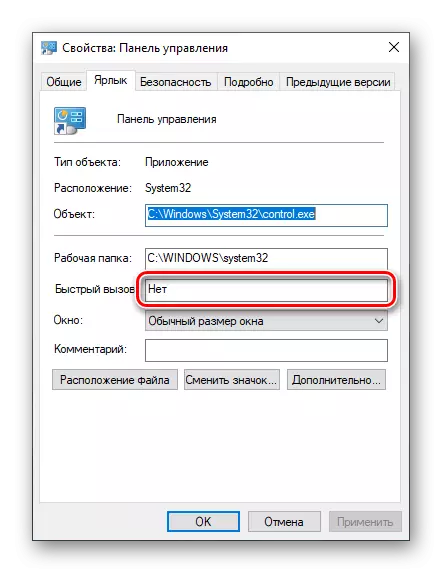
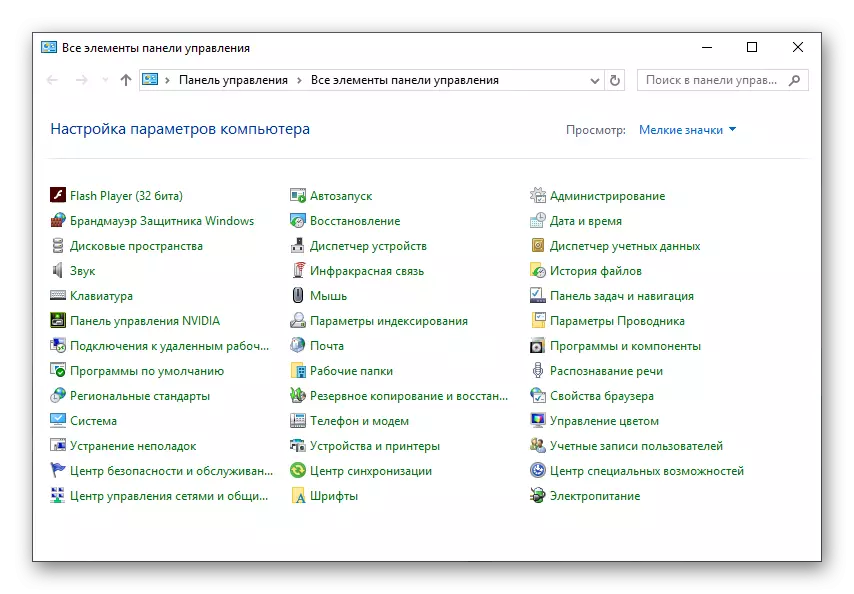
ඩෙස්ක්ටොප් එකේ නිර්මාණය කරන ලද "පාලක පැනලය" ලේබලය දැන් සම්මත "ගවේෂක" පද්ධතිය හරහා විවෘත කළ හැකි බව සලකන්න.
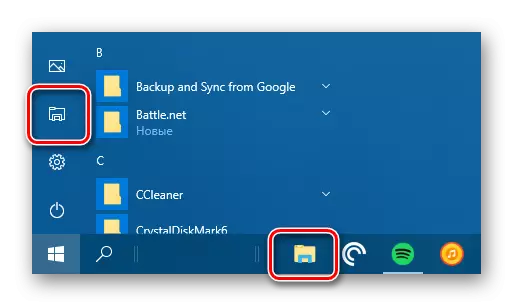
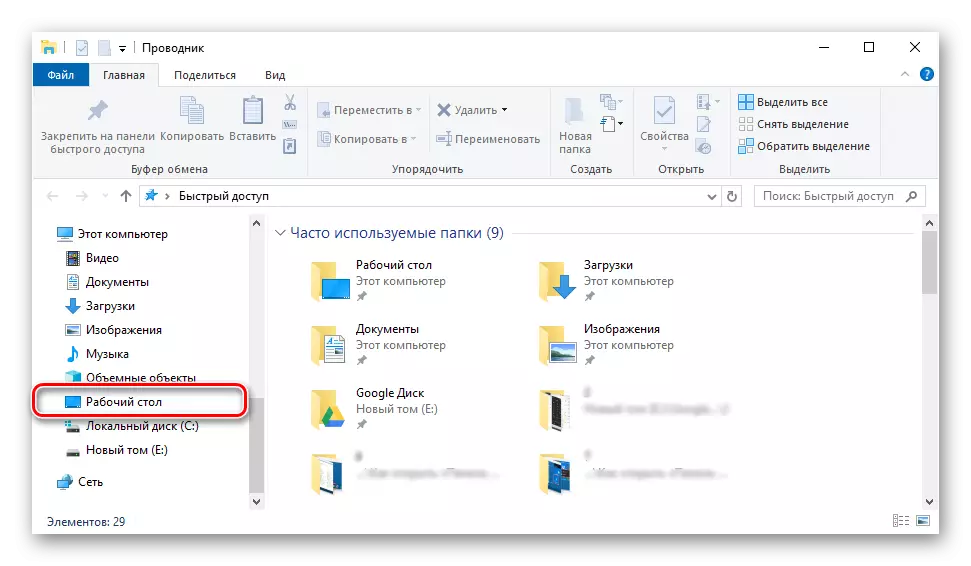
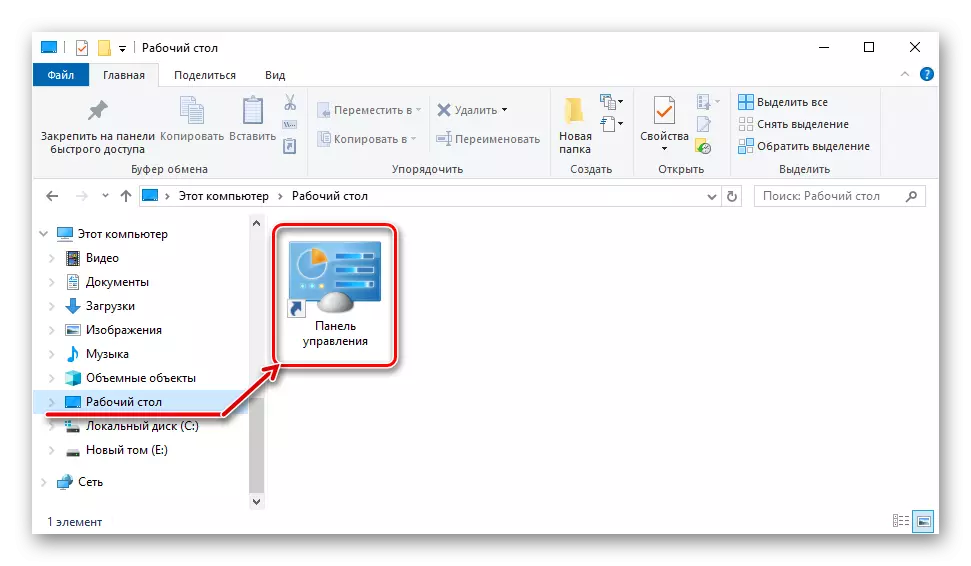
මෙනු "ආරම්භය"
අප මීට පෙර හඳුනාගෙන ඇති පරිදි, වින්ඩෝස් සේවා ලැයිස්තුවට සම්බන්ධ "ආරම්භක" මෙනුව හරහා ඔබට "ආරම්භක" මෙනුව හරහා ඔබට "පාලක පැනලය" සොයා ගැනීමට සහ විවෘත කිරීමට ඔබට හැකිය. ඉක්මණින් එතැන් සිට ඔබට මෙම මෙවලමෙහි ඊනියා ටයිල් එකක් ක්ෂණික ප්රවේශය සඳහා නිර්මාණය කළ හැකිය.
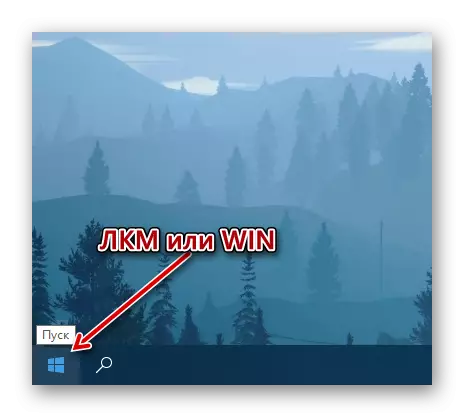
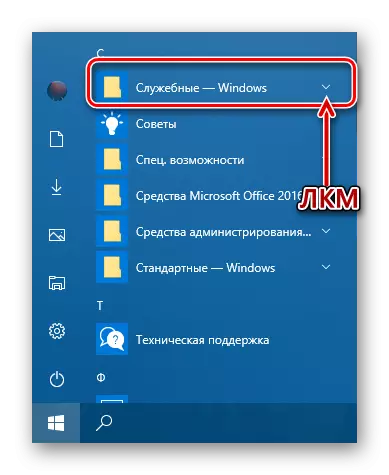
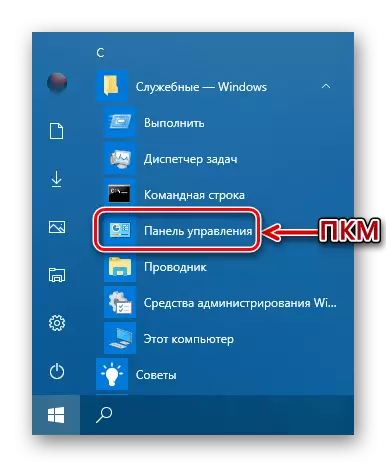
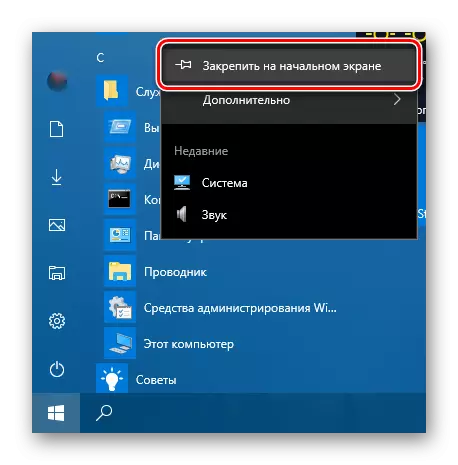
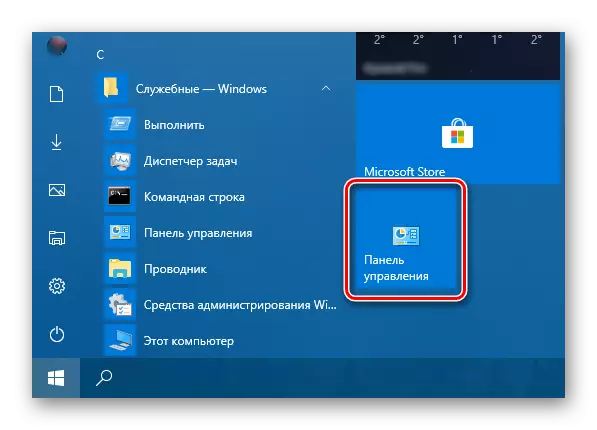
ඔබට අවශ්ය නම්, ඔබට එය ඕනෑම පහසු ස්ථානයකට ගෙන යා හැකිය (තිරය සාමාන්යය, කුඩා එක අතිරේකව ලබා ගත හැකිය.
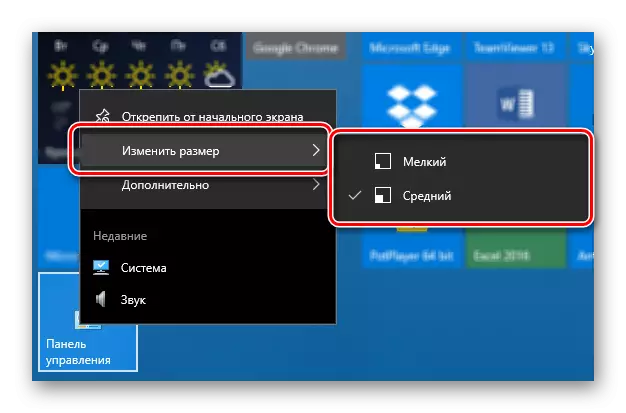
කාර්ය තීරුව
"පාලක පැනලය" වේගවත්ම ආකාරයෙන් විවෘත කරන්න, මේ අවස්ථාවේදී, ඒ සමඟම, ඔබ මුලින්ම කාර්ය තීරුවේ කෙටිමඟ නිවැරදි කළහොත් එය කළ හැකිය.
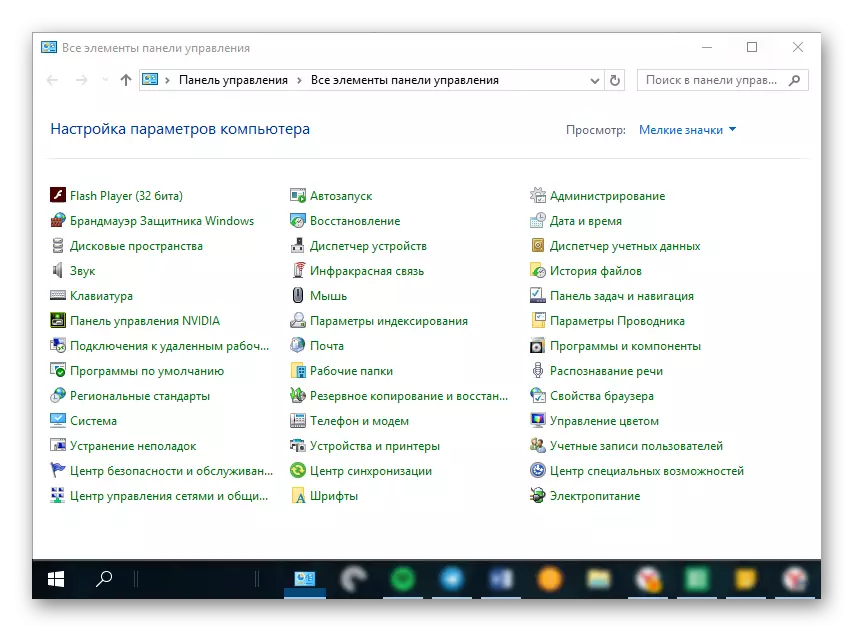
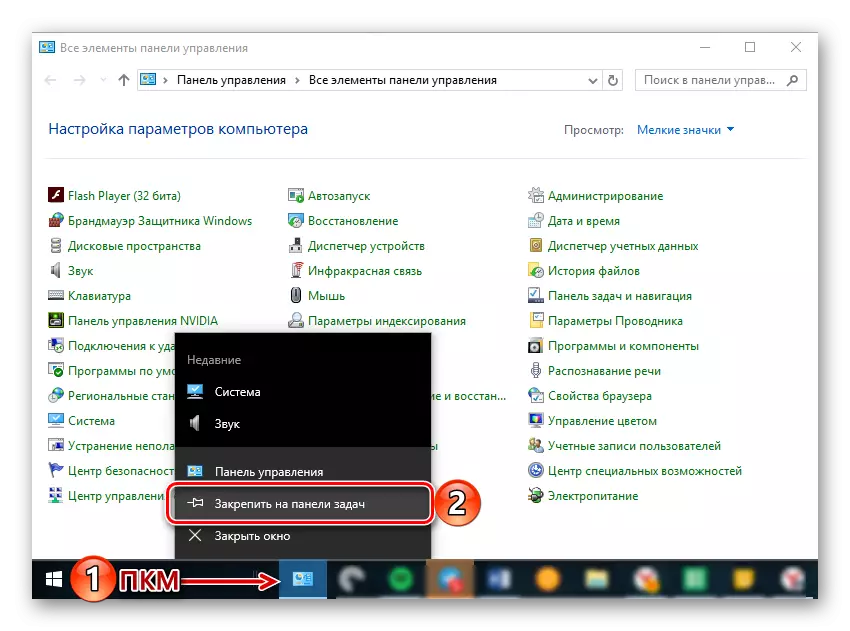
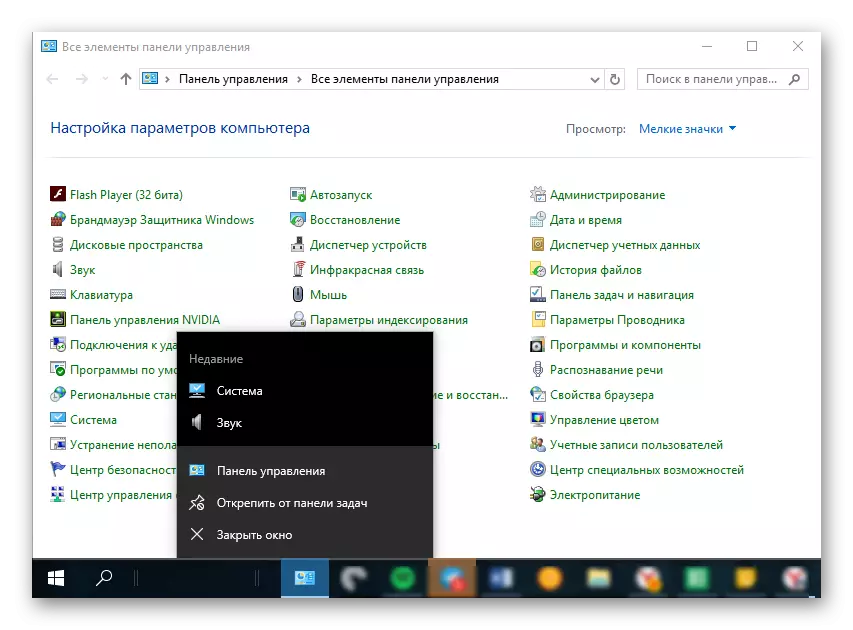
එකම සන්දර්භය මෙනුව හරහා හෝ ඩෙස්ක්ටොප් එකේ එය සරලව ඇදගෙන යාමෙන් ඔබට අයිකනය ඉවත් කළ හැකිය.
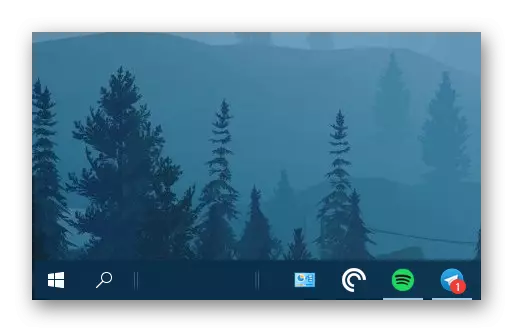
"පාලක පැනලය" වඩාත් ඉක්මණින් හා පහසුම විවෘත කිරීමේ හැකියාව සහතික කිරීම මෙතරම් පහසුය. ඔබට බොහෝ විට මෙහෙයුම් පද්ධතියේ මෙම කොටස සම්බන්ධ කර ගැනීමට සිදුවුවහොත්, ඉහත විස්තර කර ඇති ඉහත විස්තර කර ඇති කෙටිමඟක් නිර්මාණය කිරීම සඳහා සුදුසු විකල්පයක් තෝරා ගැනීමට අපි නිර්දේශ කරමු.
නිගමනය
වින්ඩෝස් 10 හි "පාලක පැනලයක්" විවෘත කිරීම සඳහා ලබා ගත හැකි සහ පහසු ක්රම ගැන මෙන්ම, කෙටිමඟක් සවි කිරීමෙන් හෝ නිර්මාණය කිරීමෙන් වේගයෙන් හා පහසු දියත් කිරීමේ හැකියාව සහතික කරන්නේ කෙසේද යන්න දැන් ඔබ දනී. මෙම ද්රව්යය ඔබට ප්රයෝජනවත් වූ අතර උනන්දුවක් දක්වන ප්රශ්නයට පරිපූර්ණ පිළිතුරක් සොයා ගැනීමට උපකාරී වේ.
