
වින්ඩෝස් විස්ටා ගෙනා නව්යකරණයන්ගෙන් එකක් නම් විවිධ ගමනාන්තයක කුඩා දෘශ්ය උපකරණ සහිත පැති පුවරුවකි. පහත දැක්වෙන පරිදි, ඔබට වින්ඩෝස් 7 සඳහා පැති පුවරුව ප්රතිසංස්කරණය කළ හැකිදැයි අපි ඔබට කියමු.
පැති පැනලය සාමාන්ය තොරතුරු
සමහර පරිශීලකයින් මෙම අංගයේ පහසුව අගය කළ අතර, කෙසේ වෙතත්, මෙම විකල්පයන් බොහොමයක් රස කිරීමට අවශ්ය නොවීය, වින්ඩෝස් 7 හි සහ වින්ඩෝස් 7 හි "ඩෙස්ක්ටොප්" විසින් සැකසූ "ඩෙස්ක්ටොප්" අයදුම්පත.අහෝ, නමුත් වසර කිහිපයකට පසු, වසර කිහිපයකට පසු, වසර කිහිපයකට පසු, වසර කිහිපයකට පසු, එහි මූලද්රව්යය තුළ මයික්රොසොෆ්ට් විසින් මෙම මූලද්රව්යයේ අවදානමක් සොයා ගත් අතර, එහි සංවර්ධනය මුළුමනින්ම අත්හිටුවා ඇති අතර, රෙඩ්මන්ඩ් සංස්ථාව "පැති පැනලය" අතහැර දැමීය සහ ඔවුන්ගේ උරුමක්කාරයන් - ගැජට්.
කෙසේ වෙතත්, බොහෝ සහ ගැජට්, සහ පැති තීරුව කැමති: එවැනි අංගයක් මෙහෙයුම් පද්ධතිය පුළුල් කරයි හෝ එය වඩාත් පහසු කරවයි. එබැවින් ස්වාධීන සංවර්ධකයින් මෙම නඩුවට අවතීර්ණ වී ඇත: ඩෙස්ක්ටොප් හි සන්දර්භය මෙනුව තුළ ඇති සන්දර්භීය අයිතමය හරහා නිශ්චිත සං component ටකයක් නොමැතිව භාවිතා කළ හැකි ගැජට් ලෙස වින්ඩෝස් 7 සඳහා පැති තීරුවල විකල්ප ප්රභේද ඇත.
වින්ඩෝස් 7 හි පැති පැනලය නැවත පැමිණීම
මෙම සංරචකය ලබා ගත නොහැකි බැවින්, ඔබට තෙවන පාර්ශවීය විසඳුමක් භාවිතා කිරීමට සිදුවේ. ඒවායේ වඩාත්ම ක්රියාකාරිත්වය යනු 7 පැති තීරු ලෙස හැඳින්වෙන නිදහස් නිෂ්පාදනයක්. අයදුම්පත ඇදහිය නොහැකි තරම් සරල හා පහසු වන අතර පැති තීරුවේ ක්රියාකාරිත්වය ඇතුළත් ගැජට් එකක් වේ.
පියවර 1: ස්ථාපනය 7 පැති තීරුව
බර සහ ස්ථාපන උපදෙස් මේ ආකාරයට පෙනේ:
නිල වෙබ් අඩවියෙන් පැති තීරුව 7 ක් බාගන්න
- ඉහත සබැඳිය අනුගමනය කරන්න. වම් මෙනුවේ "බාගන්න" බ්ලොක් එක විවෘත කරන පිටුවේ. "බාගත" යන වචනය බ්ලොක් එකේ පළමු ලක්ෂ්යයේ පළමු ලක්ෂ්යයේ බාගත කිරීම 7 පැති තීරුව - වම් මූසික බොත්තම සමඟ එය මත ක්ලික් කරන්න.
- බාගත කිරීම අවසානයේ, බාගත කළ ගොනුව සමඟ නාමාවලියට යන්න. එය ගැජට් ආකෘතියෙහි ඇති බව කරුණාවෙන් සලකන්න - මෙම දිගුව වින්ඩෝස් 7. වින්ඩෝස් 7. ගොනුව සඳහා වන තෙවන පාර්ශවීය ඩෙස්ක්ටොප් ගැජට් වලට අයත් වේ.
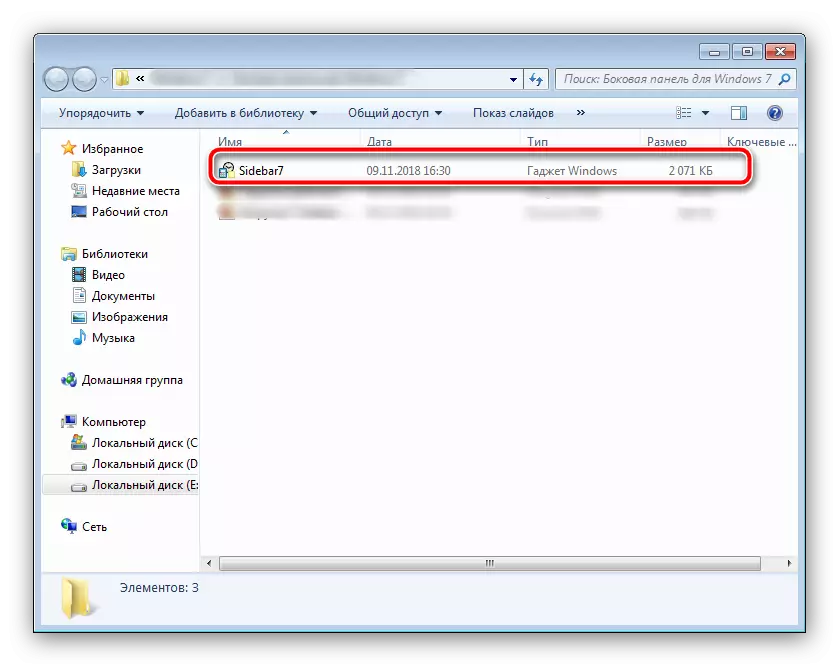
ආරක්ෂක අනතුරු ඇඟවීමක් දිස්වනු ඇත - "SET" ක්ලික් කරන්න.
- ස්ථාපනය තත්පර කිහිපයකට වඩා වැඩි කාලයක් ගතවේ, පසුව පැති පැනලය ස්වයංක්රීයව දියත් කෙරේ.

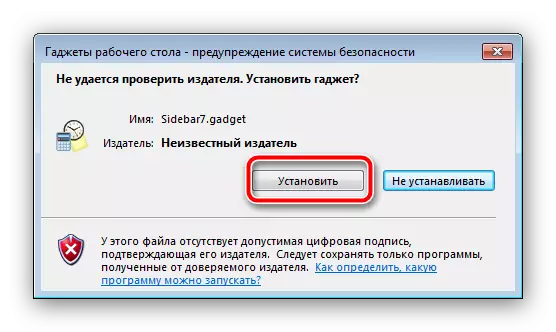
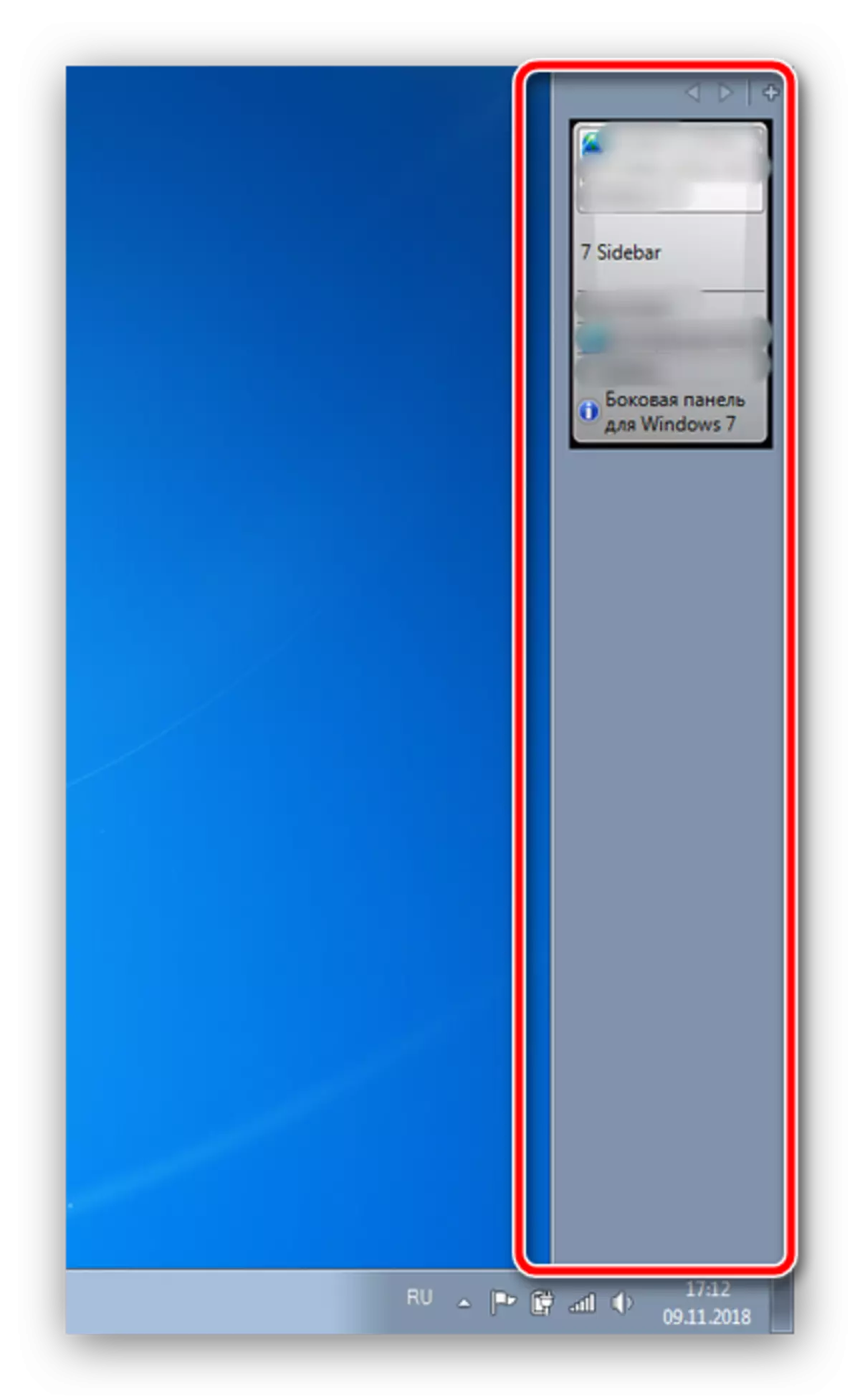
පියවර 2: පැති තීරුව 7 සමඟ වැඩ කරන්න
වින්ඩෝස් විස්ටා හි මෙම සංරචකයේ පෙනුම සහ හැකියාවන් පිටපත් කරන ආකාරය නිරූපණය කළ අතුරු පැනලය, නමුත් නව අංග රාශියක් එක් කරයි. ඒවා මූලද්රව්යයේ සන්දර්භය මෙනුව තුළ සොයාගත හැකිය: කර්සරය පුවරුව හරහා ගෙන දකුණු-ක්ලික් කරන්න.

දැන් එක් එක් අයිතමය වඩාත් විස්තරාත්මකව සලකා බලන්න.
- "ගැජට් එකතු කරන්න" ශ්රිතය පැහැදිලිය - එහි තේරීම පැති පැනල් මූලද්රව්ය එකතු කිරීම සඳහා වින්ඩෝස් 7 සංවාද කිරීම සඳහා ප්රමිතිය හඳුන්වා දෙයි;
- "වින්ඩෝස් කළමණාකරු" විකල්පය වඩාත් රසවත් ය: එහි සක්රිය කිරීම සඳහා මෙනු සන්ධ්යාවක් විවෘත වින්ඩෝස් ශීර්ෂ සහිත, ඔබට ඉක්මනින් මාරු විය හැකිය;
- "සෑම විටම දර්ශනය" අයිතමය පැති තීරුව සවි කරයි, එය ඕනෑම කොන්දේසිවල දක්නට ලැබේ;
- මේ අතරතුර අපි යෙදුමේ සැකසුම් ගැන මිදී මිදී මිදී, "පැති තීරු 7" වසා "සියලු ගැජට් සඟවන්න" අවසාන විකල්ප දෙක ගැන සලකා බලමු. ඔවුන් එකම කාර්යයක් ඉටු කරයි - පැති පුවරුව සඟවන්න. පළමු අවස්ථාවෙහිදී, සංරචකය සම්පූර්ණයෙන්ම වසා ඇත - එය විවෘත කිරීම සඳහා, ඩෙස්ක්ටොප් එකේ සන්දර්භය මෙනුව කැඳවීමට, "ගැජට්" තෝරන්න, වින්ඩෝස් ප්රධාන තිරයට සංරචකයක් තෝරන්න.
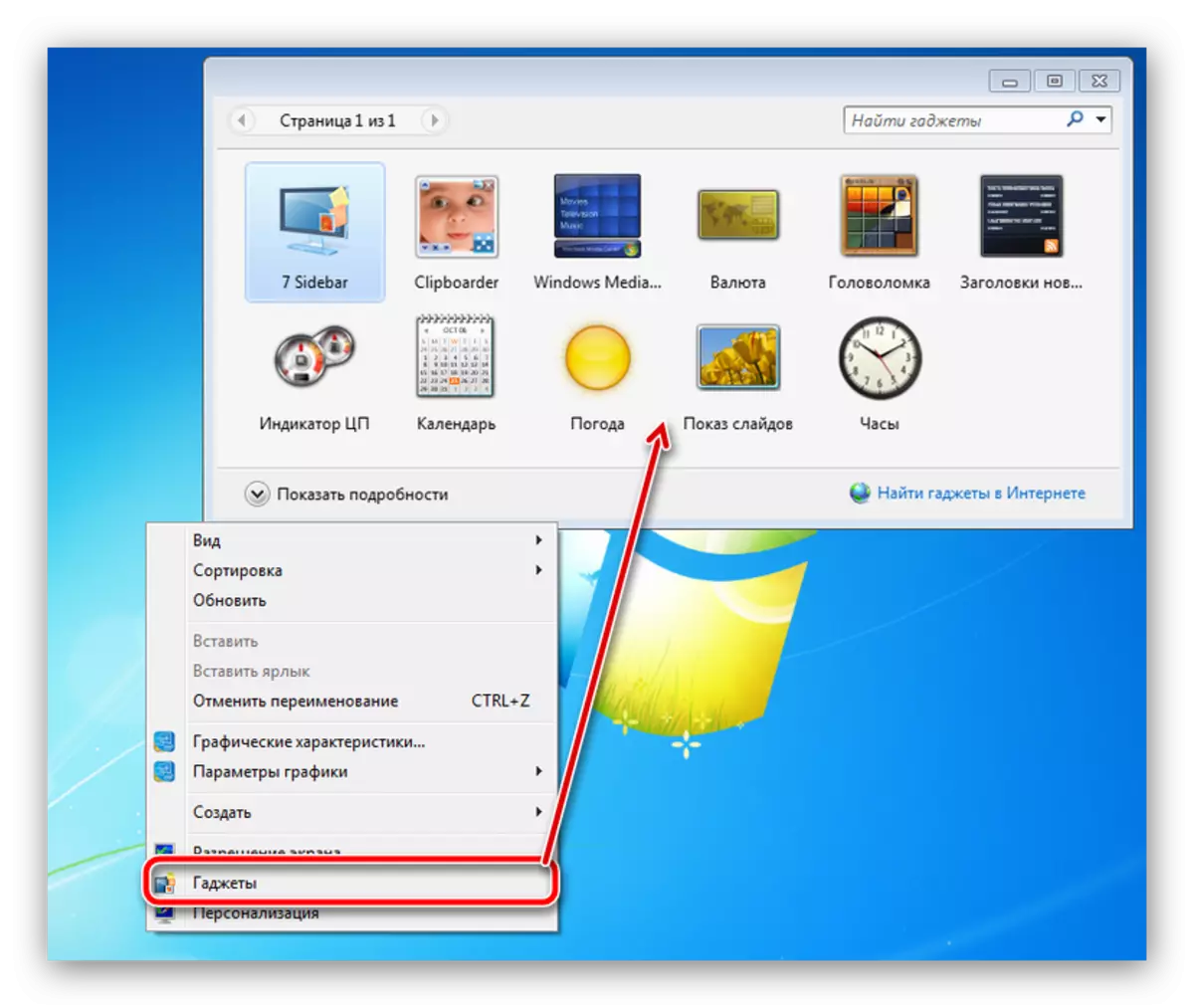
දෙවන විකල්පය හුදෙක් පැනල් සහ ගැජට් ප්රදර්ශනය අක්රීය කරයි - ඒවා ආපසු ලබා දීම සඳහා, ඔබ ඩෙස්ක්ටොප් සන්දර්භය දර්ශනයේ ගැජට් භාවිතා කළ යුතුය.
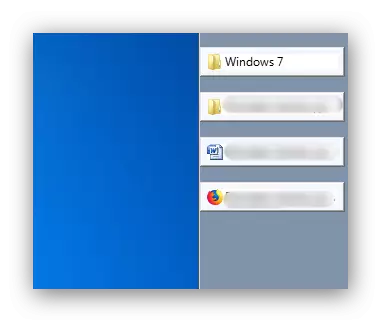
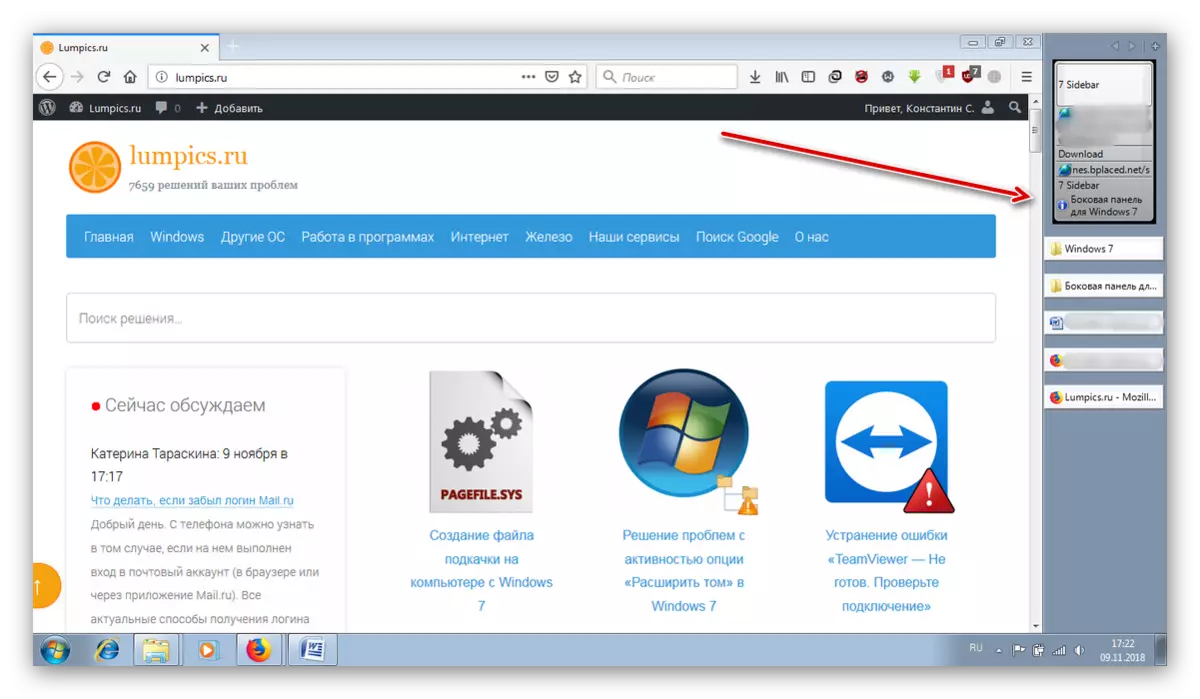
වැඩසටහන පද්ධතිමය හා තෙවන පාර්ශවීය උපකරණ සමඟ හොඳින් ක්රියා කරයි. වින්ඩෝස් 7 හි තෙවන පාර්ශවීය ගැජජජයක් එක් කරන්නේ කෙසේද යන්න, පහත සබැඳිය පිළිබඳ ලිපියෙන් ඔබට ඉගෙන ගත හැකිය.
තව දුරටත් කියවන්න: වින්ඩෝස් 7 හි ගැජට් එකක් එකතු කරන්නේ කෙසේද?
පියවර 3: සැකසීම් 7 පැති තීරු
පැති පැනල් සන්දර්භය මෙනු සැකසුම් අයිතමයේ "ස්ථානය" ටැබය, "සැලැස්ම" සහ "වැඩසටහන" යන "සැලැස්ම" සහ "වැඩසටහන" අඩංගු වේ. දෙවැන්න සං component ටකය පිළිබඳ තොරතුරු ප්රදර්ශනය කරන අතර එය එතරම් ප්රයෝජනවත් නොවන අතර, පළමු දෙක පැත්තක පෙනුම හා හැසිරීම සුසර කිරීම සහ හැසිරීම සිනිඳු කිරීම සඳහා විකල්ප ඇතුළත් වේ.

ස්ථාන පරාමිතීන් ඔබට මොනිටරයක් තෝරා ගැනීමට ඉඩ දෙයි (ඒවායින් කිහිපයක් තිබේ නම්), ස්ථානයේ පැත්ත සහ පුවරුවේ පළල සහ "ඩෙස්ක්ටොප්" හි ඇති සංදර්ශකය මෙන්ම ඔබ කර්සරය සැරිසරන විට ප්රදර්ශනය කරන්න.

ගැජට්, විනිවිදභාවය සහ විවිධ උපකරණ සහිත ටැබ් කිහිපයක් අතර කණ්ඩායම්කරණය කිරීම සහ බැඳීම සහ ටැප් කිහිපයක් අතර මාරුවීම "වන" නිර්මාණ "ටැබ් එකකි.
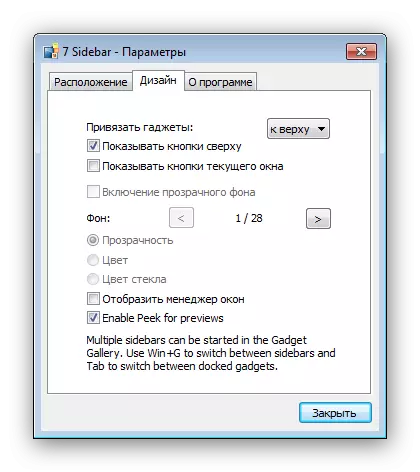
7 පැති තීරුව මකන්න
කිසියම් හේතුවක් නිසා සබ්බාර් 7 ක් මකා දැමීමට අවශ්ය නම්, එය මේ ආකාරයෙන් කළ හැකිය:
- ගැජට් කවුළුව අමතා එහි "සයිඩ් තීරුව" සොයා ගන්න. PCM මත ක්ලික් කර "මකන්න" තෝරන්න.
- අනතුරු ඇඟවීමේ කවුළුව තුළ, "මකන්න" ඔබන්න.
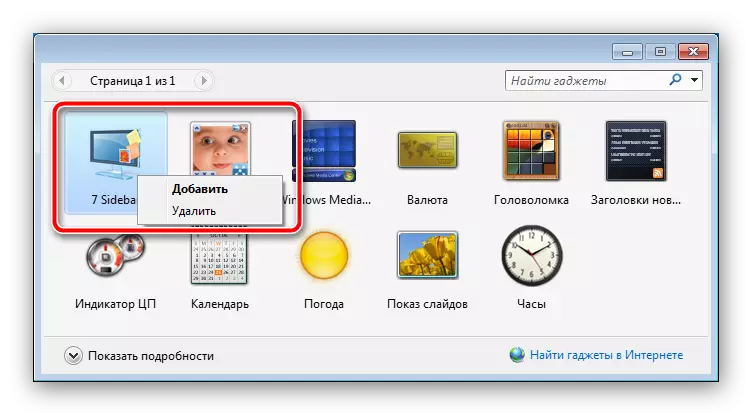
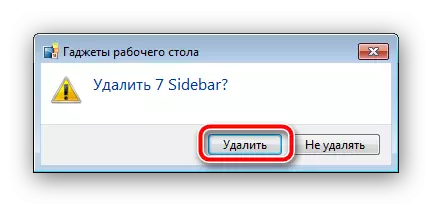
පද්ධතියේ හෝඩුවාවන් නොමැතිව මූලද්රව්යය ඉවත් කරනු ලැබේ.
නිගමනය
ඔබට පෙනෙන පරිදි, වින්ඩෝස් 7 හි පැති පුවරුව ආපසු ලබා දිය හැකිය. එය සියල්ලට පසු, එය තෙවන පාර්ශවයක් භාවිතා කිරීමට ඉඩ හරින්න.
