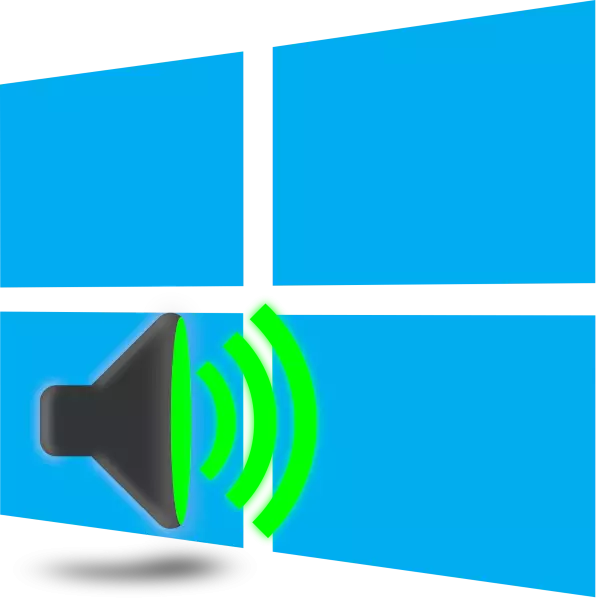
වින්ඩෝස් 10 හි බොහෝ පරිශීලකයින් බොහෝ ශබ්ද ශබ්දයේ විවිධ ශබ්දවලට මුහුණ දී සිටී. ගැටලුව පද්ධතිය හෝ දෘඩාංග බිඳවැටීම් වල තිබිය හැකි අතර එය සොයා ගත යුතුය. එය උපාංගය සමඟම හඳුනා ගැනීම එතරම් අපහසු නොවේ නම්, වැඩසටහන් ගැටළු විසඳීම සඳහා, ඔබට ක්රම කිහිපයක් බිඳ දැමිය යුතුය. මෙය තවදුරටත් සාකච්ඡා කෙරේ.
වින්ඩෝස් 10 හි ශබ්දකෝෂ ශබ්දය සමඟ අපි ගැටලුව විසඳන්නෙමු
වරින් වර ප්රජනනය, ශබ්ද පෙනුම, කථිකයින්, කථිකයින්, කථිකයන් හෝ හෙඩ්ෆෝන් වල ඕනෑම අංගයක් අසමත් වීම නිසා සමහර විට කෝඩ් සමහර විට සිදු වේ. කථිකයන් සහ හෙඩ්ෆෝන් වෙනත් උපකරණ හා සම්බන්ධ වීමෙන් පරීක්ෂා කරනු ලබන අතර, සහ ගැටළුවක් සොයා ගැනීම නම්, ඒවා ප්රතිස්ථාපනය වන අතර, තවදුරටත් රෝග නිර්මලීන් අතින් සේවා මධ්යස්ථානයේ අතින් ලබා ගනී. ලැප්ටොප් පරිගණකයේ ගතිකතාවයන් පරීක්ෂා කිරීම එතරම් පහසු නැත, එබැවින් ගැටළුව විසඳන්නේ පද්ධතිමය ස්වභාවයක් නොවන බවට ඔබ වග බලා ගත යුතුය. අද අපි ගැටලුව විසඳීමේ ප්රධාන ක්රමලේඛන ක්රම දෙස බලමු.ක්රමය 1: ශබ්ද වින්යාසය වෙනස් කිරීම
බොහෝ විට ගොරහැඩි හිඟ වීමට නිතර හේතුව වින්ඩෝස් වින්ඩෝස් 10 හි සමහර ක්රියාකාරිත්වයේ වැරදි ක්රියාකාරිත්වය ලෙස බොහෝ විට සේවය කරයි. සරල ක්රියා කිහිපයක් සඳහා ඒවා වචනානුසාරයෙන් පරීක්ෂා කර වෙනස් කරන්න. පහත සඳහන් නිර්දේශ කෙරෙහි අවධානය යොමු කරන්න:
- පළමුව, සංක්රාන්තිය කෙලින්ම ධාවනය සැකසුම් මෙනුව වෙතම. තිරයේ පතුලේ, "කාර්ය තීරු" පැනලය ඔබ දකිනවා, PCM ඔබන්න ශබ්ද නිරූපකය වෙත ගොස් "ක්රීඩා උපාංග" තෝරන්න.
- "ප්ලේබැක්" ටැබයේ, සක්රිය උපාංගයේ LCM ක්ලික් කර "ගුණාංග" මත ක්ලික් කරන්න.
- ශ්රව්ය වල සියලු බලපෑම් අක්රීය කිරීමට ඔබට අවශ්ය "වැඩිදියුණු කිරීම්" අංශයට යන්න. පිටතට යාමට පෙර, වෙනස්කම් ක්රියාත්මක කිරීමට අමතක නොකරන්න. ඕනෑම සංගීතයක් හෝ වීඩියෝවක් ධාවනය කර ශබ්දයේ ගුණාත්මකභාවය වෙනස් වී ඇත්දැයි පරීක්ෂා කරන්න.
- "උසස්" ටැබයේ, බිට් සහ නියැදි සංඛ්යාතය වෙනස් කරන්න. සමහර විට එවැනි ක්රියා ශබ්දය පෙනුමෙන් මිරිකීම පිළිබඳ ගැටළුව නිවැරදි කිරීමට උපකාරී වේ. ඔබට විවිධ ආකෘති උත්සාහ කළ හැකිය, නමුත් පළමු කට්ටලය "බිටු 24, 48000 Hz (චිත්රාගාර ප්රවේශය)" සහ "අයදුම් කරන්න" මත ක්ලික් කරන්න.
- එකම මෙනුවේ "අයදුම්පත් ඒකාධිකාරී ප්රකාරයේදී උපාංගය භාවිතා කිරීමට ඉඩ දෙන්න" යන මේවයක පවතී. මෙම අයිතමයෙන් සලකුණු කර වෙනස්කම් සුරකින්න, ඉන්පසු පසුබිම පරීක්ෂා කරන්න.
- අවසාන වශයෙන්, අපි ශ්රව්ය පසුබිම හා සම්බන්ධ තවත් පසුබිමක් ඇති කර ගනිමු. "ශබ්ද" ඇති "ශබ්ද" පටිත්තට යා යුතු "ශබ්ද" කවුළුව තුළ නැවත හැරවීමට ගතික ප්රොපටීස් මෙනුවෙන් පිටවන්න.
- සලකුණු අයිතමය සලකුණු කරන්න "ක්රියාව අවශ්ය නොවේ" සහ එය යොදන්න. මේ අනුව, ඔබ කතා කරන විට ශබ්දය විසන්ධි කිරීම හෝ ශබ්දය අඩු කිරීම පමණක් නොව, පරිගණකය නිතිපතා භාවිතා කිරීමේ ක්රමයේ ශබ්දය හා මංපෙත් වළක්වා ගත හැකිය.
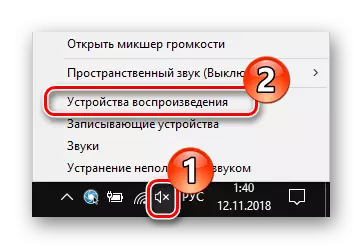
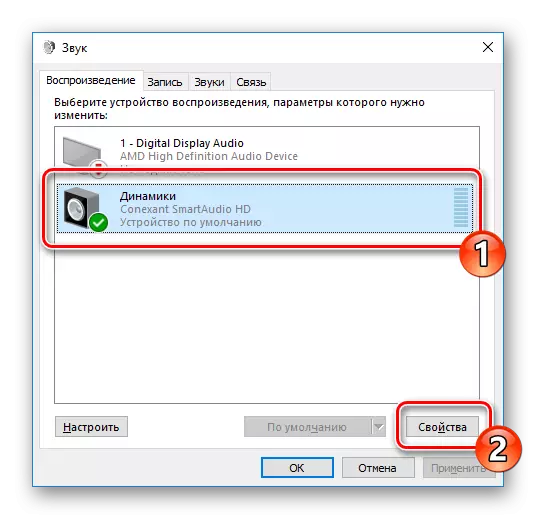
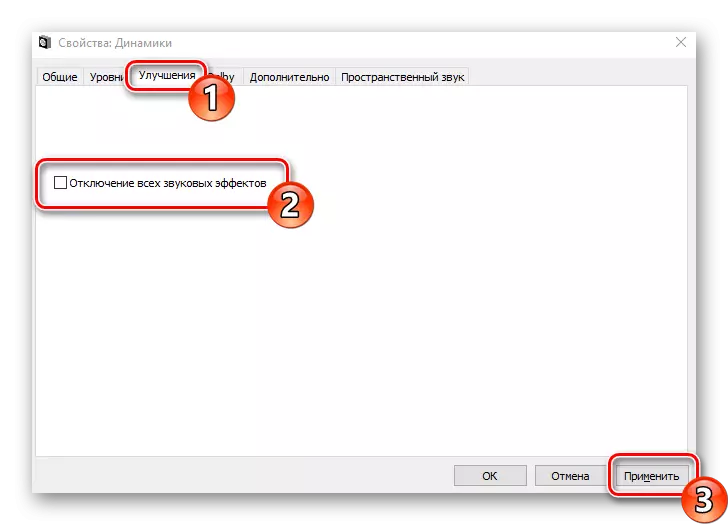
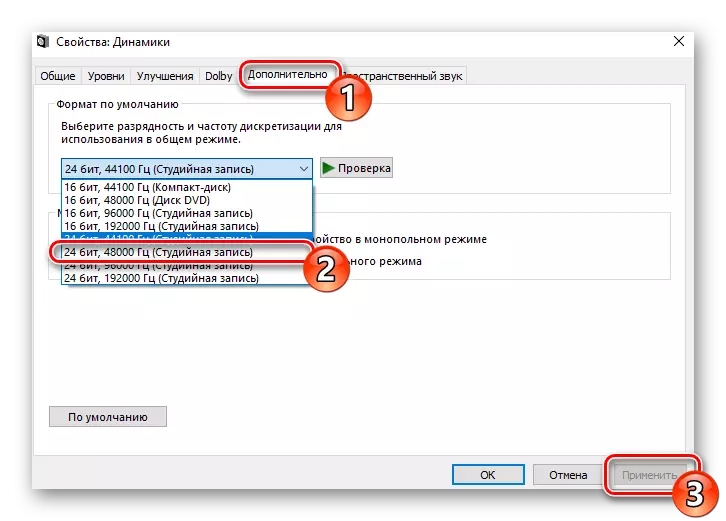
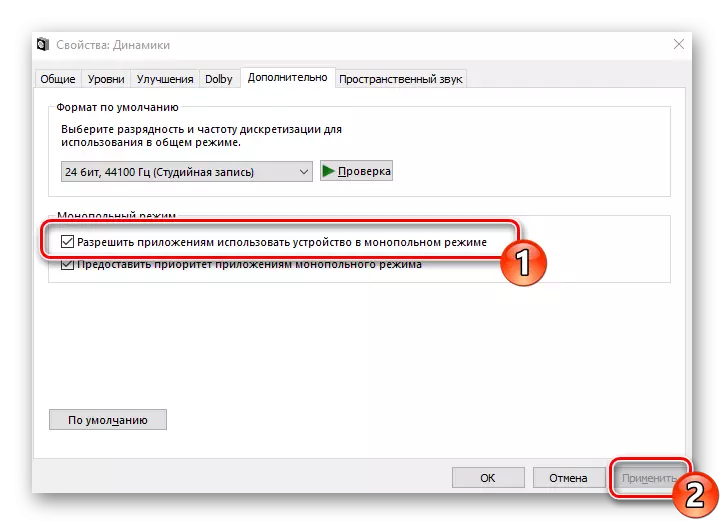
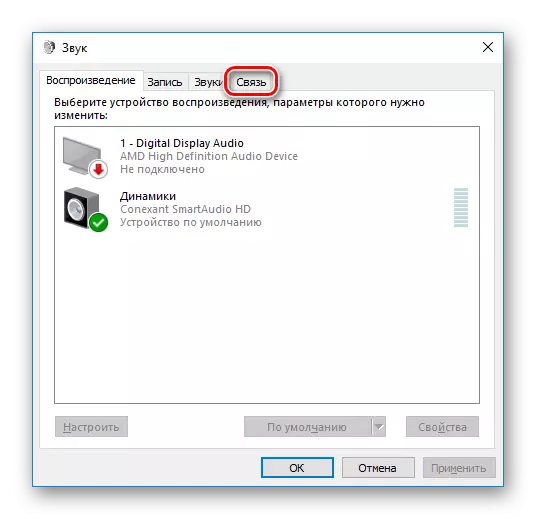
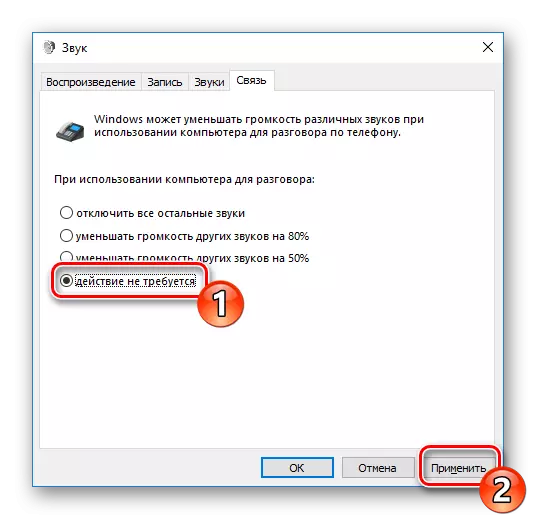
මෙම ක්රමයේ ප්ලේබැක් විකල්ප වින්යාසය සමඟ. ඔබට පෙනෙන පරිදි, ගැටලුව සමඟ සාර්ථකව කටයුතු කළ හැක්කේ සරල පියවර හතක් පමණි. කෙසේ වෙතත්, ඔවුන් සෑම විටම effective ලදායී නොවන අතර ගැටළුව හරියටම ඒවා තුළ, එබැවින් විකල්ප ක්රම හුරුපුරුදු වීමට අපි ඔබට උපදෙස් දෙමු.
ක්රමය 2: පරිගණකයක් මත පැටවීම
සමස්තයක් වශයෙන් පරිගණකයේ ක්රියාකාරිත්වය අඩු කිරීම, වීඩියෝ, ජනෙල්, වැඩසටහන්, වැඩසටහන්, සමස්ත පද්ධතියම මත රඳා පවතින බැවින්, ශබ්දය පිළිබඳ ගැටලුවලට හේතුව එය එසේ විය හැකිය. මෙම අවස්ථාවේ දී, ඔබ පරිගණකයේ වේගය වැඩි කළ යුතුය - අධික උනුසුම් වීම, වෛරස් වෙත ස්කෑන් කිරීම, අනවශ්ය වැඩසටහන් මකන්න. මෙම මාතෘකාව පිළිබඳ සවිස්තරාත්මක මාර්ගෝපදේශයක් පහත සබැඳිය අනෙක් ලිපියෙන් සොයාගත හැකිය.තව දුරටත් කියවන්න: පළාත් සභා ක්රියාකාරිත්වය අඩු කිරීමට සහ ඒවායේ තුරන් කිරීමේ හේතු
ක්රමය 3: ශබ්ද කාඩ්පත් ධාවක නැවත ස්ථාපනය කරන්න
බොහෝ පරිගණක සංරචක මෙන් ශබ්ද කාඩ්පත පරිගණකයක ස්ථාපනය කර ඇති සුදුසු ධාවකයක් අවශ්ය වේ. එහි නොපැමිණීම හෝ වැරදි ස්ථාපනය සමඟ, නැවත ධාවනය කිරීමේ ගැටළුවක් ඇතිවිය හැකිය. එබැවින්, පෙර ක්රම දෙක කිසිදු බලපෑමක් ගෙනාවේ නැත්නම්, පහත පියවර ඉටු කිරීමට උත්සාහ කරන්න:
- "ආරම්භය" සහ සෙවුම් වර්ගය "පාලක පැනලය" විවෘත කරන්න. මෙම සම්භාව්ය යෙදුම ක්රියාත්මක කරන්න.
- අයිතම ලැයිස්තුව තුළ, "උපාංග කළමනාකරු" සොයා ගන්න.
- "ශබ්ද, සූදු සහ වීඩියෝ තීරණය" කොටස පුළුල් කර ශබ්ද ධාවක මකන්න.
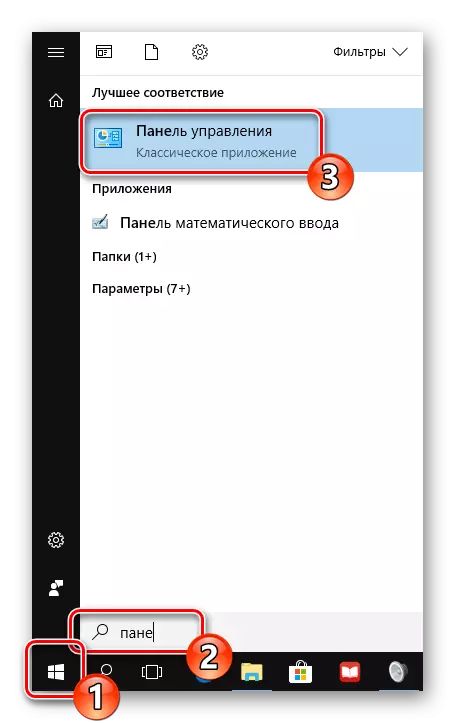
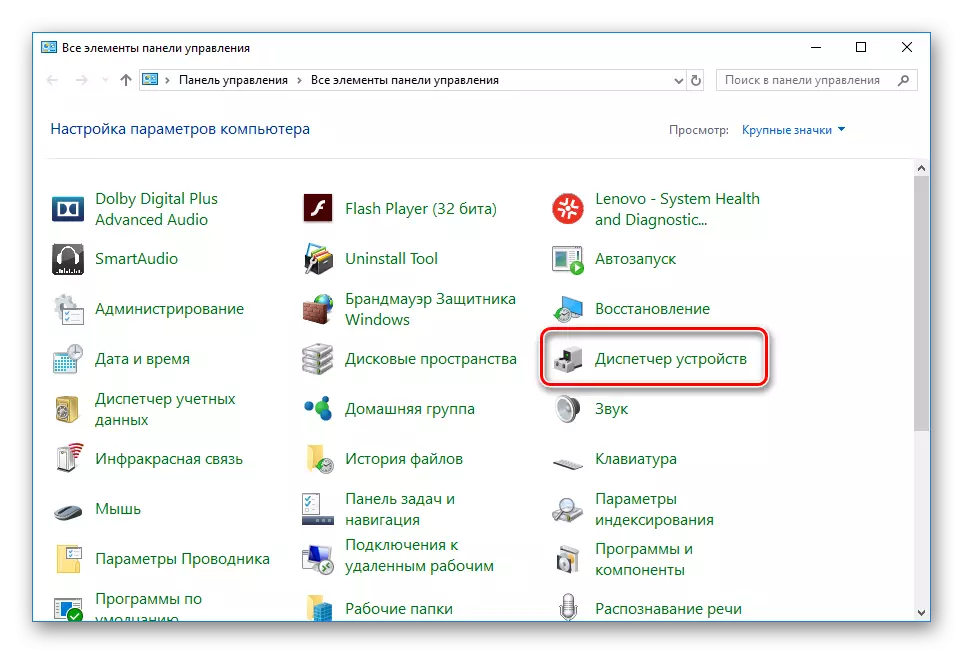
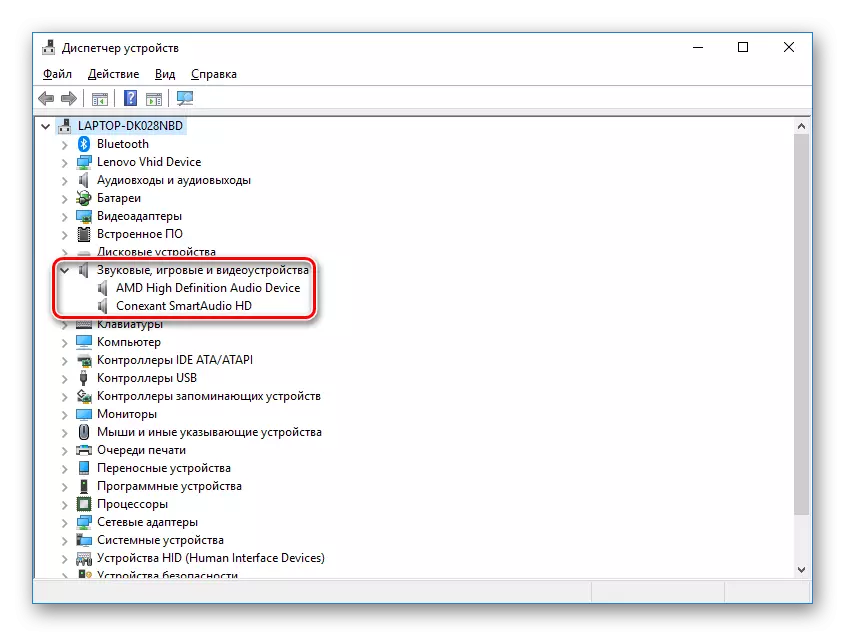
ද කියවන්න: රියදුරන් ඉවත් කිරීමේ වැඩසටහන්
ඔබ බාහිර ශ්රව්ය කාඩ්පතක් භාවිතා කරන්නේ නම්, ඔබ නිෂ්පාදකයාගේ නිල වෙබ් අඩවියට ගොස් ඔබේ ආකෘතියට වඩාත්ම සවිකෘත එහි උඩුගත කිරීමට නිර්දේශ කරමු. එක්කෝ ඩ්රයම්පාක් ද්රාවණය වැනි විශේෂ රියදුරු මෘදුකාංග භාවිතා කරන්න.
තව දුරටත් කියවන්න: රියදුරු අක්රමික විසඳුම භාවිතා කරමින් පරිගණකයක රියදුරන් ස්ථාපනය කරන්නේ කෙසේද?
ශබ්ද කාඩ්පත මවු පුවරුවේ ඇති විට, රියදුරන් ක්රම කිහිපයකින් පැටවීම. පළමුව ඔබ පද්ධති පුවරු ආකෘතිය සොයා ගත යුතුය. පහත සබැඳිය පිළිබඳ තවත් ලිපියක් මෙය ඔබට උපකාරී වනු ඇත.
වැඩිදුර කියවන්න: මවු පුවරුවේ ආකෘතිය තීරණය කරන්න
ඉන්පසු අවශ්ය ලිපිගොනු සොයන්න සහ බාගන්න. නිල වෙබ් අඩවිය හෝ විශේෂ මෘදුකාංග භාවිතා කරන විට, ශබ්ද ධාවක සොයාගෙන ඒවා ස්ථාපනය කරන්න. අපගේ ඊළඟ ද්රව්යයේ මෙම ක්රියාවලිය ගැන වැඩිදුර කියවන්න.
තව දුරටත් කියවන්න: මවු පුවරුව සඳහා රියදුරන් ස්ථාපනය කිරීම
වින්ඩෝස් 10 හි ශබ්දකෝෂයේ ඇති ගැටළුව සරලව විසඳා ඇති අතර එය වැදගත් වන්නේ නිවැරදි ක්රමය තෝරා ගැනීම පමණි. මෙම ගැටළුව සමඟ කටයුතු කිරීමට සහ කිසිදු ගැටළුවක් නොමැතිව එම කාර්යය විසඳීමට අපගේ ලිපිය ඔබට උදව් වනු ඇතැයි අපි බලාපොරොත්තු වෙමු.
