
වින්ඩෝස් 7 ස්ථාපනය කිරීමේදී හෝ පූරණය කිරීමේදී දෝෂ තොරතුරු 0X000000A5 සමඟ BSOD පෙන්වනු ඇත. සමහර විට නින්දේ මාදිලිය හැර යාමේදී පවා මෙම තත්වය ඇති වේ. මෙම ගැටළුව ACPI_BIOS_ERROR ALRTH සමඟ ද ඇත. මෙම ගැටලුවට හේතු සහ එය තුරන් කරන්නේ කෙසේද යන්න සොයා බලමු.
පාඩම: වින්ඩෝස් 7 හි 0x0000000A දෝෂයක් සහිත නිල් තිරය
දෝශ නිරාකරණ ක්රම
දෝෂය 0x000000A5 BIPOS ACPI ප්රමිතියට අනුකූලව නොගැලපෙන බවට සං als ා. එවැනි තත්වයක් සඳහා නිවැරදි හේතුව පහත සඳහන් සාධක විය හැකිය:- දෝෂ සහිත PC RAM;
- වැරදි BIOS සැකසුම්;
- BIOS හි යල් පැන ගිය අනුවාදය භාවිතා කිරීම.
ඊළඟට, නිශ්චිත වැරැද්ද සඳහා අප තුරන් කිරීමේ විකල්පයන් පිළිබඳ විස්තරාත්මකව අවධානය යොමු කරන්නෙමු.
ක්රමය 1: BIOS සැකසුම
පළමුවෙන්ම, ඔබ BIOS සැකසුම් වල නිරවද්යතාවය පරීක්ෂා කර, අවශ්ය නම් ඒවා සකස් කරන්න.
- පරිගණකය ආරම්භ කිරීමෙන් පසු, ඔබට ලාක්ෂණික සං .ාවක් ඇසෙනු ඇත. ඉන් පසු, BIOS වෙත මාරු වීමට, නිශ්චිත යතුරක් රඳවා තබා ගන්න. ඔබේ පද්ධති මෘදුකාංගයේ අනුවාදය මත රඳා තිබෙන්නේ හරියටම වර්ගය කුමක්ද, නමුත් බොහෝ විට එය ඩෙල් හෝ එෆ් 2 වේ.
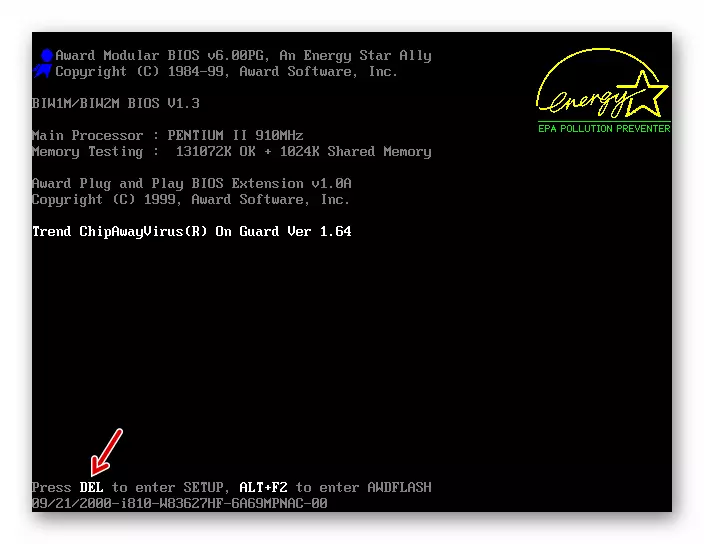
පාඩම: පරිගණකයේ BIOS වෙත ඇතුළු වන්නේ කෙසේද?
- BIOS අතුරුමුහුණත විවෘත වේ. වැඩිදුර ක්රියා සෘජුවම මෙම ක්රමානුකූල මෘදුකාංගයේ අනුවාදය මත සෘජුවම රඳා පවතින අතර එය බෙහෙවින් වෙනස් විය හැකිය. BIOS Inyeradehs20 හි උදාහරණය පිළිබඳ ගැටලුවට විසඳුමක් සලකා බලයි, නමුත් ක්රියාකාරීත්වයේ සාමාන්ය මූලධර්මය වෙනත් අනුවාද සඳහා භාවිතා කළ හැකිය. පළමුවෙන්ම, ඔබ අපේක්ෂිත මෙහෙයුම් පද්ධතිය සඳහන් කළ යුතුය. "පිටවීම" ටැබයට ගෙන යන්න, OS ප්රශස්ත පෙරනිමි තෝරන්න සහ Enter ඔබන්න. විවෘත වන අතිරේක ලැයිස්තුවේ, "WIN7 OS" පිළිබඳ තේරීම නවත්වන්න, ඉන්පසු නැවතත් Enter යතුර ඔබන්න.
- ඊළඟට, එකම පටිත්තෙන් "පෙරනිමි සැකසුම් පටවන්න" සහ මෙනුවේ දිස්වන, "ඔව්" ක්ලික් කරන්න.
- ඊළඟට, "වින්යාස කිරීමේ" පටිත්ත වෙත යන්න. "USB ප්රකාරයේ" පරාමිතියේ නම ප්රතිවිරුද්ධ, "USB 3.0" වෙනුවට "USB 2.0" තෝරන්න. එවිට, ඔබ දැනටමත් වින්ඩෝස් 7 ස්ථාපනය කිරීමට සක්රීය කර ඇති විට, මෙම සැකසුම තුළ නැවත ලබා ගැනීමට අමතක නොකරන්න, මන්ද විවරණයේ ප්රති results ල USB 3.0 සමඟ වැඩ කිරීම සඳහා නැවත සකස් නොකෙරේ අනාගතයේදී සම්ප්රේෂණය කිරීමට සහ අනාගතයේදී මෙම ප්රොටෝකෝලය පිළිබඳ දත්ත ලබා ගැනීමට.
- දැන්, "පිටවීමේ" ටැබයට ඇති වෙනස්කම් සුරැකීමට, ENTER බොත්තම තේරීමෙන් හා එබීමෙන් "පිටවීමේ ප්රතිශත වෙනස්වීම්" පරාමිතිය තෝරන්න. පෙන්වන මෙනුවේ, "ඔව්" ක්ලික් කරන්න.
- පරිගණකය සාදා ඇති වෙනස්කම් සංරක්ෂණය කිරීමත් සමඟ BIOS වෙතින් බැහැරව කටයුතු අවසන් වේ. ඊළඟ වතාවේ ඔබ ආරම්භ කරන විට, වින්ඩෝස් 7 ස්ථාපනය කිරීමට ඔබට නැවත උත්සාහ කළ හැකිය. මේ වතාවේ උත්සාහයක් සාර්ථක විය යුතුය.
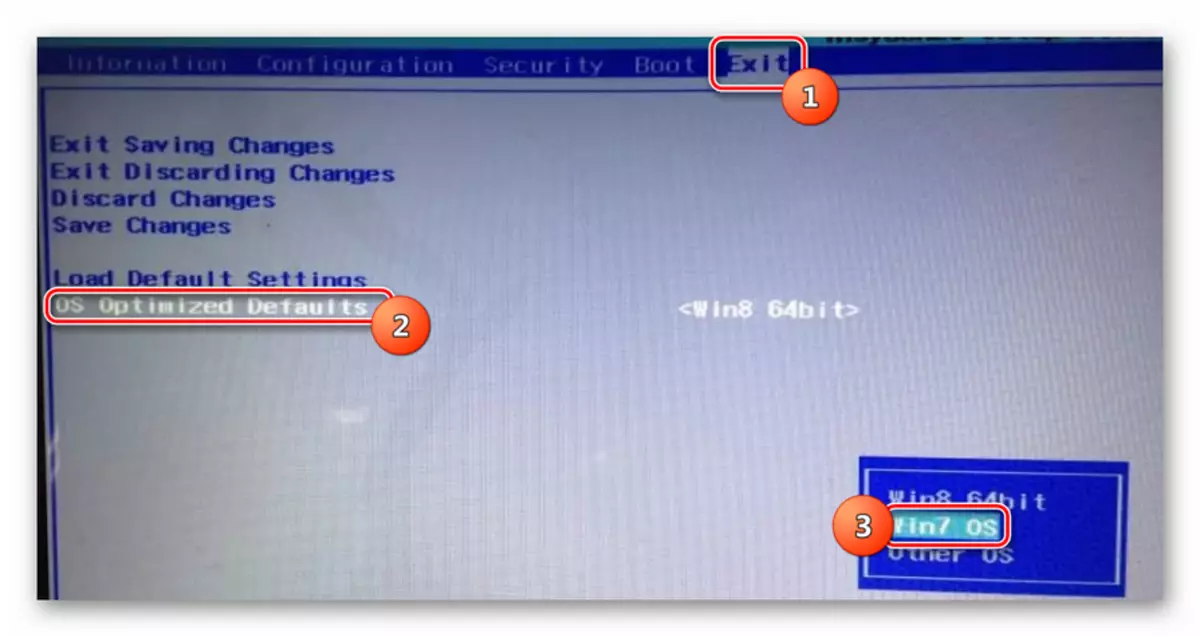
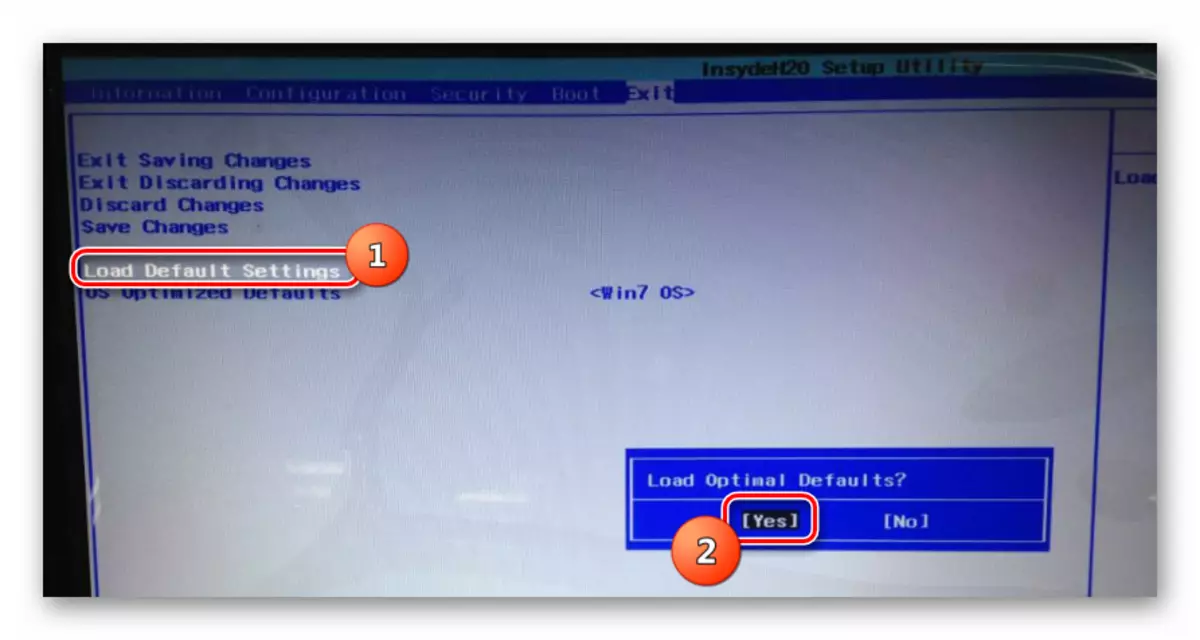
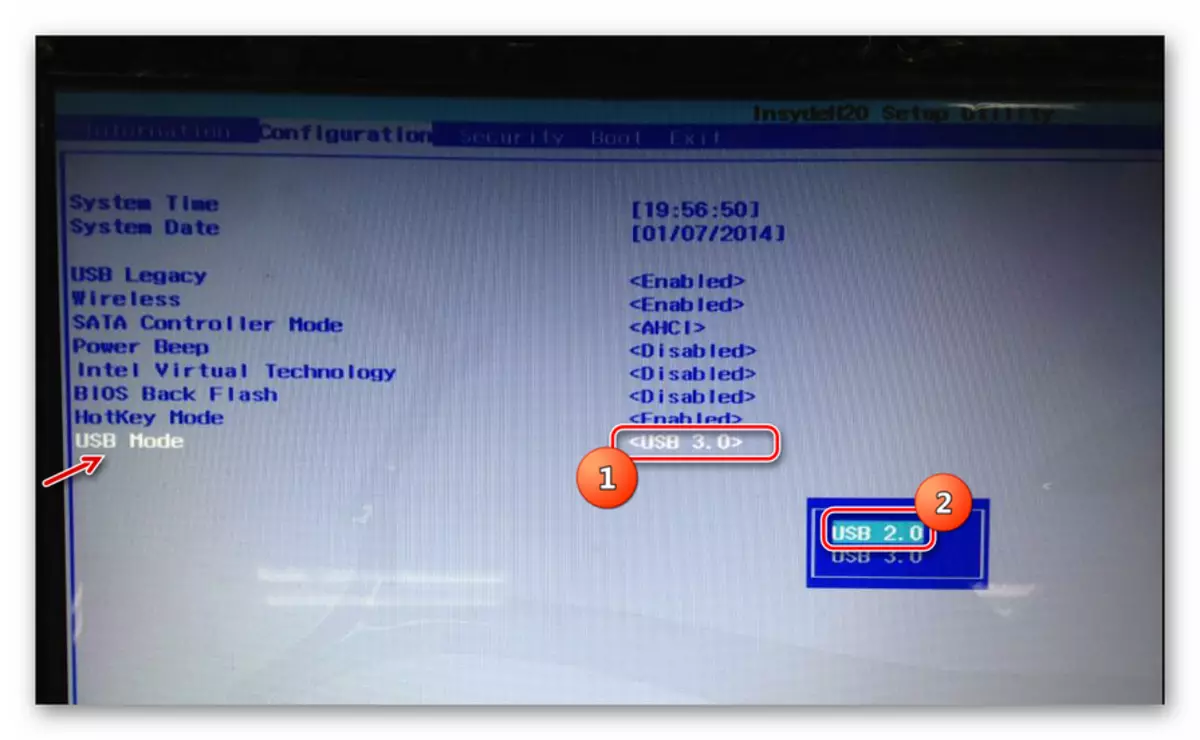
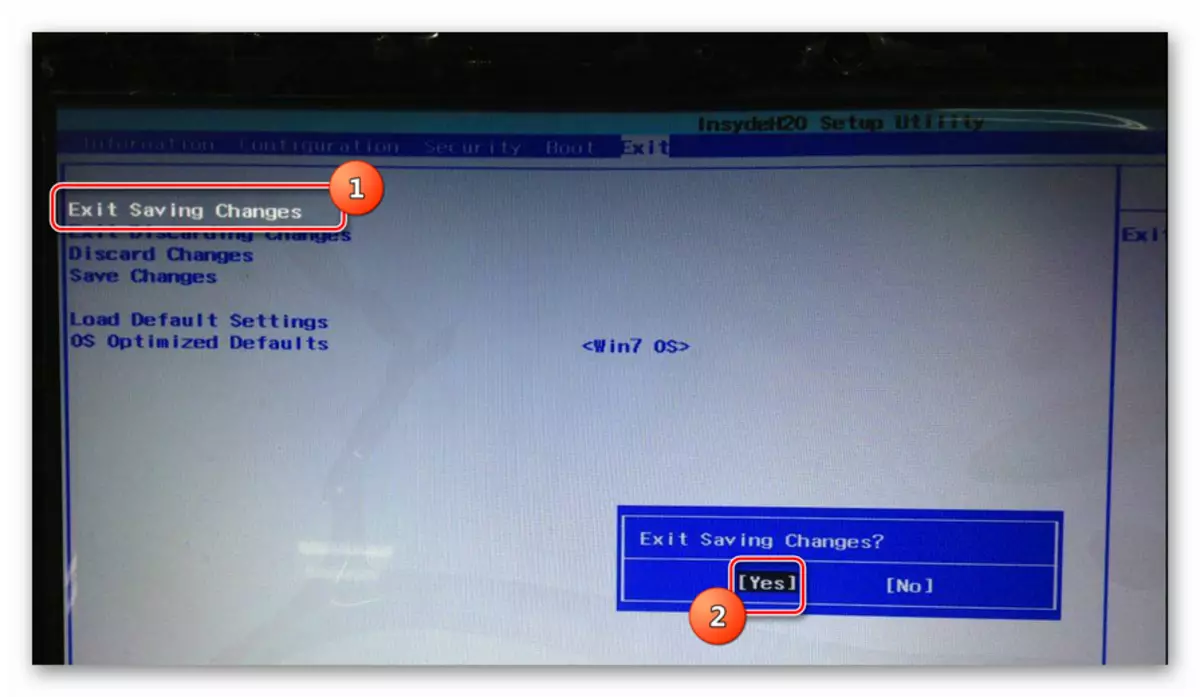
නමුත් විස්තර කර ඇති ක්රියාවන් BIOS තුළ ගැටළුව පවතින විට පවා උපකාරී නොවේ. මෙම පද්ධති මෘදුකාංගයේ යල් පැන ගිය අනුවාදය ඔබ භාවිතා කරන්නේ නම්, පරාමිති වෙනස්කම් කිසිවක් අක්රියතාව තුරන් කරයි. ඔබේ පරිගණකයේ BIOS හි උදාහරණයක් වින්ඩෝස් ස්ථාපනය සඳහා සහය දක්වන්නේ දැයි සොයා බලන්න. එය සහාය නොදක්වන්නේ නම්, ඔබ එහි නිෂ්පාදකයාගේ නිල වෙබ් අඩවියෙන් බාගත කළ හදිසි අනුවාදයක් සහිත මවු පුවරුව ඉක්මනින් ෆ්ලෑෂ් කළ යුතුය. විශේෂයෙන් පුරාණ පළාත් සභා "මව්බිම" සහ වෙනත් දෘඩාංග සංරචක "හත" සමඟ නොගැලපේ.
පාඩම: පරිගණකයක BIOS වින්යාස කරන්නේ කෙසේද?
ක්රමය 2: RAM පිළිබඳ සත්යාපනය
0x000000A5 හේතු වලින් එකක් වන්නේ RAM හි ගැටළු ද විය හැකිය. එය දැයි තීරණය කිරීම සඳහා, පළාත් සභා RAM පරීක්ෂා කිරීම අවශ්ය වේ.
- පරිගණකයේ මෙහෙයුම් පද්ධතිය තවමත් ස්ථාපිත කර නොමැති බැවින් ඔබ වින්ඩෝස් 7 ස්ථාපනය කිරීමට උත්සාහ කරන ස්ථාපන ක්රියාවලිය හෝ තැටියක් මගින් ප්රතිසාධන පරිසරය හරහා සිදු කිරීමට සත්යාපන ක්රියා පටිපාටිය අවශ්ය වේ ස්ථාපක ආරම්භය, "පද්ධතිය ප්රතිස්ථාපන පද්ධතිය" තෝරන්න.
- ප්රතිසාධන මෙවලමෙහි ප්රතිසාධන පරිසරය තුළ, "විධාන රේඛාව" අයිතමය මත ක්ලික් කරන්න.
- "විධාන රේඛා" අතුරුමුහුණතේ එවැනි ප්රකාශන ඇතුළත් කරන්න:
සංයුක්ත තැටිය ..
සීඩී වින්ඩෝස් \ system32
Mdsch.exe.
එක් එක් නිශ්චිත විධානයන් පටිගත කිරීමෙන් පසුව, ENTER ඔබන්න.
- මතක පිරවුම් උපයෝගිතා කවුළුව විවෘත වේ. "නැවත ආරම්භ කිරීම ධාවනය කරන්න ..." විකල්පය තෝරන්න.
- ඊළඟට, පරිගණකය නැවත ආරම්භ කර දෝෂ සඳහා මතකය පරීක්ෂා කිරීම ආරම්භ කරනු ඇත.
- ක්රියා පටිපාටිය සම්පූර්ණ කිරීමෙන් පසු, හඳුනාගැනීමේදී අදාළ පණිවිඩය පෙන්වනු ඇත. එවිට, RAM වර්ග රාශියක් තිබේ නම්, මවු පුවරුවේ සම්බන්ධකයෙන් අනෙක් සියල්ලන් විසන්ධි කරමින් එකක් පමණක් තබන්න. චෙක්පත එක් එක් මොඩියුලය සමඟ වෙන වෙනම නැවත නැවතත් කළ යුතුය. එබැවින් ඔබට අසාර්ථක බාර්එක ගණනය කළ හැකිය. හඳුනා ගැනීමෙන් පසුව, එය භාවිතා කිරීම හෝ සේවා කළ හැකි ඇනලොග් වෙනුවට ආදේශ කිරීම ප්රතික්ෂේප කරන්න. මකනයකින් මොඩියුලයේ සම්බන්ධතා පිරිසිදු කිරීමට සහ දූවිලි වලින් සම්බන්ධක පුපුරවා හැරීමට තවත් විකල්පයක් තිබුණද. සමහර අවස්ථාවල එය උපකාර කළ හැකිය.
පාඩම: වින්ඩෝස් 7 හි RAM සත්යාපනය
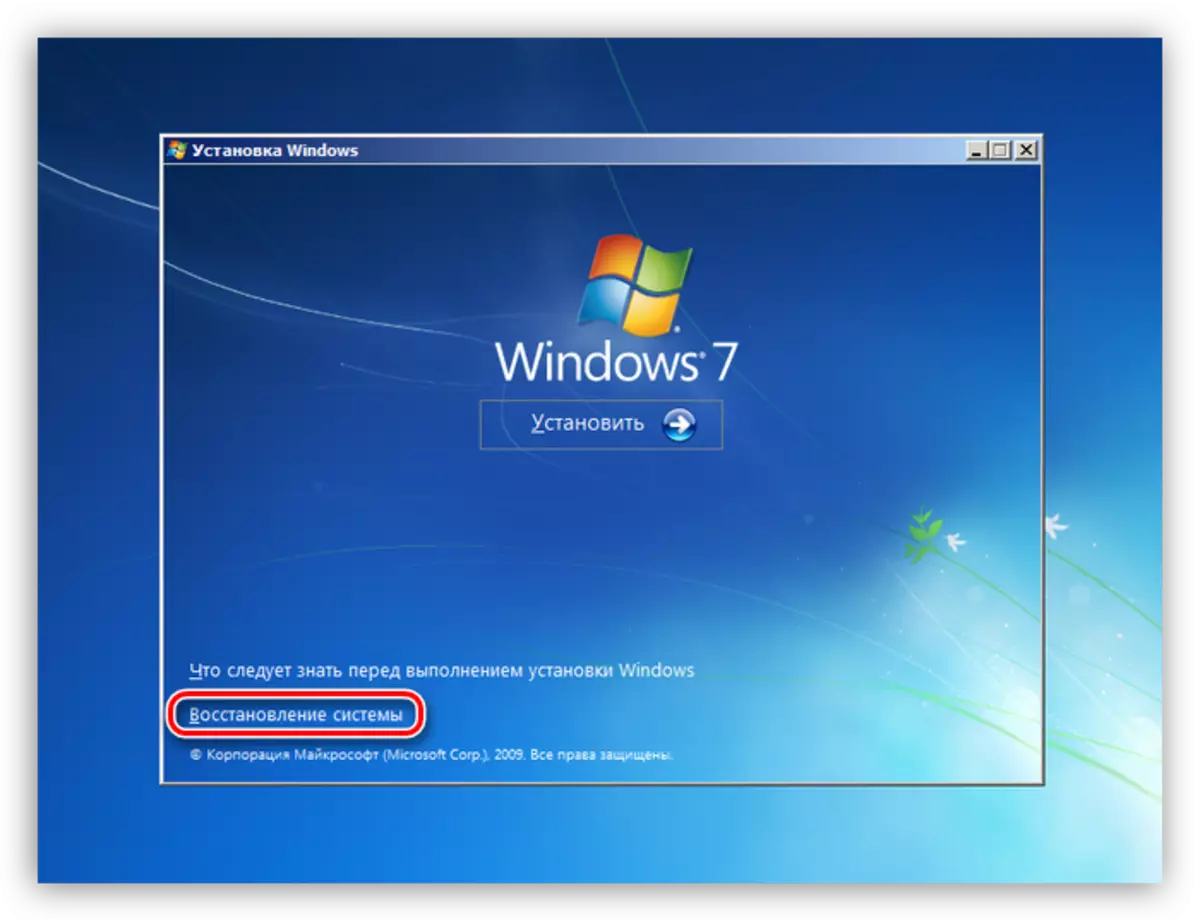
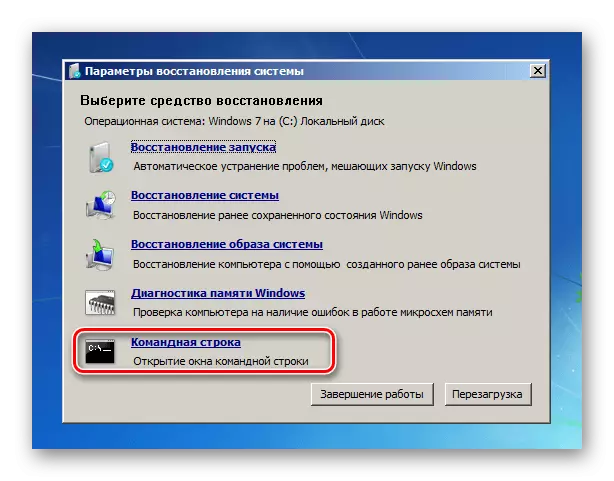
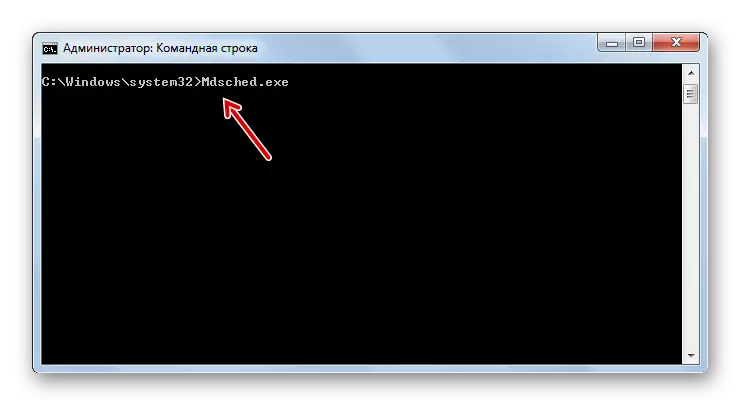
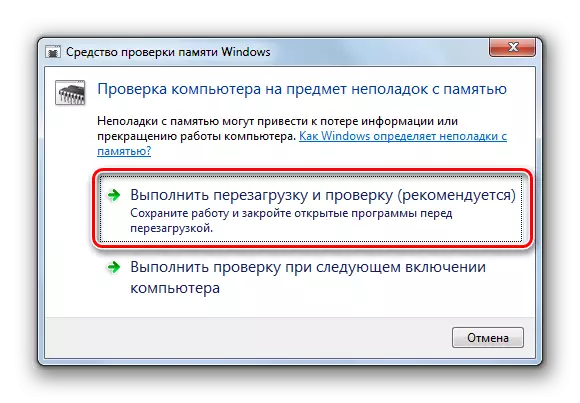
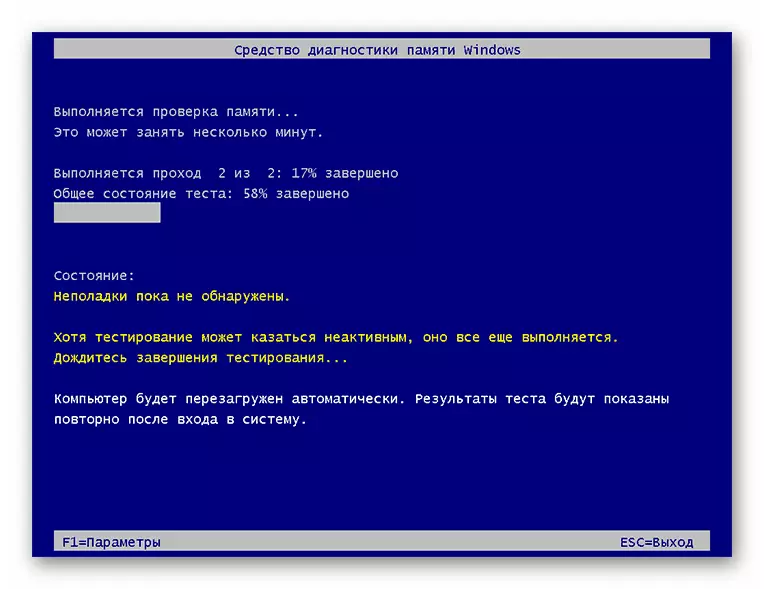
දෝෂය 0x000000A5 වින්ඩෝස් 7 ස්ථාපනය කිරීමේදී දෝෂය 0x000000A5 බොහෝ විට වැරදි BIOS සැකසුම් බොහෝ විට සිදු වේ, මෙම අවස්ථාවේ දී ඒවා සකස් කිරීම අවශ්ය වේ. බැටළුවා අසමත් වීම නිසා අකාර්යක්ෂමතාව ඇති වන බව සම්භාවිතාව බැහැර කර නොමැත. චෙක්පත මෙම ගැටලුව හෙළි කළේ නම්, "RAM" අසමත් මොඩියුලය ප්රතිස්ථාපනය කිරීමට හෝ ස්ථාවර කළ යුතුය.
