
සමහර විට උපාංග කළමනාකරු තුළ "නොදන්නා උපාංගය" යන නාමයෙන් "නොදන්නා උපාංගය" යන නම පෙන්විය හැකිය. මෙයින් අදහස් කරන්නේ පරිගණකයට මෙම උපකරණ නිවැරදිව නිවැරදිව හඳුනාගත නොහැකි වන අතර එමඟින් එය සාමාන්යයෙන් ක්රියා නොකරනු ඇත. වින්ඩෝස් 7 සමඟ පරිගණකයක නිශ්චිත ගැටළුව ඉවත් කරන්නේ කෙසේදැයි අපි සොයා බලමු.
මෙම ක්රමයට අඩුපාඩු කිහිපයක් තිබේ. ප්රධාන ඒවා නම්, හඳුනා නොගත් පරිදි උපාංග කළමනාකරු තුළ ඇති උපකරණ මොනවාදැයි ඔබ දැනගත යුතු අතර, ඒ සඳහා දැනටමත් තමාට රියදුරෙකු සිටින අතර එය කුමන නාමාවලිය ගැනද යන්න පිළිබඳ තොරතුරු තිබේ.
ක්රමය 2: "උපාංග කළමනාකරු"
උපාංග කළමනාකරු හරහා ගැටලුව කෙලින්ම නිවැරදි කිරීමට පහසුම ක්රමය වන්නේ උපකරණ වින්යාසය යාවත්කාලීන කිරීමයි. එය සුදුසු වන්නේ කුමන ආකාරයේ සං component ටකයක්ම දන්නේ නැතත් ය. එහෙත්, අවාසනාවකට මෙන්, මෙම ක්රමය සැමවිටම ක්රියාත්මක නොවේ. එවිට ඔබට රියදුරු සෙවීම සහ ස්ථාපනය කිරීම අවශ්ය වේ.
පාඩම: වින්ඩෝස් 7 හි "උපාංග කළමනාකරු" විවෘත කරන්නේ කෙසේද?
- උපාංග කළමනාකරු තුළ නොදන්නා උපකරණවල නම මත දකුණු-ක්ලික් (PCM). පෙන්වන මෙනුවේ, "යාවත්කාලීන වින්යාසය ..." තෝරන්න තෝරන්න.
- ඊට පසු, රියදුරු රියදුරු සහ නොදන්නා උපකරණ පද්ධතිය තුළ නිවැරදිව ආරම්භ කරනු ලබන අතර එය වින්යාසගත කිරීම යාවත්කාලීන වේ.

ඉහත විකල්පය සුදුසු වන්නේ පරිගණකයේ අවශ්ය රියදුරන් දැනටමත් සිටින විට, නමුත් කිසියම් හේතුවක් නිසා, ආරම්භක ස්ථාපනය කිරීමේදී ඒවා වැරදි ලෙස ස්ථාපනය කරන ලදී. පරිගණකයේ වැරදි රියදුරෙකු ස්ථාපනය කර ඇත්නම් හෝ එය සාමාන්යයෙන් නොපැමිණි නම්, මෙම ඇල්ගොරිතම ගැටළුව විසඳීමට උපකාරී නොවේ. එවිට ඔබ පහත සාකච්ඡා කර ඇති ක්රියාවන් කළ යුතුය.
- උපාංග කළමනාකරු කවුළුව තුළ නොදන්නා උපකරණවල නම අනුව PCM ක්ලික් කර දර්ශනය වූ ලැයිස්තුවේ "දේපල" විකල්පය තෝරන්න.
- විවෘත වන කවුළුව තුළ, "විස්තර" අංශයට පිවිසෙන්න.
- ඊළඟට, පතන ලැයිස්තුවෙන් "උපකරණ හැඳුනුම්පත" විකල්පය තෝරන්න. පෙන්වන තොරතුරු "අගය" ප්රදේශයේ සහ පෙනෙන මෙනුවෙහි පෙන්වන ලද තොරතුරු මත PSM ක්ලික් කරන්න, "පිටපත් කරන්න" තෝරන්න.
- ඊළඟට, ඔබට රියදුරු හැඳුනුම්පතේ හැඳුනුම්පත සෙවීමේ හැකියාව සපයන එක් සේවාවක් වෙත යා හැකිය. උදාහරණයක් ලෙස, හෙවිඩ් හෝ හෙව්ගේ රියදුරු කැක්කුම. එහිදී ඔබට කලින් ස්ථාපනය කරන ලද උපාංග හැඳුනුම්පතට කලින් ස්ථාපනය කර ඇති, අපේක්ෂිත ධාවක බාගත කර ඔබේ පරිගණකයේ ස්ථාපනය කළ හැකිය. මෙම ක්රියා පටිපාටිය වෙනම ලිපියක් තුළ විස්තරාත්මකව විස්තර කර ඇත.
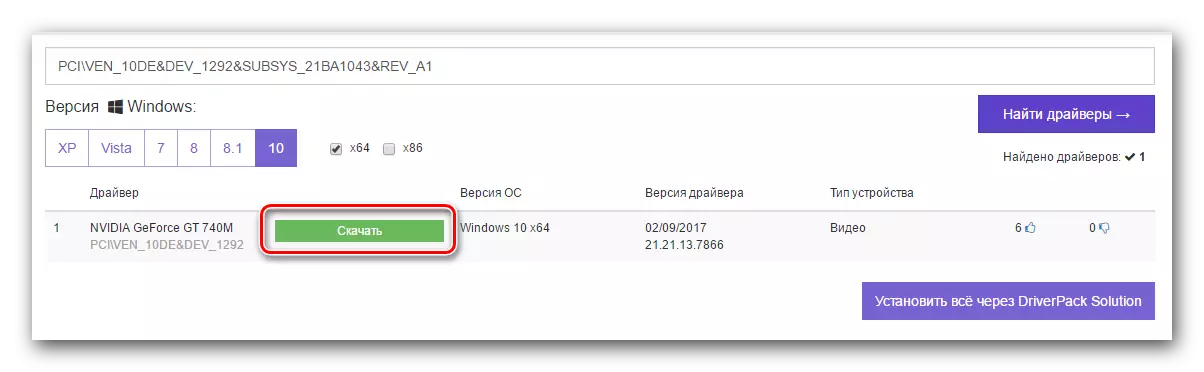
පාඩම: උපකරණ ධාවක සොයා ගන්නේ කෙසේද
නමුත් උපකරණ නිෂ්පාදකයාගේ නිල වෙබ් අඩවියෙන් රියදුරන් බාගත කරන ලෙස අපි තවමත් ඔබට උපදෙස් දෙමු. මෙය සිදු කිරීම සඳහා, ඔබ පළමුව මෙම වෙබ් සම්පත තීරණය කළ යුතුය. උපකරණ හැඳුනුම්පතේ පිටපත් කළ අගය ගූගල් සෙවුම් ක්ෂේත්රය තුළ ධාවනය කර හඳුනා නොගත් උපාංගයක ආකෘතියක් සහ නිෂ්පාදකයෙකු සොයා ගැනීමට උත්සාහ කරන්න. සෙවුම් යන්ත්රය හරහා එකම ආකාරයකින්, නිෂ්පාදකයාගේ නිල වෙබ් අඩවිය සොයාගෙන දැනටමත් ධාවක බාගත කර බාගත කළ ස්ථාපකය ක්රියාත්මක කරමින් එය පද්ධතියට සකසන්න.
උපාංගයේ හැඳුනුම්පත සෙවීම සමඟ හැසිරවීම ඔබ වඩාත් සංකීර්ණ යැයි පෙනේ නම්, රියදුරන් ස්ථාපනය කිරීම සඳහා විශේෂ වැඩසටහන් භාවිතා කිරීමට ඔබට උත්සාහ කළ හැකිය. ඔවුන් ඔබේ පරිගණකය විසුරුවා හරින අතර පසුව පද්ධතියේ ස්වයංක්රීය ස්ථාපනය සහිත අන්තර්ජාලය නොමැති අන්තර්ජාලය මත සොයන්න. එපමණක්ද නොව, මේ සියලු ක්රියාවන් ඉටු කිරීම සඳහා, ඔබට රීතියක් ලෙස, එක් ක්ලික් කිරීමක් පමණක් අවශ්ය වේ. නමුත් කලින් විස්තර කර ඇති අතින් ස්ථාපන ඇල්ගොරිතම ලෙස මෙම විකල්පය තවමත් විශ්වාසදායක නොවේ.
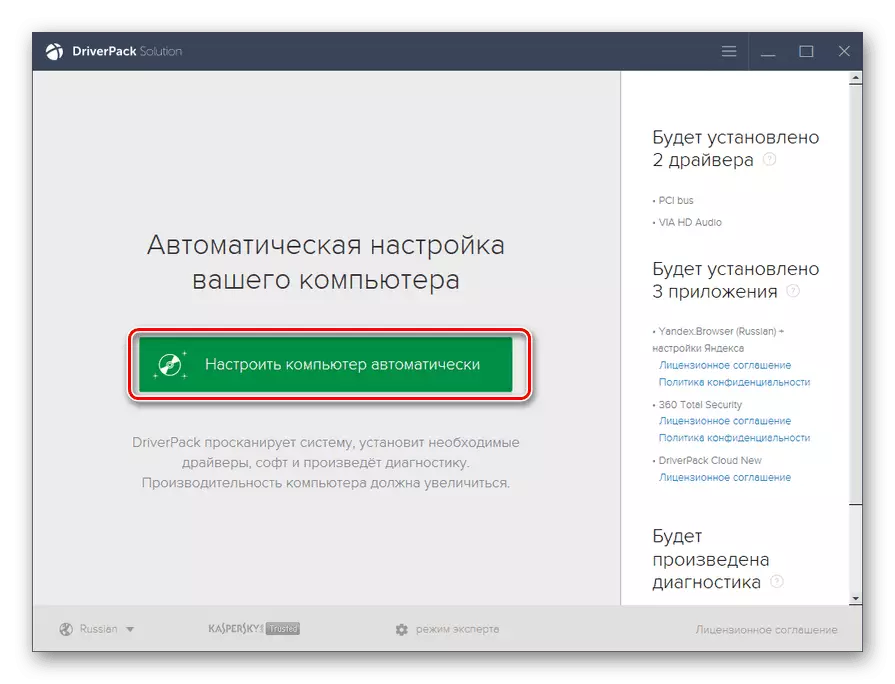
පාඩම:
රියදුරන් ස්ථාපනය කිරීමේ වැඩසටහන්
රියදුරු අක්කර විසඳුම භාවිතයෙන් රියදුරන් පරිගණකයක් මත යාවත්කාලීන කරන්නේ කෙසේද?
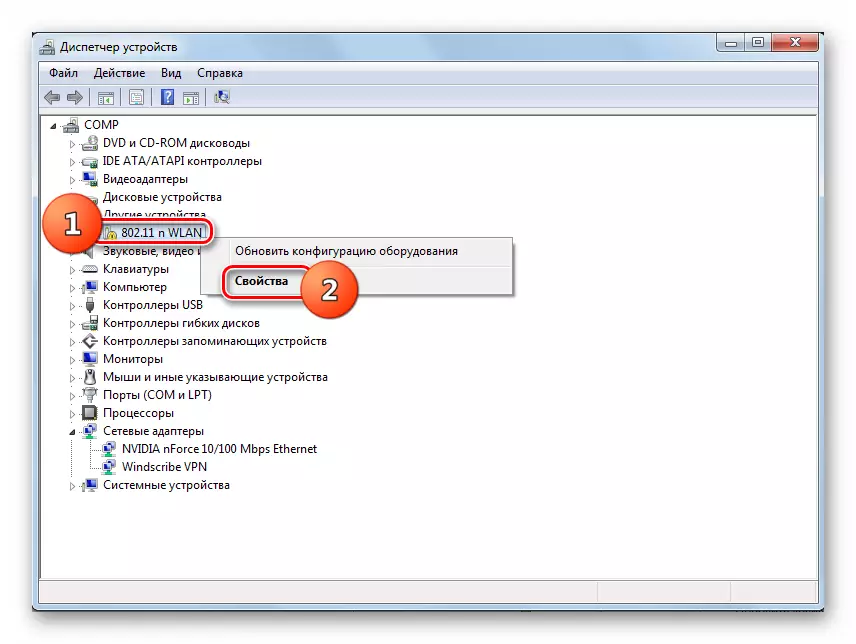

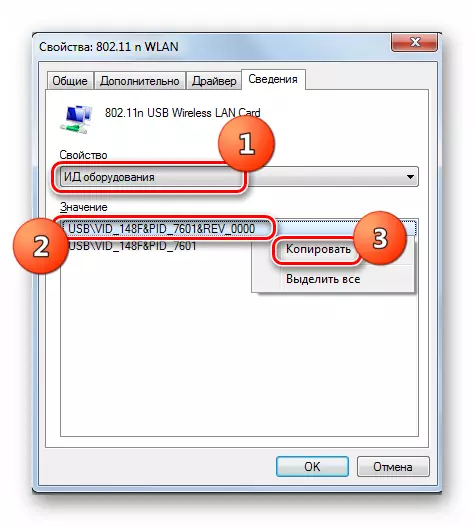
නාඳුනන උපකරණයක් ලෙස වින්ඩෝස් 7 හි කිසියම් උපකරණයක් ආරම්භ කිරීමට හේතුව, බොහෝ විට රියදුරන් නොමැතිකම හෝ වැරදි ස්ථාපනය වේ. "උපකරණ ස්ථාපන විශාරද" හෝ "උපාංග කළමනාකරු" භාවිතයෙන් ඔබට නිශ්චිත ගැටළුව ඉවත් කළ හැකිය. රියදුරන් ස්වයංක්රීයව ස්ථාපනය කිරීම සඳහා විශේෂ මෘදුකාංග යොදන්න විකල්පයක් ද ඇත.
