
පෙරනිමියෙන්, වින්ඩෝස් 7 මෙහෙයුම් පද්ධතිය තුළ ඇති කාර්ය තීරුව තිරයේ පතුලේ දිස්වන අතර ආරම්භක බොත්තම තබා ඇති තනි පේළියක් හෝ දැනුම්දීම් දර්ශනය වේ. ඇත්ත වශයෙන්ම, මෙම මණ්ඩලය හොඳින් සිදු කර ඇති අතර එය භාවිතා කිරීම පහසු වන අතර එය පරිගණකයේ වැඩ ඉතා හොඳින් සරල කරයි. කෙසේ වෙතත්, එය සැමවිටම අවශ්ය නොවන හෝ ඇතැම් අයිකන මැදිහත් නොවේ. අද අපි කාර්ය තීරු සහ එහි මූලද්රව්ය සැඟවීමට ක්රම කිහිපයක් දෙස බලමු.
වින්ඩෝස් 7 හි කාර්ය තීරුව සඟවන්න
සලකා බලනු ලබන මණ්ඩලයේ ප්රදර්ශනය කිරීම සඳහා ක්රම දෙකක් තිබේ - පද්ධති පරාමිතීන් භාවිතා කිරීම හෝ විශේෂ තෙවන පාර්ශවීය මෘදුකාංගයක් ස්ථාපනය කිරීම. සෑම පරිශීලකයෙකුම තමා සඳහා ප්රශස්ත වනු ඇති එම ක්රමය තෝරා ගනී. අපි ඔවුන් සමඟ ඔබව හුරු කර ඇති අතර වඩාත් සුදුසු බව තෝරා ගනිමු.උණුසුම් යතුර සක්රිය කිරීම තුළින් පැනලය විවෘත කිරීමට හා සැඟවීමට දැන් ඔබට ප්රවේශය ඇත.
කාර්ය තීරු හිස්ව ඇති එක් එක්රැස්වීම් පද්ධතියේ සමහර එක්රැස්වීම්වල සමහර එක්රැස්වීම්වල ක්රියා නොකරන බව සඳහන් කිරීම වටී 7. ඔබට එවැනි ගැටළුවක් ඇති වුවහොත්, වැඩසටහනේ සියලු වැඩ කරන අනුවාදයන් පරීක්ෂා කිරීමට අපි නිර්දේශ කරමු. තත්වය විසඳන්නේ නම්, අමතන්න කෙලින්ම එහි නිල වෙබ් අඩවිය හරහා සංවර්ධකයාට.
ක්රමය 2: සම්මත වින්ඩෝස් මෙවලම
ඉහත සඳහන් කළ පරිදි, වින්ඩෝස් 7 හි ස්වයංක්රීය නැමුණු කාර්ය තීරුව සඳහා සම්මත පසුබිමක් ඇත. මෙම අංගය වචනාර්ථයෙන් ක්ලික් කිරීම් කිහිපයකින් සක්රිය කර ඇත:
- PCM පැනලයේ ඕනෑම නිදහස් ස්ථානයක් මත ක්ලික් කර "ගුණාංග" තෝරන්න.
- කාර්ය තීරු පටිත්තෙහි, "කාර්ය තීරුවේ ස්වයංක්රීයව සඟවන්න" පිරික්සුම් කොටුව පරීක්ෂා කර අයදුම් කරන්න බොත්තම ක්ලික් කරන්න.
- "දැනුම්දීම් ප්රදේශයේ" බ්ලොක් එකේ "වින්යාසගත කරන්න" වෙතද ඔබට යා හැකිය.
- පද්ධති අයිකන උදාහරණයක් ලෙස, "ජාලය" හෝ "පරිමාව" සඳහා මෙහි සැඟවී සිටී. සැකසුම් ක්රියාපටිපාටිය සම්පූර්ණ කිරීමෙන් පසු, හරි ක්ලික් කරන්න.


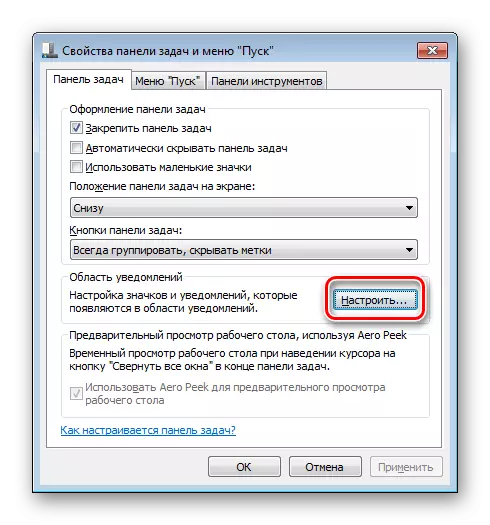

දැන් ඔබ කාර්ය තීරුවේ ඇති ස්ථානයට මූසික දර්ශකය ඇති කරයි, එය විවෘත වේ, සහ කර්සරය ඉවත් කරන්නේ නම්, එය නැවත අතුරුදහන් වනු ඇත.
කාර්ය තීරුවේ අංග සඟවන්න
සමහර විට කාර්ය තීරුව සම්පූර්ණයෙන්ම නොවන නමුත් එහි තනි මූලද්රව්යයන් ප්රදර්ශනය කිරීම පමණක් අක්රීය කරන්න, බොහෝ දුරට ඔවුන් තීරුවේ දකුණු පැත්තේ විවිධ මෙවලම් සිදු කරයි. ඔවුන් රිසිකරණය කරන්න කණ්ඩායම් දේශපාලන කිටියට ඉක්මනින් උදව් වනු ඇත.
කණ්ඩායම් ප්රතිපත්ති කර්තෘ කර්තෘ නොමැති බැවින් පහත දැක්වෙන සලකා බලනු ලබන කරුණු වින්ඩෝස් 7 නිවසේ මූලික / දීර් and / පුළුල් හා ආරම්භයේ හිමිකරුවන්ට නොගැලපේ. ඒ වෙනුවට, පද්ධති තැටි වල සියලුම අංග අක්රිය කිරීම සඳහා වගකිව යුතු රෙජිස්ට්රි කතුවරයා තුළ එක් පරාමිතියක් වෙනස් කිරීම අපි නිර්දේශ කරමු. එය පහත පරිදි වින්යාස කර ඇත:
- වින් + ආර් හොට් යතුර වැසීම, රෙගුලාට් ටයිප් කිරීමෙන් "Run" විධානය ක්රියාත්මක කරන්න, ඉන්පසු "හරි" මත ක්ලික් කරන්න.
- "ගවේෂක" ෆෝල්ඩරයට පිවිසීමට පහත පෙන්වා ඇති මාර්ගය අනුගමනය කරන්න.
- සීරීමකින්, PCM ඔබන්න සහ "සාදන්න" - "dword (බිටු)" තෝරන්න.
- නොරෙයිටීස්ඩු ප්ලේ යන නම පවරන්න.
- සැකසුම් කවුළුව විවෘත කිරීමට වම් මූසික බොත්තම මත දෙවරක් ක්ලික් කරන්න. "අගය" නූල තුළ, අංක 1 සඳහන් කරන්න.
- පරිගණකය නැවත ආරම්භ කරන්න, ඉන්පසු වෙනස්කම් ක්රියාත්මක වේ.
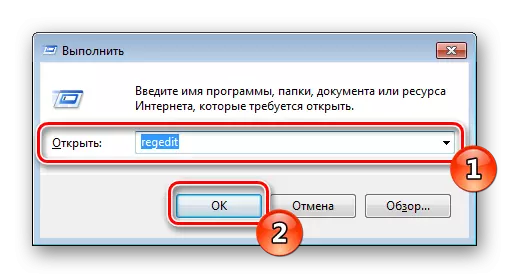
Hkey_current_user / මෘදුකාංග / මයික්රොසොෆ්ට් / වින්ඩෝස් / වරණීය / ප්රතිපත්ති / ගවේෂණ / ගවේෂක

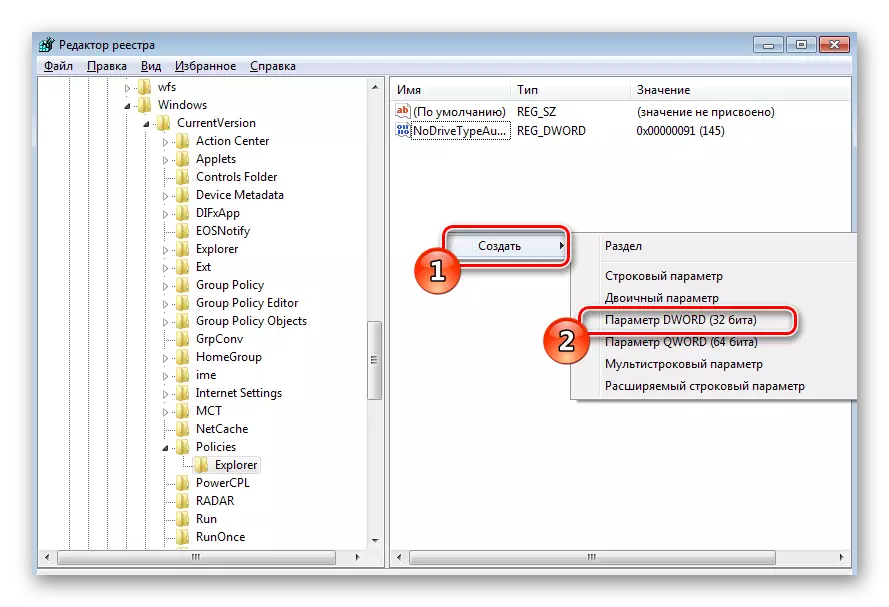


දැන් පද්ධති තැටි වල සියලුම අංග පෙන්වනු නොලැබේ. ඔබට ඔවුන්ගේ තත්වය නැවත ලබා දීමට අවශ්ය නම් සාදන ලද පරාමිතිය මකා දැමීමට ඔබට අවශ්ය වනු ඇත.
අපි දැන් කණ්ඩායම් දේශපාලන politicians යන් සමඟ වැඩට හරවා, ඔවුන් තුළ එක් එක් පරාමිතියෙහි වඩාත් සවිස්තරාත්මක සංස්කරණයක් ඇත:
- කතුවරයාට මාරුවීම "ධාවනය" උපයෝගීතාවයෙන් සිදු කෙරේ. Win + R යතුරු සංයෝජනය වසා දැමීම සමඟ එය ධාවනය කරන්න. Gpedit.MSC ටයිප් කරන්න, ඉන්පසු "හරි" මත ක්ලික් කරන්න.
- "පරිපාලන සැකිලි" සහ "ආරම්භක" මෙනුව සහ කාර්ය තීරුව "පරිශීලක වින්යාස" නාමාවලිය වෙත යන්න.
- මුලින්ම සැකසුම සලකා බලන්න "මෙවලම් තීරු කාර්ය තීරුවේ ගැටෙන්න එපා". පරාමිතිය සංස්කරණය කිරීමට යාමට මාර්ගයේ දෙවරක් ඔබන්න.
- සලකුණු කරන්න සලකුණු කරන්න, "සක්රීය කරන්න", "ලිපිනය", "ඩෙස්ක්ටොප්", "ඉක්මන් ආරම්භය" වැනි අභිරුචි මූලද්රව්යයන් අක්රීය කිරීමට ඔබට අවශ්ය නම් සලකුණු කරන්න. මීට අමතරව, මෙම මෙවලමෙහි වටිනාකම වෙනස් නොකර වෙනත් පරිශීලකයින්ට ඒවා අතින් එකතු කිරීමට නොහැකි වනු ඇත.




ද කියවන්න: වින්ඩෝස් 7 හි සමූහ දේශපාලනය
අප විසින් සපයනු ලබන උපදෙස් මඟින් වින්ඩෝස් 7 මෙහෙයුම් පද්ධතිය තුළ කාර්ය තීරුවේ ප්රදර්ශනය කිරීම සමඟ කටයුතු කිරීමට ඔබට උදව් කළ යුතුය. සලකා බලන ලද රේඛා පමණක් නොව ප්රශස්ත වින්යාසයක් නිර්මාණය කරනු ඇති බව අපි විස්තරාත්මකව ප්රකාශ කළෙමු.
