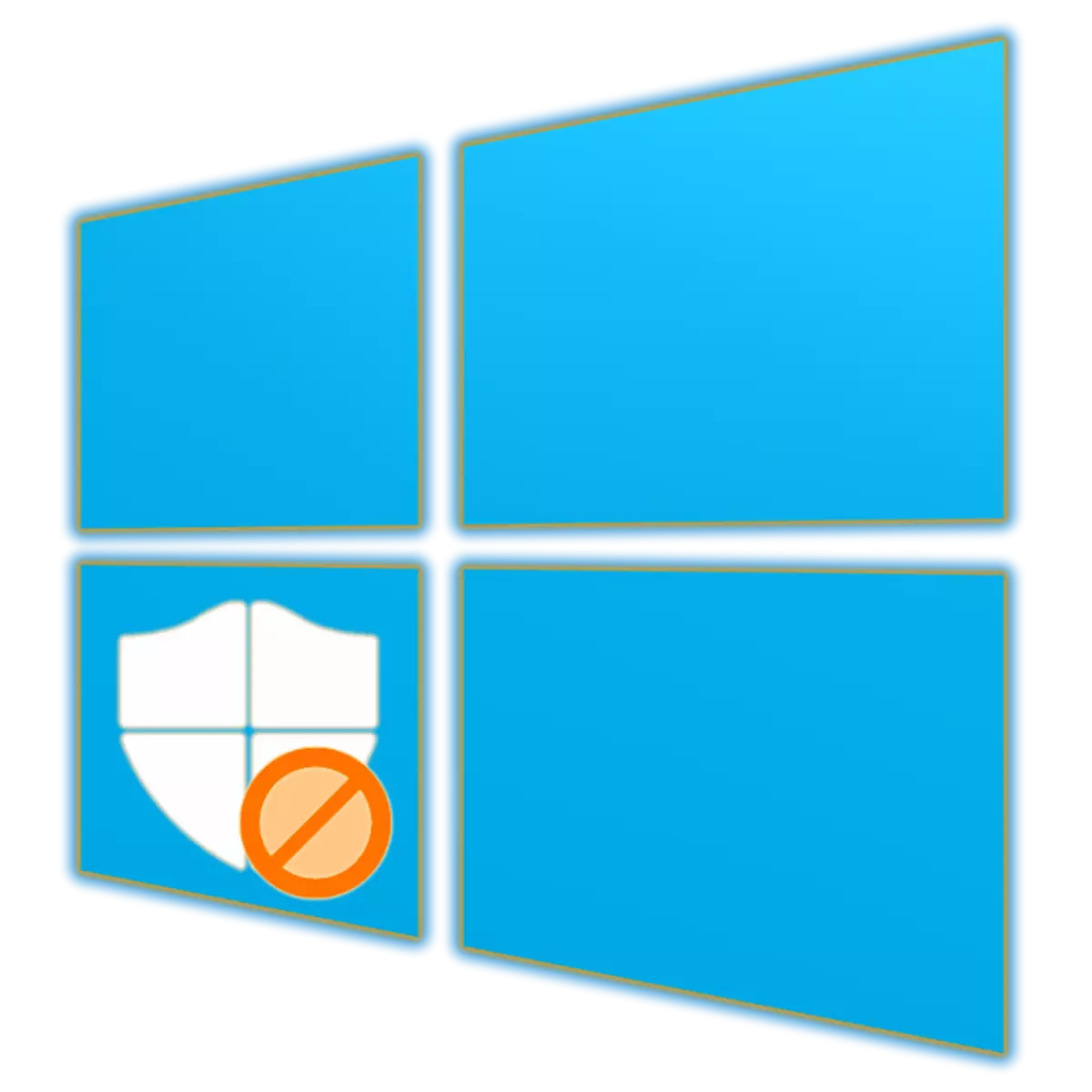
මෙහෙයුම් පද්ධතියේ දහවන අනුවාදයට සංවාදයක් වන වින්ඩෝස් ඩිෆෙන්ඩර් විසින් මෙහෙයුම් පද්ධතියේ දහවන අනුවාදයට ඒකාබද්ධ වී ඇති පරිගණක පරිශීලක පරිශීලකයාට ප්රමාණවත් ප්රති-වයිරස විසඳුමකට වඩා වැඩි ය. එය සම්පත් සඳහා අනවශ්යය, එය වින්යාස කිරීම පහසුය, නමුත්, මෙම අංශයේ බොහෝ වැඩසටහන් මෙන්, සමහර විට වැරදියට තේරුම් ගනී. ව්යාජ ප්රතිචාර වළක්වා ගැනීම හෝ ප්රති-වයිරසය විශේෂිත ලිපිගොනු, ෆෝල්ඩර හෝ යෙදුම් වලින් ආරක්ෂා කිරීම, ඔබ ඒවා ව්යතිරේකවලට එකතු කළ යුතුය, එය අද අපි කියමු.
ආරක්ෂකයෙකු බැහැර කිරීම සඳහා අපි ලිපිගොනු සහ වැඩසටහන් හඳුන්වා දෙන්නෙමු
ඔබ වින්ඩෝස් ඩිෆෙන්ඩර් ප්රධාන ප්රති-වයිරස ලෙස භාවිතා කරන්නේ නම්, එය සැමවිටම පසුබිමේ ක්රියා කරනු ඇති අතර එම නිසා එය කාර්ය තීරුවේ පිහිටා ඇති හෝ පද්ධති තැටි වල සඟවා ඇති කෙටිමඟක් හරහා එය ක්රියාත්මක කළ හැකිය. ආරක්ෂක පරාමිතීන් විවෘත කිරීමට සහ පහත යෝජිත උපදෙස් ක්රියාත්මක කිරීමට ඒවා භාවිතා කරන්න.
- පෙරනිමියෙන්, ආරක්ෂකයා "මුල් පිටුව" පිටුවේ විවෘත වේ, නමුත් ව්යතිරේක වින්යාස කිරීමේ හැකියාව සඳහා, ඔබ "වෛරස් හා තර්ජන වලින් ආරක්ෂා වන" කොටස හෝ පැති පුවරුවේ ටැබ් එකකට යා යුතුය.
- ඊළඟට, "වෛරස් ආරක්ෂා කිරීම සහ වෙනත් තර්ජනාත්මක සැකසුම්" බ්ලොක් තුළ, "සැකසීම්" සබැඳිය සබැඳිය අනුගමනය කරන්න.
- ප්රති-වයිරසයේ ආරම්භක කොටස හරහා පහළට අනුචලනය කරන්න. "ව්යතිරේකයන්" බ්ලොක් එකක, "ව්යතිරේක එකතු කිරීම" මත ක්ලික් කරන්න "සබැඳිය ක්ලික් කරන්න.
- "ව්යතිරේකය එක් කරන්න" බොත්තම ක්ලික් කර පතන මෙනුවේ වර්ගය තීරණය කරන්න. මේවා පහත අයිතම විය හැකිය:
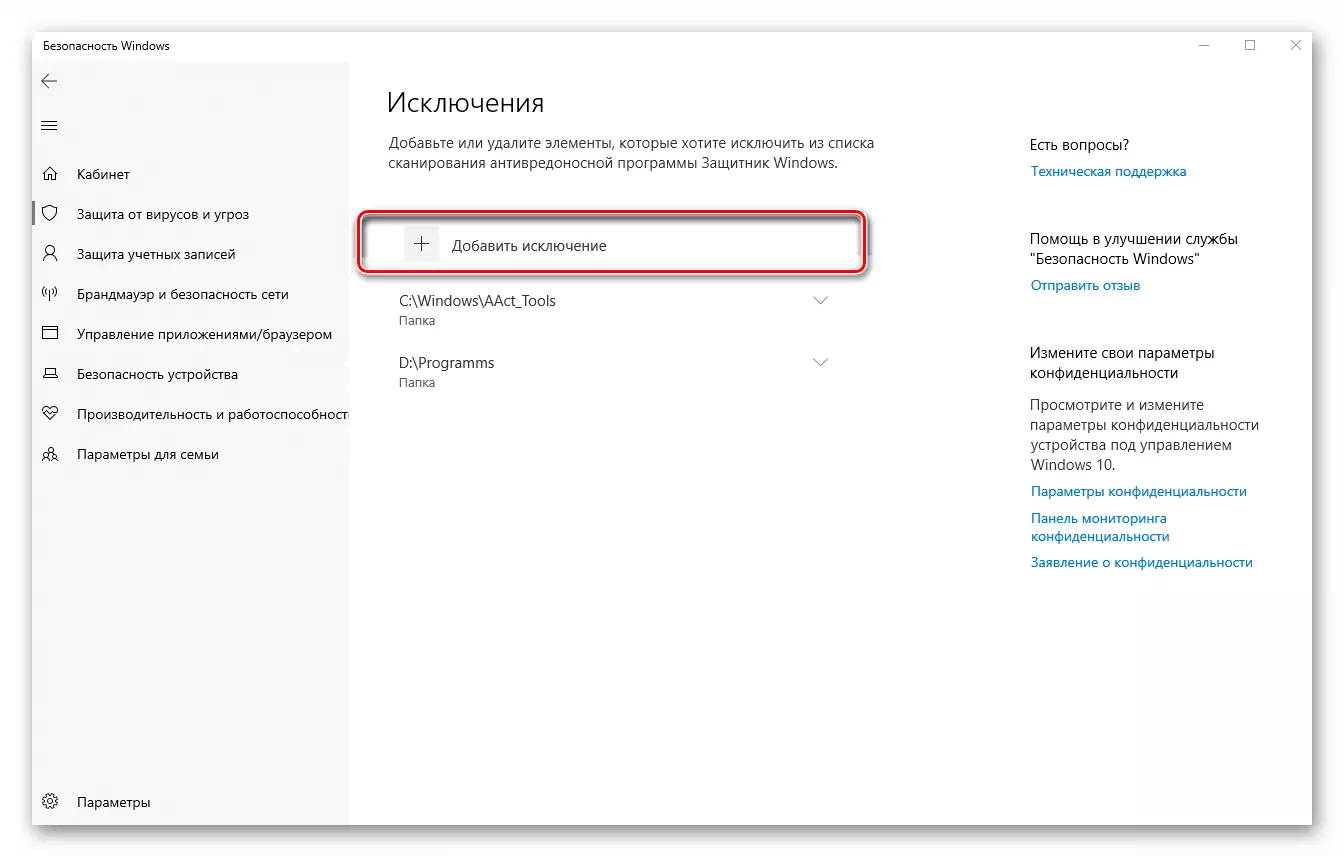
- ගොනුව;
- ෆෝල්ඩරය;
- ගොනු වර්ගය;
- ක්රියාවලිය.
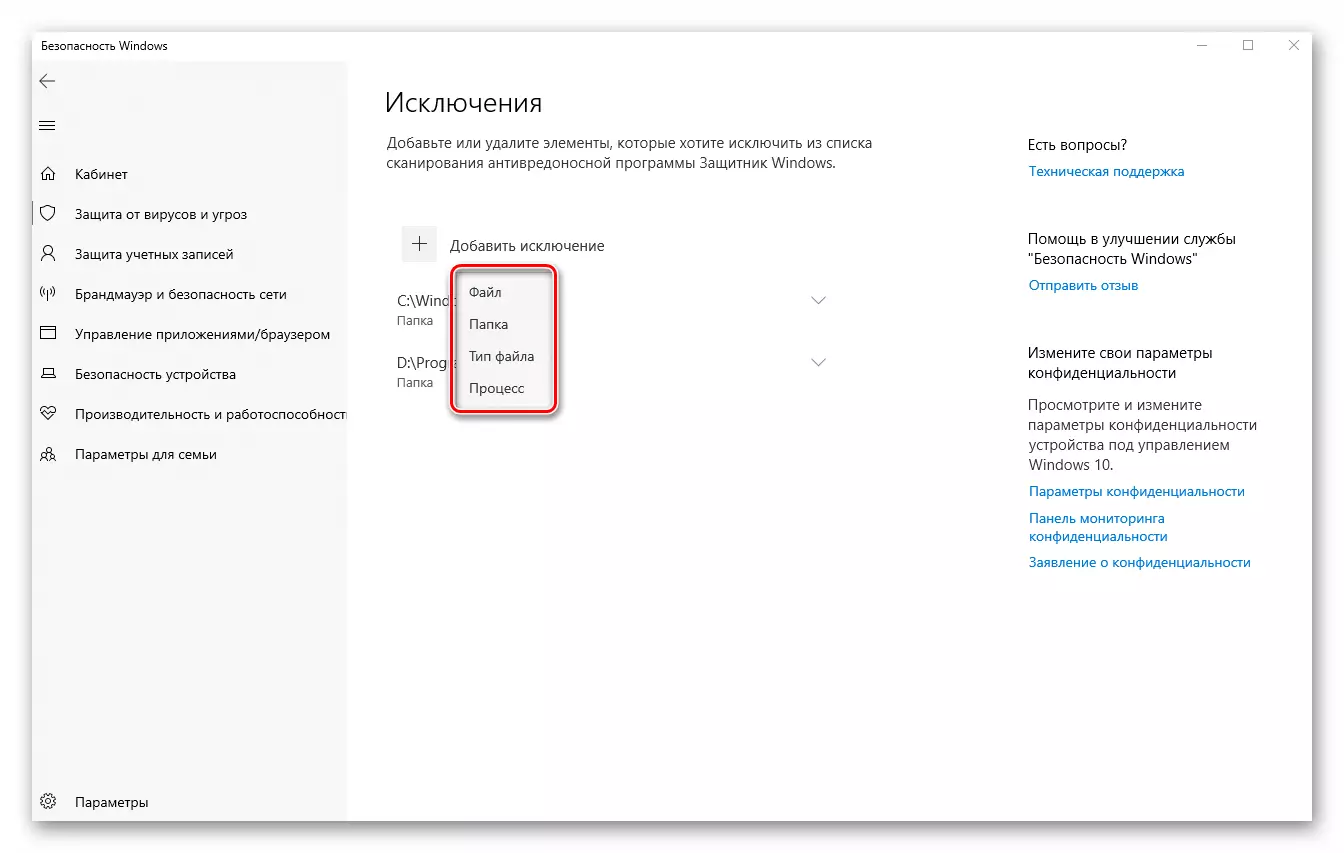
- ව්යතිරේක වර්ගය සමඟ තීරණය කිරීම එකතු කළ, ලැයිස්තුවේ එහි නම මත ක්ලික් කරන්න.
- පද්ධතියේ "කොන්දොස්තර" කවුළුව තුළ, ඔබට ඩිෆෙන්ඩර්ගේ බැල්මගෙන් සැඟවී ඇති තැටියේ හෝ ෆෝල්ඩරයට මාර්ගය සඳහන් කර, මූසික ක්ලික් කර "ෆෝල්ඩරය" බොත්තම ක්ලික් කරන්න ( හෝ "ගොනුව තෝරන්න" බොත්තම).
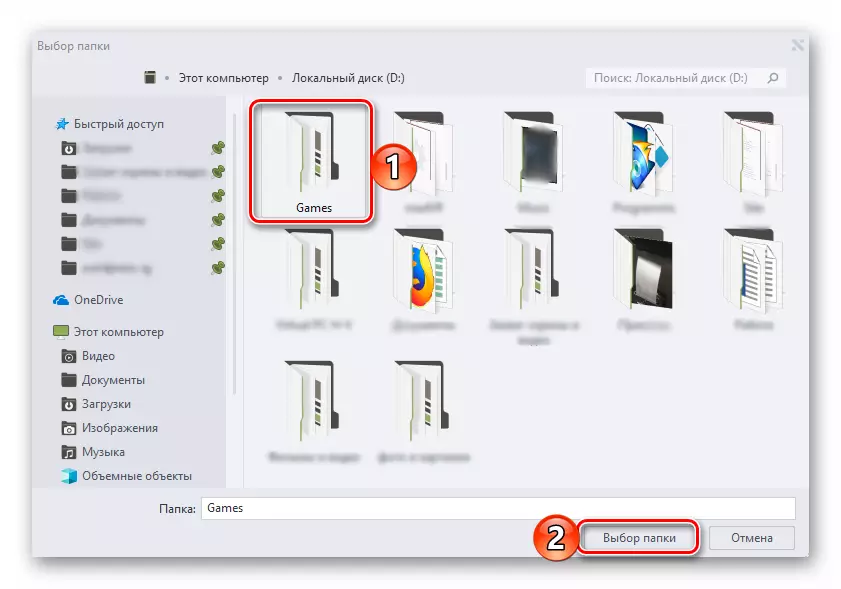
ක්රියාවලියක් එක් කිරීමට, ඔබ එහි නිශ්චිත නම ඇතුළත් කළ යුතුය,
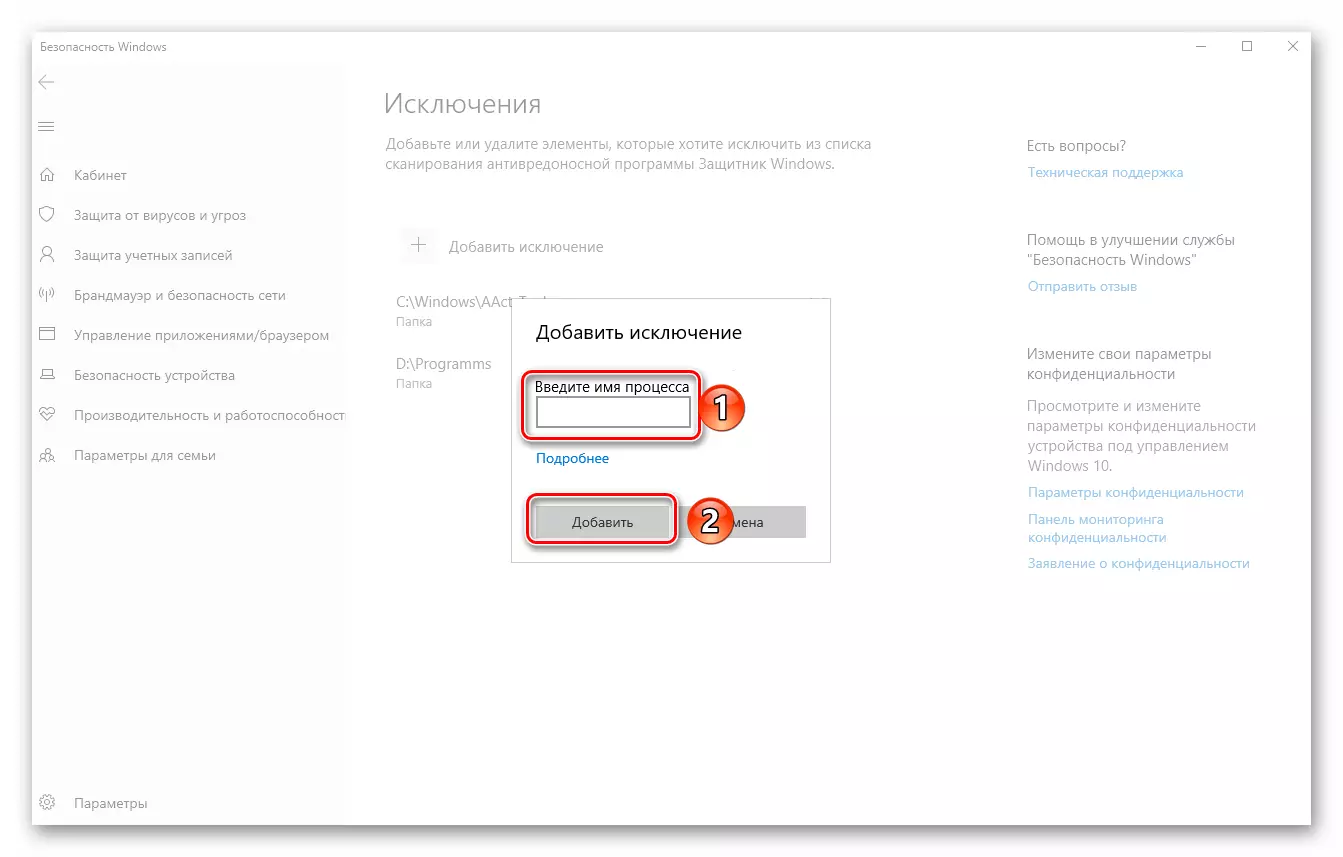
සහ විශේෂිත වර්ගයේ ලිපිගොනු වල ලිපිගොනු සඳහා ඔවුන්ගේ දිගුව ලියාපදිංචි කිරීම සඳහා. අවස්ථා දෙකෙහිම, තොරතුරු සඳහන් කිරීමෙන් පසු, ඔබ එකතු කිරීමේ බොත්තම මත ක්ලික් කළ යුතුය.
- එක් ව්යතිරේකයක් (හෝ ඒවා සමඟ ඇති නාමාවලිය) සාර්ථකව එකතු කිරීමෙන් ප්රයෝජන ගැනීම, ඔබට පහත සඳහන් දේ වෙත යා හැකිය, පුනරාවර්තන පියවර 4-6.
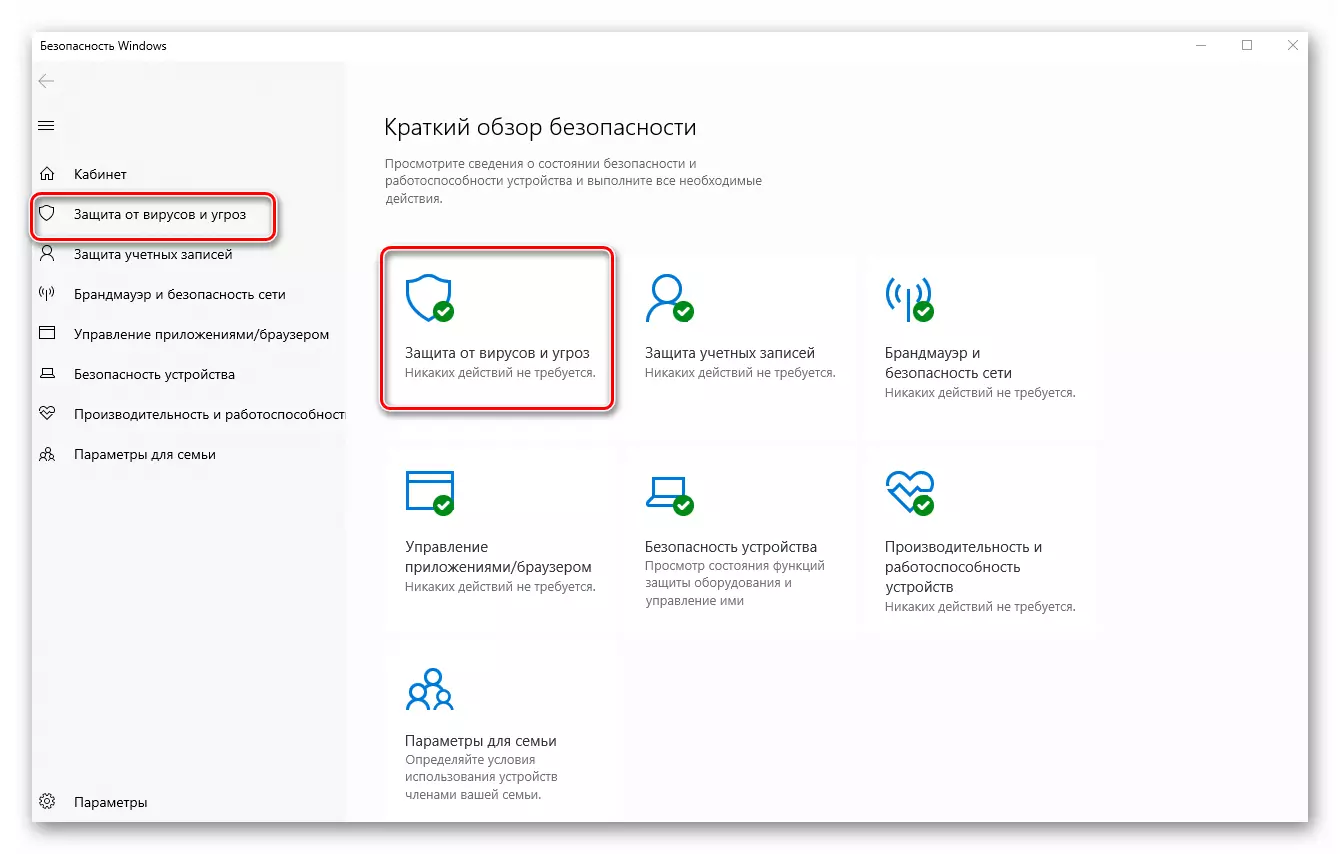
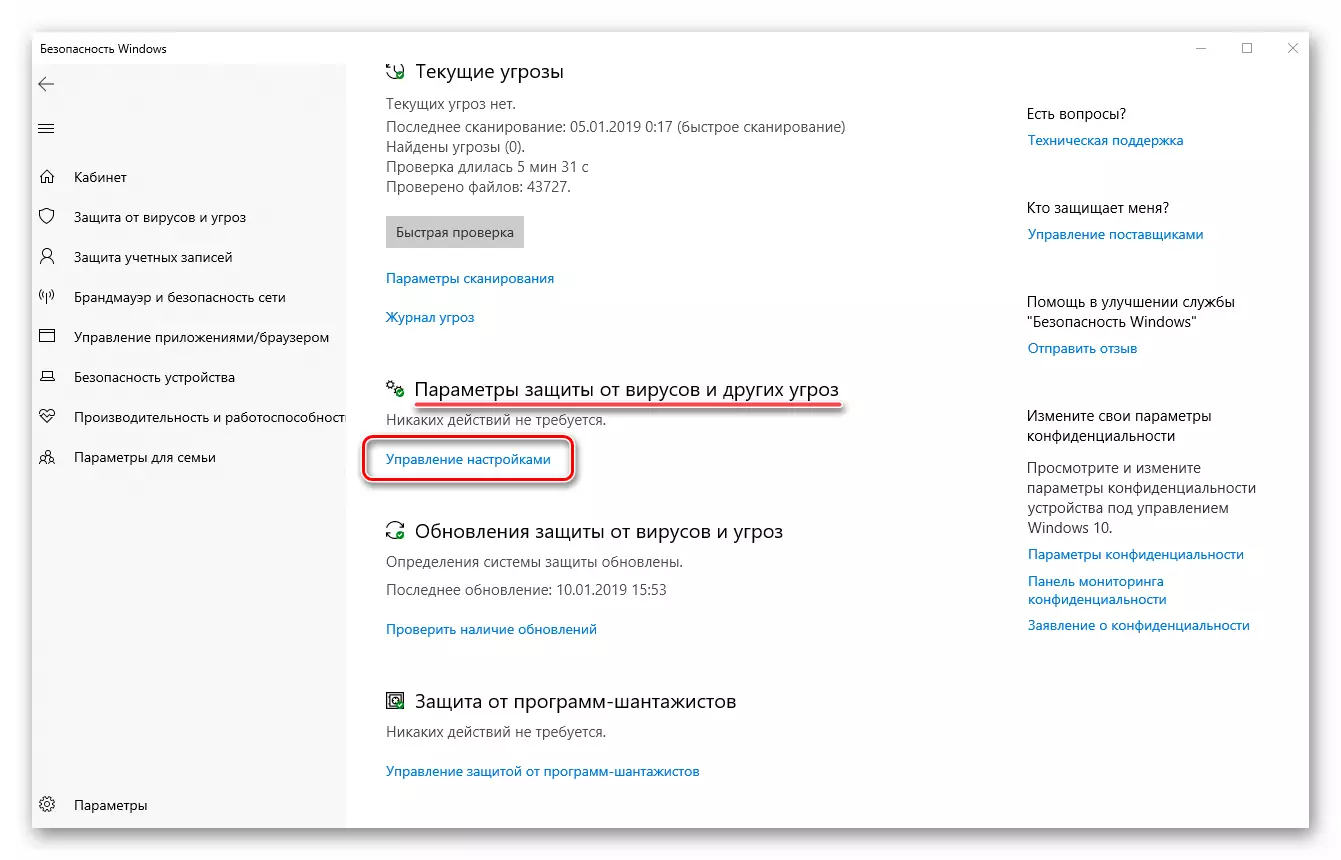
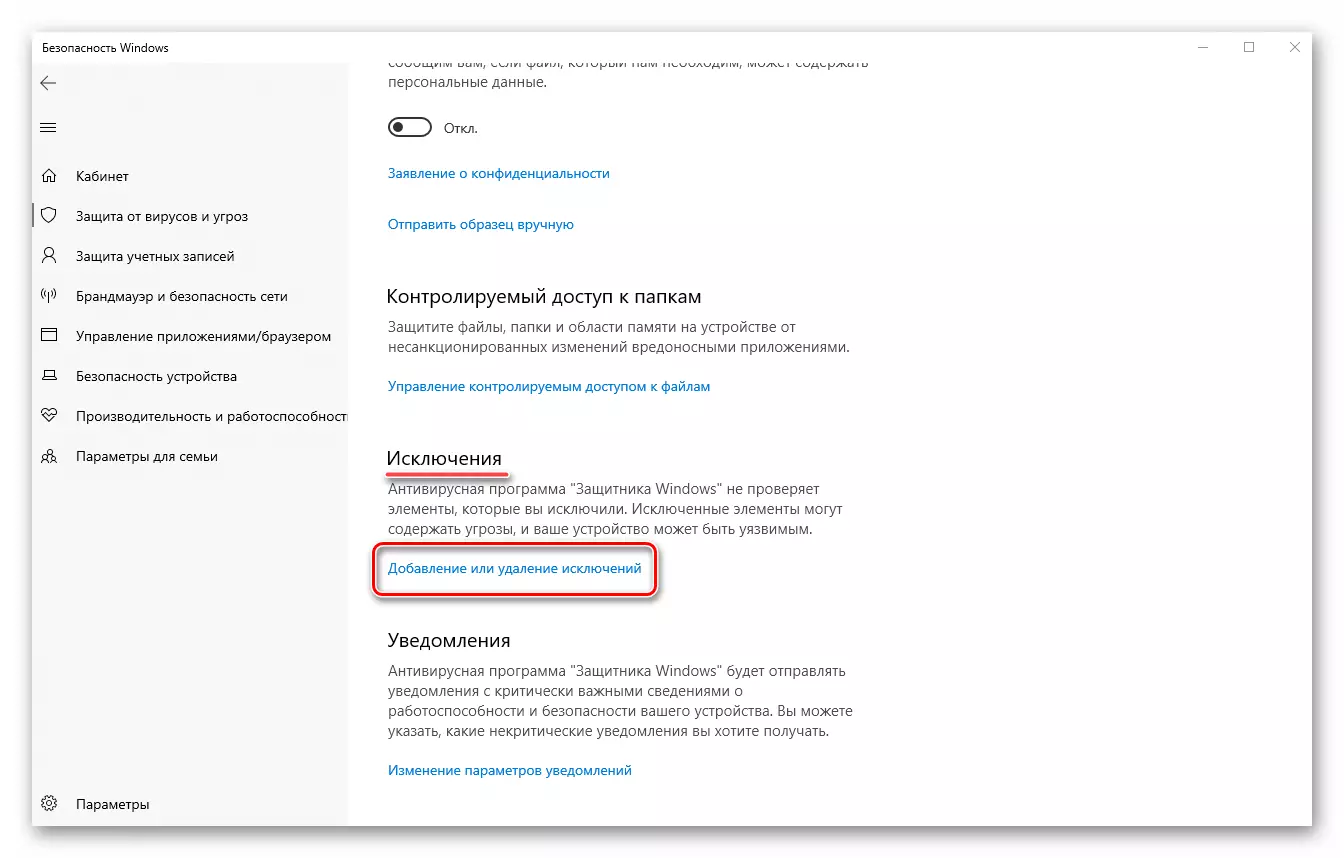
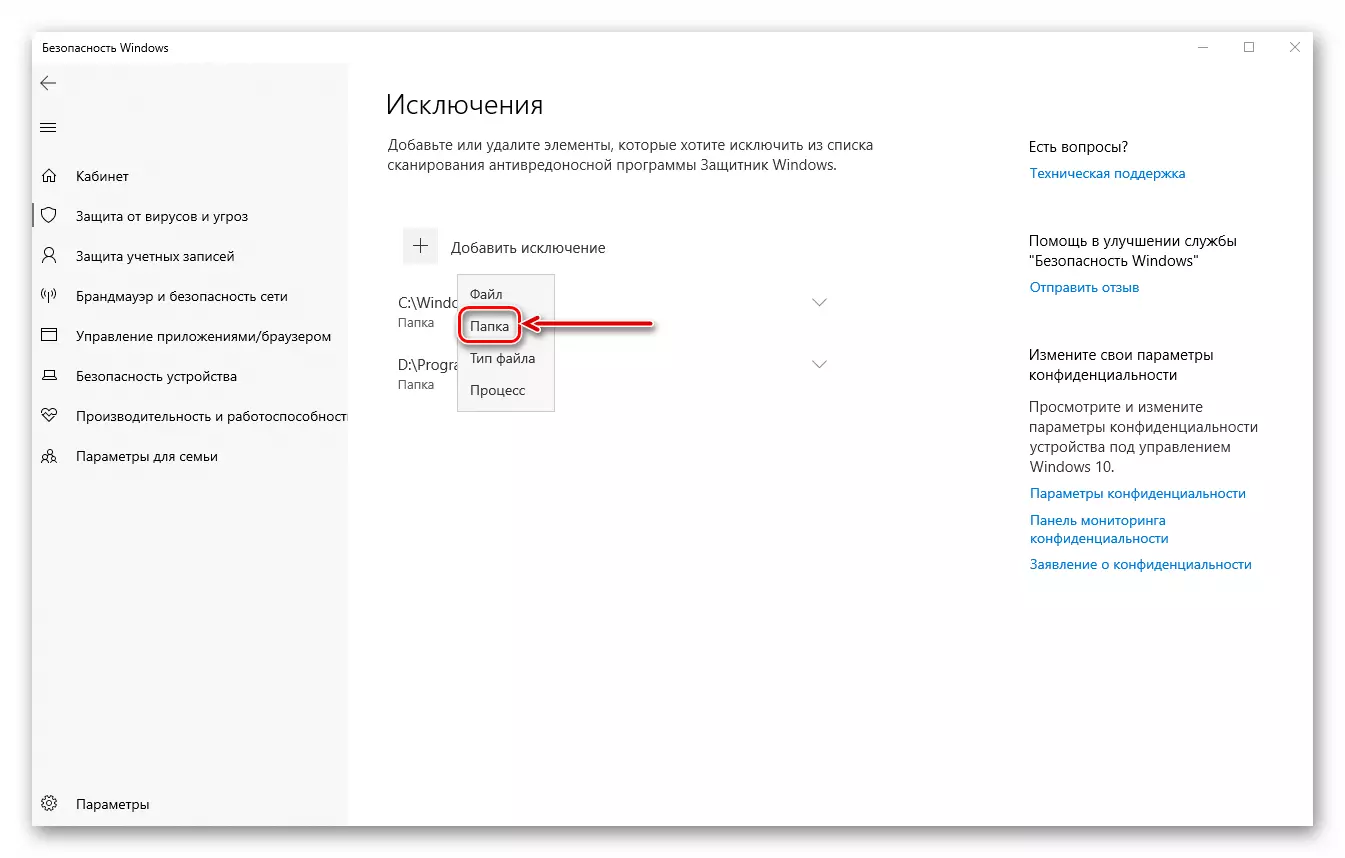
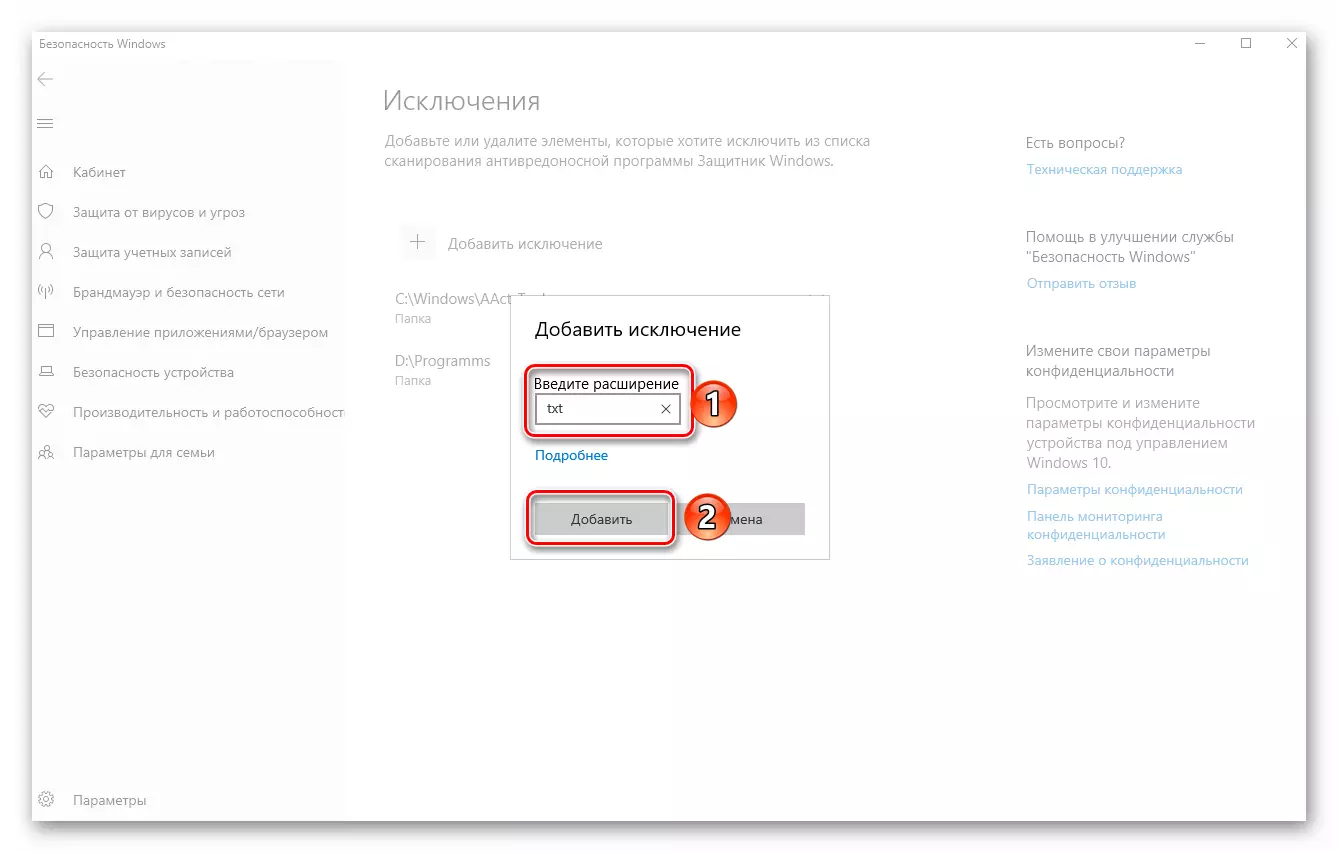
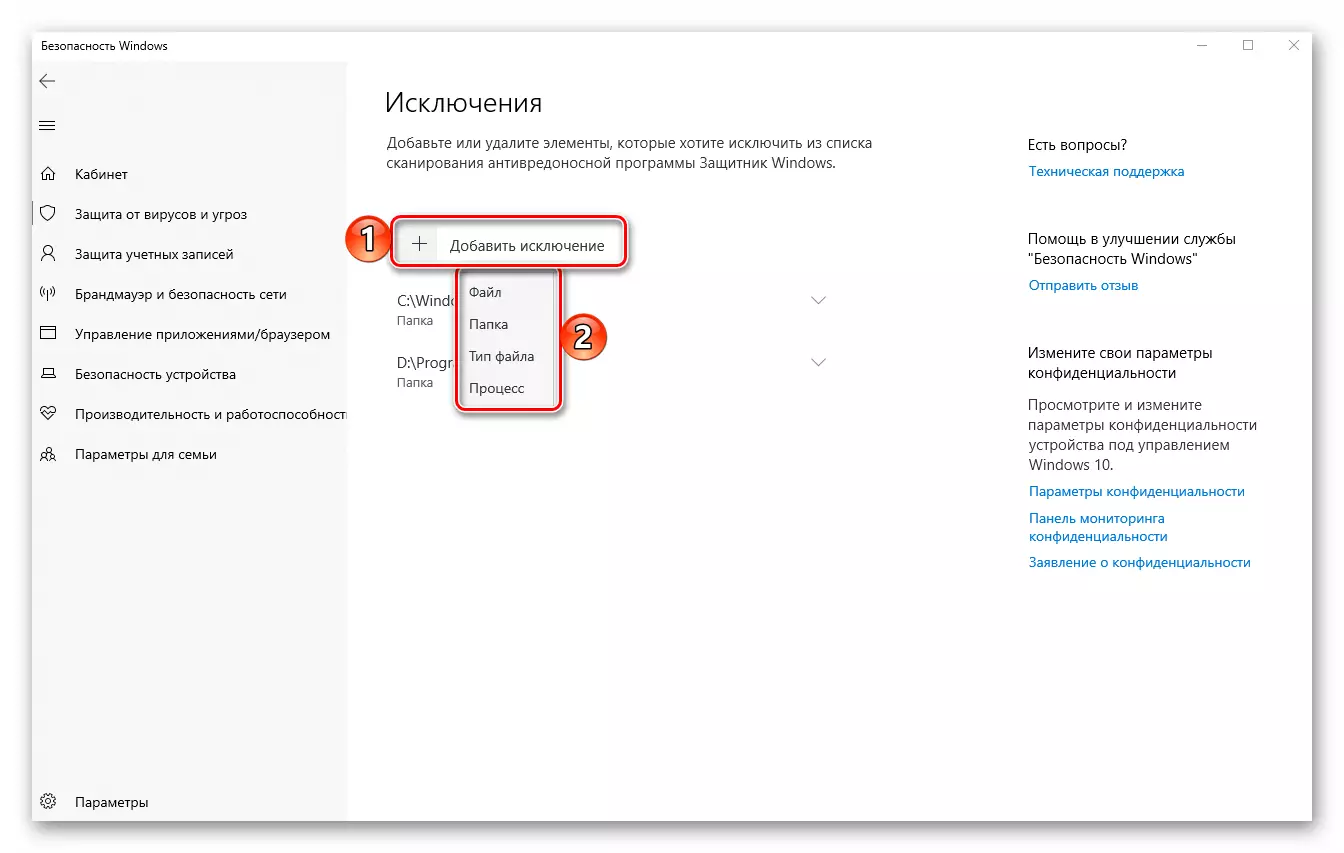
උපදෙස්: ඔබට බොහෝ විට විවිධ යෙදුම්වල ස්ථාපන ලිපිගොනු සමඟ වැඩ කිරීමට සිදුවුවහොත්, සියලු ආකාරයේ පුස්තකාල සහ වෙනත් මෘදුකාංග සංරචක, ඒවා තැටියේ වෙනම ෆෝල්ඩරයක් සෑදීමට අපි නිර්දේශ කර එය ව්යතිරේක වලට එක් කරමු. මෙම අවස්ථාවේ දී, ආරක්ෂකයා සිය අන්තර්ගතය පක්ෂයට මග හැරෙනු ඇත.
මෙම කුඩා ලිපිය කියවීමෙන් පසු, වින්ඩෝස් 10 ආරක්ෂකයින් සඳහා ප්රමිතියට ව්යතිරේක සඳහා ගොනුවක්, ෆෝල්ඩරයක් හෝ යෙදුමක් එක් කළ හැකි ආකාරය ඔබ ඉගෙන ගත්තා. ඔබට පෙනෙන පරිදි, සංකීර්ණ කිසිවක් නැත. ප්රධාන දෙය නම්, මෙහෙයුම් පද්ධතියට සිදුවිය හැකි මෙම අංගයන් සත්යාපනය කිරීමේ වර්ණාවලියේ සිට බැහැර කිරීම නොවේ.
