
වින්ඩෝස් හි ඕනෑම අනුවාදයක් යතුරුපුවරුව සහ මූසිකයට සහය දක්වයි, එය නොමැතිව එහි සාමාන්ය භාවිතය ඉදිරිපත් කළ නොහැක. ඒ අතරම, පරිශීලකයින්ගෙන් බහුතරයක් යම් ක්රියාවක් කිරීමට දෙවැන්න වෙත යොමු වේ, ඒවායින් බොහොමයක් යතුරු භාවිතයෙන් සිදු කළ හැකිය. වර්තමාන ලිපියෙන් අපි ඔවුන්ගේ සංයෝජන ගැන කියා සිටින්නේ මෙහෙයුම් පද්ධතිය සමඟ අන්තර්ක්රියා සැලකිය යුතු ලෙස සරල කර එහි අංග පාලනය කරන බවයි.
වින්ඩෝස් 10 හි උණුසුම් යතුරු
නිල මයික්රොසොෆ්ට් වෙබ් අඩවිය කෙටිකතු දෙකක් පමණ ඉදිරිපත් කරයි, "දුසිම" පහසුවෙන් කළමනාකරණය කිරීමේ හැකියාව ලබා දීම සහ එහි පරිසරයේ විවිධ ක්රියාමාර්ග ගැනීම ඉක්මනින් සිදු කිරීම. ඔවුන්ගෙන් බොහෝ දෙනෙක් ඔබේ පරිගණක ජීවිතය සරල කරන බව බලාපොරොත්තුවෙන් අපි ප්රධාන දේ පමණක් සලකා බලමු.මූලද්රව්ය කළමනාකරණය කර ඒවා අමතන්න
මෙම කාර්යයේ දී, අපි සාමාන්ය යතුරු සංයෝජන ඉදිරිපත් කරන්නෙමු, එයින් ඔබට පද්ධති මෙවලම් ඇමතිය හැකි, කළමනාකරණය කර යම් සම්මත යෙදුම් සමඟ අන්තර් ක්රියා කළ හැකිය.

වින්ඩෝස් (සංක්ෂිප්ත ජයග්රහණය) - වින්ඩෝස් ලාංඡනය නිරූපණය කර ඇති යතුර ආරම්භක මෙනුව හැඳින්වීමට භාවිතා කරයි. ඊළඟට, එහි සහභාගීත්වය සමඟ සංයෝජන ගණනාවක් සලකා බලන්න.
WIN + X යනු ඉක්මන් මූසික බොත්තම (PCM) "ආරම්භ කිරීම" තුළින් හැඳින්විය හැකිය.
වින් + ඒ යනු "දැනුම් දීමේ මධ්යස්ථානයේ" ඇමතුමකි.
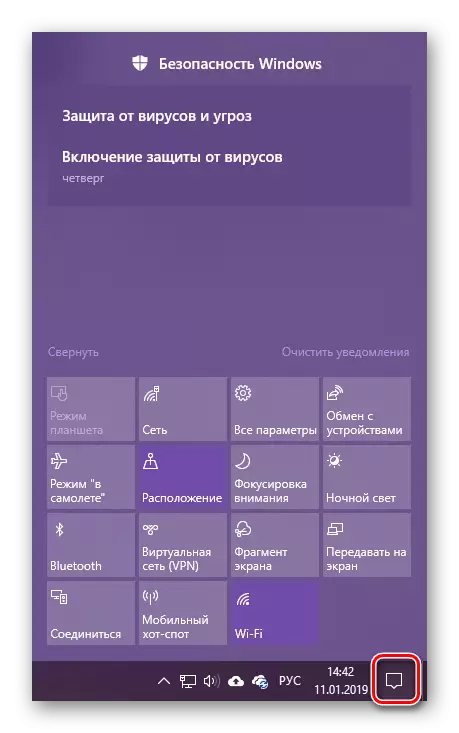
මෙයද බලන්න: වින්ඩෝස් 10 හි දැනුම්දීම් අක්රීය කරන්න
වින් + බී - දැනුම්දීම් ප්රදේශයට මාරු වන්න (විශේෂයෙන් පද්ධති තැටි). මෙම සංයෝජනය "ප්රදර්ශනය සැඟවුණු අයිකන" අයිතමය කෙරෙහි අවධානය යොමු කරයි, එවිට ඔබට කාර්ය තීරුවේ මෙම ප්රදේශයේ අයදුම්පත් අතර මාරු විය හැකිය.
වින් + ඩී - ඩෙස්ක්ටොප් එක විදහා දක්වමින් සියලු ජනේල හැරවයි. භාවිතා කරන යෙදුමට නැවත නැවත එබීම.
දිනන්න + Alt + D - දිග හැරුණු හෝ සැඟවුණු ඔරලෝසුව සහ දින දර්ශනයේ පෙන්වන්න.
වින් + ජී - ක්රීඩාවේ මොහොතේ ප්රධාන මෙනුවට ආයාචනා කරන්න. නිවැරදිව ක්රියා කරන්නේ UWP යෙදුම් සමඟ පමණි (මයික්රොසොෆ්ට් වෙළඳසැලේ සිට ස්ථාපනය කර ඇත)
ද කියවන්න: වින්ඩෝස් 10 හි යෙදුම් වෙළඳසැල ස්ථාපනය කිරීම
වින් + අයි - පද්ධති කොටස "පරාමිතීන්" අමතන්න.
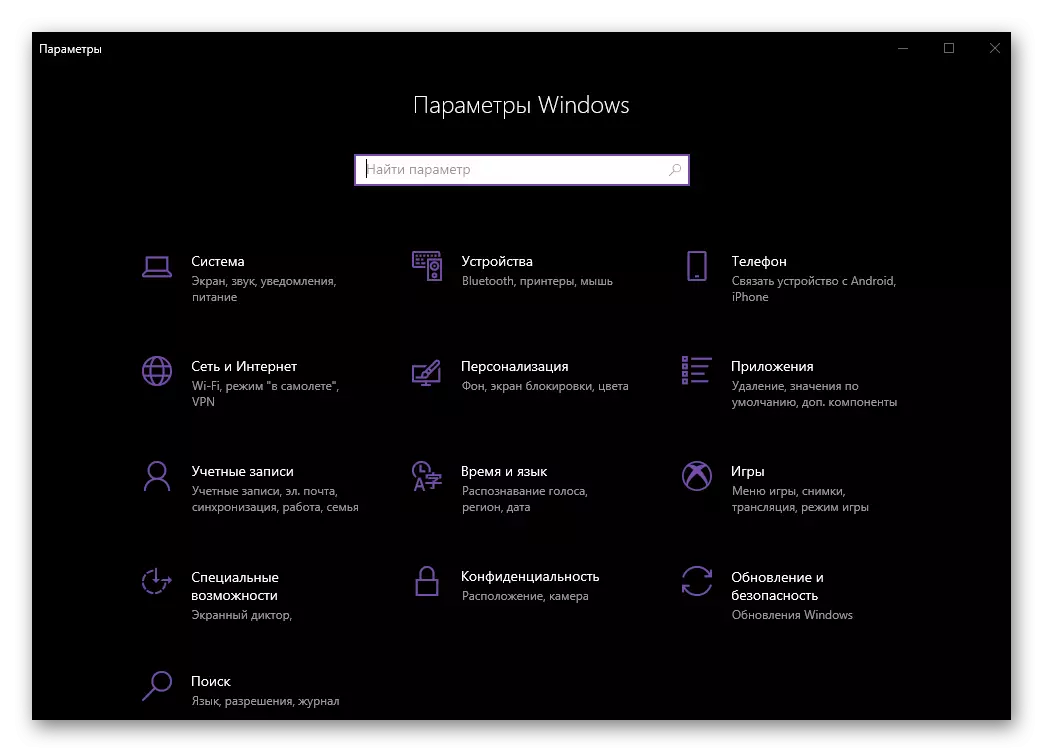
WIN + L යනු ගිණුම වෙනස් කිරීමේ හැකියාව සහිත පරිගණකයක් උපවාසයක් වීමයි (එවැනි භාවිතයට වඩා භාවිතා කරන්නේ නම්).
වින් + එම් - සියලු කවුළු හැරවයි.
වින් + SHIFT + M - අවම කරන ලද කවුළු දිග හැරේ.
වින් + පි - දර්ශන දෙකක හෝ වැඩි ගණනක් හෝ වැඩි ගණනක් සඳහා රූප දර්ශන මාදිලිය තෝරන්න.
මෙයද බලන්න: වින්ඩෝස් 10 හි තිර දෙකක් කරන්නේ කෙසේද?
වින් + ආර් - "ධාවනය" කවුළුව ලෙස හැඳින්වීම මඟින් මෙහෙයුම් පද්ධතියේ ඕනෑම කොටසකට ඉක්මනින්ම ඉක්මනින් යා හැකිය. මේ සඳහා ඔබ අදාළ විධානයන් දැනගත යුතුය.
වින් + එස් - සෙවුම් කවුළුව අමතන්න.
වින් + SHIFT + S - සම්මත මාධ්යයක් සහිත තිර රුවක් නිර්මාණය කිරීම. මෙය සෘජුකෝණාස්රාකාර හෝ අත්තනෝමතික හැඩයේ මෙන්ම මුළු තිරයම විය හැකිය.
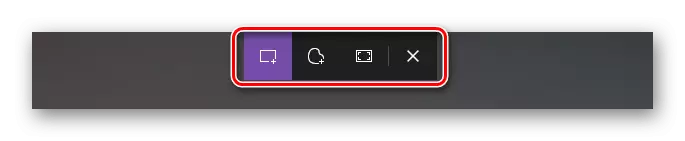
දිනකම - ටී - ඔවුන් වෙත කෙලින්ම මාරු නොවී කාර්ය තීරුවේ යෙදුම් බලන්න.
වින් + යූ යනු "විශේෂ අවස්ථා සඳහා මධ්යස්ථානයේ මධ්යස්ථානය" කැඳවීමයි.
Win + V - ක්ලිප්බෝඩ් එකේ අන්තර්ගතය බලන්න.
ද කියවන්න: වින්ඩෝස් 10 හි ක්ලිප්බෝඩ් බලන්න
වින් + විරාමය - "පද්ධති ගුණාංග" කවුළුව අමතන්න.
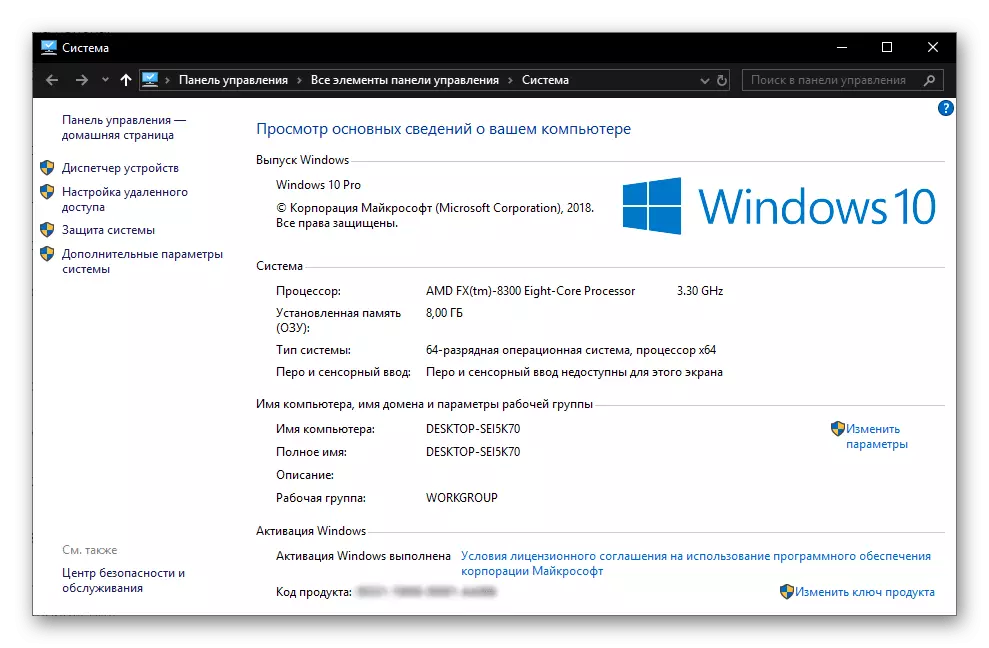
වින් + ටැබ් - කාර්ය නිරූපණය මාදිලියට යන්න.
වින් + ඊතල - සක්රිය කවුළුවේ පිහිටීම සහ ප්රමාණය පාලනය කිරීම.
දිනන්න + ගෙදර - සක්රිය හැර අනෙක් සියලුම කවුළු නැවීම.
"කොන්දොස්තර" සමඟ වැඩ කරන්න
"කොන්දොස්තර" ජනේලවල වැදගත්ම අංගයක් වන බැවින්, ඇමතීම සහ පාලනය කිරීම සඳහා කෙටිමං යතුරු අදහස් කිරීම ප්රයෝජනවත් වේ.
මෙයද බලන්න: වින්ඩෝස් 10 හි "ගවේෂක" විවෘත කරන්නේ කෙසේද?
වින් + ඊ - "ගවේෂක" ධාවනය කරන්න.
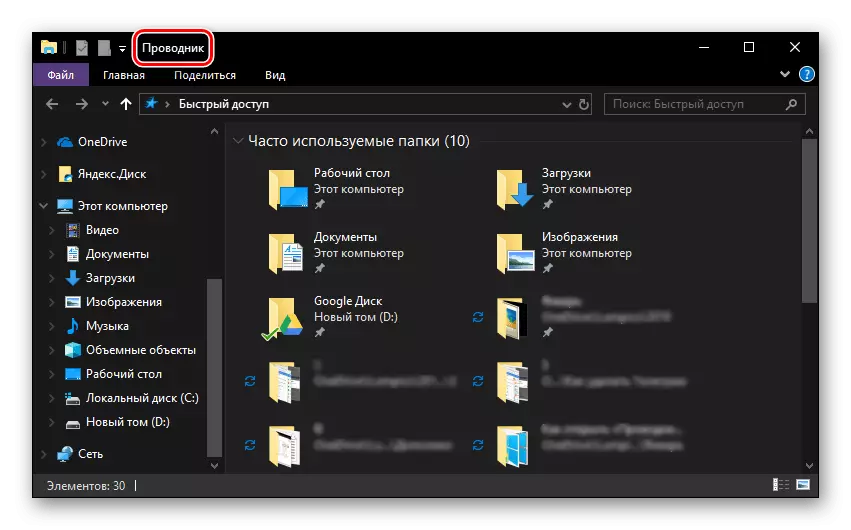
Ctrl + N - වෙනත් කවුළුවක් "ගවේෂක" කවුළුවක් විවෘත කරන්න.
CTRL + W - සක්රිය කවුළුව "ගවේෂක" ගවේෂක "වසා දැමීම. මාර්ගය වන විට, බ්රව්සරයේ සක්රිය පටිත්ත වසා දැමීමට එකම යතුරු සංයෝජනය භාවිතා කළ හැකිය.
විමසුමක් ඇතුළත් කිරීම සඳහා Ctrl + E සහ Ctrl + F - සෙවුම් නූලට මාරුවීම.
Ctrl + Shift + N - නව ෆෝල්ඩරයක් නිර්මාණය කිරීම
Alt + Enter - පෙර තෝරාගත් අයිතමයක් සඳහා "ගුණාංග" කවුළුව අමතන්න.
F11 - නැවත එබීමේදී සක්රිය කවුළුව මුළු තිරයට සහ නැමීම එකම ප්රමාණයට යොදා ගසන්න.
අථත්ය ඩෙස්ක්ටොප් කළමනාකරණය
වින්ඩෝස් හි දහවන අනුවාදයේ සුවිශේෂී ලක්ෂණයක් වන්නේ අතථ්ය ඩෙස්ක්ටොප් නිර්මාණය කිරීමේ හැකියාවයි. එය අපගේ එක් එක් ලිපි වලින් විස්තරාත්මකව පැවසූ අප විස්තර කර ඇත. ඒවා කළමනාකරණය කිරීම සහ පහසු සංචාලනය, කෙටිමං ගණනාවක් ද ඇත.

කියවීම ද: වින්ඩෝස් 10 හි අතථ්ය ඩෙස්ක්ටොප් නිර්මාණය කිරීම සහ වින්යාස කිරීම
වින් + ටැබ් - කාර්ය ඉදිරිපත් කිරීමේ ප්රකාරයට මාරුවන්න.
දිනකම + ctrl + d - නව අතථ්ය ඩෙස්ක්ටොප් එකක් නිර්මාණය කිරීම
Win + Ctrl + වමේ හෝ දකුණු ඊතලය - සාදන ලද වගු අතර මාරු වන්න.
වින් + CTRL + F4 යනු ක්රියාකාරී අතථ්ය ඩෙස්ක්ටොප් එක බලහත්කාරයෙන් වසා දැමීමකි.
කාර්ය තීරුවේ අංග සමඟ අන්තර්ක්රියා කිරීම
වින්ඩෝස් කර්ඩාර් හි සාමාන්ය සහ තෙවන පාර්ශවීය යෙදුම්වල සම්මත කොටස්වල සම්මත කොටස්වල සම්මත අංගවල වින්ඩෝස් කර්ටාර් හි (සහ උපරිම) අවශ්ය වේ. ඔබ සමහර මෝඩ සංයෝජනය නම්, මෙම අයිතමය සමඟ වැඩ කිරීම ඊටත් වඩා සුවපහසු වනු ඇත.

ද කියවන්න: වින්ඩෝස් 10 විනිවිද පෙනෙන ප්රමාණයේ කාර්ය තීරුව සෑදිය යුතු ආකාරය
Shift + LKM (වම් මූසික බොත්තම) - වැඩසටහනක් ආරම්භ කිරීම හෝ එහි දෙවන අවස්ථාව ඉක්මන් විවෘත කිරීම.
Ctrl + Shift + LKM - පරිපාලනමය බලයන් සමඟ වැඩසටහනක් ආරම්භ කිරීම.
Shift + PCM (දකුණු මූසික බොත්තම) - සම්මත යෙදුම් මෙනුව කැඳවීම.
කණ්ඩායම් වශයෙන් මූලද්රව්යවල SHIFT + PCM (තනි යෙදුමක කවුළු කිහිපයක්) - සමූහයට සාමාන්ය මෙනුව පෙන්වයි.
Ctrl + LKM කාණ්ඩයේ මූලද්රව්යයන්හි - විකල්පයෙන් කණ්ඩායම්යෙන් අයදුම්පත් යෙදවීම.
සංවාද කොටු සමඟ වැඩ කරන්න
"දුසිම" ඇතුළත් වින්ඩෝස් හි වැදගත් අංග වලින් එකක් වන්නේ සංවාද පෙට්ටි ය. ඔවුන් සමඟ පහසු අන්තර්ක්රියා සඳහා, පහත දැක්වෙන යතුරුපුවරු කෙටිමං පවතී:

F4 - සක්රීය ලැයිස්තුවේ අංග පෙන්වයි.
Ctrl + ටැබ් - සංවාද කොටුවේ ටැබ් වෙත යන්න.
Ctrl + Shift + TAB - ටැබ් මත ප්රතිලෝම ටැබ්.
පටිත්ත - පරාමිතීන් විසින් ඉදිරියට මාරුවීම.
Shift + TAB - ප්රතිවිරුද්ධ දිශාවට මාරුවීම.
අවකාශය (අවකාශය) - තෝරාගත් පරාමිතිය ඉදිරිපිට සලකුණ ස්ථාපනය කිරීම හෝ ස්ථාපනය කිරීම.
"විධාන රේඛාවේ" කළමනාකරණය
"විධාන රේඛාවේ" භාවිතා කළ හැකි යතුරු සංයෝජන පෙළ සමඟ වැඩ කිරීම සඳහා නිර්මාණය කර ඇති ඒවාට වඩා වෙනස් නොවේ. ඒවා සියල්ලම ලිපියේ ඊළඟ කොටසේ විස්තරාත්මකව සාකච්ඡා කරනු ඇති අතර, අපි මෙහි දැක්වෙන්නේ සමහරුන් පමණක් බවයි.
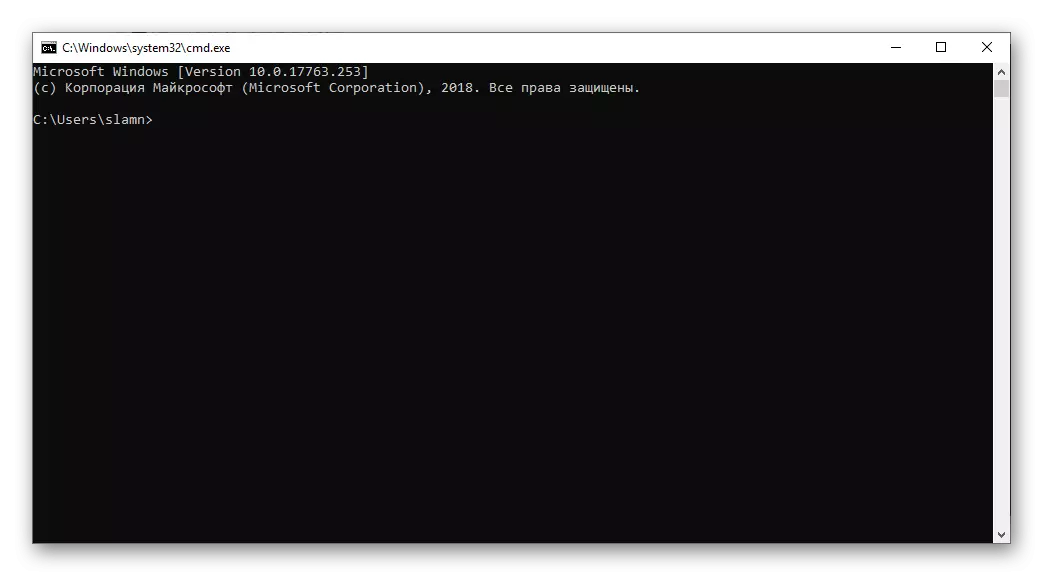
කියවීමේ: වින්ඩෝස් 10 හි පරිපාලක වෙනුවෙන් "විධාන රේඛාව" ධාවනය කරන්න
Ctrl + M - සලකුණ ප්රකාරයට මාරුවන්න.
Ctrl + Home / Ctrl + cty-spy-stard section code සමඟ අවසන් කරන්න - කර්සරය දර්ශකය පිළිවෙලින් බෆරයේ ආරම්භය හෝ කෙළවරට ගෙන යන්න.
පිටුව ඉහළට / පිටුව පහළට - පිළිවෙලින් පිටු සහ පහළට සංචාලනය
ඊතල බොත්තම් - පේළි සහ පෙළ සැරිසැරීම.
පෙළ, ලිපිගොනු සහ වෙනත් පියවර සමඟ වැඩ කිරීම
බොහෝ විට, මෙහෙයුම් පද්ධතියේ පරිසරය තුළ, ඔබ ලිපිගොනු සහ / හෝ පෙළ සමඟ අන්තර් ක්රියා කළ යුතුය. මෙම අරමුණු සඳහා යතුරුපුවරු සංයෝජන රාශියක් ද සපයයි.

Ctrl + A යනු සියලු මූලද්රව්ය හෝ සම්පූර්ණ පා .ය වෙන් කිරීමයි.
Ctrl + C - පූර්ව කැපවූ අංගයක් පිටපත් කිරීම.
Ctrl + V - පිටපත් කළ මූලද්රව්යයක් ඇතුල් කරන්න.
Ctrl + X - පෙර තෝරාගත් අයිතමයක් කපන්න.
Ctrl + z - ක්රියාව අවලංගු කරන්න.
Ctrl + Y - අවසාන ක්රියාව නැවත කරන්න.
Ctrl + D - "කූඩයේ" කාමරය සමඟ ඉවත් කිරීම.
මාරුව + මකනය - "කූඩ" හි කාමරයක් නොමැතිව, නමුත් මූලික තහවුරු කිරීමකින්.
Ctrl + R හෝ F5 - කවුළු යාවත්කාලීන / පිටුව.
ඊළඟ ලිපියේ, ඊළඟ ලිපියෙන් පෙළ සමඟ වැඩ කිරීම සඳහා මූලික වශයෙන් නිර්මාණය කර ඇති වෙනත් යතුරු සංයෝජන සමඟ ඔබට දැන හඳුනා ගත හැකිය. අපි වඩාත් පොදු සංයෝජන වෙත ගමන් කරන්නෙමු.
තව දුරටත් කියවන්න: මයික්රොසොෆ්ට් වර්ඩ් සමඟ පහසු වැඩ සඳහා උණුසුම් යතුරු

Ctrl + Shift + ESC - "කාර්ය කළමනාකරු" අමතන්න.
Ctrl + ESC - ආරම්භක මෙනුව "ආරම්භ කරන්න" ලෙස හැඳින්වීම.
Ctrl + Shift හෝ Alt + Shift (සැකසුම් කට්ටලය මත පදනම්ව) - භාෂා පිරිසැලසුම් මාරු කිරීම.
මෙයද බලන්න: වින්ඩෝස් 10 හි භාෂා පිරිසැලසුම් වෙනස් කරන්න
Shift + F10 - පෙර තෝරාගත් අයිතමයක් සඳහා සන්දර්භ මෙනුව කැඳවීම.
Alt + ESC - විවරයේ අනුපිළිවෙලට වින්ඩෝස් අතර මාරුවීම.
Alt + Enter - පෙර කැපවූ මූලද්රව්යයක් සඳහා ගුණාංග සංවාද කොටුව අමතන්න.
Alt + ඉඩ - සක්රිය කවුළුව සඳහා සන්දර්භය මෙනුව කැඳවීම.
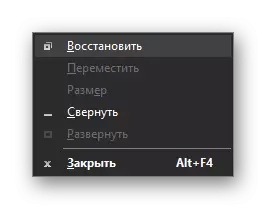
ද කියවන්න: වින්ඩෝස් සමඟ පහසු වැඩ සඳහා කෙටිමං 14 ක්
නිගමනය
මෙම ලිපියෙන් අපි ප්රධාන සංයෝජන කිහිපයක් සමාලෝචනය කළෙමු, ඒවායින් බොහොමයක් වින්ඩෝස් 10 හි පමණක් නොව, මෙම මෙහෙයුම් පද්ධතියේ පෙර සංස්කරණවල ද භාවිතා කළ හැකිය. අවම වශයෙන් ඒවායින් සමහරක්වත් මතක තබා ගැනීමෙන්, ඔබට පරිගණකයක හෝ ලැප්ටොප් පරිගණකයක ඔබේ වැඩ කටයුතු සැලකිය යුතු ලෙස සමනය කර ඔබේ වැඩ කටයුතු ප්රශස්ත කළ හැකිය. ඔබ වෙනත් වැදගත් වැදගත්කමක් දන්නේ නම්, නිතර භාවිතා වන සංයෝජන, අදහස් දැක්වීමේදී ඒවා අත්හරින්න.
