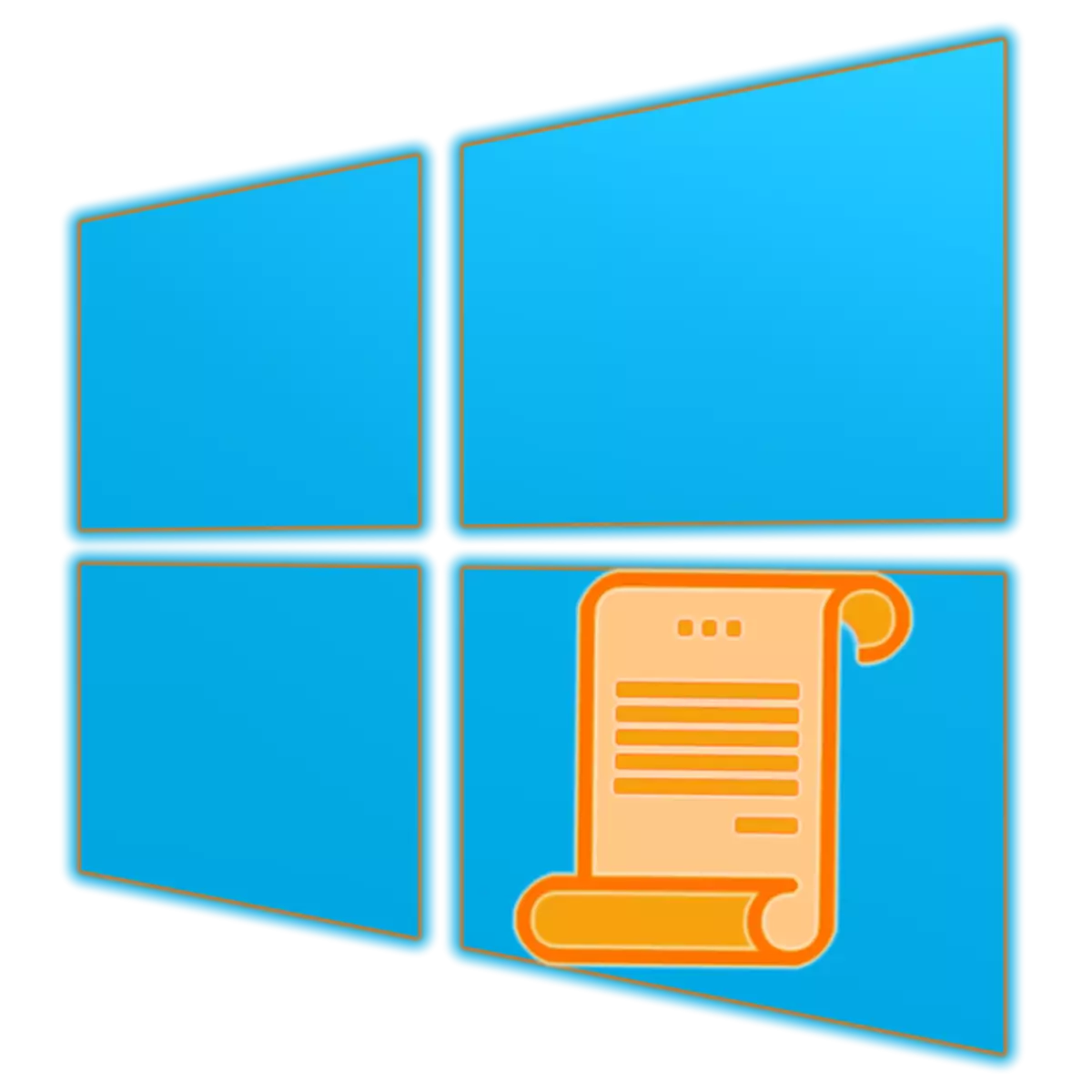
"දේශීය කණ්ඩායම් ප්රතිපත්ති සංස්කාරකය" මෙහෙයුම් පද්ධති පරිසරය තුළ භාවිතා කරන පරිගණක කාර්යසාධන පරාමිතීන් සහ පරිශීලක ගිණුම් වින්යාස කිරීමට ඔබට ඉඩ සලසයි. වින්ඩෝස් 10, මෙන්ම පෙර සංස්කරණවල ද මෙම සැණෙකින්ද අඩංගු වන අතර අපගේ වර්තමාන ලිපියෙන් අපි එය ක්රියාත්මක කරන්නේ කෙසේද යන්න ගැන කතා කරමු.
වින්ඩෝස් 10 හි "දේශීය කණ්ඩායම් ප්රතිපත්ති සංස්කාරක"
"දේශීය කණ්ඩායම් ප්රතිපත්ති සංස්කාරකය" දියත් කිරීමේ විකල්පයන් සලකා බැලීමට පෙර, සමහර පරිශීලකයින් කලබල කිරීමට ඔබට සිදුවේ. අවාසනාවකට මෙන්, මෙම සැණුව පැමිණ ඇත්තේ වින්ඩෝස් 10 ප්රෝ සහ ව්යවසායවල පමණක් නොව, නිවසේ අනුවාදයේ කිසිවෙකු නොමැති බැවින් කිසිවෙකු නොමැති අතර වෙනත් පාලනයක් නොමැත. නමුත් මෙය වෙනම ලිපියක් සඳහා මාතෘකාව වන අතර, අපගේ වර්තමාන කර්තව්යය විසඳීමට අපි ඉදිරියට යනු ඇත.ක්රමය 2: "විධාන රේඛාව"
ඉහත සඳහන් විධානය කොන්සෝලය තුළ භාවිතා කළ හැකිය - ප්රති result ලය හරියටම සමාන වේ.
- ඕනෑම පහසු ආකාරයකින්, යතුරුපුවරුවේ "විධාන රේඛාව" ධාවනය කිරීමෙන් යතුරුපුවරුවේ "WIN + X" එබීමෙන් සහ ප්රවේශ විය හැකි ක්රියාකාරී මෙනුවේ සුදුසු අයිතමය තෝරා ගැනීමෙන්.
- පහත දැක්වෙන විධානය ඇතුළත් කර ක්රියාත්මක කිරීමට "Enter" ඔබන්න.
gpedit.msc.
- "සංස්කාරක" ධාවනය කිරීම තමා බලා නොසිටිනු ඇත.
- සෙවුම් කවුළුව ඇමතීමට "වින් + එස්" යතුරු පුවරුව මත ක්ලික් කරන්න හෝ එය කාර්ය තීරුවේ එය භාවිතා කරන්න.
- "කණ්ඩායම් ප්රතිපත්තිය වෙනස් කිරීම වෙනස් කිරීම" යන නූලෙහි අපේක්ෂිත සංරචකයේ නමට ඇතුළු වීම.
- එහි ප්රති result ලය ඔබ දුටු විගස, එහි ප්රති result ලය වන්නේ නිකුත් කිරීමේ ප්රති result ලයකි, එය දියත් කිරීම එක් ක්ලික් කිරීමකින් සිදු කරයි. මෙම අවස්ථාවේ දී තිබියදීත්, අපේක්ෂිත අංගයේ අයිකනය සහ නම වෙනස්, "සංස්කාරක" ඔබ සමඟ "සංස්කාරකය" දියත් කරනු ලැබේ
- ඔබේ ඩෙස්ක්ටොප් එකට ගොස් හිස් ස්ථානයක් මත දකුණු-ක්ලික් කරන්න. සන්දර්භය මෙනුව තුළ, විකල්ප අයිතම "සාදන්න" - "ලේබලය" තෝරන්න.
- ආරම්භක කවුළුවේ කවුළුව තුළ, ක්රියාත්මක කළ හැකි ගොනුවට මාවත සඳහන් කරන්න "දේශීය කණ්ඩායම් ප්රතිපත්ති සංස්කාරකය", එය පහත ලැයිස්තුගත කර ඇති අතර "ඊළඟ" ක්ලික් කරන්න.
C: \ Windows \ system32 \ gypedit.msc
- ලේබලය විසින් නිර්මාණය කරන ලද නම සමඟ (එහි මුල් නම සඳහන් කිරීම වඩා හොඳය) සහ "අවසන්" බොත්තම ක්ලික් කරන්න.

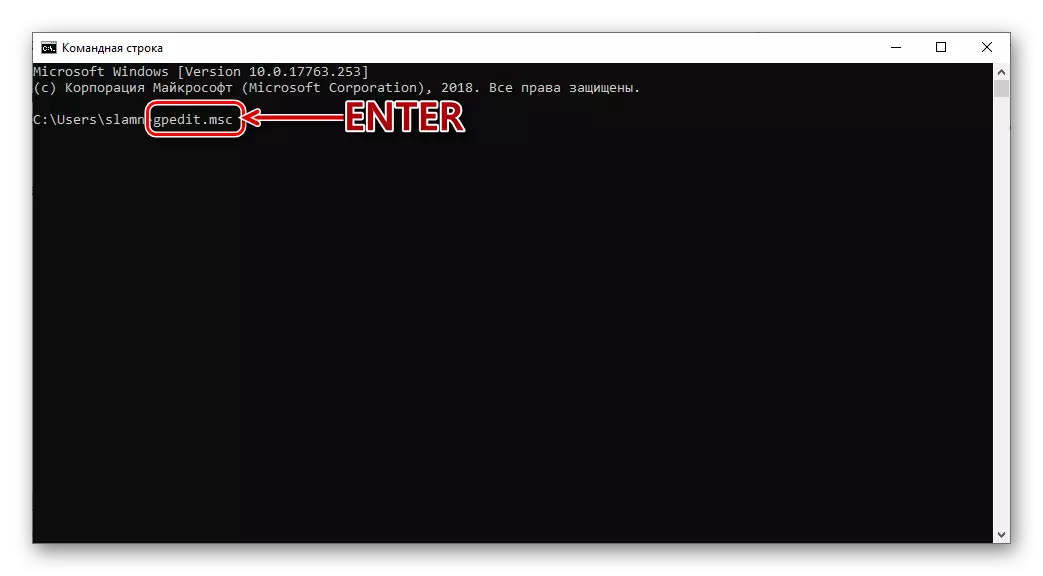
3 වන ක්රමය: සෙවීම
වින්ඩෝස් 10 හි ඒකාබද්ධ කරන ලද අයදුම්පතේ විෂය පථය මෙහෙයුම් පද්ධතියට වඩා සලකා බැලූ ඒවාට වඩා පුළුල් ය. ඊට අමතරව, ඕනෑම විධානයක් කටපාඩම් කිරීම අවශ්ය නොවේ.
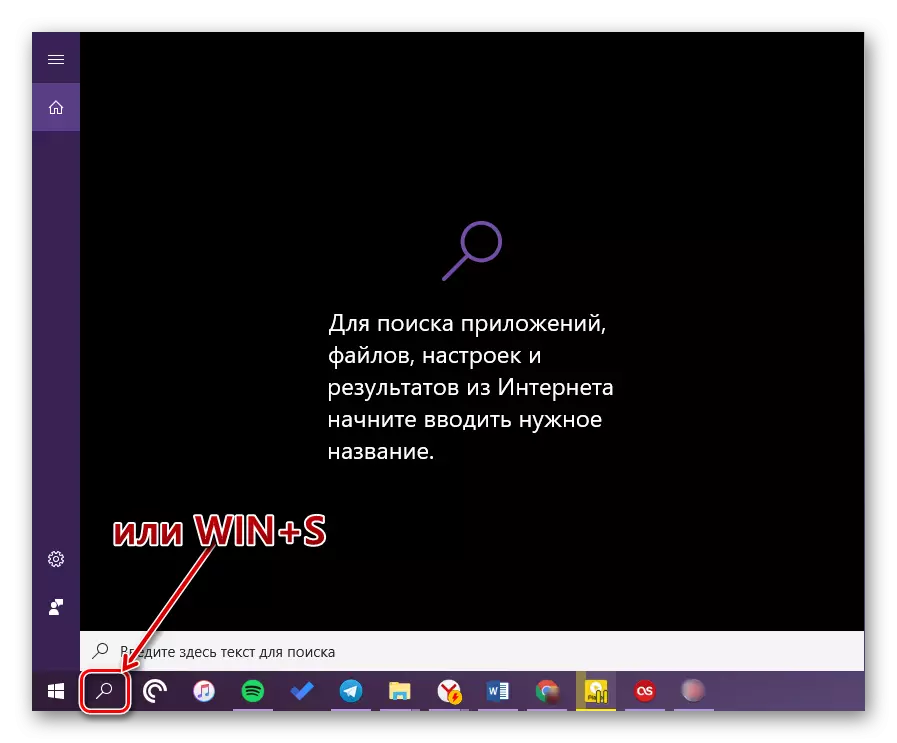

ක්රමය 4: "ගවේෂක"
අපගේ අද ලිපිය තුළ සලකා බලන ලද උපකරණ සාමාන්ය වැඩපිළිවෙළක් වන අතර එම නිසා එය ආරම්භ කිරීම සඳහා ක්රියාත්මක කළ හැකි ගොනුවක් අඩංගු ෆෝල්ඩරයේ ඇති ෆෝල්ඩරය, තැටියේ තමන්ගේම ස්ථානයක් ඇත. ඔහු ඊළඟ ආකාරයෙන්:
C: \ Windows \ system32 \ gypedit.msc

ඉහත ඉදිරිපත් කර ඇති අගය පිටපත් කරන්න, "ගවේෂක" විවෘත කරන්න (උදාහරණයක් ලෙස, "ජය + ඊ" යතුරු) සහ එය ලිපින නූලට ඇතුළත් කරන්න. "Enter" හෝ දකුණු පස ඇති සංක්රාන්ති බොත්තම ඔබන්න.
මෙම ක්රියාව වහාම "දේශීය කණ්ඩායම් ප්රතිපත්ති සංස්කාරකය" දියත් කරනු ඇත. ඔබ එහි ගොනුවට ප්රවේශ වීමට අවශ්ය නම්, අප විසින් පිටුපසට, සී: \ \ \ system32 නාමාවලිය සහ එහි අඩංගු අයිතම ලැයිස්තුව හරහා අනුචලනය කරන්න gpedit.msc..
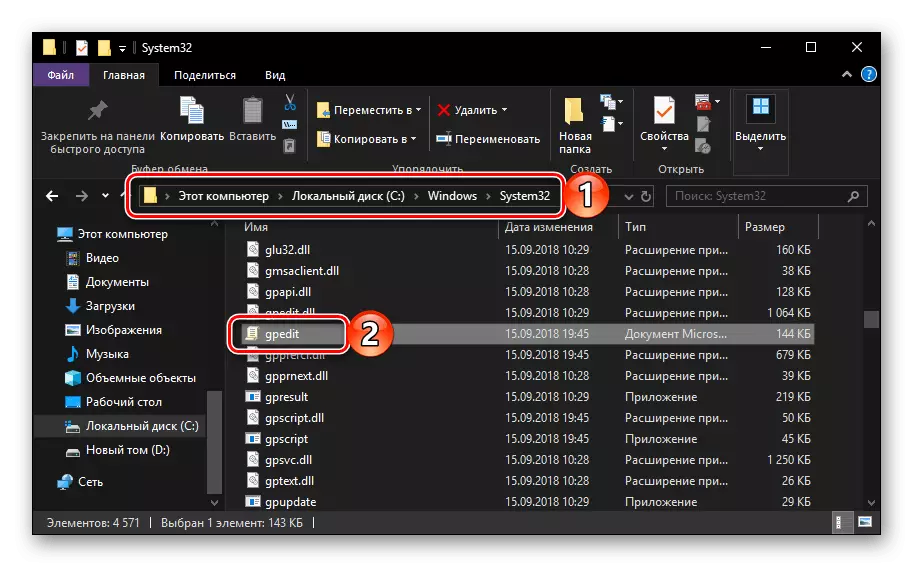
සටහන: ලිපින තීරුවේ "ගවේෂක" ක්රියාත්මක කළ හැකි ගොනුවට සම්පූර්ණ මාවත ඇතුළත් කිරීම අවශ්ය නොවේ, ඔබට එහි නම පමණක් නියම කළ හැකිය ( gpedit.msc. ). ක්ලික් කිරීමෙන් පසු "Enter" එය ද එළිදැක්වීමට නියමිතය "සංස්කරණය හෝ".
ඉක්මන් දියත් කිරීම සඳහා කෙටිමඟක් නිර්මාණය කිරීම
අපගේ වර්තමාන ලිපියේ සාකච්ඡා කර ඇති පද්ධතිමය සැණෙකින් නිතරම අන්තර්ක්රියා කිරීමට ඔබ අදහස් කරන්නේ නම්, ඩෙස්ක්ටොප් එකේ ලේබලය නිර්මාණය කිරීම ප්රයෝජනවත් වනු ඇත. මෙය "සංස්කාරකය" ඉක්මනින් ධාවනය කිරීමට ඔබට ඉඩ සලසන අතර ඒ සමඟම කණ්ඩායම්, නම් සහ මාර්ග කටපාඩම් කිරීමේ අවශ්යතාවයෙන් ඔබව ගලවා ගනු ඇත. මෙය පහත පරිදි කර ඇත.
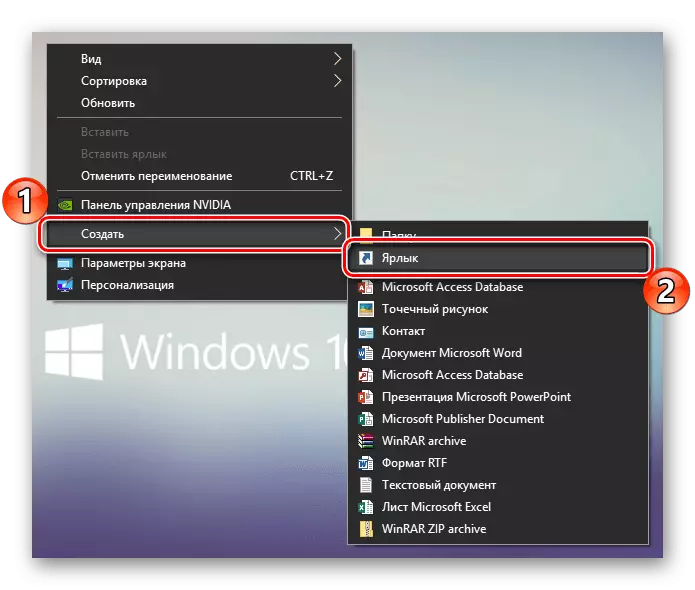


ඩෙස්ක්ටොප් එකේ මෙම ක්රියාවන් සිදු කළ වහාම, සංස්කාරකගේ ලේබලය ඩෙස්ක්ටොප් එකේ දිස්වනු ඇත, එය දෙගුණ කළ හැකිය.
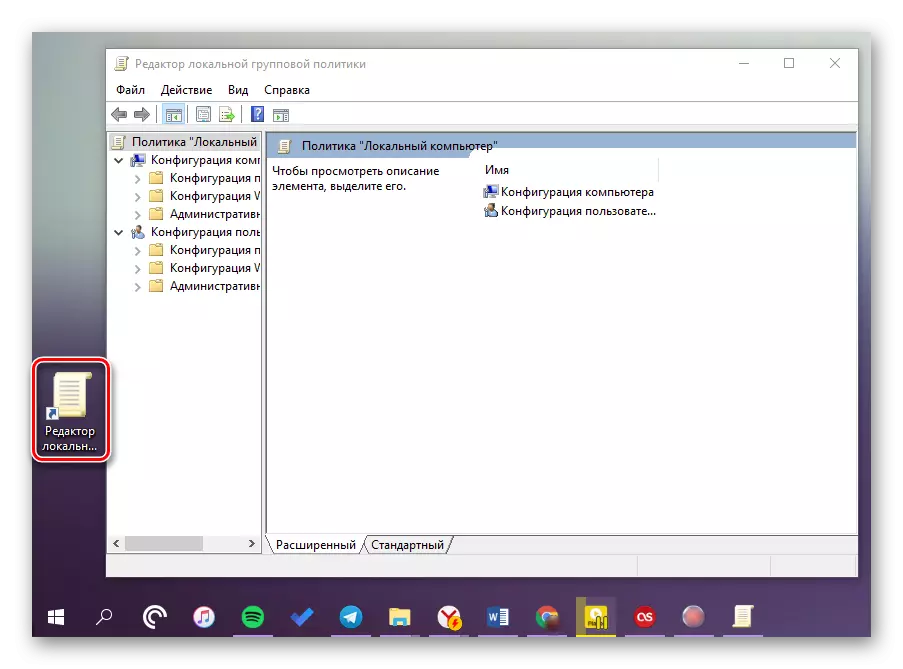
ද කියවන්න: ඩෙස්ක්ටොප් වින්ඩෝස් 10 හි "මගේ පරිගණකයක්" ලේබලයක් නිර්මාණය කිරීම
නිගමනය
ඔබට පෙනෙන පරිදි, වින්ඩෝස් 10 ප්රෝ සහ ව්යවසායයේ "දේශීය කණ්ඩායම් ප්රතිපත්ති සංස්කාරකය" වෙනස් ආකාරයකින් දියත් කළ හැකිය. අප විසින්ම ආයුධ වෙත පමණක් සලකා බැලිය යුතු ක්රමවේදය - ඔබ පමණක් විසඳීම සඳහා, අපි මේ සඳහා අවසන් කරන්නෙමු.
