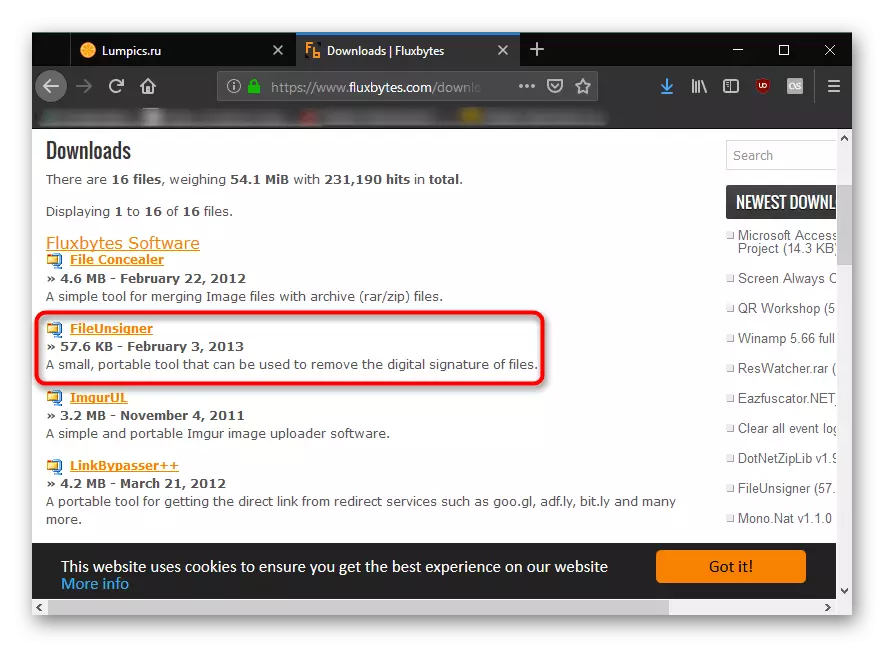වින්ඩෝස් 10 හි සමහර වැඩසටහන් හෝ රියදුරන් එළිදැක්විය නොහැකියාව නිසා "මෙම අයදුම්පත ක්රියාත්මක කිරීම පරිපාලක විසින් පරිපාලක විසින් අවහිර කර ඇත. රීතියක් ලෙස, තහවුරු කරන ලද ඩිජිටල් අත්සනක් නොමැති වීම යනු ස්ථාපිත මෘදුකාංගයේ ආරක්ෂාව ගැන එතරම් මෙහෙයුම් පද්ධතියක් ඇති විය යුතු සෑම දෙයකටම වගකිව යුතුය. අපේක්ෂිත වැඩසටහන ස්ථාපනය කිරීමට බාධා කරන කවුළුවේ පෙනුම තුරන් කිරීම සඳහා විකල්ප කිහිපයක් තිබේ.
ඇතුළත් කිරීමේ "පරිපාලක විසින් මෙම යෙදුම ක්රියාත්මක කිරීම අවහිර කළ" වින්ඩෝස් 10 හි අවහිර කර ඇත
එවැනි අවස්ථාවන්හිදී සාම්ප්රදායික වන්නේ ආරක්ෂක ලිපියක් පරීක්ෂා කිරීම පිළිබඳ මතක් කිරීමකි. ඔබට වෛරස් හා අනිෂ්ට මෘදුකාංග වලින් තොර වැඩසටහනක් ස්ථාපනය කිරීමට අවශ්ය බව ඔබට විශ්වාස නැත්නම්, පරිගණකයේ ස්ථාපනය කර ඇති ප්රති-වයිරසයක් මත එය පරීක්ෂා කිරීමට වග බලා ගන්න. ඇත්තෙන්ම, එය අදාළ අත්සනක් නොමැති අන්තරායකර යෙදුම් මෙම කවුළුවේ පෙනුම ඇති කළ හැකිය.ක්රමය 2: පරිපාලක ගිණුම යටතේ ඇතුල්වීම
එක නඩුවක් සමඟ, ගැටලුවේ පෙනුම සලකා බලනු ලැබේ, ඔබට පරිපාලක ගිණුම ටික වේලාවක් ලබා දෙන අතර අවශ්ය උපාමාරු දැක්විය හැකිය. පෙරනිමියෙන්, එය සැඟවී ඇත, නමුත් එය සක්රිය කිරීමට නොහැකි වනු ඇත.
තව දුරටත් කියවන්න: අපි වින්ඩෝස් 10 හි පරිපාලක යටතේ ඇතුළු වෙමු
ක්රමය 3: UAC විසන්ධි කරන්න
UAC - පරිශීලක ගිණුම් පාලන මෙවලම වන අතර, එය ඔහුගේ කෘතියක් වන්නේ දෝෂ සහිත කවුළුවක් දෝෂයක් ඇතිවීමයි. මෙම ක්රමය මඟින් මෙම සංරචකයේ තාවකාලික අක්රිය කිරීම ගම්ය වේ. එනම්, ඔබ එය නිවා දමන්න, අවශ්ය වැඩසටහන ස්ථාපනය කර ආපසු UAC සක්රිය කරන්න. එහි නිරන්තර වසා දැමීම සමහර මයික්රොසොෆ්ට් වෙළඳසැල් සාප්පුවක අස්ථායී ක්රියාකාරිත්වය ඇතුළත් විය හැකිය. UAC විසන්ධි කිරීමේ ක්රියාවලිය පහත දැක්වෙන ලිපියේ සමාලෝචනය කරන ලද "පාලක පැනලය" හෝ රෙජිස්ට්රාකාර කර්තෘ හරහා යොදවා ඇත.වැඩිදුර කියවන්න: වින්ඩෝස් 10 හි UAC අක්රීය කරන්න
වැඩසටහන ස්ථාපනය කිරීමෙන් පසු, ඔබ "ක්රමය 2" භාවිතා කළේ නම්, උපදෙස් අනුව සංස්කරණය කර ඇති එම රෙජිස්ට්රි පරාමිතීන්හි පෙර අගයන් ආපසු එවන්න. කලින් ඒවා කොහේ හෝ ස්ථානයක් ලිවීමට හෝ මතක තබා ගන්න.
ක්රමය 4: ඩිජිටල් අත්සන ඉවත් කිරීම
ස්ථාපනය කිරීමේ නොහැකියාව අවලංගු ඩිජිටල් අත්සනක් තුළ පිහිටා ඇති අතර පෙර විකල්ප උදව් නොකරයි, ඔබට මෙම අත්සන කිසිසේත් මකා දැමිය හැකිය. එහි අර්ථය වන්නේ වින්ඩෝස් ක්රියා නොකරනු ඇති බැවින් ඔබට තෙවන පාර්ශවීය මෘදුකාංග භාවිතා කිරීමට අවශ්ය වනු ඇත, උදාහරණයක් ලෙස, Fixuncigner.
නිල වෙබ් අඩවියෙන් Filunchigner බාගන්න
- එහි නම ක්ලික් කිරීමෙන් වැඩසටහන බාගන්න. සංරක්ෂිත සංරක්ෂණය ඉවත් කිරීම. ස්ථාපනය කිරීමේදී, එය එය අවශ්ය නොවේ, මෙය අතේ ගෙන යා හැකි අනුවාදයක් බැවින් - EXE ගොනුව සහ වැඩ කරන්න.
- වැඩසටහන ආරම්භ කිරීමට පෙර, ටික වේලාවක් ප්රති-වයිරස අක්රිය කිරීම වඩාත් සුදුසු වන්නේ සමහර ආරක්ෂිත මෘදුකාංග භයානක විය හැකි සහ උපයෝගීතාවයේ ක්රියාකාරිත්වය අවහිර කිරීමයි.
ලැයිස්තුගත කර ඇති ක්රමවේදයා දියත් කිරීමට ලැයිස්තුගත ක්රම උපකාරී වේ, නමුත් ක්රමවේදය 2 හෝ 3 භාවිතා කරන විට, සියලු සැකසුම් වෙනුවට ආපසු ලබා දෙන්න.