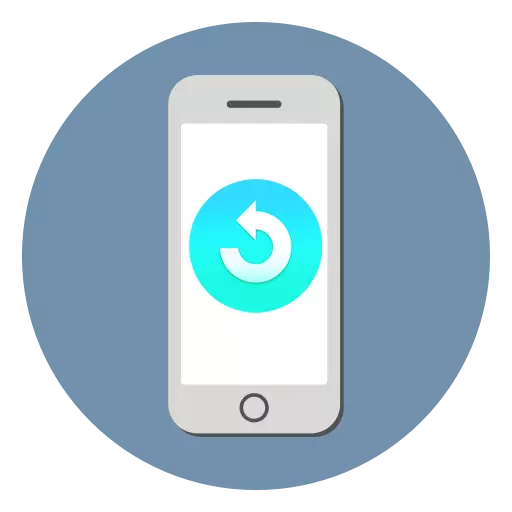
අයිෆෝන් නිර්මාණය කර ඇත්තේ ඇමතුම් සහ කෙටි පණිවුඩ සඳහා පමණක් නොව උසස් තත්ත්වයේ ඡායාරූප සහ වීඩියෝ නිර්මාණය කිරීමයි. විශිෂ්ට ස්මාර්ට්ෆෝන් කුටියට ස්තූතියි. නමුත් පරිශීලකයා ඡායාරූපය කළ සහ අහම්බෙන් මකා දැමියහොත් කුමක් කළ යුතුද? එය ආකාර කිහිපයකින් යථා තත්වයට පත් කළ හැකිය.
දුරස්ථ ඡායාරූප ප්රතිස්ථාපනය කිරීම
අයිෆෝන් වල හිමිකරු නොදැනුවත්වම ඡායාරූප තමාට වැදගත් ලෙස ඉවත් කළහොත්, සමහර අවස්ථාවලදී ඔහුට ඒවා යථා තත්වයට පත් කළ හැකිය. මෙය සිදු කිරීම සඳහා, උපාංගයේ දත්ත සුරැකීම සඳහා අවශ්ය කාර්යයන් ඇතුළත් කර ඇත්දැයි සහතික කිරීම සඳහා ඔබට ICLOUD සහ ITUNES සැකසුම් පරීක්ෂා කිරීමට අවශ්ය වනු ඇත.ක්රමය 1: ෆෝල්ඩරය "මෑතකදී දුරස්ථ"
දුරස්ථ ඡායාරූප නැවත ලබා දීමේ ගැටලුවට සරලව ඇල්බමය දෙස බැලීමෙන් විසඳිය හැකිය. පොදු ඇල්බමයකින් ඡායාරූපයක් ඉවත් කිරීමෙන් පසු, එය අතුරුදහන් නොවන බව සමහර පරිශීලකයින් නොදනිති, නමුත් මෑතකදී මකා දැමූ ". මෙම ෆෝල්ඩරයේ ඇති ලිපිගොනු ගබඩා කිරීමේ කාලය දින 30 කි. පහත දැක්වෙන ලිපියේ 1 වන වගන්තියේ ඡායාරූප ඇතුළුව මෙම ඇල්බමයෙන් ගොනු ප්රතිස්ථාපනය කරන්නේ කෙසේද යන්න විස්තර කෙරේ.
තව දුරටත් කියවන්න: අයිෆෝන් හි දුරස්ථ වීඩියෝව ප්රතිස්ථාපනය කරන්නේ කෙසේද
ක්රමය 2: උපස්ථ අයිටියුන්ස්
අයිටියුන්ස් වැඩසටහනේ උපාංගයේ ඇති සියලුම දත්තවල උපස්ථයක් නිර්මාණය කළ අයට මෙම විකල්පය සරසා ඇත. පරිශීලකයා එවැනි පිටපතක් කළේ නම්, එය කලින් දුරස්ථ ඡායාරූප මෙන්ම වෙනත් ලිපිගොනු ප්රතිස්ථාපනය කළ හැකිය (වීඩියෝ, සම්බන්ධතා ආදිය).
එවැනි උපස්ථයක් නිර්මාණය කිරීමෙන් පසු iPhone හි පෙනී සිටින සියලුම තොරතුරු නැති වී යන බව කරුණාවෙන් සලකන්න. එබැවින්, ප්රකෘතිමත් වීම සඳහා පිටපතක් නිර්මාණය කළ දිනට පසුව සිදු කරන ලද අවශ්ය සියලුම ලිපිගොනු කල්තියා ඉතිරි කරන්න.
- අයිෆෝන් පරිගණකයට සම්බන්ධ කර අයිටියුන්ස් වැඩසටහනට පිවිසෙන්න. අවශ්ය නම්, ඔබේ ඇපල් හැඳුනුම් ගිණුමට පිවිසෙන්න.
- තිරයේ ඉහළින් ඔබගේ උපාංගයේ නිරූපකය මත ක්ලික් කරන්න.
- වම් පස මෙනුවේ ඇති "දළ විශ්ලේෂණය" කොටසේ ගොස් පිටපතෙන් ප්රතිස්ථාපනය කරන්න තෝරන්න.
- දිස්වන කවුළුව තුළ "ප්රතිස්ථාපනය" ක්ලික් කිරීමෙන් ඔබේ තේරීම තහවුරු කරන්න.
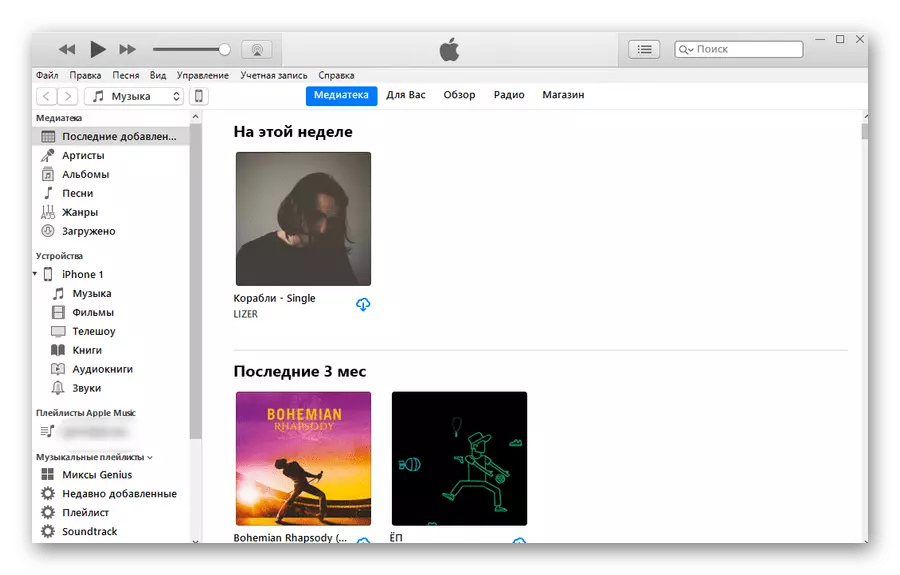
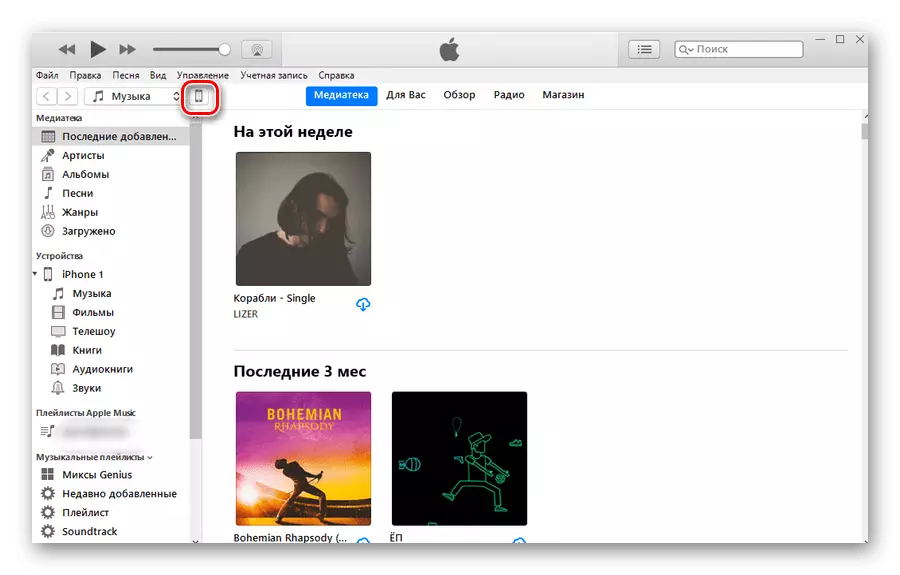
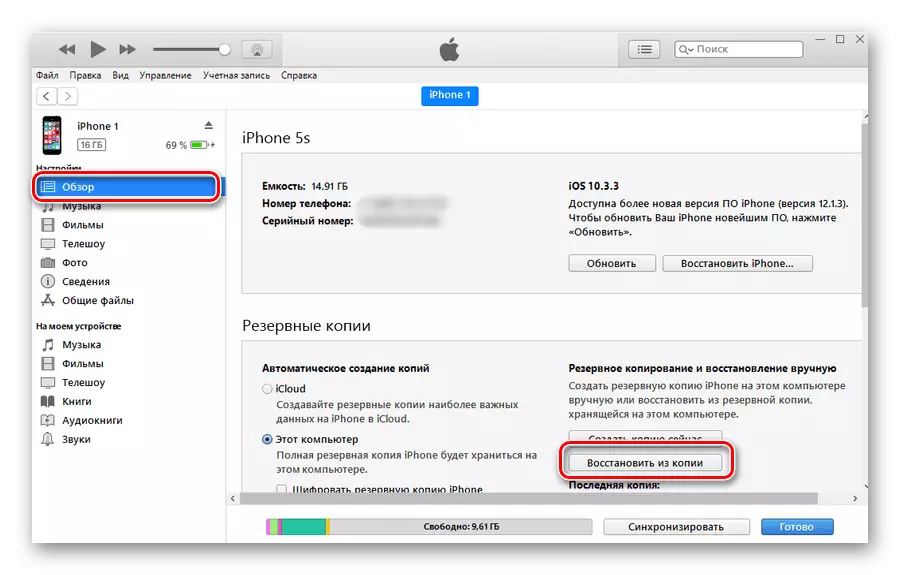
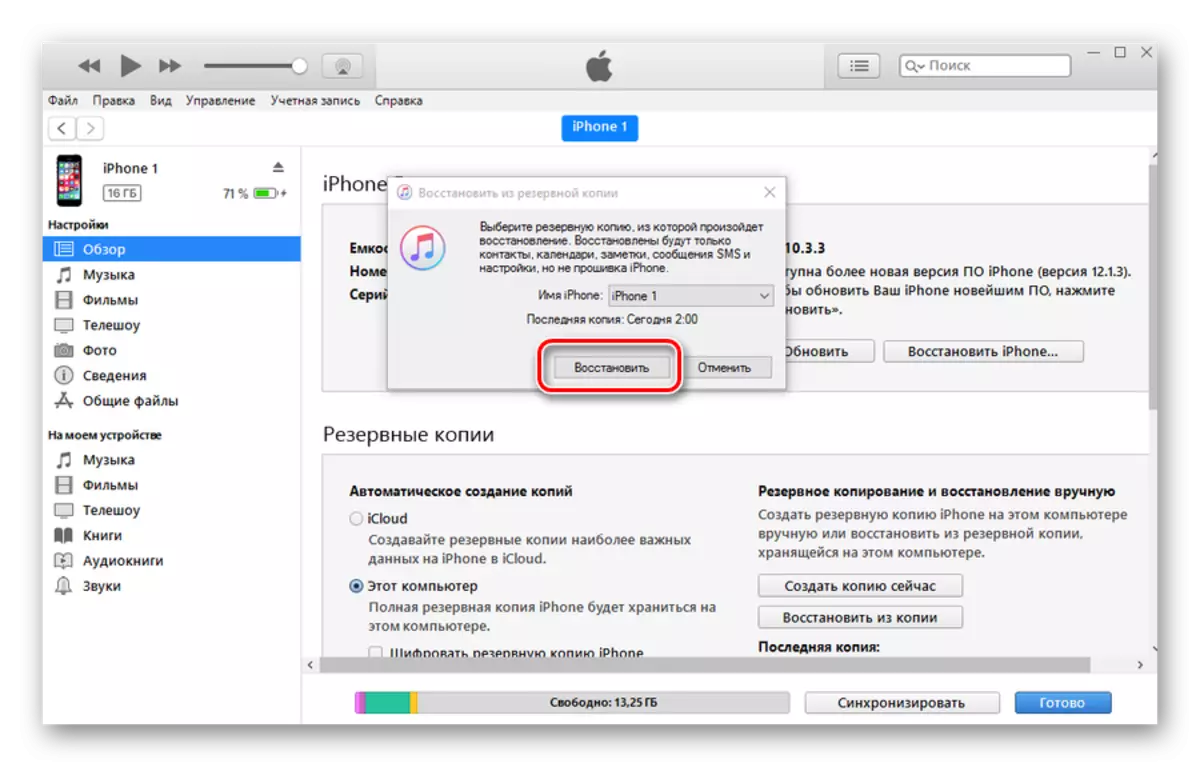
ICLOUD උපස්ථයේ තිබීම පරීක්ෂා කිරීමෙන් පසුව, ඉන්පසු සියලු සැකසුම් යළි පිහිටුවීම වෙත යොමු වන්න.
- IPhone සැකසුම් විවෘත කරන්න.
- "මූලික" අයිතමය සොයාගෙන එය මත ක්ලික් කරන්න.
- අඩුම අගයට අනුචලනය කර "යළි පිහිටුවන්න" තට්ටු කරන්න.
- අපගේ ගැටලුව විසඳීම සඳහා, ඔබ "අන්තර්ගතය සහ සැකසුම් මකන්න" තෝරා ගත යුතුය.
- මුරපද කේතය ඇතුළත් කිරීමෙන් ඔබේ තේරීම තහවුරු කරන්න.
- ඊට පසු, උපාංගය නැවත ආරම්භ වේ, ආරම්භක iPhone සැකසුම් කවුළුව දිස්වනු ඇත, එහිදී ඔබට "ICloud හි පිටපතක්" තෝරා ගැනීමට අවශ්ය තැන ".
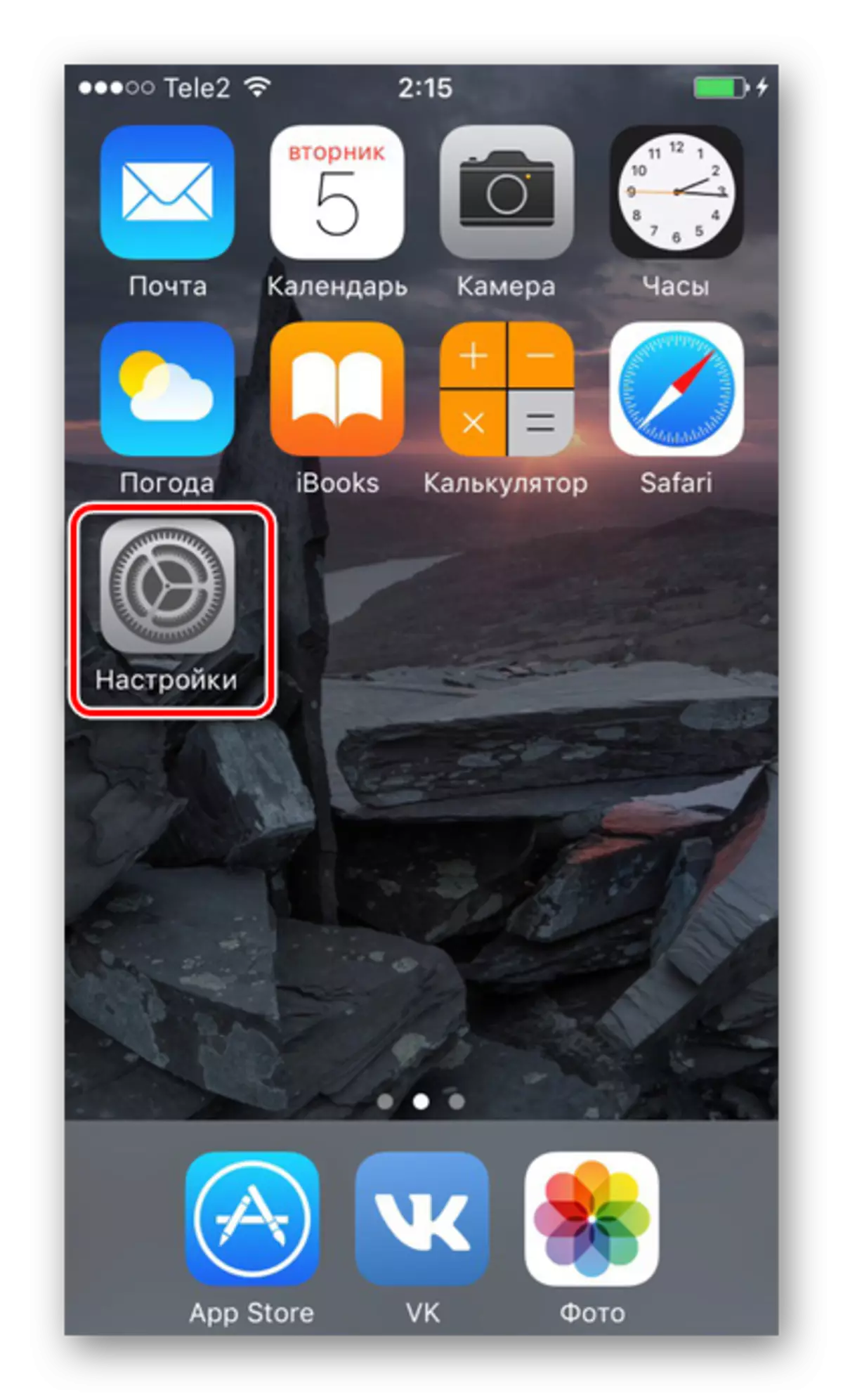
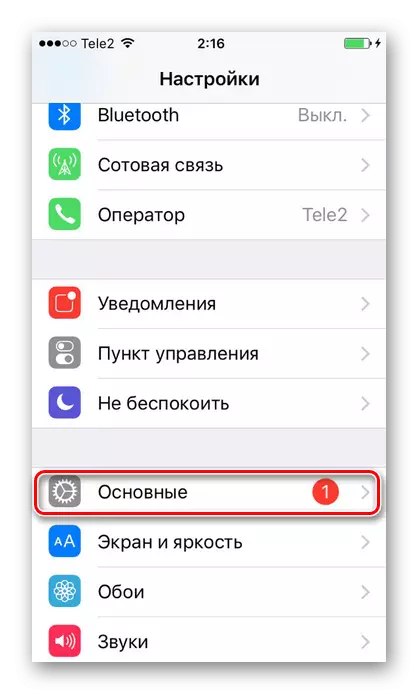
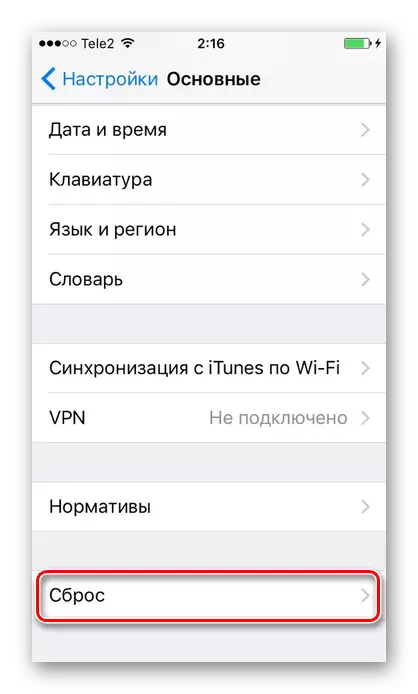
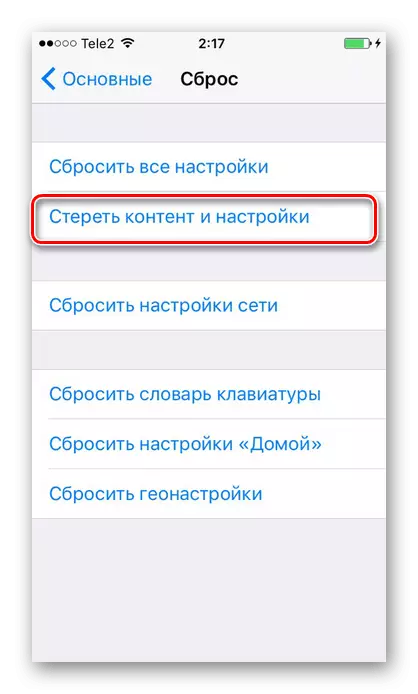
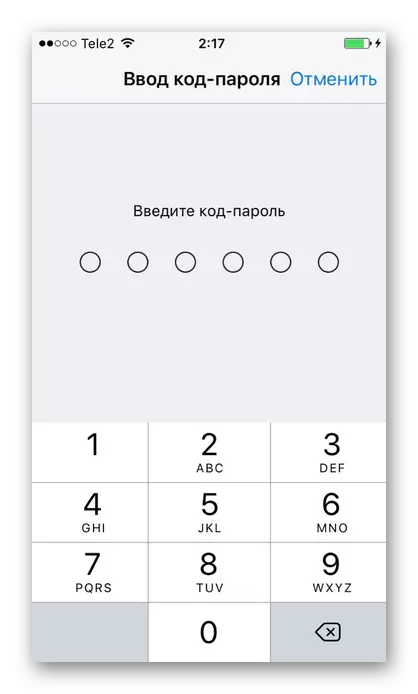
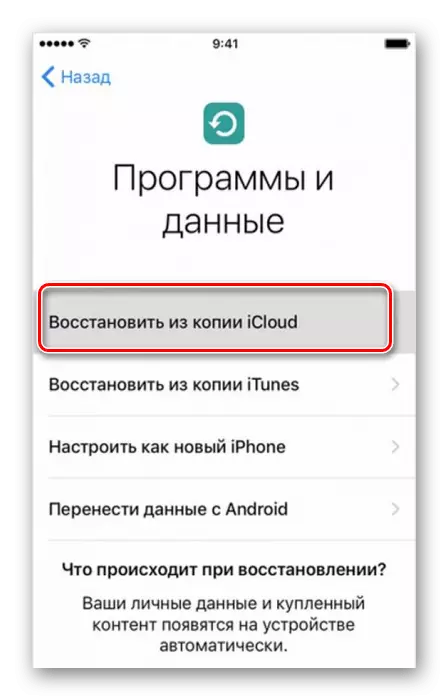
අයිටියුන්ස් භාවිතා කිරීම සහ ICLOUD විසින් iPhone හි දිගු දුර දුරස්ථ ඡායාරූප පවා ප්රතිස්ථාපනය කළ හැකිය. එකම කොන්දේසිය - පිටපත් ස්ථිර යාවත්කාලීන කිරීම සඳහා සැකසුම් තුළ උපස්ථ ශ්රිතය කල්තියාම සක්රීය කළ යුතුය.
