
මයික්රොසොෆ්ට් ඔනෙඩ් ආර්චාරිස් වලාකුළ වින්ඩෝස් 10 ට ඒකාබද්ධ වී වලාකුළ සුරක්ෂිත ගොනු ගබඩා කිරීම සඳහා තරමක් ප්රයෝජනවත් අංගයක් සපයන අතර සමමුහුර්ත උපාංග සඳහා ඒවා සමඟ වැඩ කිරීමට පහසු වේ. මෙම යෙදුමේ අවසාන වාසි තිබියදීත්, සමහර පරිශීලකයින් තවමත් එහි භාවිතය අතහැර දැමීමට කැමති වේ. මෙම නඩුවේ සරලම විසඳුම නම්, අපි අද කියන්නම්, පෙර ස්ථාපනය කළ වලාකුළු ආචයනය අක්රිය කිරීම ය.
වින්ඩෝස් 10 හි වාඩි ක්රියා විරහිත කරන්න
තාවකාලිකව හෝ සැමට තාවකාලිකව හෝ සියල්ල සඳහා, විවෘත කරන ලද OneDrive, ඔබ වින්ඩෝස් 10 මෙහෙයුම් පද්ධති මෙවලම හෝ යෙදුමේ පරාමිතීන් සම්බන්ධ කර ගත යුතුය. මෙම වලාකුළු ගබඩා කිරීම තෝරා ගැනීම සඳහා, ඔබට පමණක් විසඳන්න, අපි ඒවා සියල්ලම සලකා බලමු.සටහන: ඔබ පළපුරුදු පරිශීලකයෙකු ලෙස ඔබ සලකන අතර වාඩිවරුන් අක්රිය කිරීමට පමණක් නොව, එය පද්ධතියෙන් සම්පූර්ණයෙන්ම ඉවත් කිරීමට අවශ්ය නම්, පහත දැක්වෙන ද්රව්යයට පහළින් යොමු කරන්න.
වැඩිදුර කියවන්න: වින්ඩෝස් 10 හි සදහටම OneDrive මකන්න
ක්රමය 1: ස්වයංක්රීයව අක්රීය කිරීම සහ අයිකන සැඟවීම අක්රීය කරන්න
පෙරනිමියෙන්, ඔන්ඩෙඩ්රිව් මෙහෙයුම් පද්ධතිය සමඟ ආරම්භ වේ, නමුත් එහි විසන්ධි කිරීම ඉදිරියට ගෙන යාමට පෙර, ස්වයංක්රීය ශ්රිතය අක්රිය කිරීම අවශ්ය වේ.
- මෙය සිදු කිරීම සඳහා, තැටි වල වැඩසටහන් නිරූපකය සොයා, එය දකුණු-ක්ලික් කරන්න (PCM) මත ක්ලික් කර විවෘත කළ මෙනුවෙහි ඇති "පරාමිතීන්" අයිතමය තෝරන්න.
- සංවාද කොටුව විවෘත කළ සංවාද කොටුවේ "පරාමිතීන්" පටිත්ත වෙත යන්න, "වින්ඩෝස් ආරම්භ කිරීමේදී ඕපේල් ධාවනය කරන්න" සහ "ONEDRive සමඟ සම්බන්ධතාවය මකන්න".
- සිදු කරන ලද වෙනස්කම් තහවුරු කිරීම සඳහා, "හරි" ක්ලික් කරන්න.

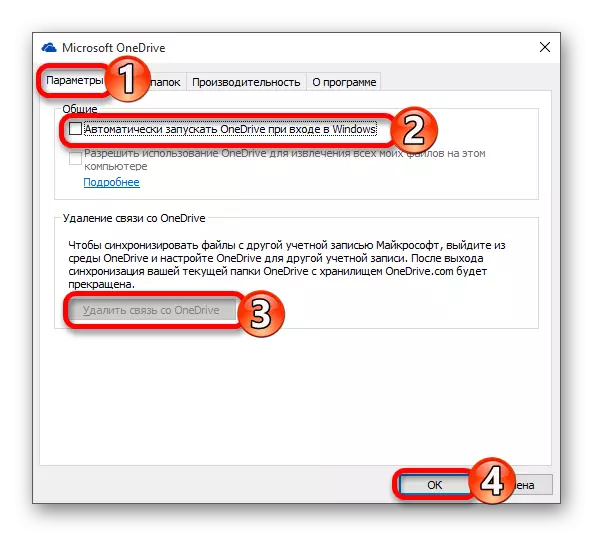
මෙතැන් සිට, මෙහෙයුම් පද්ධතිය ආරම්භ වන විට යෙදුම තවදුරටත් ක්රියාත්මක නොවන අතර සේවාදායකයන් සමඟ සමමුහුර්ත කර ඇත. ඒ අතරම, එහි නිරූපකය තවමත් "ගවේෂක" තුළ තබා ඇති අතර, පහත පරිදි ඉවත් කරන්න:
- "ධාවකය" කවුළුව ඇමතීමට යතුරුපුවරු යතුර "WIN + R" භාවිතා කරන්න, රෙගුලාට් විධානය නැවත පේළියේ ඇතුළත් කර "හරි" බොත්තම ක්ලික් කරන්න.
- වම්පස ඇති සංචාලන පුවරුව භාවිතා කරන රෙජිස්ට්රි සංස්කාරක කවුළුව තුළ, පහත දැක්වෙන මාර්ගයට යන්න:
Hkey_classes_root \ CLSID \ 018D5C6635333333343307-9B5B53-224de2ed1fe1}
- System.ispindentonamesparear පරාමිතිය සොයා ගන්න, වම් මූසික බොත්තම (LKM) සමඟ දෙවරක් ක්ලික් කර එහි වටිනාකම "0" ලෙස වෙනස් කරන්න. බලයට පිවිසීමේ වෙනස්කම් සඳහා "හරි" ක්ලික් කරන්න.
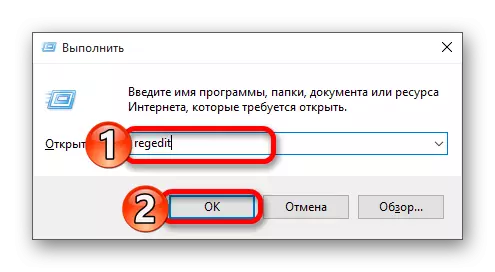
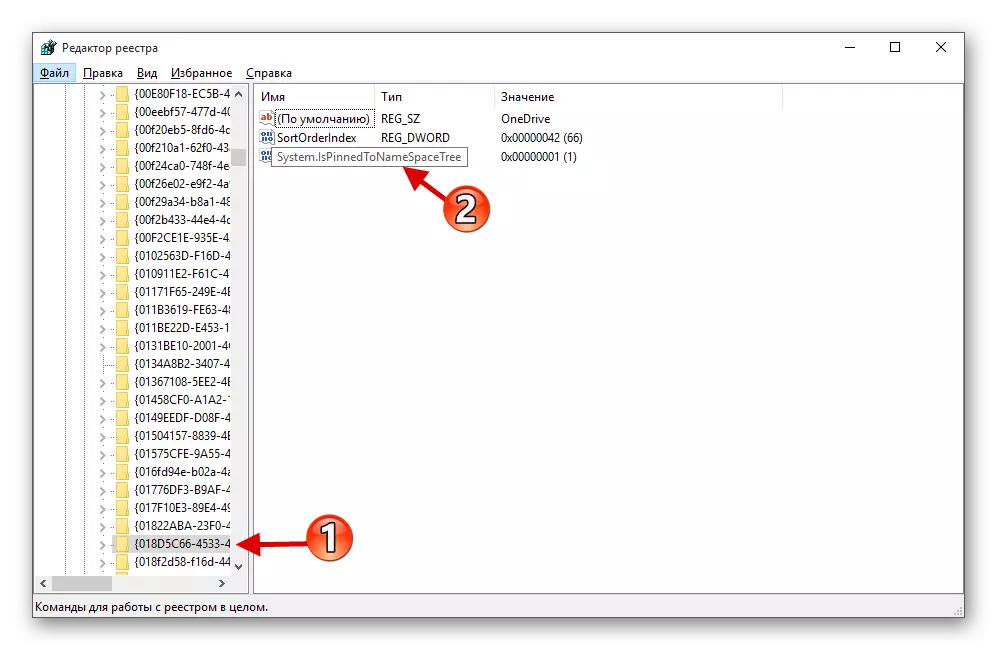
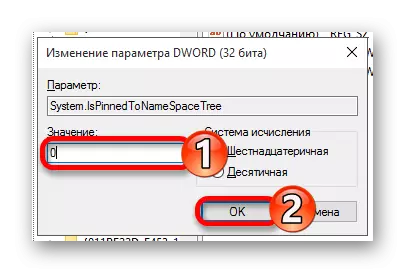
ඉහත නිර්දේශ සම්පූර්ණ කිරීමෙන් පසු, වඩ්රේලිව් තවදුරටත් වින්ඩෝස් සමඟ දියත් නොකරන අතර එහි අයිකනය පද්ධතියෙන් "කොන්දොස්තර" වෙතින් අතුරුදහන් වනු ඇත
ක්රමය 2: පද්ධති ලේඛකාධිකාරය සංස්කරණය කිරීම
රෙජිස්ට්රි සංස්කාරකය සමඟ වැඩ කිරීම, ඔබ අතිශයින්ම පරිස්සම් විය යුතුය, මන්ද ඕනෑම දෝෂයක් හෝ වැරදි ලෙස වෙනස් වීම සමස්ත මෙහෙයුම් පද්ධතියේ සහ / හෝ එහි තනි සංරචකවල ක්රියාකාරිත්වයට අහිතකර ලෙස බලපායි.
- "ධාවකය" කවුළුව අමතා "ධාවනය" කවුළුව අමතා පහත විධානය සඳහන් කරමින් ලේඛන සංස්කාරකය විවෘත කරන්න:
regedit.
- පහත මාර්ගය අනුගමනය කරන්න:
HKEY_LOCAL_MACHINE \ මෘදුකාංග \ ප්රතිපත්ති \ Microsoft \ වින්ඩෝස් \
"වින්ඩෝස්" නාමාවලියෙහි OneDrive ෆෝල්ඩරය අස්ථානගත වී ඇත්නම්, එය නිර්මාණය කිරීම අවශ්ය වේ. මෙය සිදු කිරීම සඳහා, "වින්ඩෝස්" නාමාවලිය පිළිබඳ සන්දර්භය මෙනුව අමතන්න, "කොටසේ" සාදන්න "-" කොටස "සංස්කරණය කරන්න -" කොටස "සහ එය" ONEDRIED ", නමුත් උපුටා දැක්වීම් නොමැතිව. මෙම කොටස මුලින් වත්මන් උපදෙස් මත පියවර අංක 5 ලෙස ඉදිරියට ගියේ නම්.
- මෙනුවේ සුදුසු අයිතමය තේරීමෙන් හිස් ස්ථානයේ PSM ක්ලික් කර "dword පරාමිතිය (බිටු 32)" නිර්මාණය කරන්න ".
- මෙම විකල්පය "අක්රීය මිලිඩ්ක්රෙබ්ලස් සමාජය" නම් කරන්න.
- LCM දෙවරක් එය මත ක්ලික් කර "1" අගය සකසන්න.
- පරිගණකය නැවත ආරම්භ කරන්න, පසුව OneDrive අක්රීය කළ පසු.
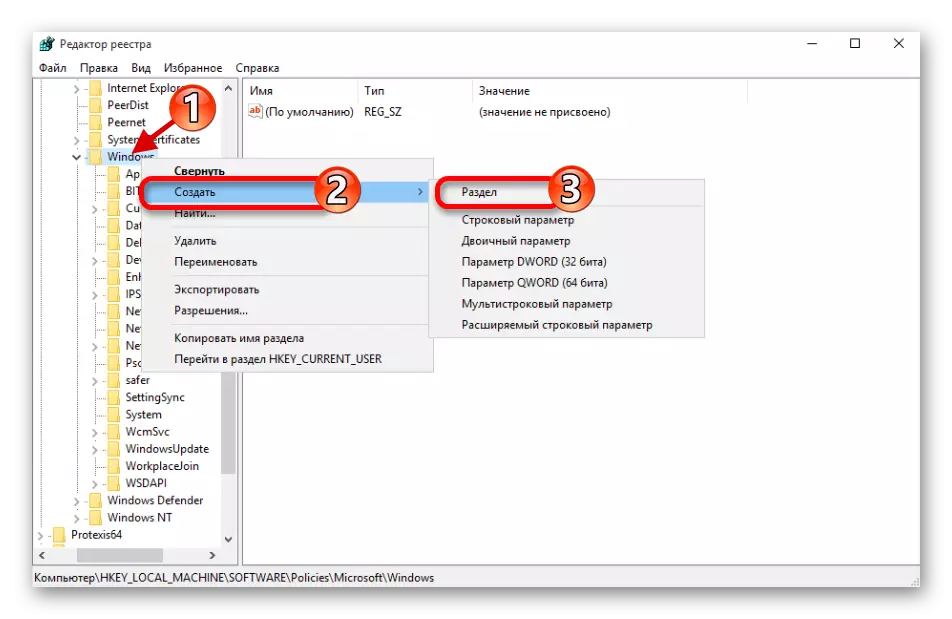
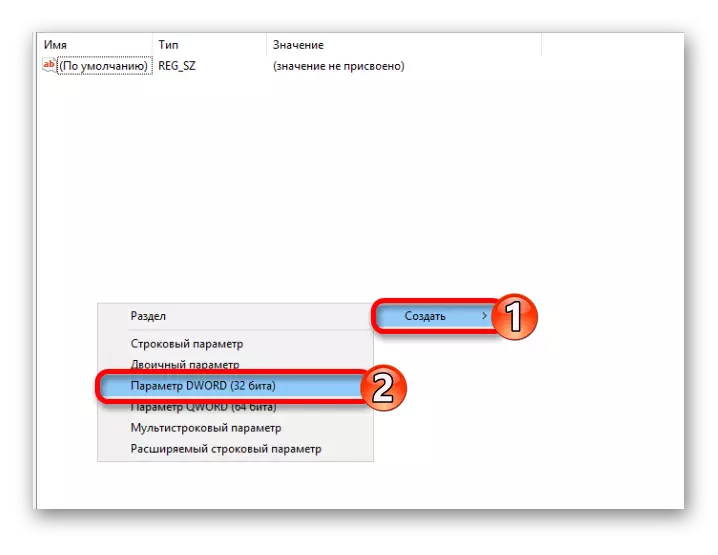
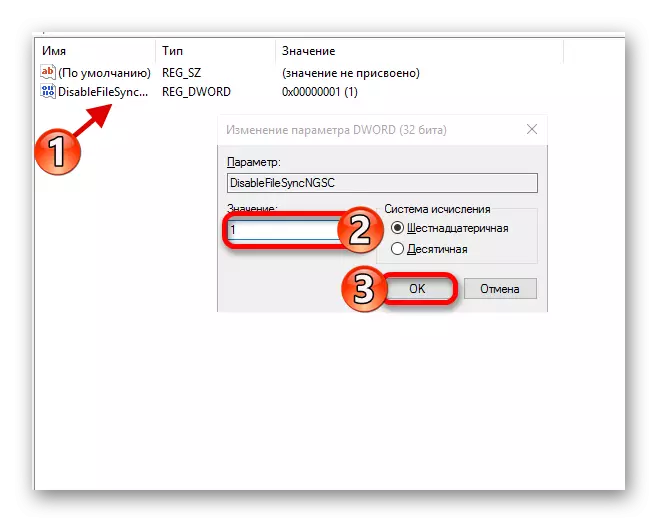
ක්රමය 3: දේශීය කණ්ඩායම් ප්රතිපත්ති වෙනස් කිරීම
මේ ආකාරයෙන් වලාකුළු වල වලාකුළු ගබඩා අක්රීය කරන්න, ඔබට හැක්කේ වින්ඩෝස් 10 වෘත්තීය, ව්යවසාය, අධ්යාපනය, නමුත් නිවසේ නොවේ.නිගමනය
වින්ඩෝස් 10 හි ONEDRive විසන්ධි කිරීම - කර්තව්යය වඩාත් දුෂ්කර නොවේ, නමුත් එය ඉෂ්ට වීමට පෙර, එය තවමත් හොඳින් සිතා බැලීමට වැය වේ පරාමිතීන්. වඩාත්ම ආරක්ෂිත විසඳුම පවතින්නේ එහි ඇරඹුමේ පිපිහය වසා දැමීමයි. එය අප විසින් පළමු ආකාරයෙන් සලකනු ලැබීය.
