
ජනේලවල අවසාන අනුවාදය වන "දුසිම" යාවත්කාලීන වන අතර එයට වාසි සහ අවාසි දෙකම ඇත. දෙවැන්න ගැන කතා කරමින්, මෙහෙයුම් පද්ධතියක් එක් ශෛලියක් සඳහා ගෙන ඒමේ උත්සාහයක් ලෙස, මයික්රොසොෆ්ට් වෙතින් ලැබෙන සංවර්ධකයින් බොහෝ විට එහි සමහර සංරචකවල පෙනුම හා පාලනයන් පමණක් නොව ඒවා චලනය කරයි වෙනත් ස්ථානයකට (නිදසුනක් වශයෙන්, "පරාමිතීන්" හි "පැනල් කළමනාකරණය"). ඒ හා සමාන වෙනස්කම්, සහ තුන්වන වතාවට අවුරුද්දකටත් අඩු කාලයකදී පිරිසැලසුම මාරු කිරීමේ මාධ්යයක් ස්පර්ශ කළ අතර එය දැන් එතරම් සරල නොවේ. අපි එය සොයා ගත යුතු ස්ථානය ගැන පමණක් නොව, ඔබේ අවශ්යතා වින්යාස කරන්නේ කෙසේද යන්න ගැනද කියමු.
වින්ඩෝස් 10 (1803 අනුවාදය)
වින්ඩෝස් හි මෙම අනුවාදයේ අපගේ වර්තමාන කර්තව්යයේ මාතෘකාව පිළිබඳ ප්රකාශයේ හීඩ් මෙම තීරණය, කෙසේ වෙතත්, මෙම OS සංරචකයේ තවත් කොටසක "පරාමිතීන්" තුළ ද සිදු කෙරේ.
- "ජය + I" ඔබන්න "පරාමිතීන්" විවෘත කර "වේලාව සහ භාෂාව" කොටසට යන්න.
- ඊළඟට, පැති මෙනුවේ පිහිටා ඇති "කලාපයේ සහ භාෂාවට" ටැබයට යන්න.
- මෙම කවුළුව තුළ ඇති විකල්ප ලැයිස්තුවට අඩුම ලැයිස්තුවට අනුචලනය කරන්න

"උසස් යතුරුපුවරු විකල්ප" සබැඳියට යන්න.
- ලිපියේ පෙර කොටසෙහි අංක 5-9 ඡේදවල විස්තර කර ඇති පියවර සිදු කරන්න.
- ඕනෑම පහසු ආකාරයකින් "පාලක පැනලය" විවෘත කරන්න.
- "සුළු අයිකන" නැරඹීමේ මාදිලිය සක්රිය කිරීමෙන්, "කලාපීය ප්රමිතීන්" අංශයට යන්න.
- විවෘත වන කවුළුව තුළ, උසස් පටිත්ත ක්ලික් කරන්න.
- වැදගත්:
වැඩිදුර ක්රියාමාර්ග ගැනීම සඳහා, ඔබට පරිපාලක අයිතිවාසිකම් තිබිය යුතුය, පහත දැක්වෙන්නේ ඒවා වින්ඩෝස් 10 හි ලබා ගන්නේ කෙසේද යන්න පිළිබඳ අපගේ ද්රව්යයේ සබැඳියකි.
වැඩිදුර කියවන්න: වින්ඩෝස් 10 හි පරිපාලන අයිතිවාසිකම් ලබා ගන්නේ කෙසේද?
"සැකසුම් පිටපත් කරන්න" බොත්තම ක්ලික් කරන්න.
- "තිරයේ ..." කවුළු කවුළුවේ පහළ ප්රදේශයේ, එය විවෘතව තිබියදී, කිනිතුල්ලන් සැකසීම, පළමු හෝ වහාම වහාම අයිතම දෙකක් පමණක් සකසන්න, ඉන්පසු "වත්මන් පරාමිතීන් පිටපත් කරන්න", ඉන්පසු හරි ක්ලික් කරන්න.
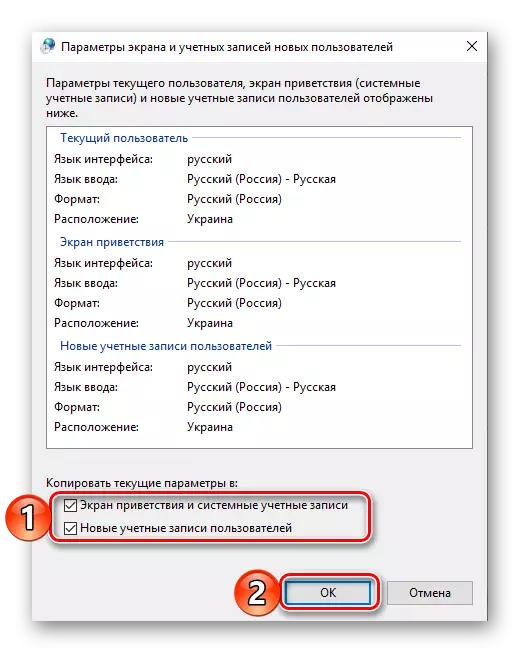
පෙර කවුළුව වැසීමට, "හරි" ක්ලික් කරන්න.
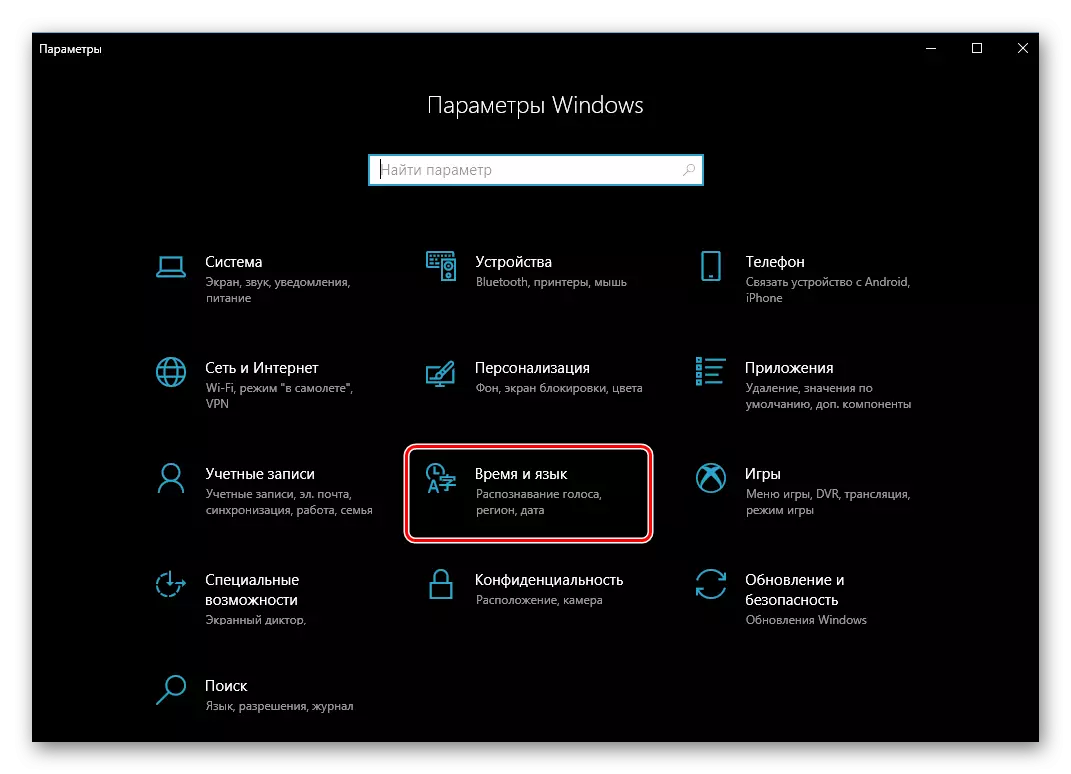
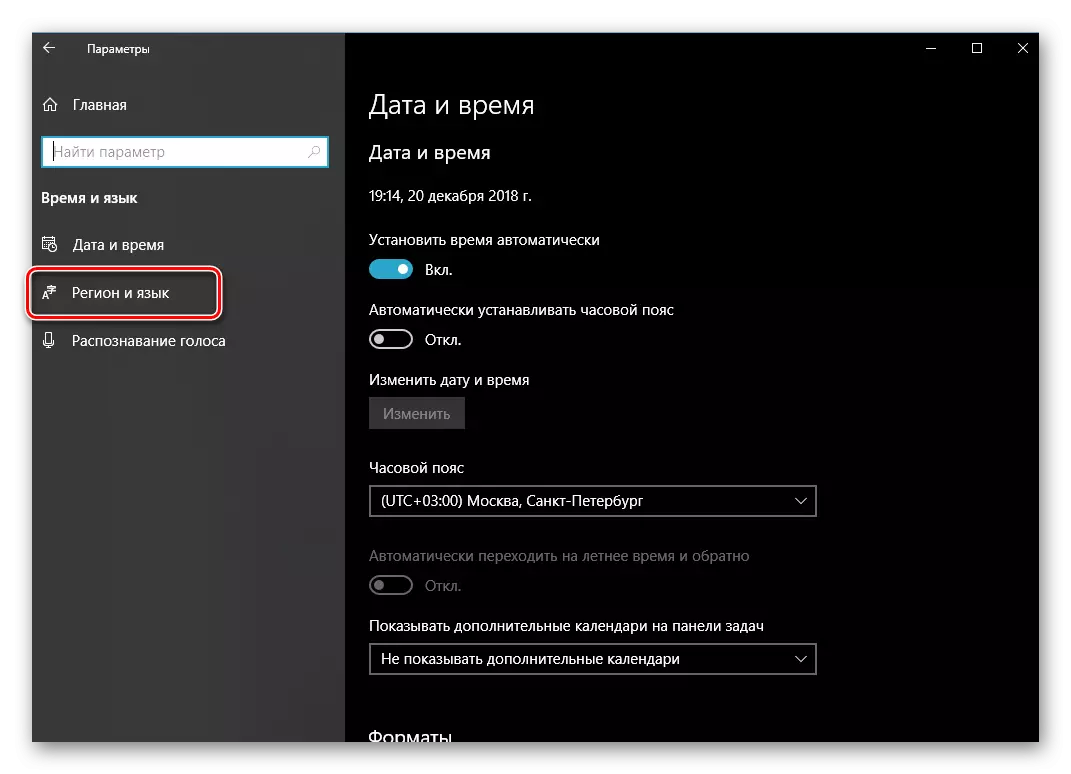
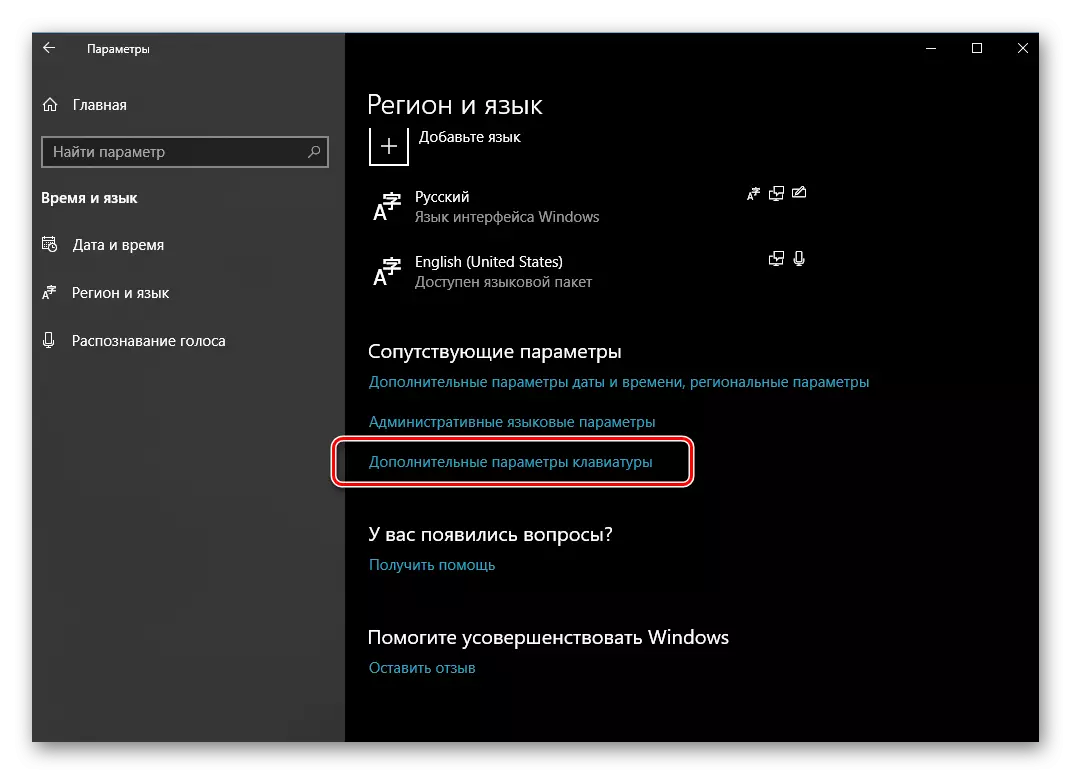
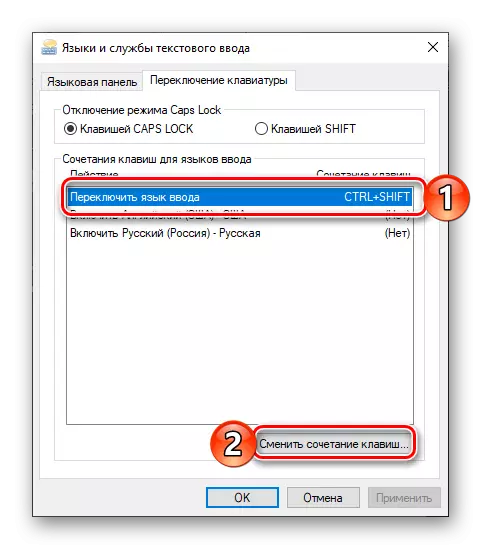
ඔබ 1809 අනුවාදය සමඟ සංසන්දනය කරන්නේ නම්, 1803 දී මෙම අංශයේ පිහිටීම භාෂා පිරිසැලසුම මාරු කිරීමේ හැකියාව සපයන බව අපට ආරක්ෂිතව පැවසිය හැකිය. අවාසනාවකට, යාවත්කාලීනයත් සමඟ ඔබට ඒ ගැන අමතක කළ හැකිය.
වින්ඩෝස් 10 (1803 අනුවාදය දක්වා)
වර්තමාන "දුසිම" (අවම වශයෙන් 2018 සඳහා) මෙන් නොව, 1803 දක්වා අනුවාදවල බොහෝ මූලද්රව්ය පිහිටුවීම හා කළමනාකරණය කිරීම "පාලක පැනලය" තුළ සිදු කරන ලදී. ආදාන භාෂාව වෙනස් කිරීම සඳහා අපට ඔබේ ප්රධාන සංයෝජනය ඉල්ලා සිටිය හැකිය.අමතරව
අවාසනාවකට මෙන්, අපි පිරිසැලසුම් මාරු කිරීමේ සැකසුම් "පරාමිතීන්" හි හෝ "පාලක පැනලය" හි "අභ්යන්තර" මෙහෙයුම් පද්ධති පරිසරයට පමණක් අදාළ කරන්නෙමු. කවුළු ඇතුළත් කිරීම සඳහා මුරපදයක් හෝ පින් කේතයක් ඇතුළත් කර ඇති අගුළු තිරය මත, සම්මත යතුරු සංයෝජනයක් තවමත් භාවිතා කරනු ඇත, එය වෙනත් පරිගණක භාවිතා කරන්නන් සඳහා ද එය ස්ථාපනය කෙරේ. මෙම තත්වය වෙනස් කිරීම පහත පරිදි වෙනස් කළ හැකිය:
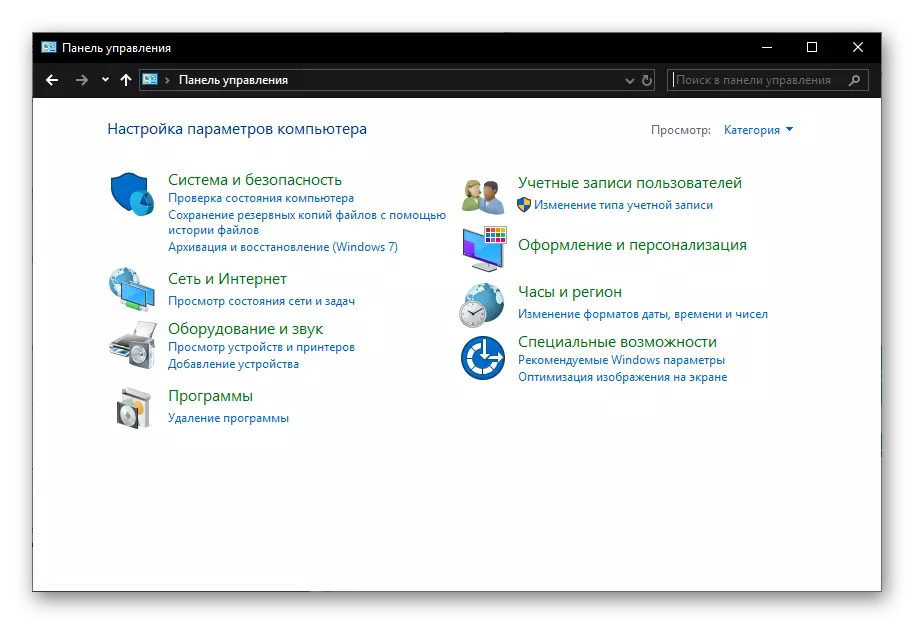
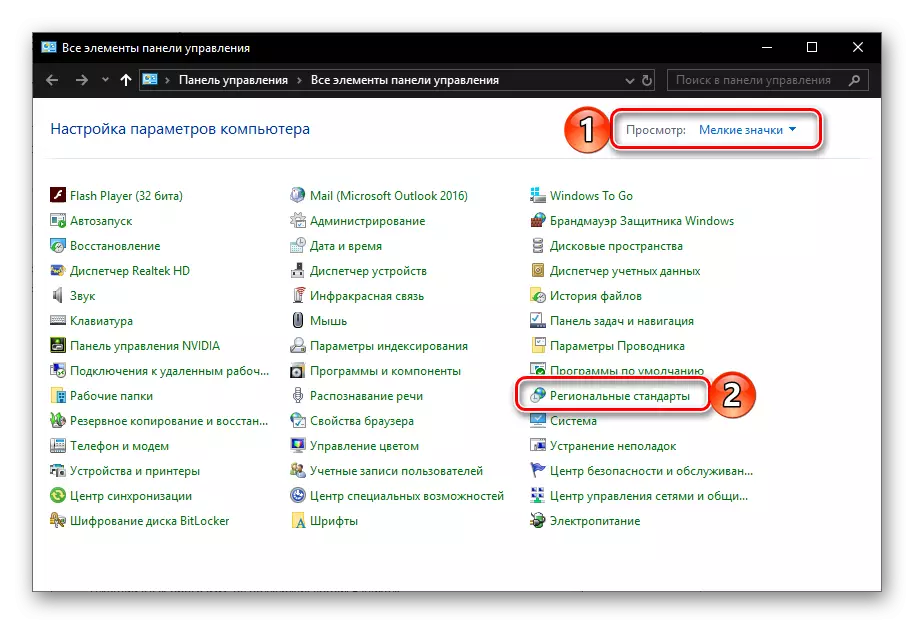
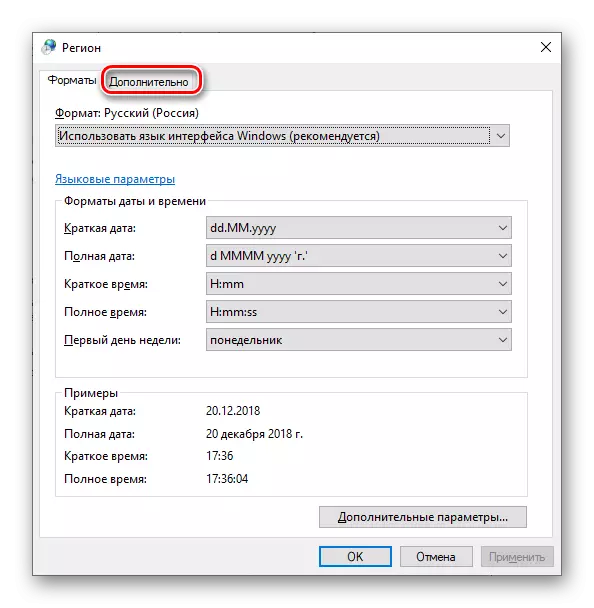
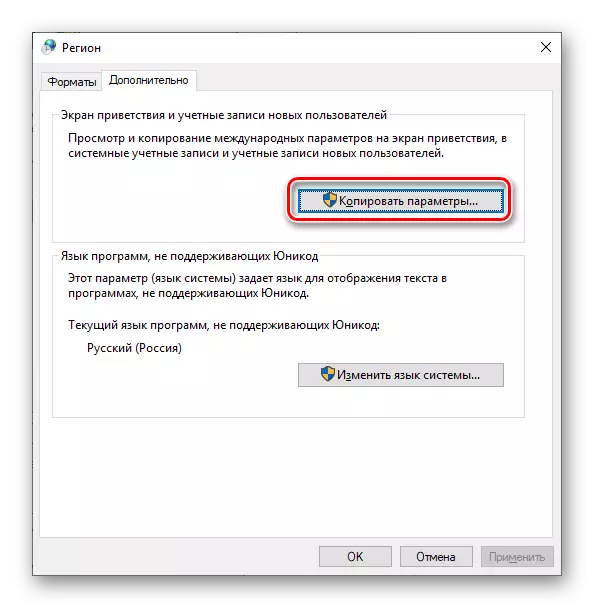
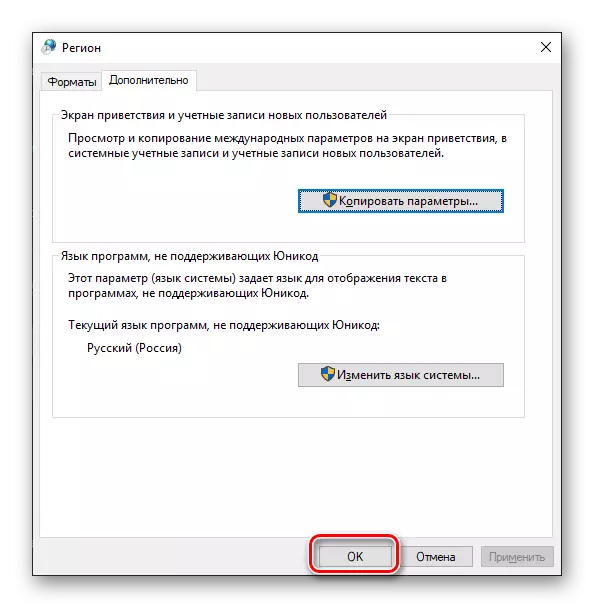
ඉහත විස්තර කර ඇති ක්රියා දැක්ම ක්රියාවට නැංවීමෙන් පසුව, පෙර වේදිකාවේ වින්යාස කරන්න සැකසීමේ පිරිසැලසුම මාරු කිරීම සඳහා වන ප්රධාන සංයෝජනය මඟින් මෙහෙයුම් පද්ධතියේ මෙන්ම වෙනත් ගිණුම්වල ද ක්රියා කරනු ඇත ඔබ අනාගතයේදී නිර්මාණය කරනු ඇත (දෙවන ඡේදය සලකුණු කර ඇත).
නිගමනය
නවතම අනුවාදය ඔබේ පරිගණකයේ හෝ පෙර පැවති ඒවායේ ස්ථාපනය කර තිබේද යන්න නොසලකා දැන් වින්ඩෝස් 10 හි භාෂා පිරිසැලසුම් මාරු කිරීම වින්යාස කරන්නේ කෙසේදැයි දැන් ඔබ දන්නවා. මෙම ලිපිය ඔබට ප්රයෝජනවත් යැයි අපි බලාපොරොත්තු වෙමු. අප විසින් සලකා බලන මාතෘකාව ඉතිරිව තිබුනේ නම්, පහත දැක්වෙන අදහස් ගැන නිර්භීතව ඔවුන්ගෙන් විමසන්න.
