
"විධාන රේඛාව" යනු වින්ඩෝස් පවුල් පද්ධතියේ ඕනෑම මෙහෙයුම් පද්ධතියක වැදගත් අංගයක් වන අතර දහවන අනුවාදයද ව්යතිරේකයක් නොවේ. මෙම සැණීමත් සමඟ, විවිධ විධාන ආදානය හා ක්රියාත්මක කිරීම තුළින් ඔබට මෙහෙයුම් පද්ධතිය, එහි කාර්යයන් සහ මූලද්රව්යවල කොටසක් කළමනාකරණය කළ හැකි නමුත් ඒවායින් බොහොමයක් පරිපාලක අයිතිවාසිකම් ලබා ගත හැකිය. මෙම බලවතුන් සමඟ "නූල්" විවෘත කර භාවිතා කරන්නේ කෙසේදැයි කියන්න.
ක්රමය 2: සෙවීම
ඔබ දන්නා පරිදි, වින්ඩෝස්හි දහවන අනුවාදයේ, සෙවීමේ පද්ධතිය මුළුමනින්ම ප්රතිනිර්මාණය කර කාර්යක්ෂමව වැඩිදියුණු කර ඇත - දැන් එය භාවිතා කිරීම ඇත්තෙන්ම පහසු වන අතර අවශ්ය ලිපිගොනු පමණක් නොව විවිධ මෘදුකාංග සංරචක ද සොයා ගැනීම පහසු කරයි. එහි ප්රති, ලයක් වශයෙන්, සෙවීම භාවිතා කරමින්, "විධාන රේඛාවෙන්" සිට ඇතිවිය හැකිය.
- කාර්ය තීරුවේ ඇති සෙවුම් බොත්තම ක්ලික් කරන්න හෝ වින් + එස් හොට් යතුර සංයෝජනය භාවිතා කරන අතර එය සමාන මෙහෙයුම් පද්ධතියක් ඇති කරයි.
- උපුටා දැක්වීම් නොමැතිව "CMD" ඉල්ලීම් රේඛාවක් ඇතුළත් කරන්න (හෝ "විධාන රේඛාව" ටයිප් කරන්න).
- ප්රති Results ල ලැයිස්තුවට ප්රති results ල ලැයිස්තුවේ මෙහෙයුම් පද්ධතියේ සංරචක, PCM මත ක්ලික් කර "පරිපාලකගේ නම මත ධාවනය" තෝරන්න,
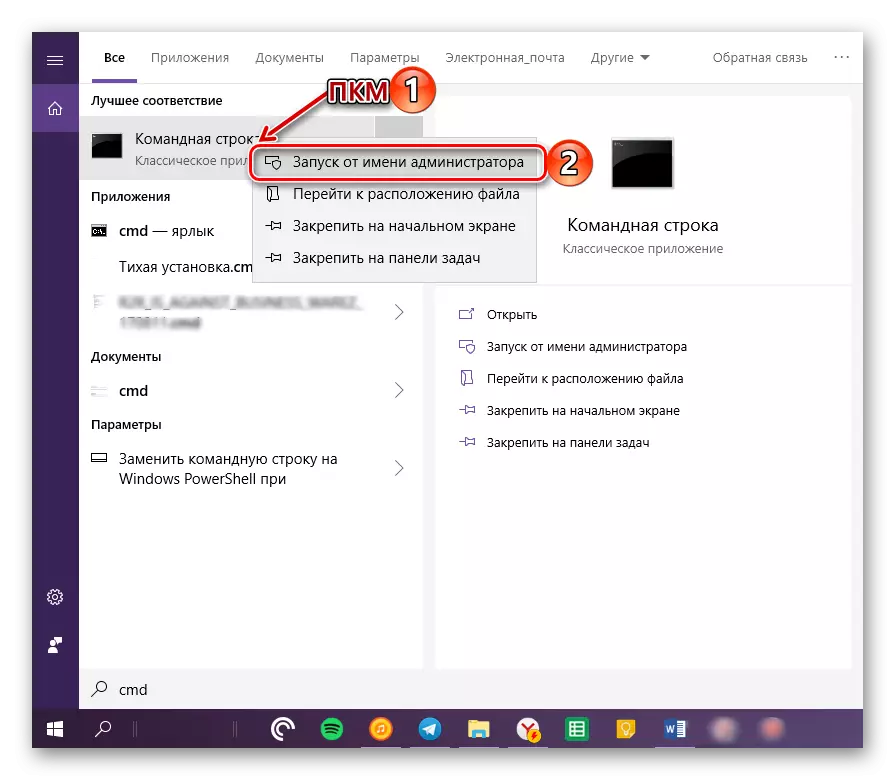
ඊට පසු, "නූල්" සුදුසු අධිකාරිය සමඟ දියත් කෙරේ.
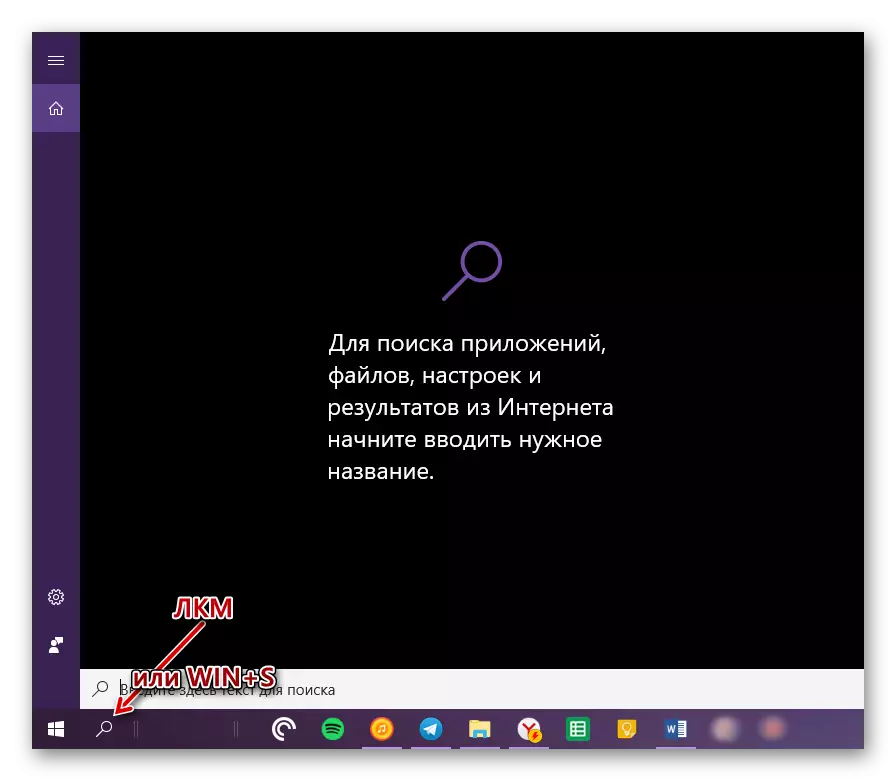
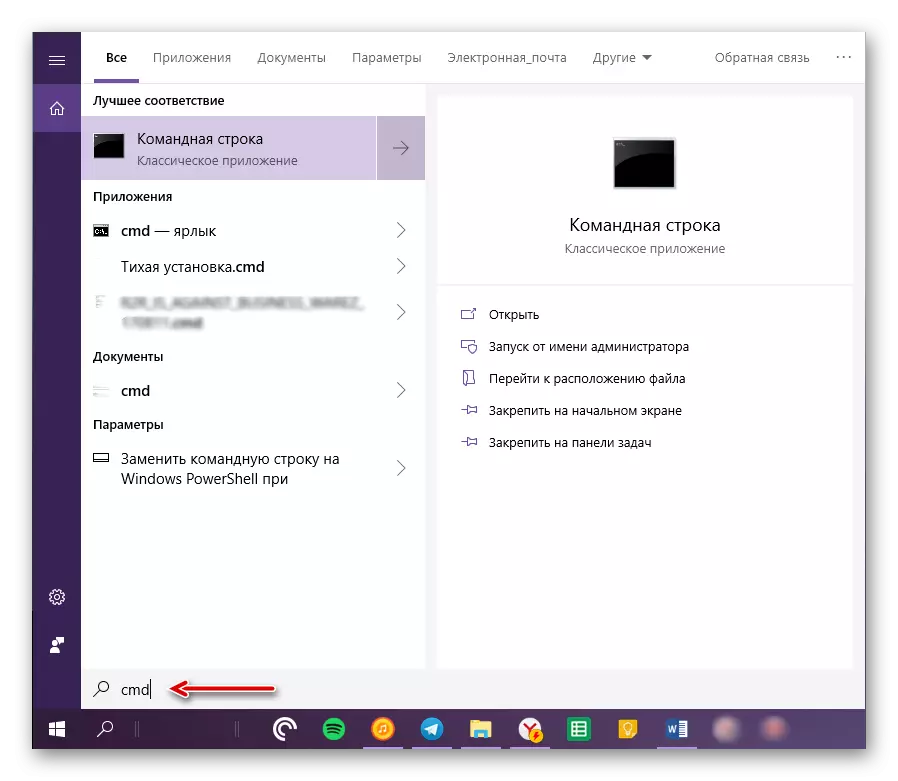
වින්ඩෝස් 10 සෙවුමේ කාවැද්දූවක ආධාරයෙන්, පද්ධතිය සඳහා ප්රමිතිය වැනි වෙනත් යෙදුම්, මෙන්ම පරිශීලකයා විසින් ස්ථාපනය කර ඇත.
ක්රමය 3: "ධාවනය" කවුළුව
ඉහත සාකච්ඡා කළ ඒවාට වඩා පරිපාලක "විධාන රේඛාවේ" තරමක් සරල අනුවාදයක් ඇත. "ධාවනය" යන පද්ධතියට ප්රවේශ වීම සහ උණුසුම් යතුරු එකතුවක් භාවිතා කිරීම සඳහා එය සමන්විත වේ.
- ඔබ උනන්දුවක් දක්වන උපකරණ විවෘත කිරීම සඳහා "වින් + ආර්" යතුරුපුවරුව මත ක්ලික් කරන්න.
- CMD විධානය එහි ඇතුළත් කරන්න, නමුත් "හරි" බොත්තම ක්ලික් කිරීමට ඉක්මන් නොවන්න.
- "Ctrl + Shift" යතුරු තබාගෙන, ඒවාට ඉඩ නොදී, කවුළුව තුළ "හරි" බොත්තම භාවිතා කරන්න හෝ යතුරුපුවරුවේ "ඇතුල් කරන්න" භාවිතා කරන්න.
- ඔබේ වින්ඩෝස් පරිගණකයේ ඇති විසර්ජනයට අනුරූප වන මාවතට අනුරූප වන මාර්ගය "ගවේෂක" සපුලෝකය විවෘත කර මෙම අගය එහි ඉහළ පුවරුවේ නූලට ඇතුළත් කරන්න.
- යතුරුපුවරුවේ "Enter" ඔබන්න හෝ අපේක්ෂිත ස්ථානයට යාමට පේළිය අවසානයේ දකුණු ඊතල වෙත යොමු කිරීම.
- "CMD" යන නම සහිත ගොනුවක් දකින තුරු නාමාවලියෙහි අන්තර්ගතය පහළට අනුචලනය කරන්න.
සටහන: පෙරනිමියෙන්, Syswow64 සහ System32 නාමාවලි වල සියලුම ලිපිගොනු සහ ෆෝල්ඩර අකාරාදී පිළිවෙලට ඉදිරිපත් කර ඇත, නමුත් එසේ නොවේ නම්, ටැබ් එක මත ක්ලික් කරන්න "නම" අන්තර්ගතය අකාරාදී ලෙස විධිමත් කිරීම සඳහා ඉහළ පුවරුවෙහි.
- අපේක්ෂිත ගොනුව සොයාගෙන, දකුණු මූසික බොත්තම සමඟ එය මත ක්ලික් කර සන්දර්භය මෙනුවේ "පරිපාලකගේ ආරම්භය" තෝරන්න.
- "විධාන රේඛාව" සුදුසු ප්රවේශ අයිතිවාසිකම් සමඟ දියත් කෙරේ.
- මෙම ලිපියේ පෙර ක්රමයේ විස්තර කර ඇති පියවර 1-3 නැවත කරන්න.
- "CMD" ක්රියාත්මක කළ හැකි ගොනුව මත PCM මත ක්ලික් කරන්න සහ විකල්ප වශයෙන් "සන්දර්භය මෙනුව තුළ" CORD "ඩෙස්ක්ටොප් වෙත" යවන්න "(කෙටිමඟක් සාදන්න" "තෝරන්න.
- ඩෙස්ක්ටොප් එකට යන්න, "විධාන රේඛාව" ලේබලය සොයා ගන්න. එය දකුණු-ක්ලික් කර "ගුණාංග" තෝරන්න.
- "ලේබලය" වන ටැබ් එකේ, එය පෙරනිමියෙන් විවෘත වන අතර, "උසස්" බොත්තම ක්ලික් කරන්න.
- උත්පතන කවුළුව තුළ, "පරිපාලක වෙතින් ධාවනය වන" අයිතමය ඉදිරිපිට ඇති කොටුව සලකුණු කර OK ක්ලික් කරන්න.
- මෙතැන් සිට, ඔබ ඩෙස්ක්ටොප් එකේ කලින් නිර්මාණය කරන ලද කෙටිමඟක් භාවිතා කරන්නේ නම්, එය පරිපාලක අයිතිවාසිකම් සමඟ විවෘත වේ. "ගුණාංග" කවුළුව වැසීමට, ඔබ "අයදුම් කරන්න" සහ "හරි" ක්ලික් කළ යුතු නමුත් මෙය කිරීමට ඉක්මන් නොවන්න ...
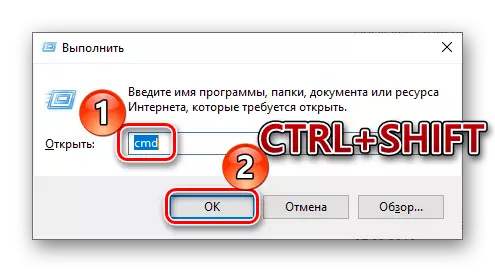
පරිපාලක අයිතිවාසිකම් සමඟ "විධාන රේඛාව" පවත්වාගෙන යාම සඳහා මෙය වඩාත් පහසු සහ වේගවත් මාර්ගය වන නමුත් එය ක්රියාත්මක කිරීම සඳහා සරල කෙටිමං කිහිපයක් මතක තබා ගැනීම අවශ්ය වේ.
ක්රමය 4: ක්රියාත්මක කළ හැකි ගොනුව
"විධාන රේඛාව" යනු සුපුරුදු වැඩසටහනයි, එබැවින්, එය වෙනත් ඕනෑම දෙයකින් එකම ආකාරයකින් ධාවනය කළ හැකිය, වඩාත්ම වැදගත් දෙය නම්, ක්රියාත්මක කළ හැකි ගොනුවේ පිහිටීම දනී. CMD පිහිටා ඇති නාමාවලියෙහි ලිපිනය මෙහෙයුම් පද්ධතියේ විසර්ජනය මත රඳා පවතින අතර එය පහත පරිදි වේ.
C: \ වින්ඩෝස් \ syswow64 - වින්ඩෝස් x64 සඳහා (64 බිට්) සඳහා
C: \ Windows \ system32 - වින්ඩෝස් x86 සඳහා (බිට් 32)
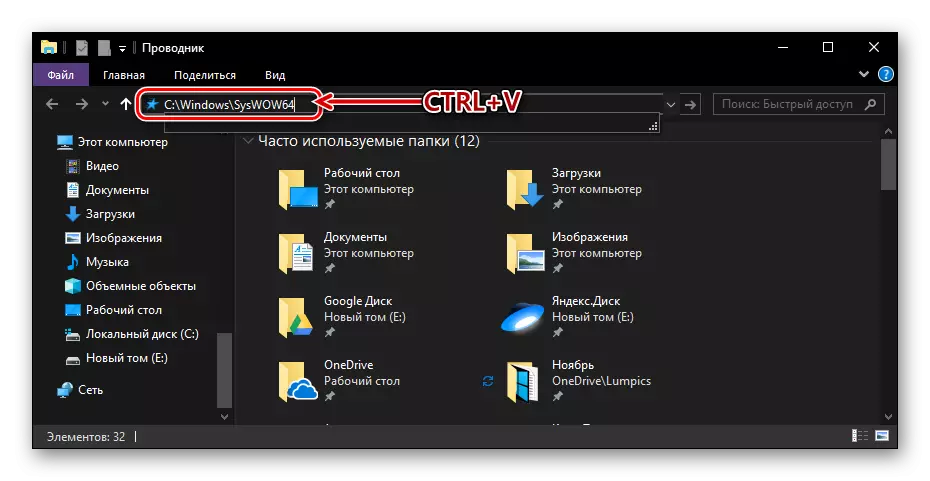
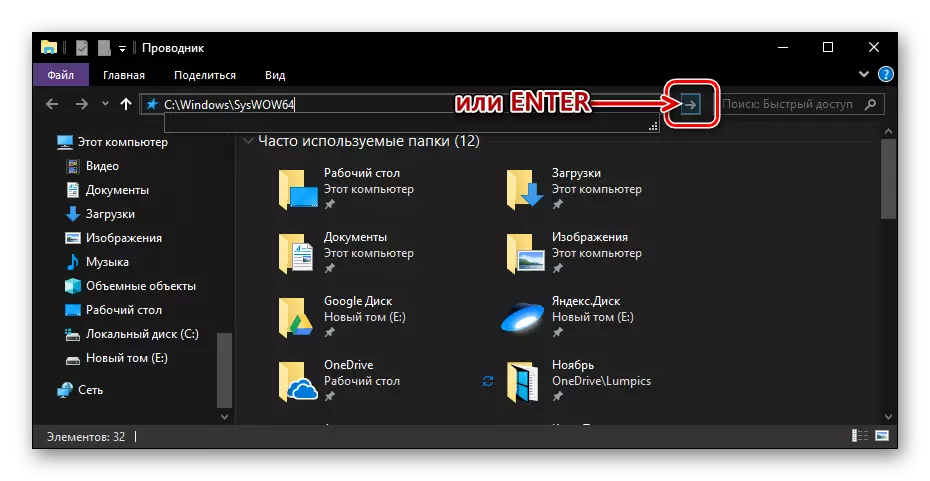


ඉක්මන් ප්රවේශය සඳහා කෙටිමඟක් නිර්මාණය කිරීම
ඔබට බොහෝ විට "විධාන රේඛාවක්" සමඟ වැඩ කිරීමට සිදුවුවහොත් සහ පරිපාලක අයිතිවාසිකම් සමඟ වුවද, වේගයෙන් හා පහසු ප්රවේශය සඳහා ඩෙස්ක්ටොප් එකේ මෙම පද්ධතියේ සංරචකයේ කෙටිමඟක් නිර්මාණය කිරීමට අපි නිර්දේශ කරමු. මෙය පහත පරිදි කර ඇත:




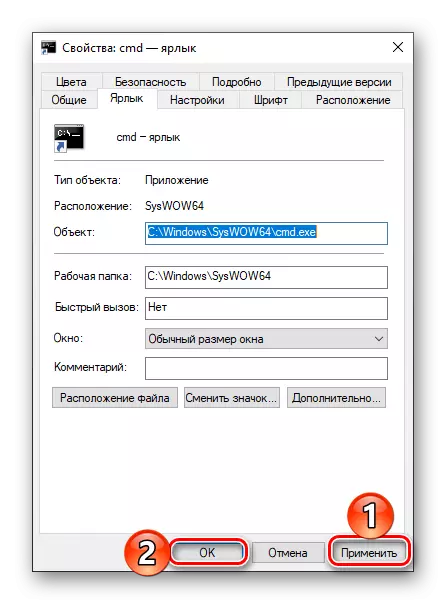
... ගුණ ඇති කවුළුවේ, "විධාන රේඛාව" ලෙස ඉක්මනින් හැඳින්වීමට ඔබට ප්රධාන සංයෝජනයක් ද සැකසිය හැකිය. මෙය සිදු කිරීම සඳහා, "ලේබල්" පටිත්තෙහි, "ඉක්මන් ඇමතුම" නමින් ක්ෂේත්රයේ LKM ක්ලික් කර යතුරුපුවරුව අපේක්ෂිත යතුරු සංයෝජනය ඔබන්න, උදාහරණයක් ලෙස "Ctrl + Alt + T" ඔබන්න. ඉන්පසු "අයදුම් කරන්න" සහ "හරි" ක්ලික් කර ගුණ කවුළුව වසා දැමීමට "හරි" ක්ලික් කරන්න.
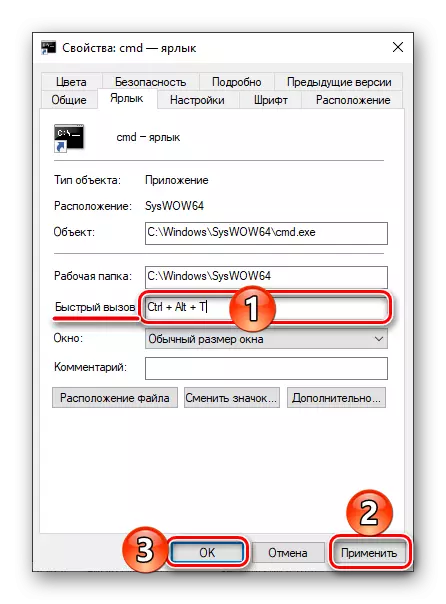
නිගමනය
මෙම ලිපිය කියවීමෙන් පසු, වින්ඩෝස් 10 හි "විධාන රේඛාව" පවත්වාගෙන යාම සඳහා දැනට පවතින සියලු ක්රම පරිපාලක විසින් පරිපාලක අයිතිවාසිකම් සමඟ මෙන්ම මෙම ක්රමෝපායික මෙවලම භාවිතා කළ යුතු නම් මෙම ක්රියාවලියට සැලකිය යුතු ලෙස වේගවත් කරන්න.
