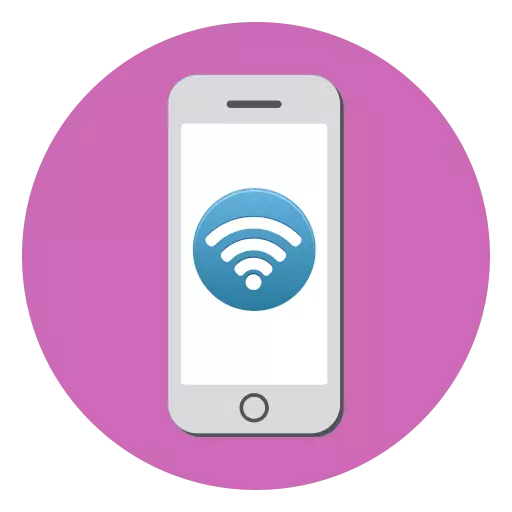
බොහෝ යෙදුම් අන්තර්ජාලය භාවිතයට බැඳ ඇති බැවින් රැහැන් රහිත ජාලයකට සම්බන්ධ නොවී අයිෆෝන් චක්රීය ජාලයකට සම්බන්ධ නොවී සිතීම දුෂ්කර ය. අද අපි ගැටලුව දෙස බලන්නේ අයිෆෝන් Wi-Fi ජාලයට සම්බන්ධ නොවන විටය.
අයිෆෝන් Wi-Fi සමඟ සම්බන්ධ නොවන්නේ ඇයි?
IPhone හි රැහැන් රහිත ජාලයට කිසිදු සම්බන්ධයක් නොමැති නිසා, විවිධ සාධක බලපායි. මෙම ගැටලුවට හේතු වන හේතු පහත දැක්වේ.හේතුව 1: වැරදි මුරපදය
පළමුවෙන්ම, ඔබ සුරකින ලද රැහැන් රහිත ජාලයකට සම්බන්ධ වන්නේ නම්, එයින් මුරපදය නිවැරදිව දක්වා ඇති බවට වග බලා ගන්න. රීතියක් ලෙස, ආරක්ෂක යතුර වැරදියට ඇතුළත් කර ඇත්නම්, ඔබ සම්බන්ධ වීමට උත්සාහ කරන විට "ජාලය සඳහා අවලංගු මුරපදය" තිරය මත දිස් වේ. මෙම අවස්ථාවේ දී, ඔබට නැවත රැහැන් රහිත ජාලය තෝරාගෙන මුරපදය ඇතුළත් කළ බවට වග බලා ගැනීම, සම්බන්ධතා උත්සාහය නැවත කිරීමට ඔබට අවශ්ය වනු ඇත.
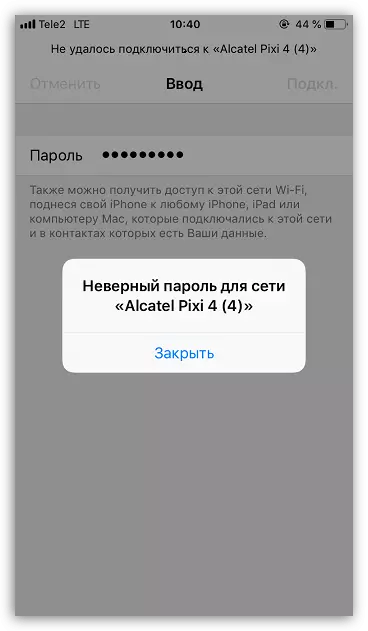
හේතුව 2: රැහැන් රහිත ජාල අසමත් වීම
බොහෝ විට, සම්බන්ධතාවය පිළිබඳ ගැටළුව ස්මාර්ට් ජංගම දුරකතනයේ ඇති නමුත් රැහැන් රහිත ජාලයේම. එය පරීක්ෂා කිරීම සඳහා, වෙනත් උපාංගයකින් Wi-Fi හා සම්බන්ධ වීමට උත්සාහ කිරීම ප්රමාණවත් වේ. එහි ප්රති result ලයක් වශයෙන්, රැහැන් රහිත ජාලයේ පැත්තෙන් ඇති ගැටලුව එය තුළ ඇති බවට ඔබ වග බලා ගෙන තිබේ නම් (බොහෝ විට රවුටරයේ සරල නැවත ආරම්භ කිරීම ගැටළුව විසඳීමට ඔබට ඉඩ සලසයි).හේතුව 3: ස්මාර්ට් ජංගම දුරකතනයේ අසමත් වීම
අයිෆෝන් යනු සංකීර්ණ උපාංගයක් වන අතර, ඕනෑම තාක්ෂණයක් වැනි, අවාසනාවන්ට හැකිය. ඒ අනුව, දුරකථනය රැහැන් රහිත ප්රවේශයකට සම්බන්ධ වීමට අවශ්ය නැතිනම්, ඔබ එය නැවත ආරම්භ කිරීමට උත්සාහ කළ යුතුය.
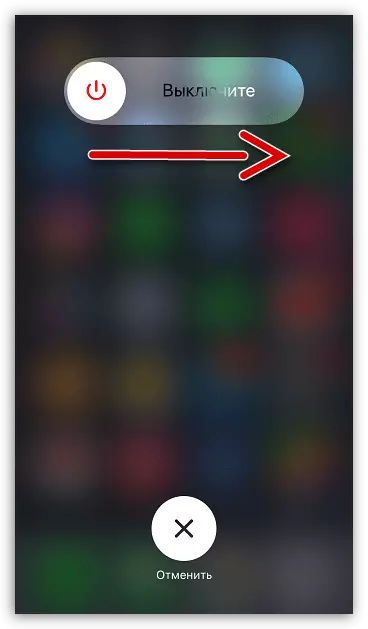
තව දුරටත් කියවන්න: අයිෆෝන් නැවත ආරම්භ කරන්නේ කෙසේද?
හේතුව 4: wi-fi වෙත නැවත නැවත
මීට පෙර රැහැන් රහිත ලක්ෂ්යය නිවැරදිව වැඩ කළ අතර ටික වේලාවකට පසු හදිසියේම නතර වූ පසු, එය සම්බන්ධව සිදුවනු ඇත. ඔබට එය තුරන් කළ හැක්කේ ඔබ රැහැන් රහිත ජාලය අමතක කර නැවත එයට සම්බන්ධ කළ හැකිය.
- මෙය සිදු කිරීම සඳහා, සැකසුම් විවෘත කර "Wi-Fi" කොටස තෝරන්න.
- රැහැන් රහිත ජාලයේ දකුණට, මෙනු බොත්තම තෝරන්න, ඉන්පසු "මෙම ජාලය අමතක කරන්න" යන්න තට්ටු කරන්න.
- Wi-Fi පොයින්ට් ලැයිස්තුවෙන් නැවත තෝරන්න සහ නැවත සම්බන්ධ කරන්න.
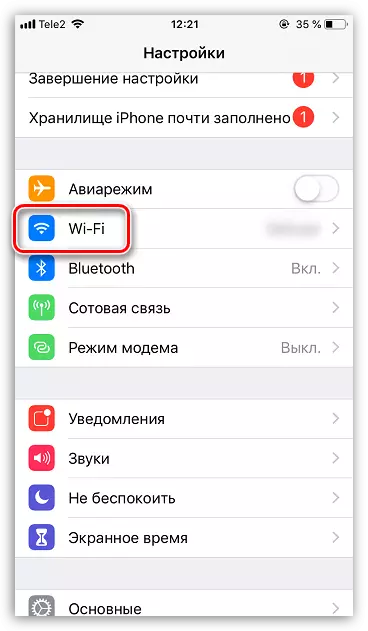
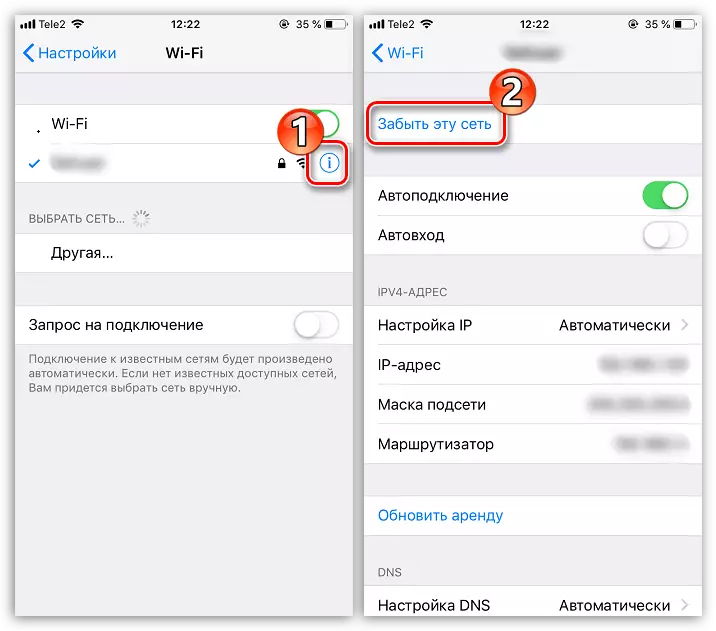
හේතුව 5: ජාල සැකසුම් වල අසමත් වීම
අයිෆෝන් ස්වයංක්රීයව අවශ්ය ජාල සැකසුම් සකසයි, උදාහරණයක් ලෙස, සෛලීය ක්රියාකරුවෙකු විසින් සපයනු ලැබේ. ඔවුන් අසමත් වී ඇති බවට අවස්ථාවක් තිබේ, එබැවින් ඔබ නැවත සැකසීමේ ක්රියා පටිපාටිය ක්රියාත්මක කිරීමට උත්සාහ කළ යුතුය.
- මෙය සිදු කිරීම සඳහා, සැකසුම් දුරකථනයෙන් විවෘත කර "මූලික" අංශයට යන්න.
- කවුළුවේ පතුලේ "යළි පිහිටුවන්න" කොටස විවෘත කරන්න.
- ඊළඟ කවුළුව තුළ, "ජාල සැකසුම් නැවත සකසන්න" තෝරන්න, ඉන්පසු මුරපද කේතය ඇතුළත් කිරීමෙන් මෙම ක්රියා පටිපාටිය දියත් කිරීම තහවුරු කරන්න. මොහොතකට පසු, දුරකථනය රැකියාවට සූදානම් වනු ඇත - එවිට ඔබට Wi-Fi හා සම්බන්ධ වීමට ඇති උත්සාහය නැවත කිරීමට අවශ්ය වනු ඇත.
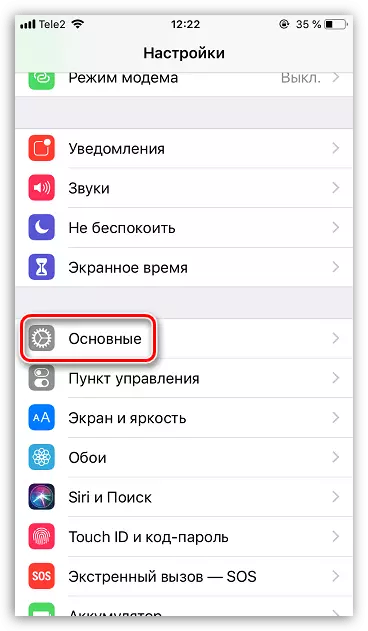
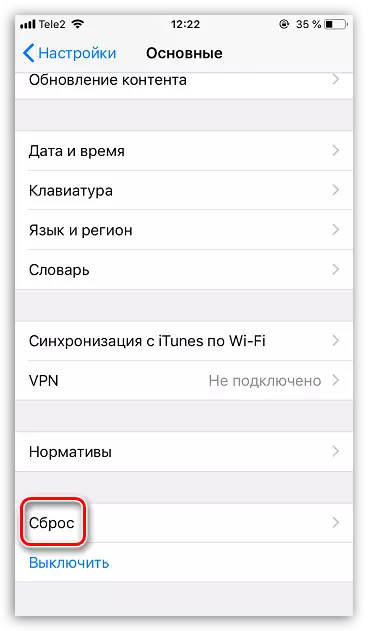
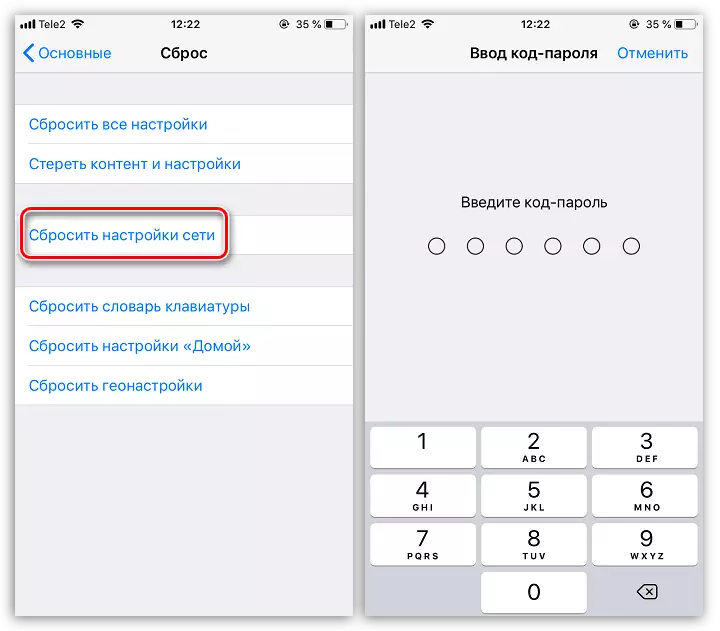
හේතුව 6: මෙහෙයුම් පද්ධති අසාර්ථකයි
ඉහත ක්රම කිසිවක් උපකාරවත් නොවන්නේ නම්, ඔබට විශාල කාලතුවක්කු වෙත යා හැකිය - ශීතකරණයේ කර්මාන්තශාලා සැකසුම් වෙත නැවත සැකසීමට උත්සාහ කරන්න.
- මෙය සිදු කිරීම සඳහා, ඔබට උපාංගයේ උපස්ථය යාවත්කාලීන කිරීමට අවශ්ය වනු ඇත. සැකසුම් විවෘත කර ඔබගේ ඇපල් හැඳුනුම් ගිණුමේ නම තෝරන්න. ඊළඟ කවුළුව තුළ, "ICLOUD" කොටසට යන්න.
- "උපස්ථ" ලක්ෂ්යය විවෘත කරන්න, ඉන්පසු උපස්ථ බොත්තම සාදන්න. ටික වේලාවක් උපස්ථ ක්රියාවලිය අවසන්.
- දැන් ඔබට කර්මාන්තශාලා සැකසුම් වෙත කෙලින්ම iPhone Reset වෙත කෙලින්ම යා හැකිය.
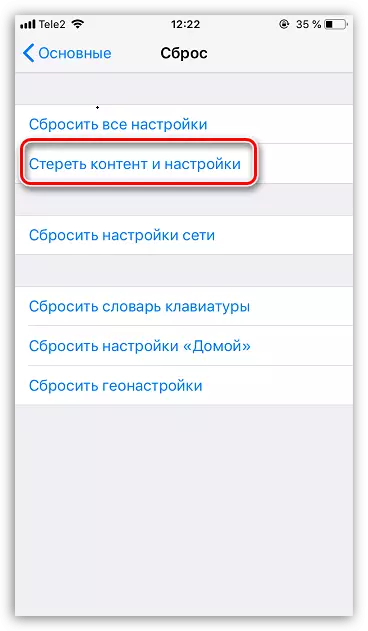
තව දුරටත් කියවන්න: සම්පූර්ණ යළි පිහිටුවීම iphone ලෙස ඉටු කරන්නේ කෙසේද?
- එය උදව් නොකරන්නේ නම්, ඔබ ස්ථිරාංග මුළුමනින්ම නැවත ස්ථාපනය කිරීමට උත්සාහ කළ යුතුය. නමුත් මේ සඳහා ඔබ මුල් USB කේබලය භාවිතයෙන් දුරකථනය පරිගණකයට සම්බන්ධ කර අයිටියුන්ස් වැඩසටහන ක්රියාත්මක කළ යුතුය.
- ඊළඟට, උපාංග අසමත්වීම් වලදී භාවිතා කරන විශේෂ හදිසි ප්රකාරයේදී ස්මාර්ට් ජංගම දුරකථනය DFU හි ඇතුළත් කිරීමට අවශ්ය වේ.
තව දුරටත් කියවන්න: DFU මාදිලියේ අයිෆෝන් ඇතුලත් කරන්නේ කෙසේද?
- DFU හි සාර්ථකව ලොග් වූ විට, අයිටියුන්ස් සම්බන්ධිත උපාංගයක් හඳුනාගෙන තනි ප්රවේශ විය හැකි ක්රියාවක් කරන ලෙස යෝජනා කරනු ඇත - ගැජට් ප්රතිස්ථාපනය කරන්න.
- ප්රතිසාධන ක්රියාවලියට ඔබගේ උපාංගය සඳහා නවතම ස්ථිරාංග අනුවාදය පූරණය කිරීම, IOS හි පැරණි අනුවාදය මකා දමා නව ස්ථාපනය පිරිසිදු කරන්න. ක්රියාවලියේදී, ස්මාර්ට් ජංගම දුරකථනය පරිගණකයෙන් විසන්ධි නොකරන්න. ක්රියා පටිපාටිය අවසන් වූ වහාම, දුරකථන තිරයේ පිළිගැනීමේ කවුළුවක් දිස්වනු ඇත, එබැවින් ඔබට සක්රිය කිරීමට යා හැකිය.
තව දුරටත් කියවන්න: අයිෆෝන් සක්රිය කරන්නේ කෙසේද?
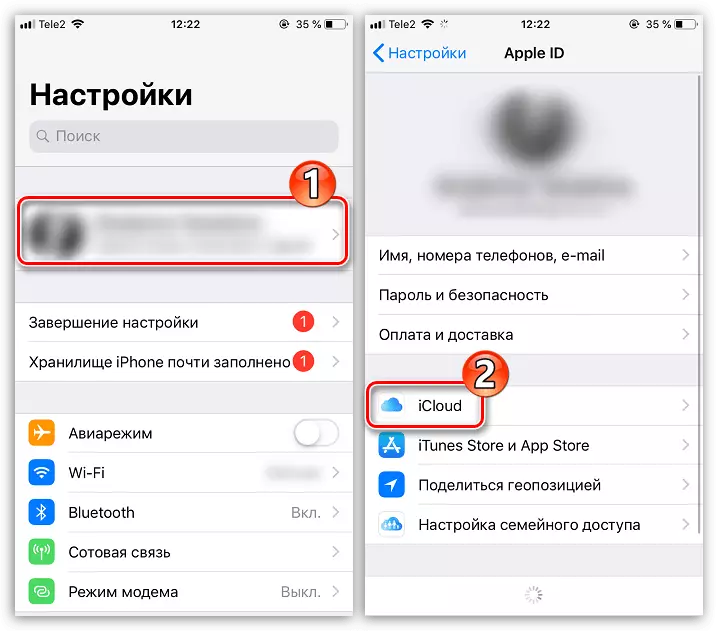
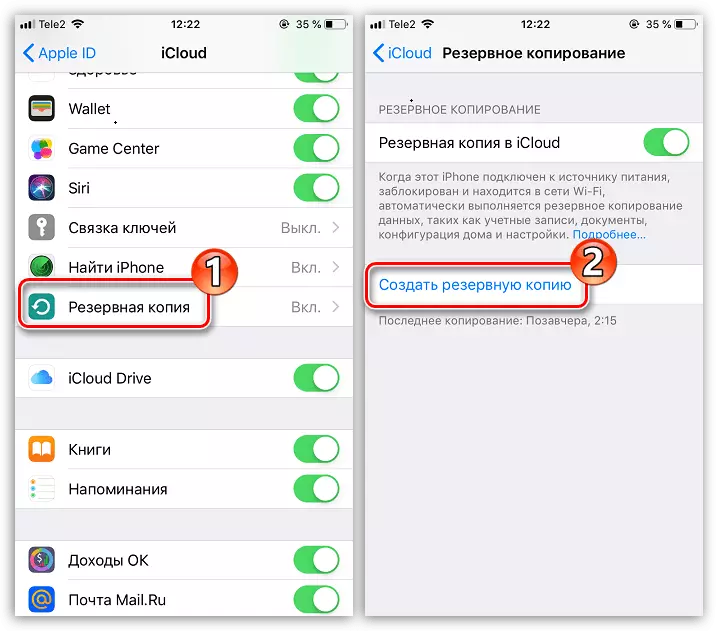
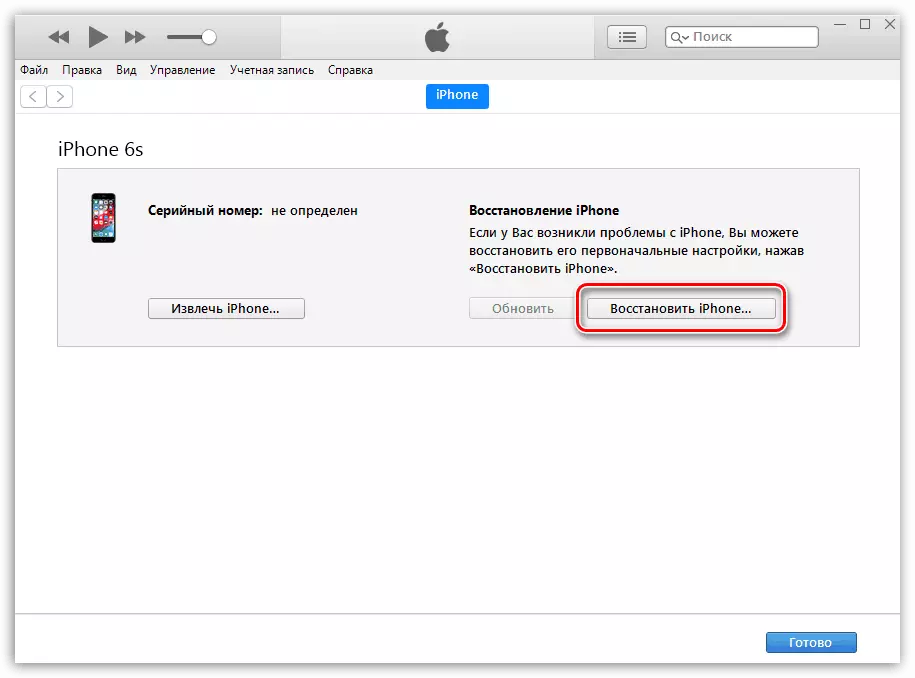
හේතුව 7: වයිෆයි මොඩියුල දෝෂයක්
අවාසනාවකට මෙන්, ඉහත සඳහන් ක්රම කිසිවක් රැහැන් රහිත ජාලයකට සම්බන්ධ වීමේ ගැටළුව තුරන් කිරීමට උපකාරී වී නැත්නම්, වයිෆයි මොඩියුලය ක්රියා විරහිත වීම ස්මාර්ට් ජංගම දුරකතනයක් සම්බන්ධයෙන් සැක කළ යුතුය. මෙම ආකාරයේ අක්රමිකතාවයක් ඇතිව, iPhone කිසිදු රැහැන් රහිත ජාලයකට සම්බන්ධ නොවනු ඇති අතර අන්තර්ජාලය සෛල දත්ත හරහා පමණක් ක්රියා කරනු ඇත.

මෙම අවස්ථාවේ දී, ඔබ විශේෂ ist යෙකු විසින් දැඩි රෝග විනිශ්චය සිදු කරන අතර, සාරාංශගත කරනු ඇත, මොඩියුලයේ ඇති ගැටළුව ගැටලුව වන්නේ ගැටලුවයි. සැකය සනාථ වුවහොත් - ගැටළු සංරචකය ප්රතිස්ථාපනය වේ, පසුව iPhone සම්පූර්ණයෙන්ම උපයනු ඇත.
ලිපියේ දක්වා ඇති නිර්දේශ භාවිතා කරන්න, එවිට ඔබට අයිෆෝන් එකක් රැහැන් රහිත ජාල වලට සම්බන්ධ කිරීමේ ගැටළු ඉවත් කළ හැකිය.
