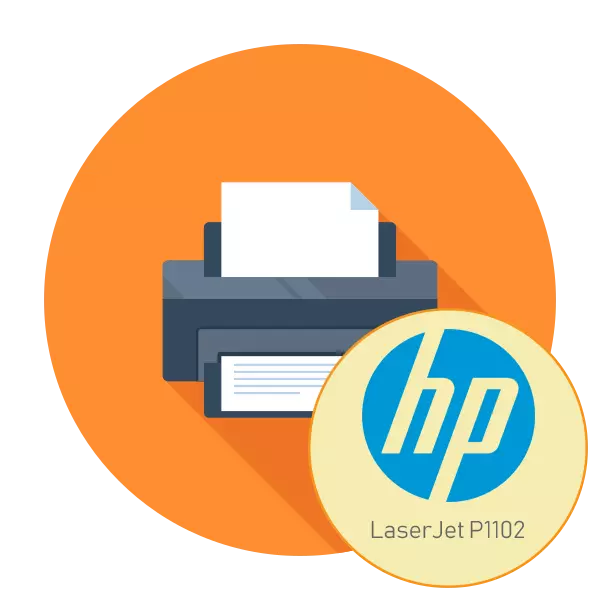
මුද්රණ යන්ත්ර සහ බහුකාර්ය උපාංග ඇතුළුව වඩාත් විවිධාකාර පරිගණක උපකරණ නිෂ්පාදනයේ HP ක්රියාකාරීව නිරත වේ. ලේසර්ජෙට් මුද්රණ උපකරණ මාලාවේ P1102 ආකෘතියක් ඇති අතර එය වරෙක වෙළඳපොලේ ජනප්රියත්වයක් ලබා ඇත. මෙම පර්යන්ත මිලදී ගැනීමෙන් පසු, ස්ථාපනය කිරීමේ කාර්යය සහ සාමාන්ය මුද්රණය සඳහා සූදානම් වීම පරිශීලකයා ඉදිරියේ දිස් වේ. වර්තමාන ලිපියේ කොටසක් ලෙස, පරිශීලකයින්ට පෙර බොහෝ විට පැන නගින සියලු විස්තර සහ සූක්ෂ්මයන් ගැන විමර්ශනය කිරීමෙන් පියවරෙන් පියවර පියවරෙන් පියවර මගින් අපි මෙම කාර්යය ලබා ගැනීමට කැමැත්තෙමු.
HP Laserjet p1102 මුද්රණ යන්ත්රය ස්ථාපනය කරන්න
එබැවින් මුළු මෙහෙයුම වේදිකාවේ සිදු කරනු ලබන අතර, නවක පරිශීලකයින්ට ගැටළු නොතිබූ බැවින් එය කොටස් කිහිපයකට කඩා දැමීමට අපි තීරණය කළෙමු. සම්බන්ධ වීමට පෙර, නව මුද්රණ යන්ත්රය නැවත පිරවූ කාට්රිජ් එකක් ලබා දෙන බැවින් වහාම මුද්රණය සඳහා සූදානම් බව සලකන්න. ඔබට එය සම්බන්ධ කර මෙහෙයුම් පද්ධතියම වින්යාස කිරීමට සිදුවේ.පියවර 1: සම්බන්ධතාවය
HP Laserjet p1102 ආකෘතිය භාවිතා කළ USB කේබල් හරහා සම්බන්ධ වූ වයර් ලේසර් මුද්රණ උපාංගවල සම්මත නියෝජිතයෙකි, එබැවින් පරිශීලකයින්ට සම්බන්ධතාවය පිළිබඳ කිසිදු ගැටළුවක් නොමැත. මීට අමතරව, සංවර්ධකයින් සම්බන්ධ කිරීම සඳහා නිදර්ශන උපදෙස් නියෝජනය කරන විට ද සිදු වෙමින් පවතී. මෙම උපදෙස් සඳහා ප්රවේශයක් නොමැති නම්, අපගේ නායකත්වය පිළිබඳව ඔබව දැනුවත් කිරීම අපි යෝජනා කරමු:
- පරිගණකය හෝ ලැප්ටොප් පරිගණකය භාවිතා කරන්න. මෙහෙයුම් පද්ධතියේ සම්පූර්ණ ඇරඹුම් සඳහා රැඳී සිටින්න.
- මුද්රණ යන්ත්රය තුළ ඇති බල කේබලය සොයා ගන්න, එය එක් පැත්තකට උපාංගයට සම්බන්ධ කරන්න, අනෙක් ආ roke ාතය අලෙවිසැලට.
- කොටුවේ පවා කේබලයක් විය යුතුය, එහි එක් පැත්තක්, එනම් USB-B සම්බන්ධකයක් සහ අනෙක් සම්මත USB. එය තබා USB-B HP Laserjet P1102 වෙත සම්බන්ධ කරන්න.

- ලැප්ටොප් පරිගණකයේ නිදහස් වරායේ සුපුරුදු USB සමඟ දෙවන පැත්ත ඇතුළත් කරන්න.
- ස්ථිතික පරිගණකයක් භාවිතා කරන විට, ඔබ විසින් නිර්දේශ කරන ලද්දේ මවු පුවරුවෙහි ඇති සම්බන්ධකය හරහා සමාන සම්බන්ධතාවයක් ඇති කර ගැනීම මිසගේ ඉදිරිපස පුවරුවේ නොව, සං signal ා සම්ප්රේෂණය තුළ අසමත් වේ.
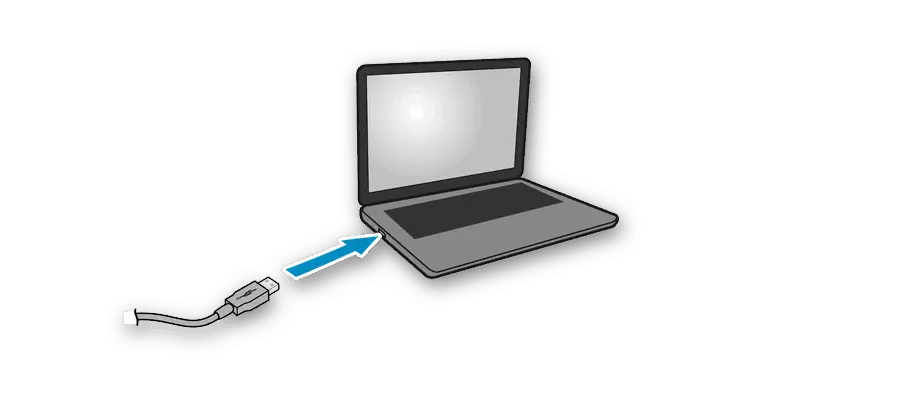
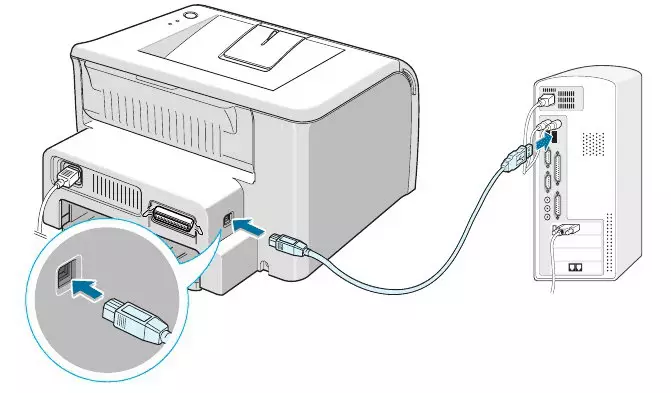
මෙම ක්රියා පටිපාටිය අවසන් වූ පසු, ඔබට බල බොත්තම ආරක්ෂිතව මුද්රණය කර පළාත් සභා නව උපාංගයක් හඳුනා ගන්නා තෙක් රැඳී සිටිය හැකිය. සාර්ථක දියත් කිරීමෙන් පසුව පමණක් ඊළඟ පියවරට යන්න.
පියවර 2: රියදුරන් ස්ථාපනය කිරීම
මුද්රණ යන්ත්රය පරිගණකයට සම්බන්ධ වූ විට, රියදුරන් ස්ථාපනය කිරීම වඩාත් වැදගත් පියවර වන්නේ, සුදුසු මෘදුකාංගයක් නොමැතිව එය සිදු නොකෙරේ. වින්ඩෝස් 10 මෙහෙයුම් පද්ධතියේ හිමිකරුවන්ට සාමාන්යයෙන් රියදුරන් ස්වයංක්රීයව ලැබෙන අතර, තිරයේ දිස්වේ. මෙය සිදු නොවූයේ නම්, බාගැනීම ස්වාධීනව අවශ්ය වේ. සමස්තයක් වශයෙන්, මෙම ක්රියාවලිය ක්රියාත්මක කිරීමේ ක්රම කිහිපයක් තිබේ, ඒ සෑම එකක්ම ඇතැම් අවස්ථාවල වඩාත් සුදුසු වනු ඇත. ඊළඟ ලිපියේ වඩාත් විස්තරාත්මකව ඒවා හමුවන්න.
වැඩිදුර කියවන්න: HP Laserjet p1102 මුද්රණ යන්ත්රය සඳහා ධාවක බාගන්න
වින්ඩෝස් 10 හි මුද්රණ යන්ත්රය සාර්ථකව සාර්ථකව සොයාගෙන ඇත්නම්, නමුත් ඔබ රියදුරන් ස්වයංක්රීයව බාගත කර ඇත්නම්, දෝෂයක් "ගමනාගමනය සඳහා ගෙවීම් සහිත ගෙවීම් සම්පූර්ණ නොකෙරේ". ක්ලික් කිරීම් කිහිපයකින් ඔබට එය කළ හැකිය:
- ආරම්භක මෙනුව විවෘත කර "පරාමිතීන්" වෙත යන්න.
- "උපාංග" කොටස තෝරන්න.
- වම් පස ඇති පුවරුව හරහා "මුද්රණ යන්ත්ර සහ ස්කෑනර්" වෙත යන්න.
- ජනේලය තුළ, ටිකක් පහළට ගොස් "බාගත කිරීමේ සම්බන්ධතා" පිරික්සුම් කොටුව පරීක්ෂා කරන්න.
- අපි වචනාර්ථයෙන් තත්පර කිහිපයකට පසු, මුද්රණ යන්ත්රය අසල සෙල්ලිපිය අතුරුදහන් වන අතර රියදුරන් සාර්ථකව එකතු කරනු ලැබේ.
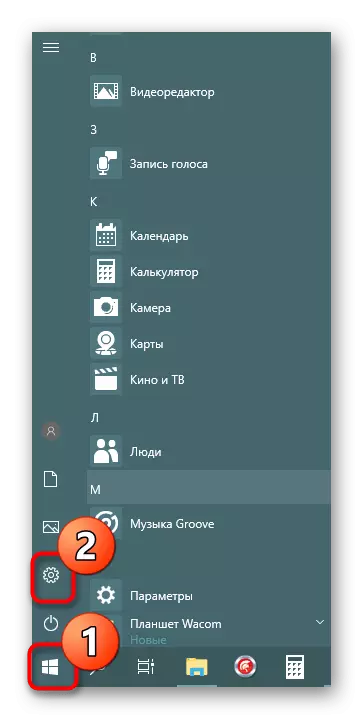
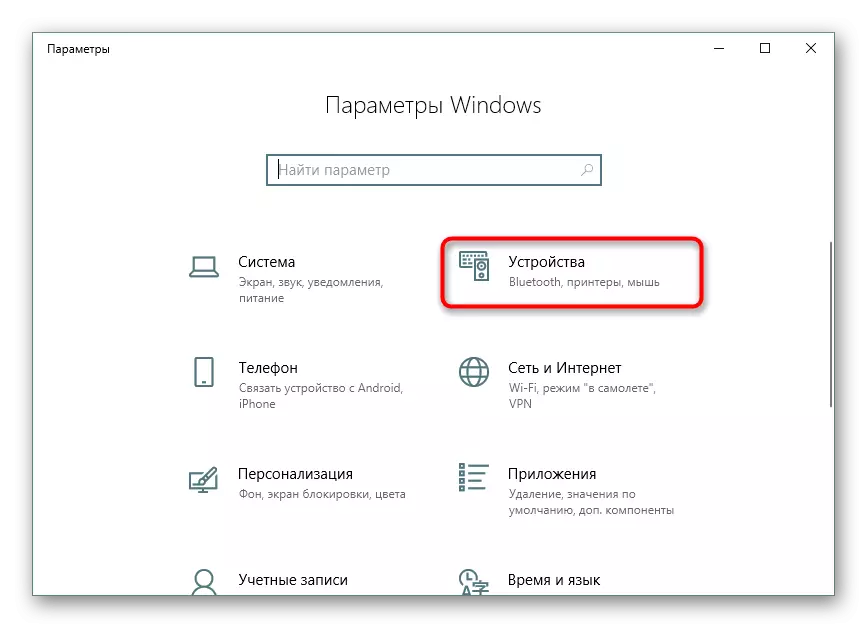
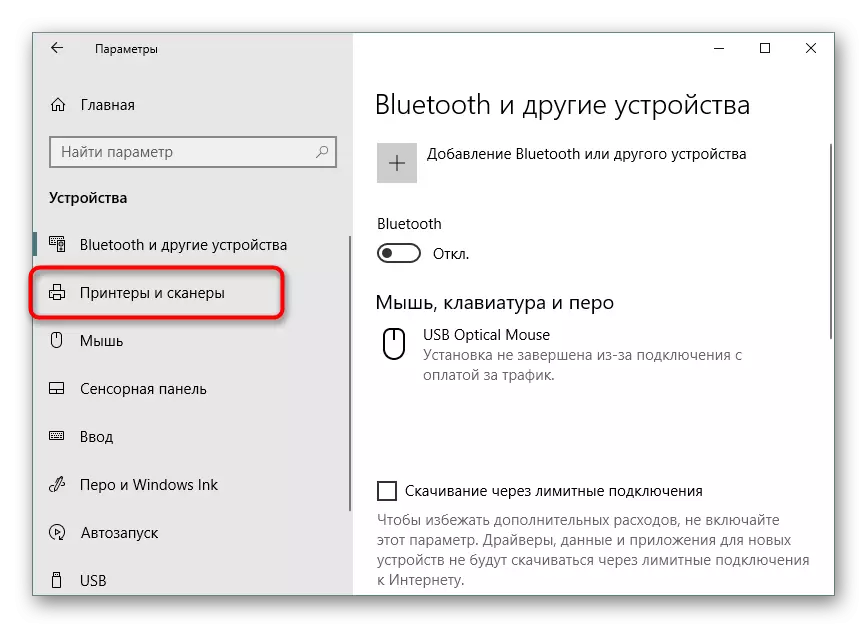
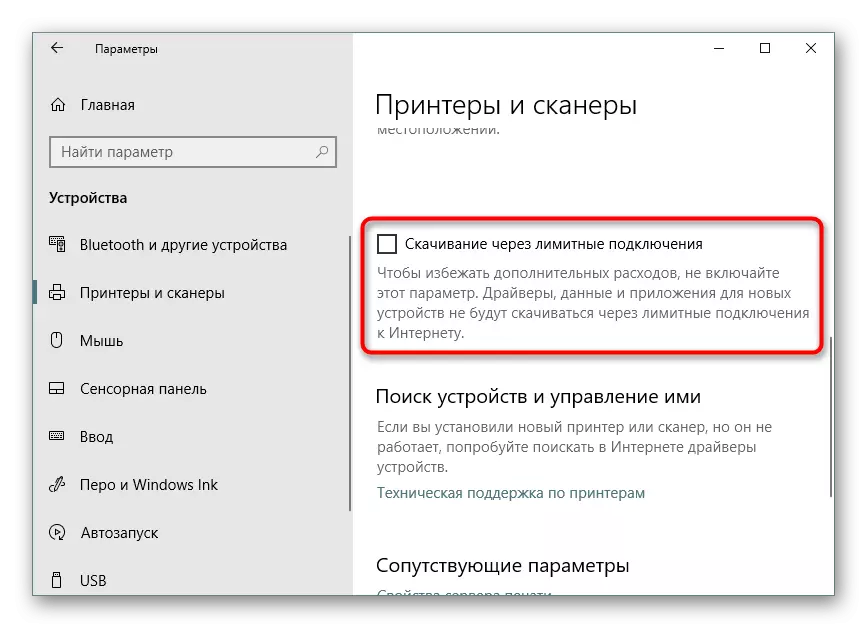
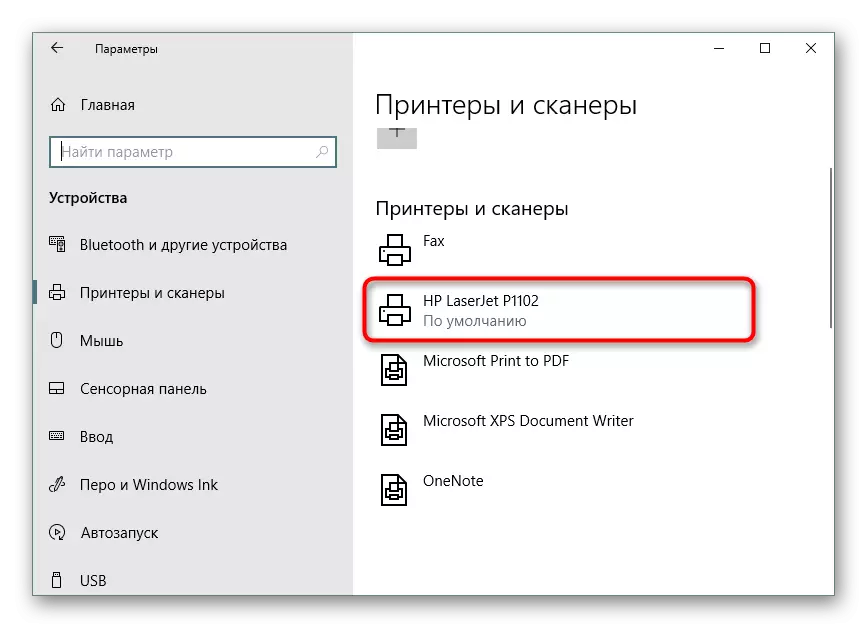
රියදුරන් සාර්ථකව ස්ථාපනය කිරීමෙන් පසු, පර්යන්ත උපාංගය නැවත සම්බන්ධ කිරීම, එය සක්රීය කර කාර්ය සාධනය පරීක්ෂා කිරීම සඳහා පරීක්ෂණ මුද්රණය ක්රියාත්මක කරන්න.
පියවර 3: මුද්රණ යන්ත්රය ක්රමාංකනය
HP Laserjet P1102 ප්රවාහනය කිරීමේදී නිරන්තර සෙලවීමෙන් හෝ මතුපිටින් වැටුණු තත්වයක පැවතුනි. ආරක්ෂිත කොටුව සෑම විටම මුල් තත්වය සංරක්ෂණය සමඟ සාර්ථකව කටයුතු නොකරයි, මන්ද සමහර විට මුද්රිත වශයෙන්, නව මුද්රණ යන්ත්රයක් පවා එය වැරදිය. මෙය මුද්රණ හිස්, කාට්රිජ් සමඟ සම්බන්ධ කළ හැකිය, නැතහොත් පද්ධති සැකසුම් ප්රදර්ශනය නොකළේය. එමනිසා, අඩු ගුණාත්මකභාවය නිමි පිටු දිස්වන විට, ක්රමාංකනය කිරීම රෙකමදාරු කරනු ලැබේ. මෙම මාතෘකාව පිළිබඳ පුළුල් අත්පොත් වැඩි ප්රමාණයක් වෙනම ද්රව්යයකින් සොයාගත හැකිය.වැඩිදුර කියවන්න: නිසි මුද්රණ යන්ත්රය ක්රමාංකනය
පියවර 4: ජාලය හරහා මුද්රණය කිරීම සඳහා මුද්රණ යන්ත්රයක් සකසන්න
මෙම පියවර එක් පරිගණකයකින් පමණක් මුද්රණය කිරීම සඳහා ලේඛන යවන එම පරිශීලකයින්ට මඟ හැරිය හැකිය. දැන් බොහෝ ජාලයන් එකම ජාලයක හෝ ලැප්ටොප් පරිගණක කිහිපයක් එකවරම භාවිතා කරයි, එබැවින් පෙර උපාංගය නැවත සම්බන්ධ කිරීමකින් තොරව ක්රියාවලීන් ක්රියාත්මක කළ හැකි විට එය පහසු ය. මෙය සිදු කිරීම සඳහා, ප්රධාන පරිගණකයට ඊළඟ ලිපියෙන් ඔබ ඉගෙන ගන්නා ක්රියා ගණනාවක් අවශ්ය වේ.
වැඩිදුර කියවන්න: දේශීය ජාලයක් සඳහා මුද්රණ යන්ත්රයක් සම්බන්ධ කිරීම සහ වින්යාස කිරීම
ඊළඟට, ජාල මුද්රණ යන්ත්රය වෙනත් පරිගණකවල එකතු කර ඇති අතර එය නිවැරදි දර්ශනය හා ක්රියාකාරිත්වය සහතික කරයි. මෙය සිදු කරනුයේ උපාංගය පහසු ආකාරවලින් එකක් උපාංගයට පිවිසීමෙනි.
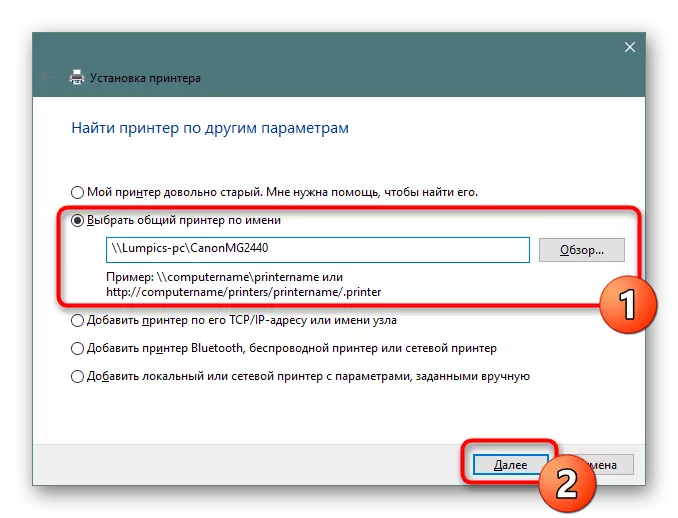
වැඩිදුර කියවන්න: ජාලය හරහා මුද්රණය කිරීම සඳහා මුද්රණ යන්ත්රයක් එකතු කිරීම
මුද්රණ යන්ත්රය සමඟ වැඩ කිරීම
දැන්, සියලු වින්යාසයන් සම්පූර්ණ කර ඇති විට, මුද්රණ ලේඛන සඳහා ඔබට LASERJET P1102 භාවිතා කිරීම ආරම්භ කළ හැකිය. මෙම ක්රියා පටිපාටිය ඉටු කිරීම සඳහා සවිස්තරාත්මක උපදෙස් පහත සබැඳි පිළිබඳ වෙනත් ලිපි වලින් සොයාගත හැකිය, එහිදී ඒවා සෑම එකක්ම වෙනම ආකාරයේ ව්යාපෘති හා ලේඛන සහ ලේඛන සඳහා කැපවී ඇත.
මෙයද බලන්න:
මුද්රණ යන්ත්රයේ පොත් මුද්රණය කරන්න
මුද්රණ යන්ත්රයේ 10 × 15 ඡායාරූපය මුද්රණය කරන්න
මුද්රණ යන්ත්රය මත ඡායාරූප 3 × 4 මුද්රණය කරන්න
මුද්රණ යන්ත්රයේ අන්තර්ජාලයෙන් පිටුවක් මුද්රණය කරන්නේ කෙසේද
අනාගතයේ දී, අනිවාර්ය ක්රියා පටිපාටිය කාට්රිජ් වෙනුවට, මුද්රිත ශීර්ෂය පිරිසිදු කර පිරිසිදු කරනු ඇත. ඇත්ත වශයෙන්ම, ඔබට මෙම සියලු ක්රියා සඳහා වෘත්තිකයන් විසින් නිපදවන විශේෂිත සේවා මධ්යස්ථානයක් සම්බන්ධ කර ගත හැකි නමුත්, සෑම පරිශීලකයෙකුටම මෙම සහ අතින් වලට මුහුණ දිය හැකිය.
මෙයද බලන්න:
HP මුද්රණ යන්ත්රය නිසි ලෙස පිරිසිදු කිරීම
HP මුද්රණ යන්ත්රයේ කාට්රිජ් එකක් ඇතුළු කරන්නේ කෙසේද?
ඉන්ධන පිරවීමෙන් පසු මුද්රණ ගුණාත්මක මුද්රණ යන්ත්රය සමඟ ගැටළු විසඳීම
HP මුද්රණ යන්ත්රය ප්රධානියා
මුද්රණ යන්ත්රය පිරිසිදු කිරීම මුද්රණ කාට්රිජ්
මේ සම්බන්ධයෙන්, අපගේ ලිපිය එහි තාර්කික නිගමනය දක්වා පැමිණේ. ඔබ නව උපකරණ මිලදී ගෙන ඇත්නම්, සම්බන්ධව මුද්දරයක් නොමැති නම්, ඒවායේ පෙනුමකදී, ඔවුන්ගේ පෙනුමකදී, ගැටළුවට හේතුව සහ එහි විසඳුමට හේතුව සොයා ගැනීම සඳහා පහත දැක්වෙන කරුණු විස්තරාත්මකව අධ්යයනය කරන්න.
ද කියවන්න: HP මුද්රණ යන්ත්රයේ මුද්රණ දෝෂය නිවැරදි කිරීම
