
Xerox හි එකතුව මෙම කාර්යයන් දෙකම ඒකාබද්ධ කරන වෙනම ස්කෑනර් සහ මුද්රණ යන්ත්ර සහ බහුකාර්ය උපාංග දෙකම ඉදිරිපත් කෙරේ. සාමාන්යයෙන් MFP හි පූර්ණ ක්රියාකාරිත්වය සඳහා MFP හි සම්පූර්ණ ක්රියාකාරිත්වය සඳහා රියදුරන් බිහි කිරීම අවශ්ය වන අතර, අද අපට අවශ්ය වන්නේ සෙරොක්ස් වැඩ ඇසෙන්රයේ 3210 සඳහා මෙම මෘදුකාංගය ලබා ගැනීම ගැන කතා කිරීමයි.
Xerox 3210 සඳහා රියදුරන්
සලකා බලනු ලබන උපාංගය සඳහා මෘදුකාංග ලබා ගැනීම සාමාන්ය ක්රියා පටිපාටියකි, එය ආකාර කිහිපයකින් කළ හැකිය.ක්රමය 1: සෙරොක්ස් සහාය වෙබ් සම්පත
පළමු හා විශ්වසනීයත්වය ක්රමය නම් නිෂ්පාදකයින්ගේ නිල වෙබ් අඩවියෙන් රියදුරන් පූරණය කිරීමයි. මෙම අවස්ථාවේ දී, MFP හි කාර්යක්ෂමතාව සහතිකයි, එබැවින් මෙම ක්රමය පළමුව අපි මුලින්ම නිර්දේශ කරමු.
සෙරොක්ස් සම්පත්
- එය විවෘත කිරීමෙන් පසු වෙබ් අඩවියේ මෙනුව විවෘත කරන්න - ඔබට අවශ්ය අයිතමය "පරිශීලක සහාය" ලෙස හැඳින්වේ.
- ඊළඟට, "සහාය සහ ධාවක" යොමුව භාවිතා කරන්න.
- මෙම පියවරේදී, ඔබට උපාංගයේ ආධාරක පිටුව සොයා ගැනීමට අවශ්ය වනු ඇත. මෙය සිදු කිරීම සඳහා, සෙවුම් මාලාවේ වැඩ කේන්ද්රීය 3210 ආකෘතිය ඇතුළත් කර ENTER ඔබන්න. ඊළඟට, කවුළුවේ ප්රති result ලය මත පටලයට පහළින් ක්ලික් කරන්න.
- එකම කවුළුව තුළ, ආධාරක සම්පතට වේගවත් ප්රවේශයක් දිස්වනු ඇත - "ධාවක සහ බාගැනීම්" සබැඳිය ක්ලික් කරන්න, රියදුරන් සහ බාගැනීම් සබැඳිය ක්ලික් කරන්න.
- බාගැනීම් අංශයට ප්රවේශ වීම සඳහා, ඔබට මෙහෙයුම් පද්ධතිය සහ කැමති භාෂාව තෝරා ගැනීමට අවශ්ය වනු ඇත.
- සලකා බලන උපාංගය සඳහා, රියදුරන්ගේ අනුවාද කිහිපයක් සාමාන්යයෙන් ලබා ගත හැකිය. ඉදිරිපත් කරන ලද අයගෙන් අපේක්ෂිත දේ තෝරන්න, ඉන්පසු බාගැනීම ආරම්භ කිරීම සඳහා එහි නම ක්ලික් කරන්න.
- බලපත්ර ගිවිසුම පිළිගැනීමට පද්ධතිය යෝජනා කරයි, එය කරන්න.
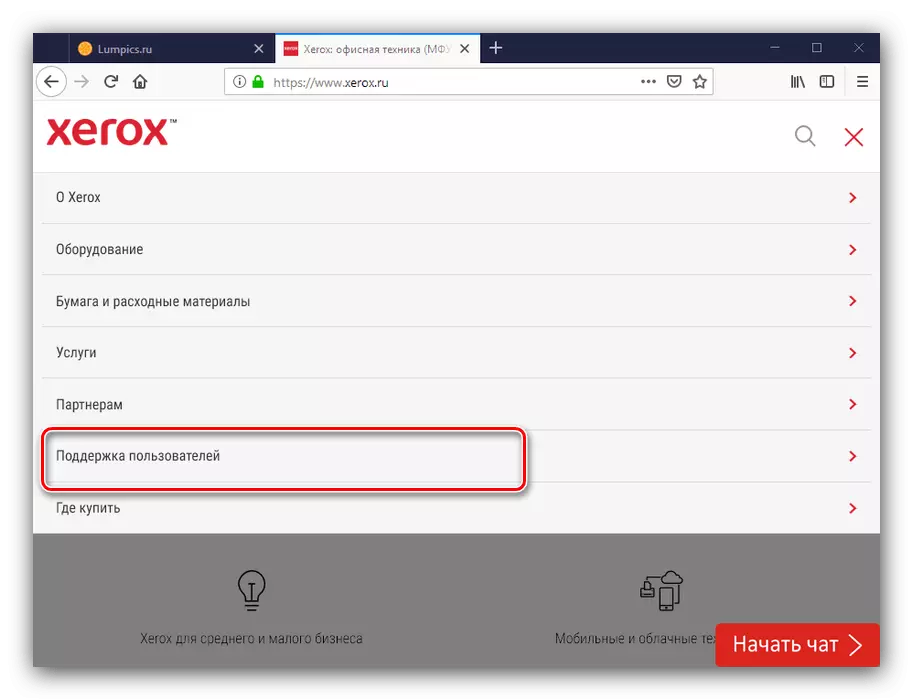
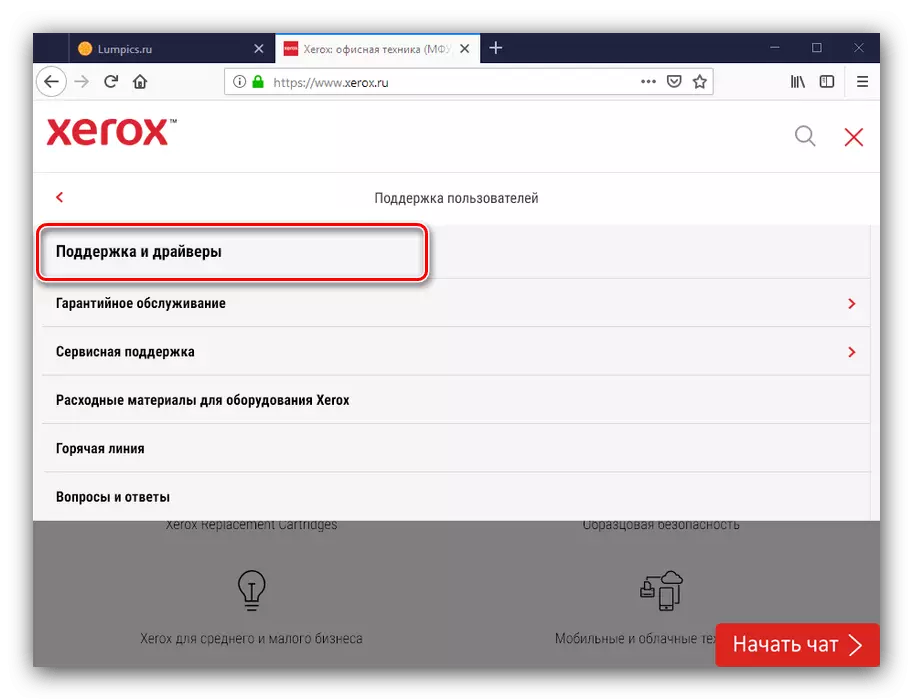
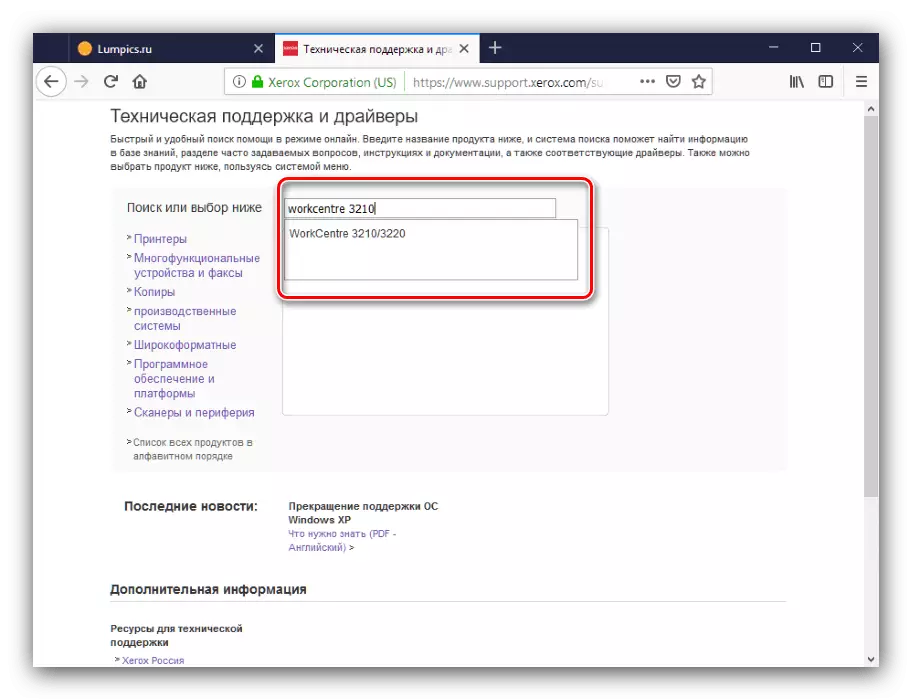
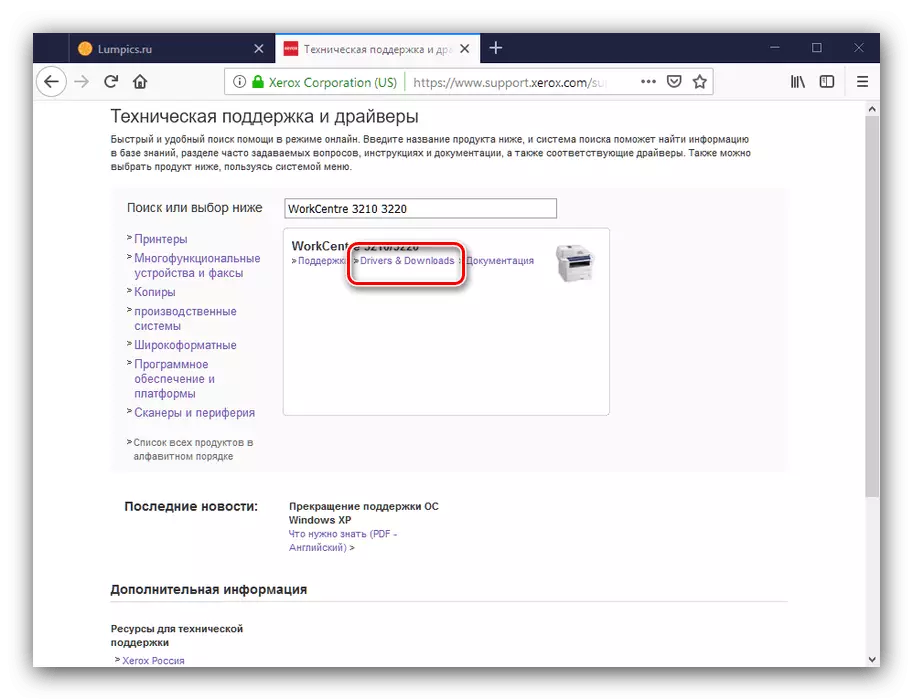
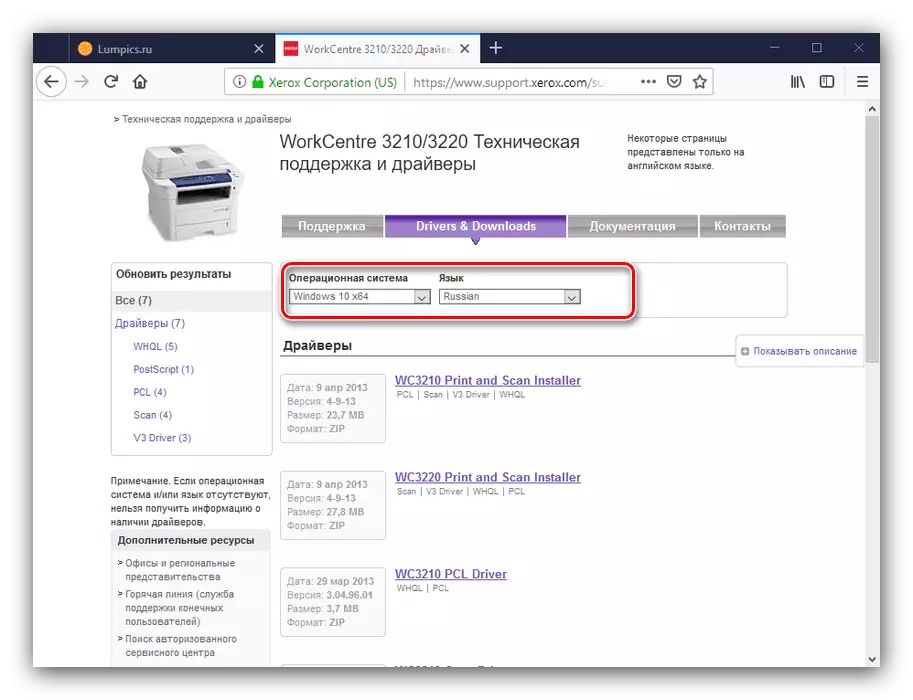
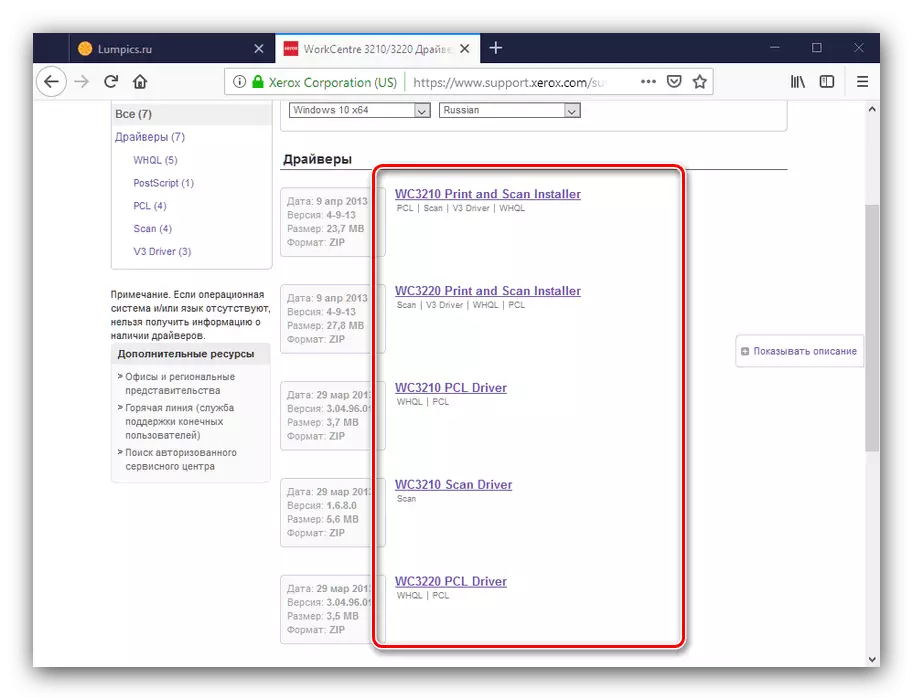
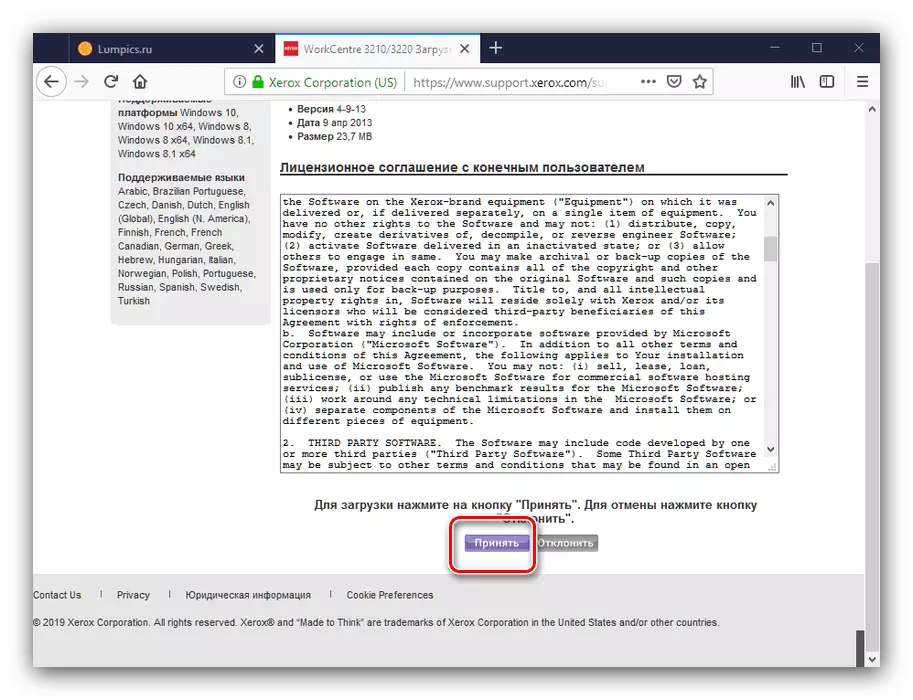
ඊළඟට, එය ස්ථාපකය බාගත කිරීම, ධාවනය කර ධාවක ස්ථාපනය කිරීම සඳහා ඉතිරිව ඇත.
ක්රමය 2: පැත්තෙන්
සෙරොක්ස් 3210 සඳහා රියදුරන් ලබා ගැනීම සඳහා වඩා අඩු කාලගුණයක්, නමුත් ධාවක 3210 සඳහා රියදුරන් ලබා ගැනීම සඳහා වඩාත් අවදානම් සහගත ක්රමයක් ද වේ. එවැනි යෙදුම්වල කර්තව්යය වන්නේ පරිගණක සංරචක සහ පරිධිය සඳහා රියදුරන් සෙවීම සහ ස්ථාපනය කිරීම ස්වයංක්රීය කිරීමයි.
වැඩිදුර කියවන්න: රියදුරන් ස්ථාපනය කිරීමේ හොඳම වැඩසටහන්
සියලුම විවිධ රියදුරු අක්රියයන්ගෙන්, ඩ්රයිවර්පැක් විසඳුම කෙරෙහි අවධානය යොමු කිරීම අපි නිර්දේශ කරමු - ලක්ෂණවල පූර්ණත්වය මත, මෙම යෙදුම පරිශීලකයාට වඩාත්ම මිත්රශීලී ලෙස හැඳින්විය හැකිය.
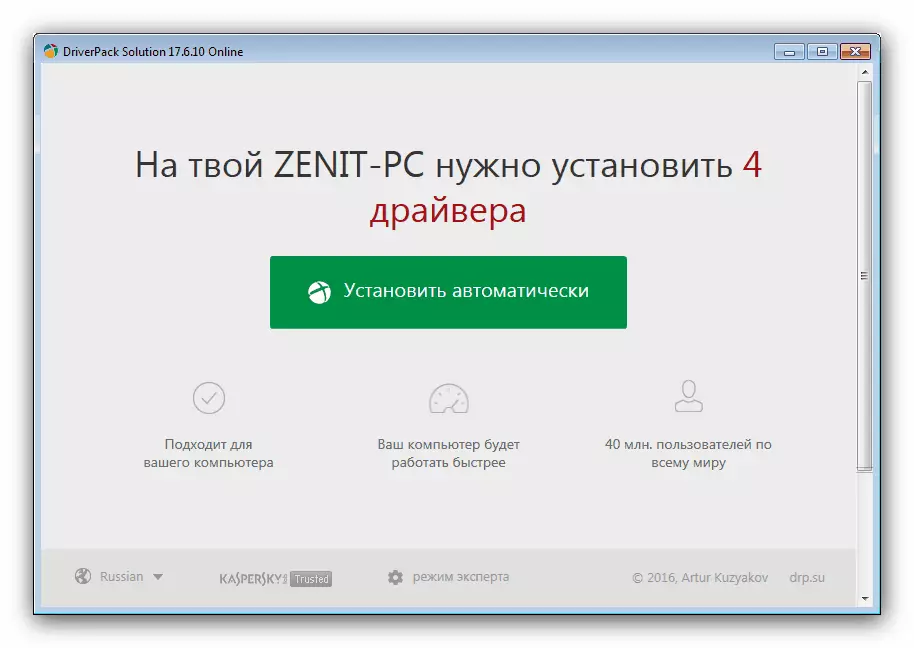
පාඩම: රියදුරු අක්රමික විසඳුම භාවිතා කරමින් ධාවක ස්ථාපනය කරන්නේ කෙසේද?
ක්රමය 3: MFP හැඳුනුම්පත
සලකා බලනු ලබන උපාංගය සඳහා මෘදුකාංග සෙවීම එහි දෘඩාංග හඳුනාගැනුම භාවිතා කිරීම: කේතය, සම්බන්ධිත MFP නිවැරදිව හඳුනාගත හැකි වන පරිදි, ස්තූතියි. කෝඩෙක්ස් කේතය 3210 මේ වගේ:
USB \ VID_0924 සහ PID_4293
LpTenum \ Xeroxworkere_3210c195
Usbprint \ Xeroxworkere_310C1195
උපාංග හැඳුනුම්පතේ වැඩිදුර වැඩ සඳහා ඇල්ගොරිතමය පහත සබැඳිය මත ඇති වෙනම ද්රව්යයක විස්තරාත්මකව විස්තර කෙරේ.

පාඩම: ධාවක හැඳුනුම්පත් ධාවක සොයා ගන්නේ කෙසේද
ක්රමය 4: මෙහෙයුම් පද්ධතිය
අද දිනට මාර්ගය වන්නේ වින්ඩෝස් පද්ධති මෙවලම් භාවිතා කිරීමයි. මෙය පහත පරිදි වේ:
අවධානය! මෙම ක්රමයට MFP හි මුද්රණ යන්ත්රය සඳහා රියදුරන් ලබා ගත හැකිය!
- "ධාවනය" මෙනුව හරහා "උපාංග සහ මුද්රණ යන්ත්ර" SNAP අමතන්න: Win + R සංයෝජනය ඔබන්න, පාලක මුද්රණ යන්ත්ර ඉල්ලීමේ කවුළුව සහ හරි ක්ලික් කරන්න.
- සක්රීය කවුළුව තුළ, "මුද්රණ යන්ත්රය එක් කිරීම" ක්ලික් කරන්න.
- වින්ඩෝස් 7 භාවිතා කරන්නේ නම්, "දේශීය මුද්රණ යන්ත්රය එක් කිරීම" අයිතමය මත ක්ලික් කරන්න.
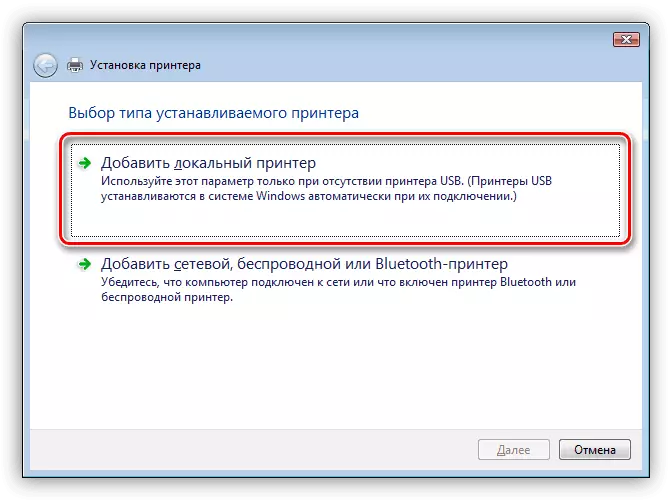
වින්ඩෝස් 10 සඳහා, ක්රියාව වෙනස් වේ - පළමුවෙන්ම සබැඳිය ක්ලික් කළ යුතුය "සබැඳිය මත" අවශ්ය මුද්රණ යන්ත්රය ලැයිස්තුවේ නොමැත ".
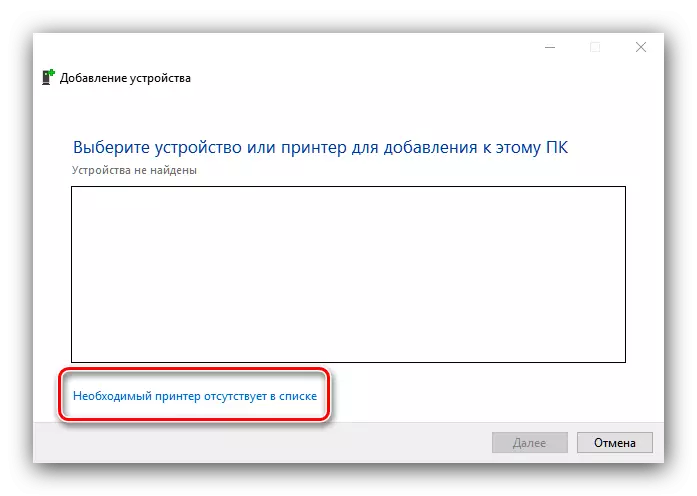
ඊළඟට, "දේශීය හෝ ජාල මුද්රණ යන්ත්රය එක් කරන්න ..." අයිතමය පරීක්ෂා කරන්න.
- ඔබ MFP සම්බන්ධතා සම්බන්ධකය තෝරා ගත යුතුය. එය අවශ්ය නොවන බව වෙනස් කිරීම අවශ්ය නොවේ.
- ඊළඟට නිෂ්පාදකයින්ගේ සහ උපාංග ලැයිස්තුවක් දිස්වනු ඇත. සෙරොක්ස් වැඩ ඇසීම 3210 පෙරනිමි ලැයිස්තුවේ අස්ථානගත වී ඇත, එබැවින් සම්පූර්ණ දත්ත සමුදාය පූරණය කිරීම සඳහා වින්ඩෝස් යාවත්කාලීන මධ්යස්ථාන බොත්තම ක්ලික් කරන්න.
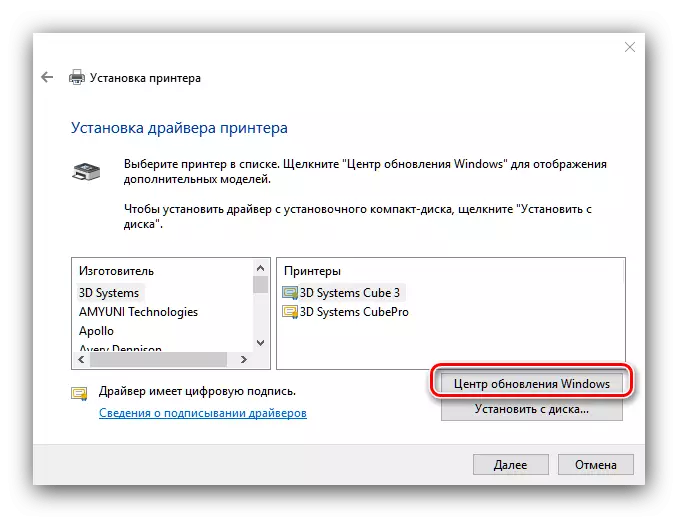
දත්ත සමුදාය පූරණය කිරීමෙන් පසු, "සෙරෙරොක්ස්" නිෂ්පාදකයා, උපාංග ලැයිස්තුවේ ඇති "සෙරොක්ස්" නිෂ්පාදකයා තෝරන්න - එම්එෆ්පී සලකා බලනු ලබන සහ ඉදිරියට යාමට "ඊළඟ" ක්ලික් කරන්න.
- උපාංගය සුදුසු නමක් අනුයුක්ත කරන්න හෝ පෙරනිමියෙන් තබන්න.
- ඔබට මුද්රණ යන්ත්රයට ප්රවේශය වින්යාස කිරීමට අවශ්ය විය හැකිය.
- අවසාන පියවරේදී ඔබට පරීක්ෂණ පිටුවක් මුද්රණය කිරීමට උත්සාහ කළ හැකි අතර පසුව සම්පූර්ණ කිරීමට "අවසන් කරන්න" ක්ලික් කරන්න.
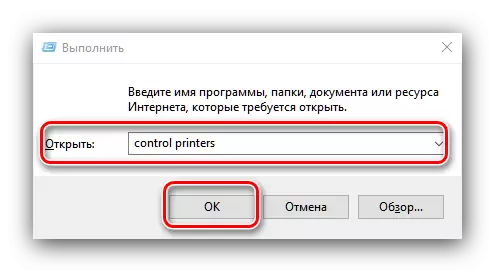
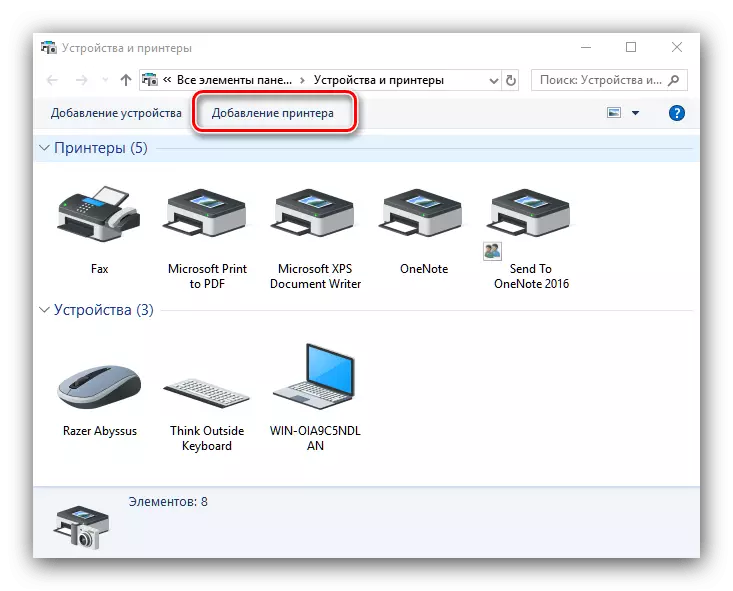
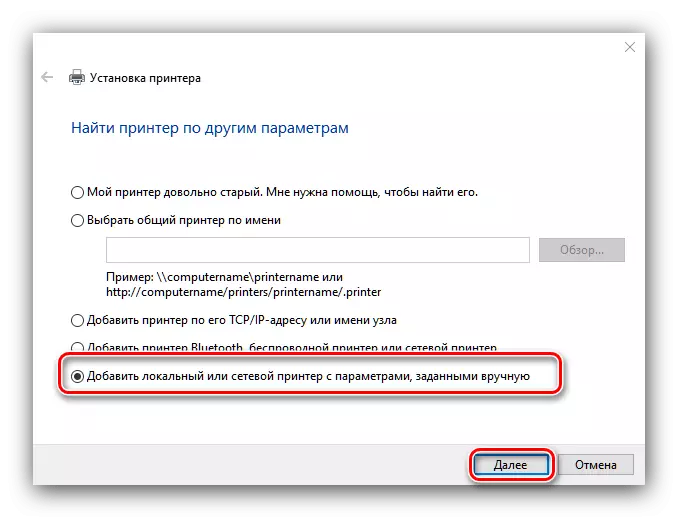
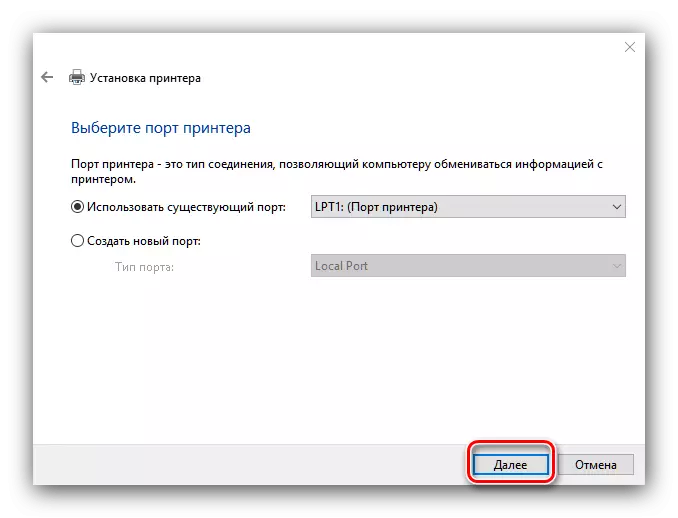
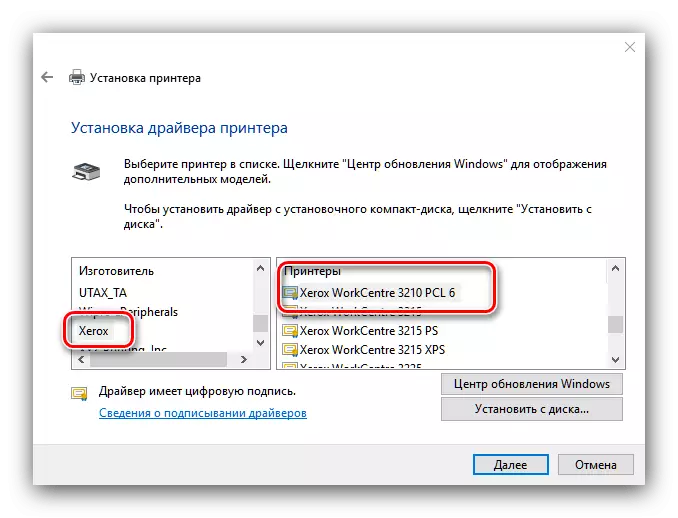
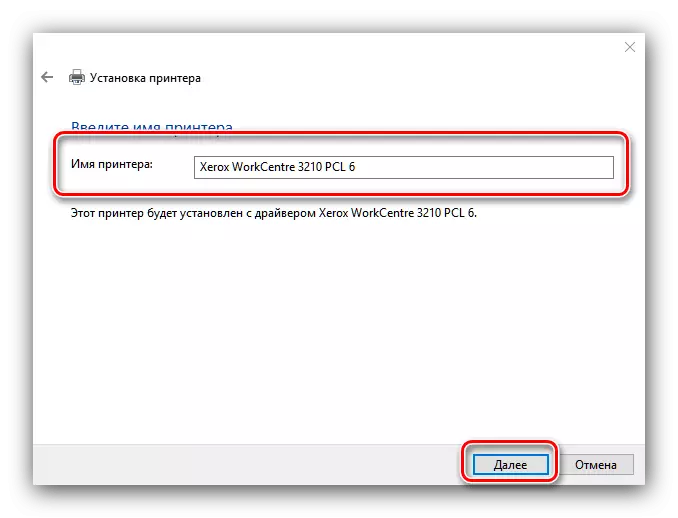
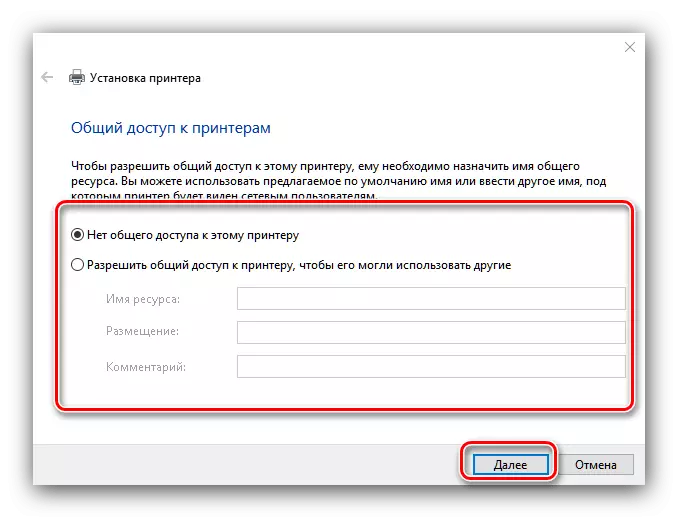
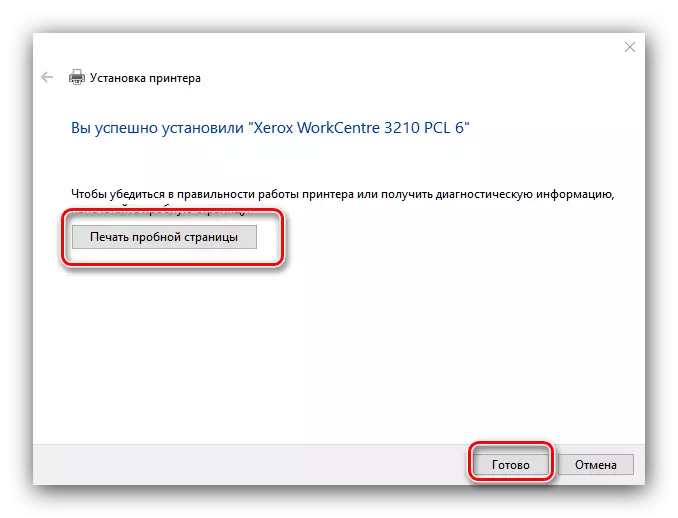
මෙයින්, Xerox වැඩ කේන්ද්රීය 3210.1010 සඳහා රියදුරන් ලබා ගැනීමේ ක්රම පිළිබඳ දළ විශ්ලේෂණයක් අප විසින් අවසන් කරන්නෙමු. ඔබට පෙනෙන පරිදි, ඒවායේ දුෂ්කර කිසිවක් නැත - එය දකුණ තෝරාගෙන උපදෙස් අනුගමනය කිරීම ප්රමාණවත් වේ.
