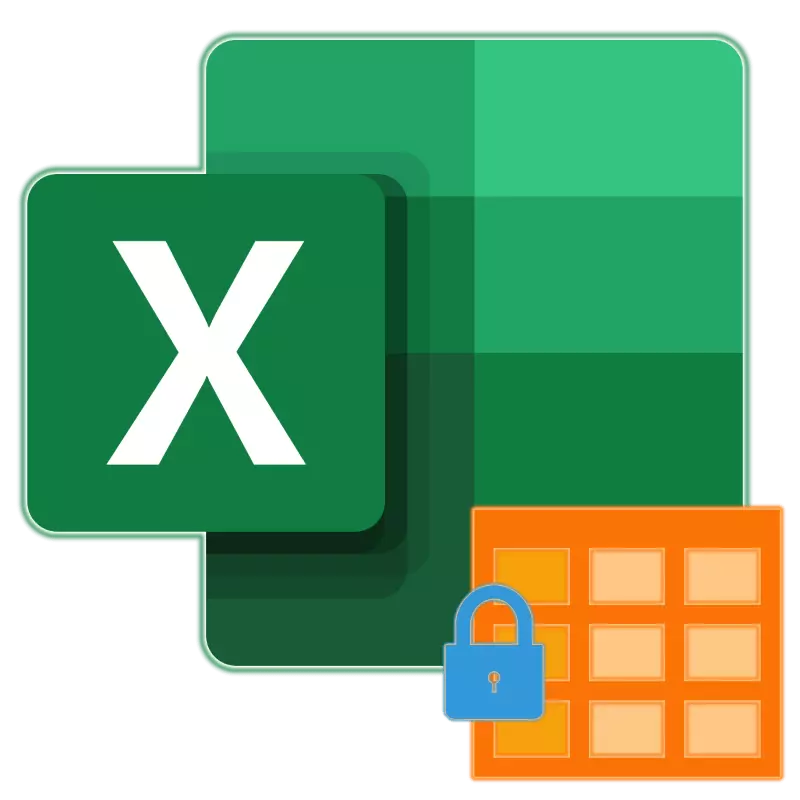
තීරු විශාල සංඛ්යාවක් සහිත වගු වල, ලේඛනය සැරිසැරීමට එය තරමක් අපහසු බැවින් එය තිර තලයේ මායිම ඉක්මවා ගියහොත්, දත්ත ඇතුළත් කළ රේඛා වල නම් දැකීමෙන් ඔබට නිරන්තරයෙන් සිදුවනු ඇත පිටුව ඉතිරිව ඇති, පසුව නැවත දකුණට ආපසු යන්න. මෙම මෙහෙයුම් අමතර කාලයක් ඉගෙන ගනු ඇත. එමනිසා, පරිශීලකයාට ඔහුගේ කාලය හා ශක්තිය ඉතිරි කර ගැනීම සඳහා, මයික්රොසොෆ්ට් එක්සෙල් වැඩසටහන තීරු සවි කිරීමේ හැකියාව සපයයි. මෙම ක්රියා පටිපාටිය සිදු කිරීමෙන් පසු, මේසයේ වම් කොටස රේඛා වල නම් සෑම විටම පෙනෙන්නට තිබේ. එක්සෙල් අයදුම්පතේ තීරු සවි කරන්නේ කෙසේදැයි අපි සොයා බලමු.
විශේෂ මේසයේ ඇති තීරුව සවි කිරීම
"පුළුල්" වගුවක් සමඟ වැඩ කරන විට, ඔබට එකවර තීරු (ප්රදේශය) එකක් සහ කිහිපයක් සවි කිරීමට අවශ්ය විය හැකිය. මෙය වචනාර්ථයෙන් ක්ලික් කිරීම් කිහිපයක සිදු කර ඇති අතර, එක් එක් අවස්ථා දෙකෙහි ක්ෂණික ution ාතනය ඇල්ගොරිතම වචනාර්ථයෙන් එක් කරුණක් මත වෙනස් වේ.විකල්ප 1: එක් තීරුවක්
අන්ත වාමාංශික තීරුව සුරක්ෂිත කිරීම සඳහා, වැඩසටහනම තේරුම් ගැනීමට පෙර ඔබට එය වෙන් කළ නොහැක, මන්ද ඔබ සඳහන් කළ වෙනස පිළිගැනීම අවශ්ය අංගය කුමක්ද?
- දර්ශන පටිත්ත වෙත යන්න.
- මෙනු ලක්ෂ්ය මෙනුව පුළුල් කරන්න.
- පවතින විකල්ප ලැයිස්තුවේ අවසාන විකල්පය තෝරන්න - "පළමු තීරුව සුරක්ෂිත කරන්න".
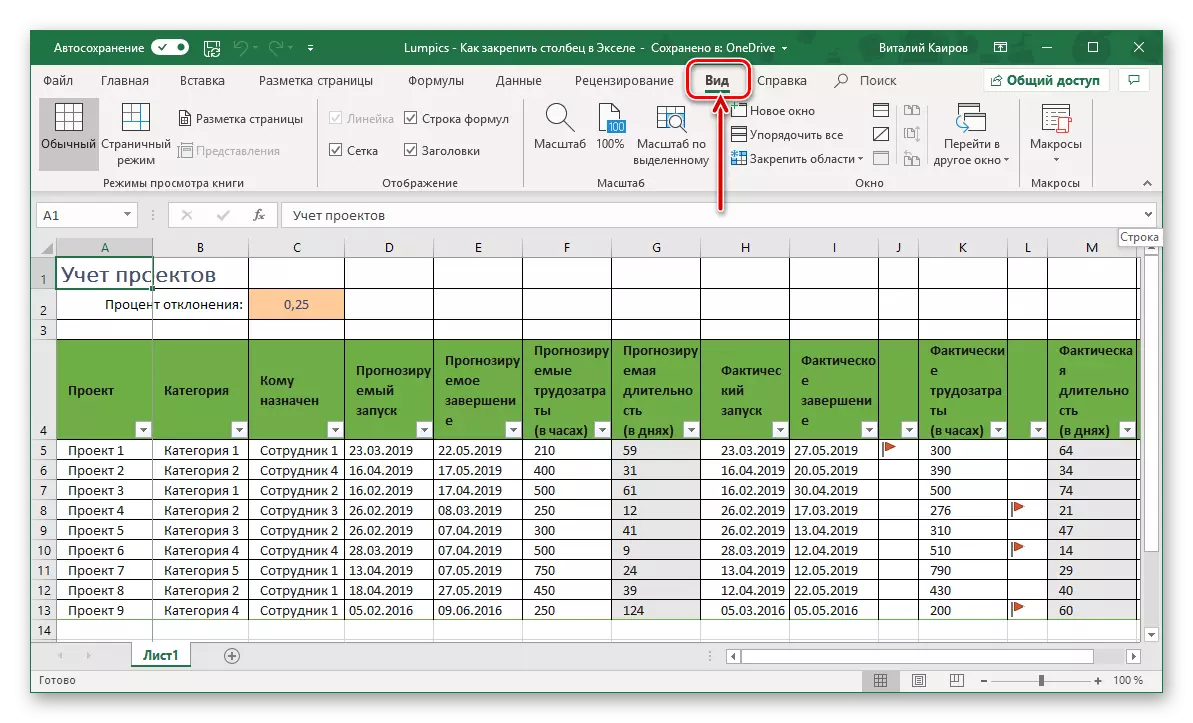
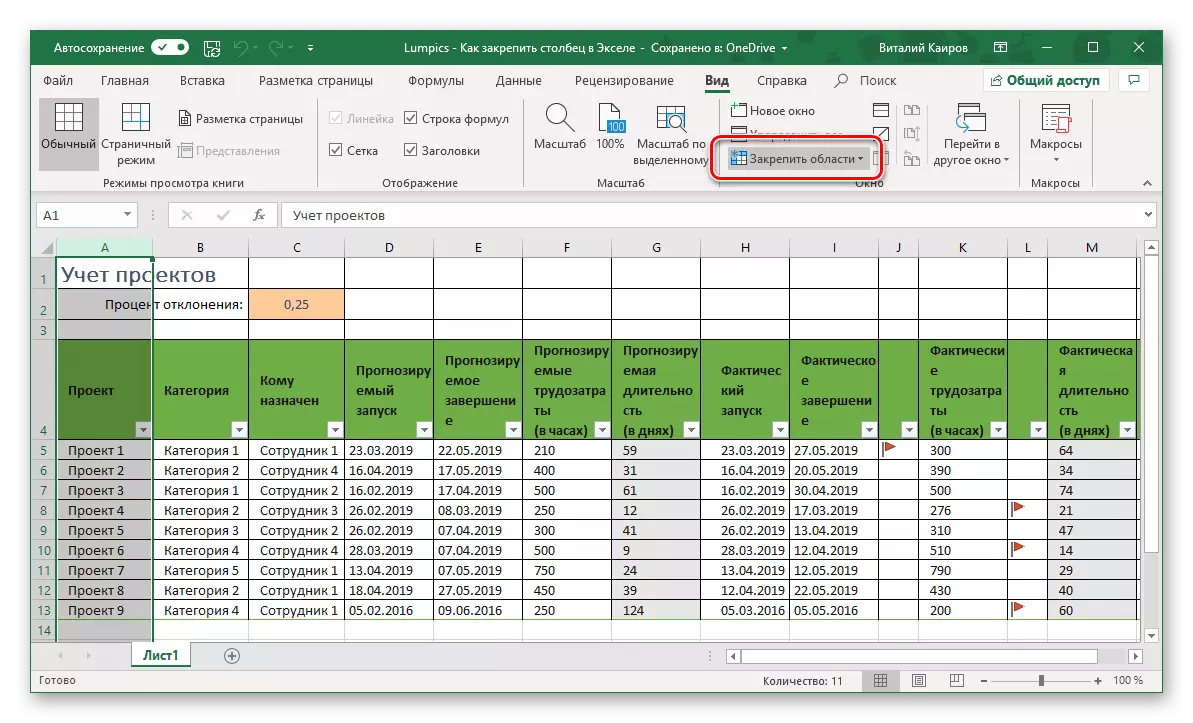
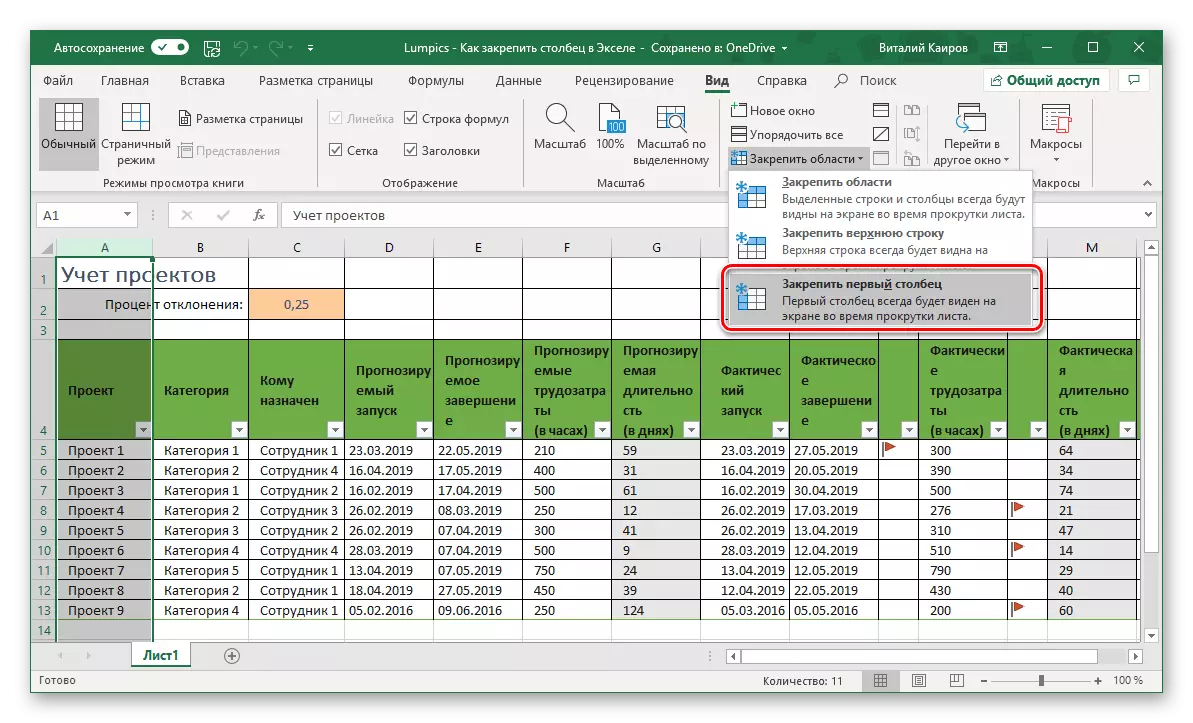
මේ මොහොතේ තිරස් අනුචලනය සමඟ, එහි පළමු (වමේ) තීරුව සෑම විටම ස්ථාවර ස්ථානයක පවතිනු ඇත.
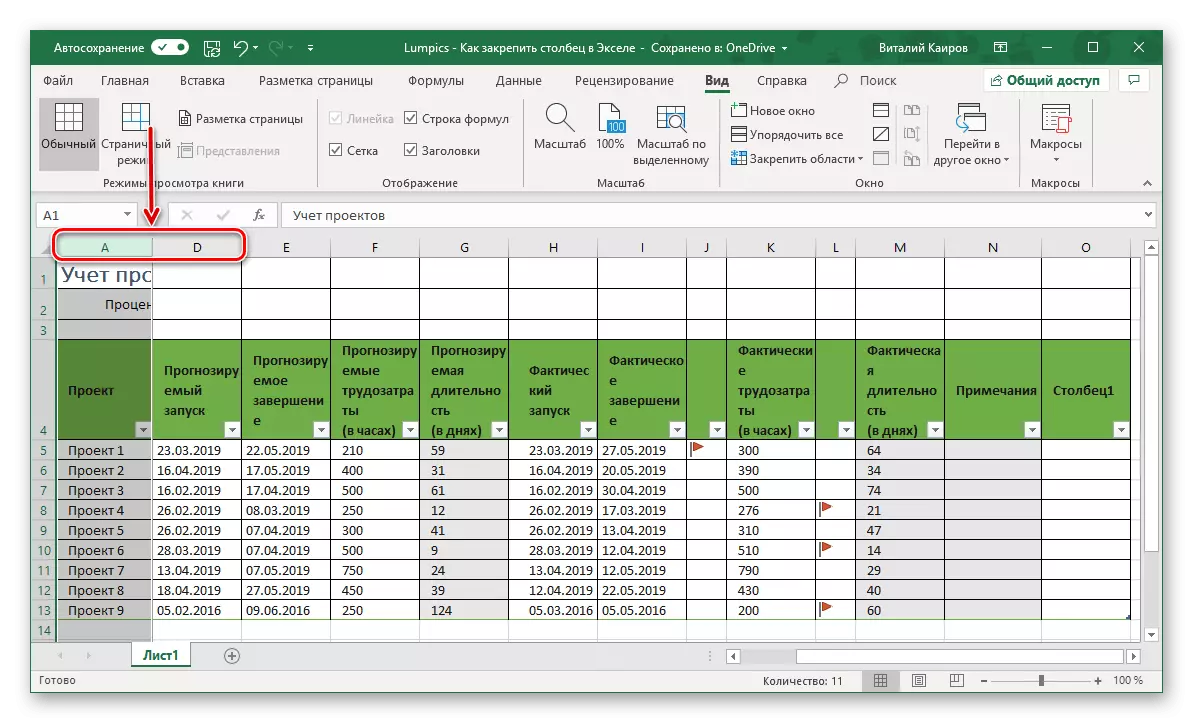
විකල්ප 2: තීරු කිහිපයක් (ප්රදේශය)
තීරුව එකකට වඩා සවි කිරීම අවශ්ය බව ද එය සිදු වේ, එනම් ප්රදේශය එවැනි ය. මෙම අවස්ථාවේ දී, ඔබ සලකා බැලිය යුත්තේ එක් වැදගත් සූක්ෂ්මයක් පමණි - තීරු පරාසය ඉස්මතු නොකරන්න.
- ඔබ සුරක්ෂිත කිරීමට සැලසුම් කරන ප්රදේශය අසල ඇති තීරුව ඉස්මතු කරන්න. එනම්, පරාසය සුරක්ෂිත කිරීම සඳහා අවශ්ය නම් A-c. එය වෙන් කිරීම අවශ්ය වේ ඩී..
- දර්ශන පටිත්ත වෙත යන්න.
- "ආරක්ෂිත ප්රදේශය" මෙනුව මත ක්ලික් කර එහි සමාන කරුණක් තෝරන්න.
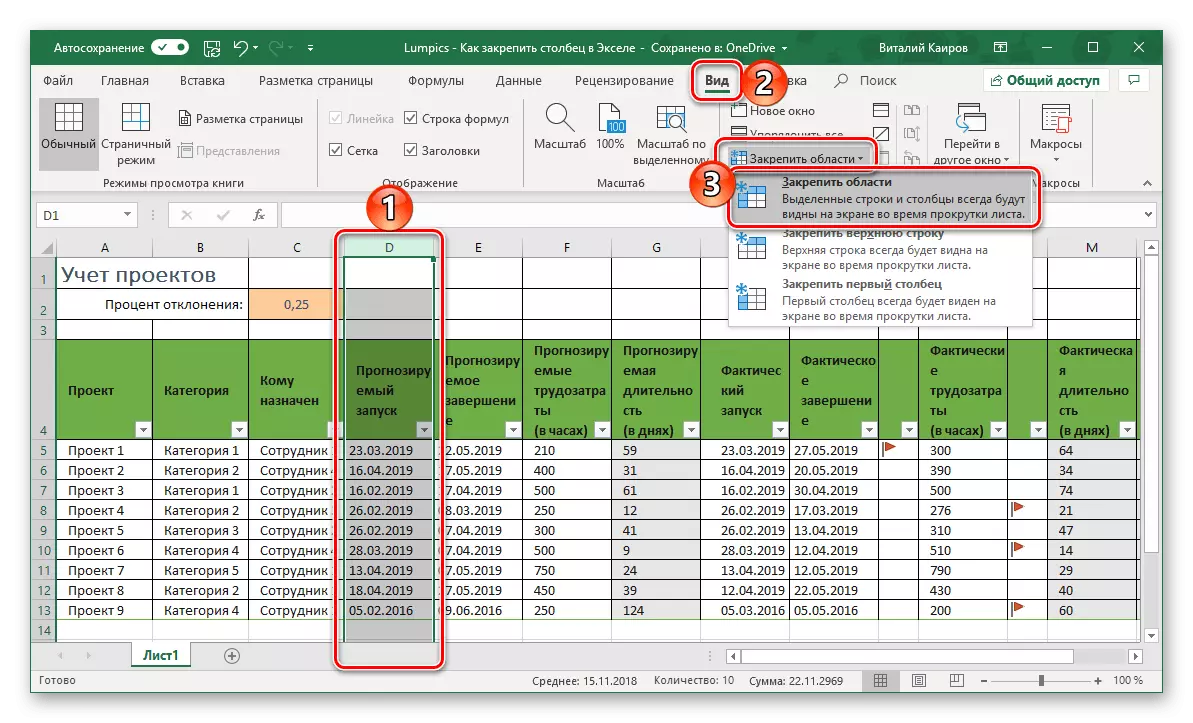
දැන් ඔබට අවශ්ය තීරු ගණන සවි කර ඇති අතර මේසය අනුචලනය කරන විට, ඒවා ඔවුන්ගේ ස්ථානයේ රැඳී සිටිනු ඇත - වමේ.
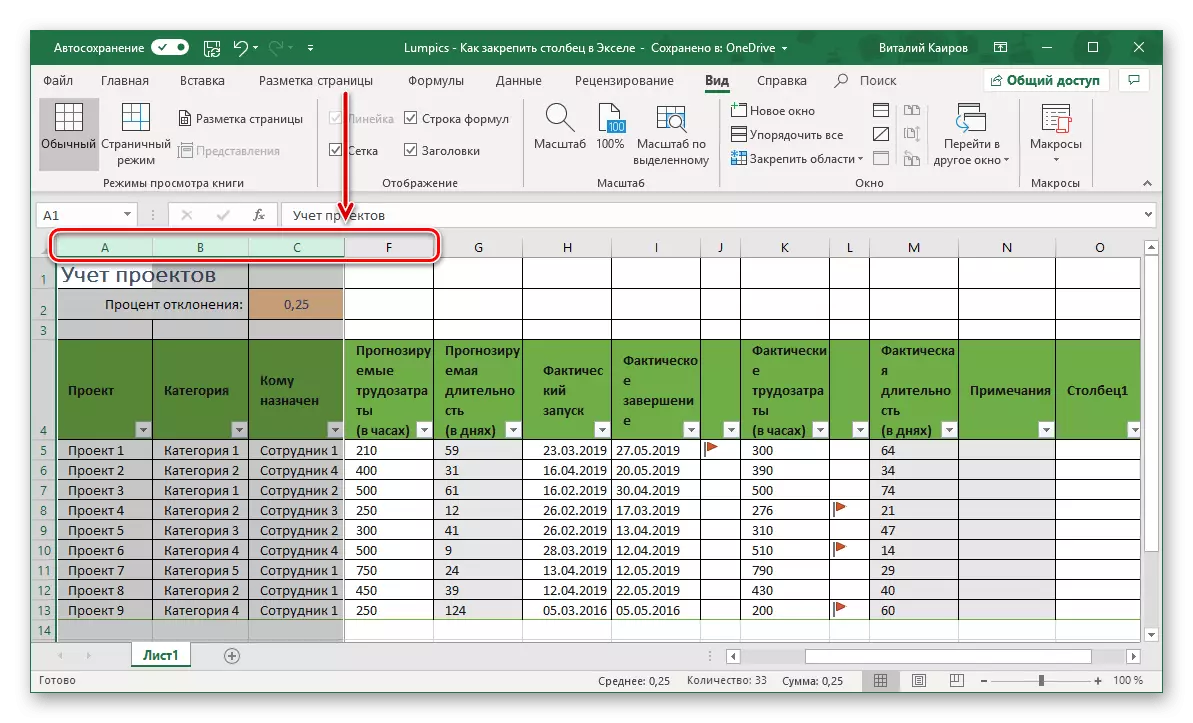
බලන්න: මයික්රොසොෆ්ට් එක්සෙල් හි ප්රදේශය සවි කරන්නේ කෙසේද?
පටිගත කරන ලද ප්රදේශය බැහැර කිරීම
තීරු හෝ තීරු සවි කිරීමේ අවශ්යතාව අතුරුදහන් වූ අතර, එක්සෙල් වැඩසටහනේ එකම පටිත්තෙහි "ආරක්ෂිත ප්රදේශය" බොත්තම් මෙනුව විවෘත කර "ආරක්ෂිත ප්රදේශය" බොත්තම් මෙනුව විවෘත කර "ඒකාබද්ධ කලාපය ඉවත් කිරීමට" විකල්පය තෝරන්න. එය එක් අංගයක් සඳහා සහ පරාසය සඳහා ක්රියා කරනු ඇත.
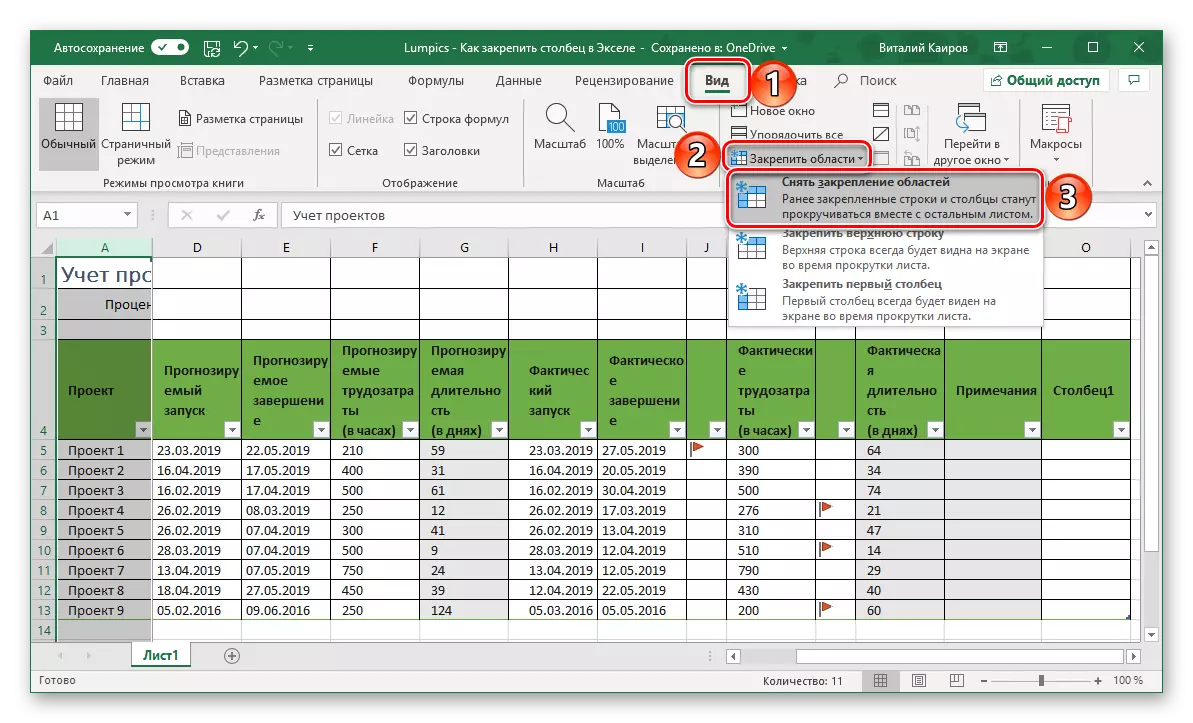
නිගමනය
ඔබට පෙනෙන පරිදි, මයික්රොසොෆ්ට් එක්සෙල් මේස ප්රොසෙසරයේ, ඔබට පහසුවෙන් නිවැරදි කළ හැකිය, අන්ත වම් තීරුව හෝ එවැනි (ප්රදේශීය) පරාසය. එවැනි අවශ්යතාවයක් දිස්වන්නේ නම්, ඔබට වචනාර්ථයෙන් ක්ලික් කිරීම් තුනකින් ද හැකිය.
