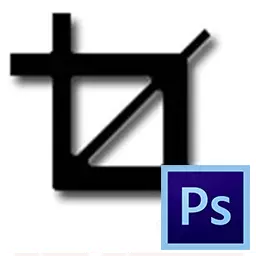
බොහෝ විට, ඡායාරූප සැකසීමේදී, ඒවා කපා දැමීම අවශ්ය වේ, මන්ද විවිධ අවශ්යතා (අඩවි හෝ ලේඛන) නිසා ඔවුන්ට යම් මුදලක් ලබා දීමට අවශ්යතාවයක් තිබේ. මෙම ලිපියෙන්, ෆොටෝෂොප් හි සමෝච්ඡය ඔස්සේ ඡායාරූපයක් කපන්නේ කෙසේද යන්න ගැන කතා කරමු.
කප්පාදු කිරීමේ රූප
කප්පාදු කිරීම අනවශ්යය කප්පාදු කරන ප්රධාන දෙය කෙරෙහි අවධානය යොමු කිරීමට ඉඩ ලබා දේ. මුද්රණය, ප්රකාශන හෝ ඔබේ තෘප්තිය සඳහා සූදානම් වන විට මෙය අවශ්ය වේ.ක්රමය 1: සරල බෝග වගාව
ආකෘතිය ගැන නොසිතා ඡායාරූප ගැන ඔබට ඡායාරූපයේ යම් කොටසක් කපා හැරීමට අවශ්ය නම්, එය ඔබට Photoshop හි බෝග. ඡායාරූපයක් තෝරා එය සංස්කාරකයේ විවෘත කරන්න. මෙවලම් තීරුවේ "රාමු" තෝරන්න,
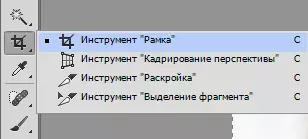
- ඔබට පිටවීමට අවශ්ය කොටස ඉස්මතු කරන්න. ඔබ විසින් ඇඟවුම් කරන ලද ප්රදේශය ඔබට පෙනෙනු ඇති අතර, දාර අඳුරු වනු ඇත (මෙවලම් ගුණ සඳහා අඳුරු මට්ටම වෙනස් කළ හැකිය).
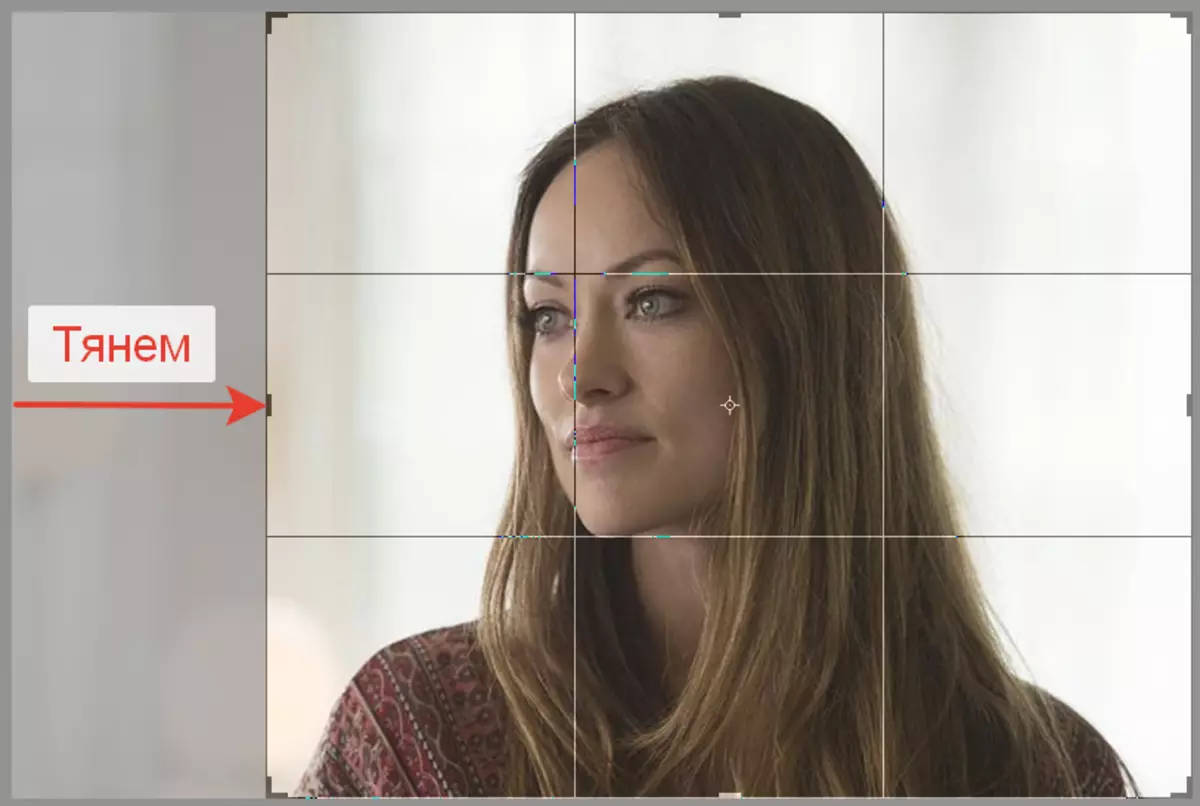
- කැපීම අවසන් කිරීමට, Enter ඔබන්න.
ක්රමය 2: නිශ්චිත ප්රමාණය යටතේ කප්පාදු කිරීම
CS6 Photoshop හි ඡායාරූපය කැපීමට අවශ්ය විට මෙම පිළිගැනීම යම් ප්රමාණයකින් CS6 Photoshop හි කපා දැමීමට (නිදසුනක් ලෙස, අඩවි ඔන් බාහිර ඡායාරූපකරණය හෝ මුද්රණයක් බාගත කිරීම). "රාමුව" මෙවලම පෙර අවස්ථාවෙහිදී මෙන් crimping පෙර පැවති ආකාරයටම සිදු කෙරේ. අපේක්ෂිත ප්රදේශය පරීක්ෂා කිරීම සඳහා ක්රියා විරහිත වන තෙක් ක්රියා පටිපාටිය එලෙසම පවතී. පතන ලැයිස්තුවේ ඇති විකල්ප පුවරුවෙහි, "රූපය" අයිතමය තෝරන්න, අපේක්ෂිත රූප ප්රමාණය ඊළඟට ක්ෂේත්රවල සකසන්න.

ඊළඟට, ඔබ අපේක්ෂිත ප්රදේශය වෙන් කර එහි පිහිටීම සහ මානයන් සරල කප්පාදුවකට සමානව සකසන්න, පසුව දර්ශන අනුපාතය පවතිනු ඇත.
ඡායාරූප මුද්රණය කිරීමට සූදානම් වෙමින්, ඡායාරූපයේ යම් ප්රමාණයක් පමණක් නොව එහි අවසරයද අවශ්ය නොවන බව මතක තබා ගත යුතුය. ඒකකයකට පික්සල් ගණන). රීතියක් ලෙස, එය 300 dpi, i.e. 300 dpi. රූප කැපීම සඳහා ඔබට එකම මෙවලම් ගත්තක පැනලය තුළ අවසර ලබා ගත හැකිය.

ක්රමය 3: සමානුපාතිකයන් සංරක්ෂණය කිරීම සමඟ සැකසීම
බොහෝ විට, photoshop හි රූපය කැපීම අවශ්ය වේ (නිදසුනක් ලෙස විදේශ ගමන් බලපත්රයේ ඡායාරූපය 3x4 විය යුතුය), ප්රමාණය 3x4 විය යුතුය), ප්රමාණය මූලික නොවේ. මෙම මෙහෙයුම අනෙක් ඒවාට වඩා වෙනස්ව, සෘජුකෝණාස්රාකාර ප්රදේශ මෙවලම භාවිතා කරමින් සිදු කෙරේ.

- මෙවලම් ගුණන පැනලයේ, ඔබ "ශෛලියේ" ක්ෂේත්රයේ "Set% සමානුපාතික" පරාමිතිය නියම කළ යුතුය. අපේක්ෂිත අනුපාතයකින් පිරවිය යුතු "පළල" සහ "උස" ක්ෂේත්ර ඔබ දකිනු ඇත.

- එවිට එය ඡායාරූපයේ අවශ්ය කොටසින් අතින් ඉස්මතු කර ඇති අතර අනුපාතය සුරකිනු ඇත.

- අවශ්ය තේරීම නිර්මාණය කරන විට, මෙනුවේ තෝරන්න "රූප" ලක්ෂ්යය "ප්රශංසා".

ක්රමය 4: රූපයේ භ්රමණය සමඟ කැපීම
සමහර විට ඔබ තවමත් ඡායාරූපය හැරවිය යුතු අතර, ස්වාධීන ක්රියාවන් දෙකකට වඩා වේගයෙන් හා වඩාත් පහසු කළ හැකිය. "රාමුව" ඔබට එය එක් ව්යාපාරයක යෙදීමට ඉඩ දෙයි: අපේක්ෂිත ප්රදේශය ඉස්මතු කරමින්, කර්සරය ඒ සඳහා ගෙනයන්න, ඉන්පසු එය වක්ර ඊතලයක් බවට පත්වනු ඇත. එය ඇද ගැනීම, රූපය කළ යුතු ආකාරයට කරකවන්න. ඔබට තවමත් බෝගයේ ප්රමාණය වෙනස් කළ හැකිය. ENTER එබීමෙන් බෝග ක්රියාවලිය සම්පූර්ණ කරන්න.
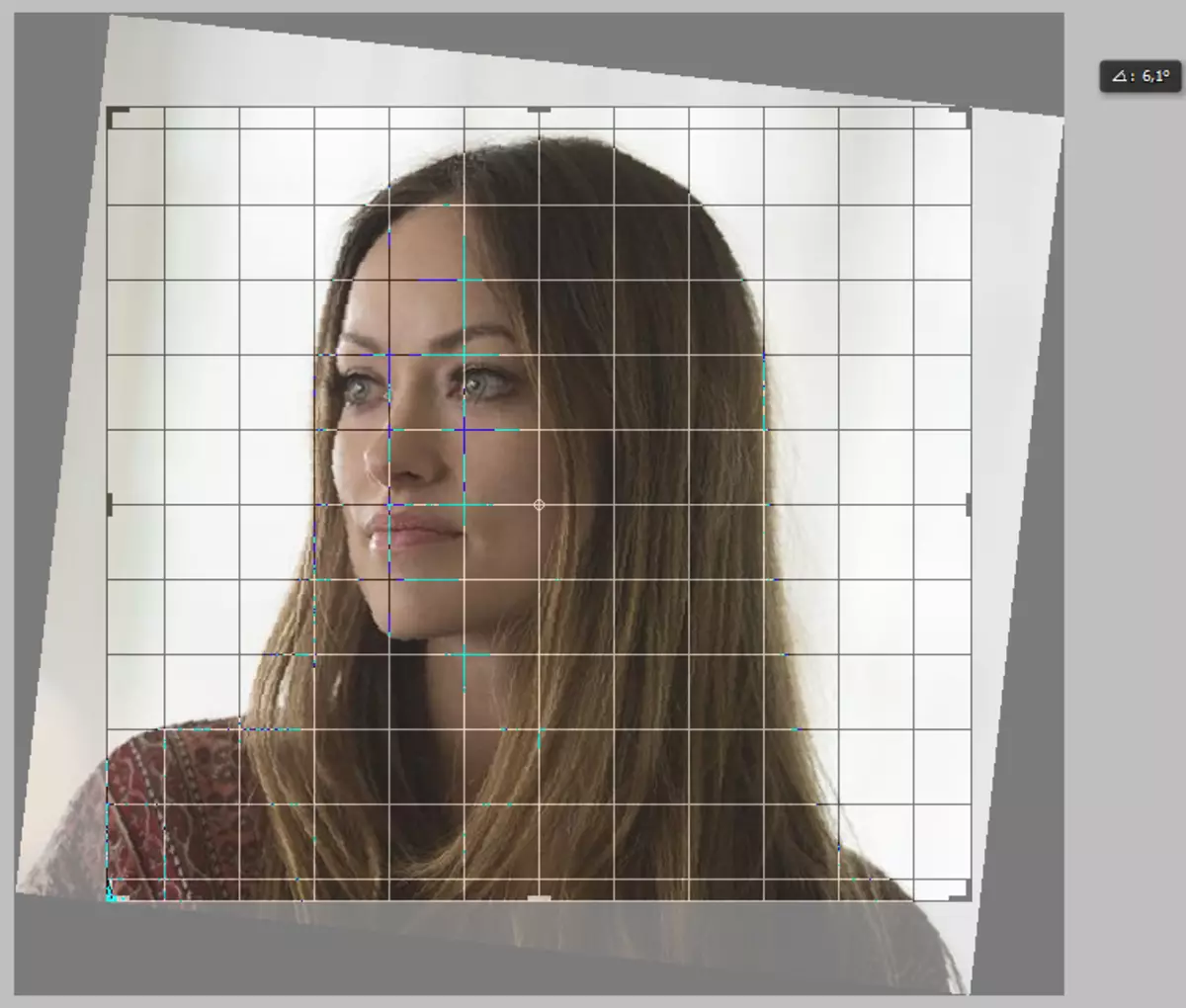
මේ අනුව, cadery විසින් Photoshop හි ඡායාරූප කපා දැමීමට අපි ඉගෙන ගතිමු.
