
ඔබේ පෙළ ආකර්ශනීය හා මුල් පිටපත් කිරීමට අවශ්යද? සුන්දර ශෛලියක් සමඟ කිසිදු සෙල්ලිපියක් සංවිධානය කිරීම අවශ්ය වූයේ කුමක් ද? ඉන්පසු මෙම ලිපිය කියවන්න, එය පෙළ නිර්මාණ ශිල්පීය ක්රම එකක් සහ විශේෂයෙන් ආ roke ාතය ඉදිරිපත් කරනු ඇත.
Photoshop හි ස්ට්රෝක් පෙළ
Photoshop හි ආ roke ාතයක් ඇති කිරීම සඳහා, අපට සෘජුවම "රෝගියා" අවශ්ය වේ. මෙම අවස්ථාවේ දී, එය "ඒ" එක් විශාල අකුරක් වනු ඇත.
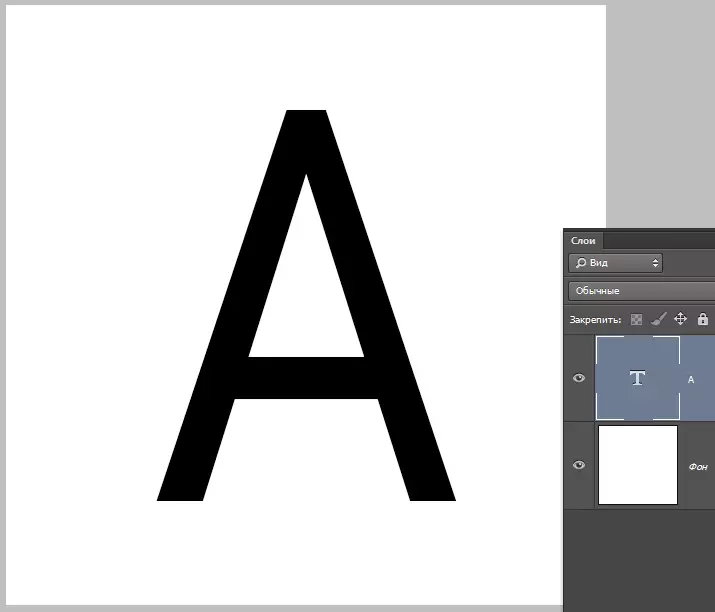
සම්මත ෆොටෝෂොප් මෙවලම් සමඟ ඔබට පෙළ ආ roke ාතය කළ හැකිය. එනම්, ස්ථරය මත දෙවරක් ක්ලික් කර, මෝස්තර සහ අයිතමය තෝරා ගැනීම "ආ roke ාතය" . මෙහිදී ඔබට ආ roke ාතයේ වර්ණය, ස්ථානය, වර්ගය සහ thickness ණකම වින්යාසගත කළ හැකිය. මෙය ආධුනිකයන්ගේ මාර්ගය වන අතර අප සැබෑ ප්රෝ, එබැවින් අපි වෙනස් ආකාරයකින් ක්රියා කරන්නෙමු. ඇයි ඒ? ස්ථර විලාසිතාවේ ආධාරයෙන්, ඔබට රේඛීය හෝ ශ්රේණියේ ආ roke ාතයක් පමණක් නිර්මාණය කළ හැකි අතර, මෙම පාඩමේදී අප අධ්යයනය කරන ක්රමය මඟින් ඕනෑම වින්යාසයක් නිර්මාණය කිරීමට ඉඩ සලසයි.
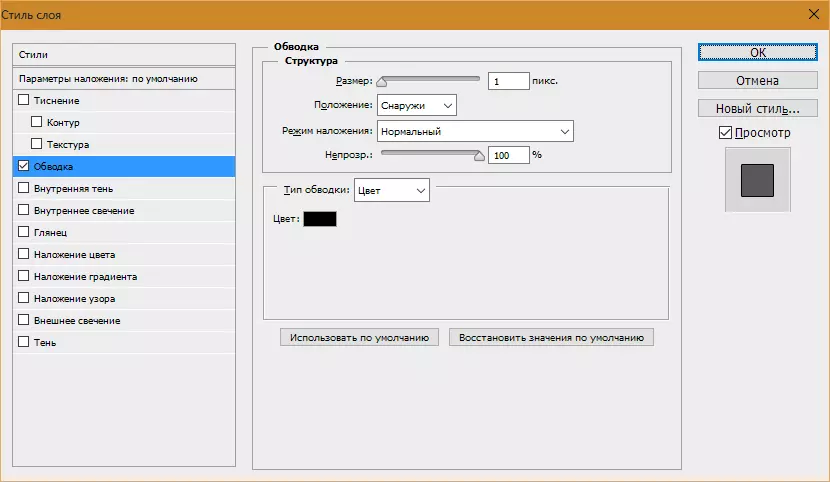
ඉතින්, අපට පෙළ තිබේ, ඉදිරියට යන්න.
- යතුර ක්ලික් කරන්න Ctrl පා text යෙන් කුඩා තට්ටුවක් මත ක්ලික් කිරීම, එමඟින් එහි හැඩය පුනරුච්චාරණය කරන තේරීමක් ලබා ගැනීම.
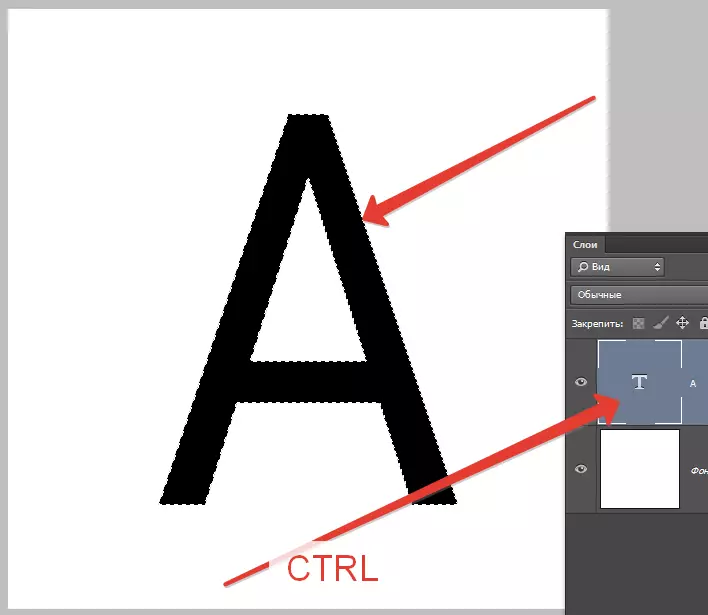
- දැන් ඔබට ළඟා කර ගැනීමට අවශ්ය දේ තීරණය කළ යුතුය. අපි තරමක් thick න ආ roke ාතයක් වටකුරු දාර සහිත කරන්නෙමු. මෙනුවට යන්න "වෙන් කිරීම - වෙනස් කිරීම - පුළුල් කිරීම".
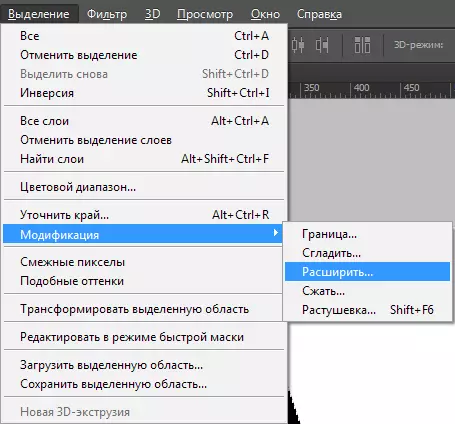
මෙන්න එක් පසුබිමක් පමණි. අපි පික්සල් 10 ක වටිනාකමක් ලබා දෙන්නෙමු (අකුරු ප්රමාණය 550 පික්ස්).

අපට මෙම තේරීම ලැබේ:

- තවදුරටත් සංස්කරණය කිරීම සඳහා, ඔබ කණ්ඩායම් මෙවලම් වලින් එකක් සක්රිය කළ යුතුය "වෙන් කිරීම".

මාතෘකාව මෙවලම් තීරුව සමඟ අපි බොත්තමක් සොයන්නෙමු "දාරය පැහැදිලි කරන්න".

මෙන්න අප වෙනස් කළ යුත්තේ එක් පරාමිතියක් පමණක් පමණි - "සුමටනය" . පෙළෙහි ප්රමාණය අති විශාල බැවින් අගය ද තරමක් විශාල වනු ඇත.

- වෙන් කිරීම සූදානම්. ඊළඟට, ස්ථර තාලයේ පතුලේ ඇති අයිකනය මත ක්ලික් කිරීමෙන් (හොටයි මෙහි ක්රියා නොකරයි) ඊළඟට, ඔබ නව තට්ටුවක් සෑදිය යුතුය (හොටයි මෙහි ක්රියා නොකරයි).

- මෙම ස්ථරයේ සිටීම, යතුරුපුවරු කෙටිමං ඔබන්න Shift + f5. . පිරවුම් පරාමිතීන් සමඟ කවුළුවක් දිස්වනු ඇත. මෙන්න ඔබ තෝරා ගන්න "වර්ණ" , එය ඕනෑම දෙයක් විය හැකිය.
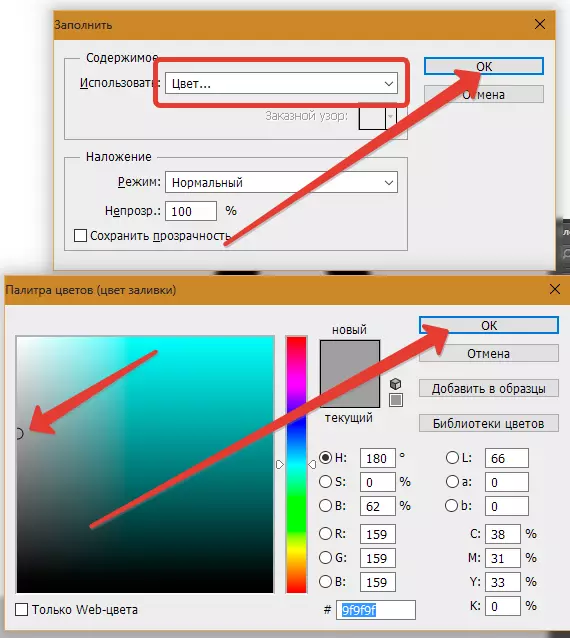
අපට පහත සඳහන් දෑ ලැබේද:
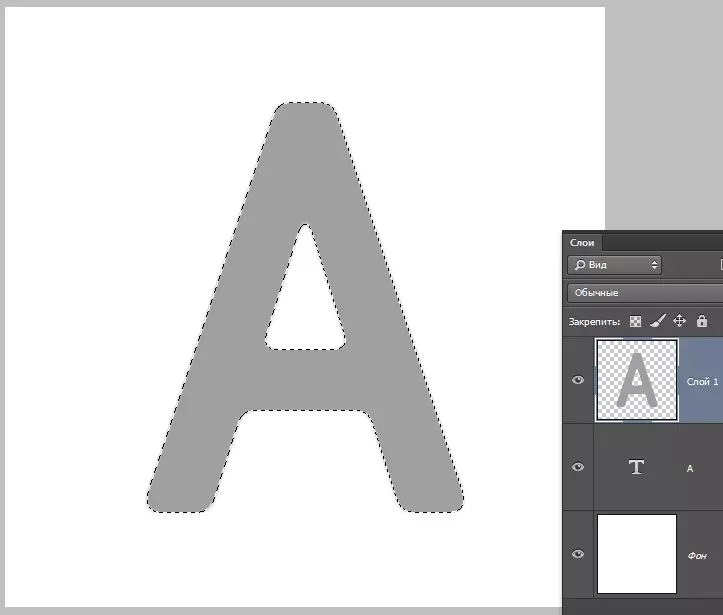
- යතුරු සංයෝජනයක් මගින් තෝරා ගැනීම ඉවත් කරන්න Ctrl + D. දිගටම කරගෙන යන්න. අපි තට්ටුවක් සහිත තට්ටුවක් පෙළක් සහිත තට්ටුවක් යටින් තබන්නෙමු.
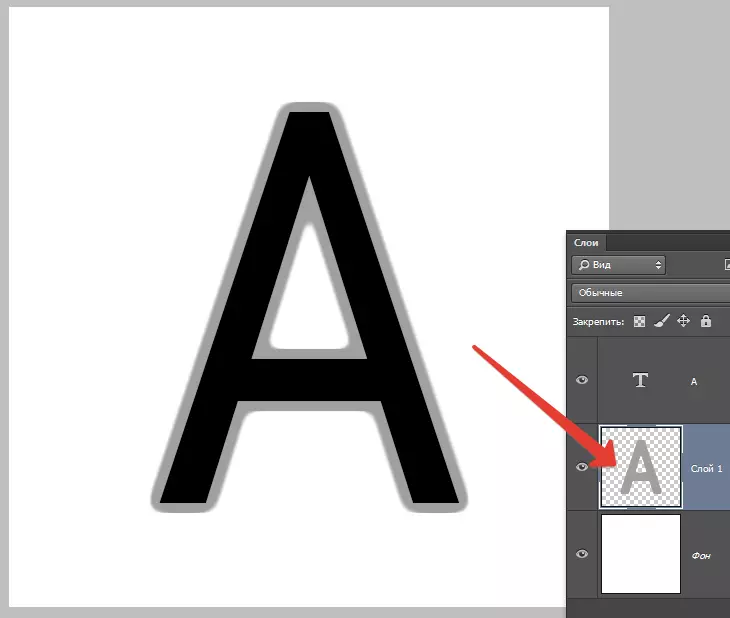
- ඊළඟට දෙවරක් තට්ටුවක් මත ආ roke ාතයක් ඇති, මෝස්තර කරයි. මෙන්න මම අයිතමය තෝරා ගන්නෙමි "ශ්රේණියේ ආවරණය" ප්රණීත කොටස විවෘත කරමින්, තිර රුවෙහි දක්වා ඇති අයිකනය මත ක්ලික් කරන්න. ඔබට ඕනෑම ශ්රේණියක් තෝරා ගත හැකිය. ඔබ දැන් දකින කට්ටලය ලෙස හැඳින්වේ "කළු සහ සුදු ටින් කිරීම" එය Photoshop හි සම්මත ඡායාරූපයකි.
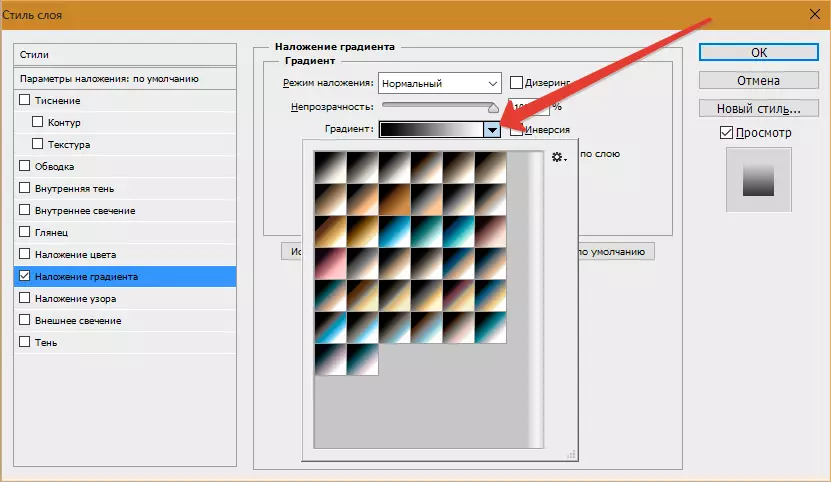
ඉන්පසු ශ්රේණියේ වර්ගය තෝරන්න "මිරර්" එය නැවත ඉන්වයි.

- හරි ක්ලික් කරන්න සහ අගය කරන්න ...
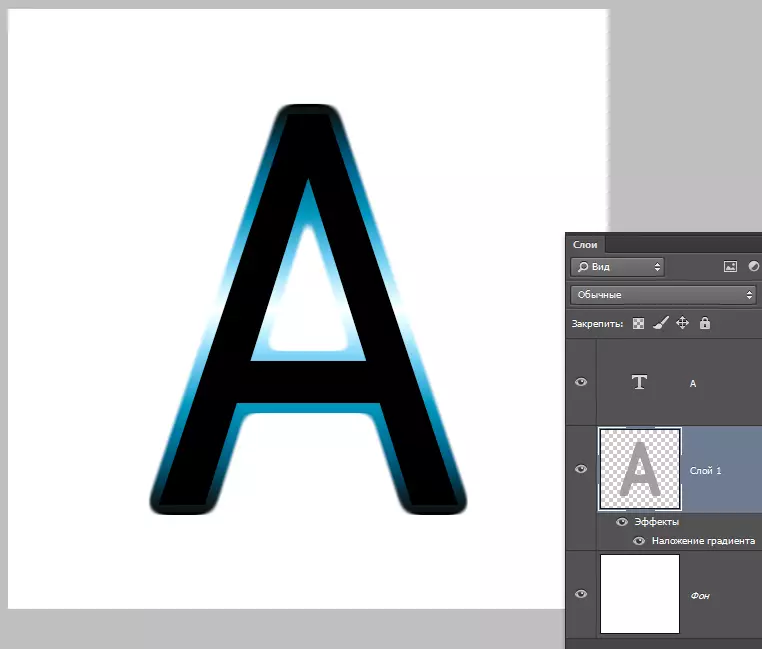
- පෙළ සමඟ ස්ථරයට ගොස් පිරවීමේ පාරාන්ධතාව වෙනස් කරන්න 0%.
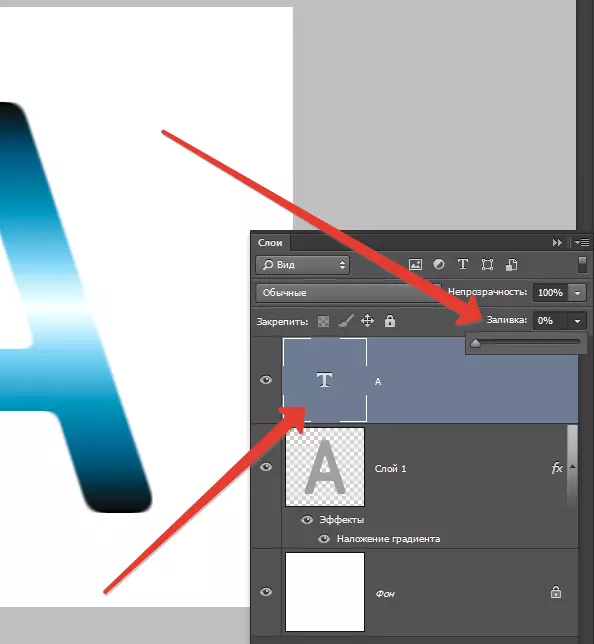
- තට්ටුව මත දෙවරක් ක්ලික් කරන්න, මෝස්තර දිස් වේ. අයිතමය තෝරන්න "එම්බොසින්" තිර රුවක් මෙන් දළ වශයෙන් වින්යාස කරන්න.

අවසාන ප්රති result ලය මේ වගේ ය:
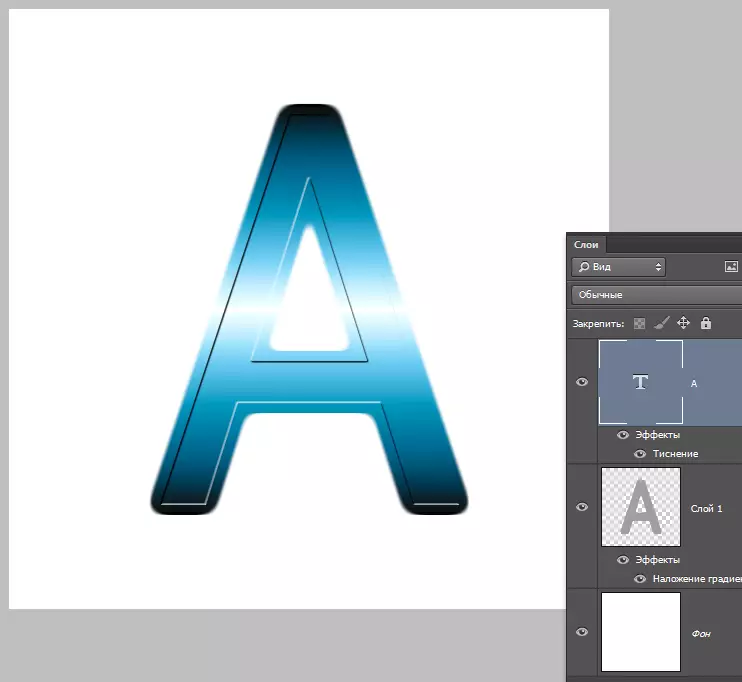
මෙම පිළිගැනීම භාවිතා කරමින් සුළු ආශාවක් හා මන fant කල්පිතයක් තිබීම ඔබට ඉතා සිත්ගන්නාසුලු ප්රති .ල ලබා ගත හැකිය.
