
වින්ඩෝස් 10 මෙහෙයුම් පද්ධතියේ ඩෙස්ක්ටොප් එකේ සටහන් ඉක්මනින් සටහන් කිරීම සඳහා සරල මෙවලමක් සෑම විටම ඉදිරියට එන කටයුතු පිළිබඳව දැනුවත්ව සිටීමට උපකාරී වන අතර කිසිවක් අමතක නොකරනු ඇත. එවැනි මතක් කිරීම් පිළියෙළ කිරීමේ ක්රියා පටිපාටිය තරමක් සරල ය, ඔබට අවශ්ය වන්නේ ස්ටිකර් නිර්මාණය කරන යෙදුම තෝරා ගැනීම පමණි. මෙම ලිපියේ කොටසක් ලෙස, ඔබට ප්රශස්තවිකයා තෝරා ගත හැකි වන පරිදි පවතින විකල්ප තුනෙන් ඔබව හුරු කරවීමට අපි ඉදිරිපත් වෙමු.
වින්ඩෝස් 10 හි ඩෙස්ක්ටොප් එකේ සටහන් සාදන්න
ඩෙස්ක්ටොප් එකේ සටහන් කුඩා කවුළු වන අතර, පෙළ සම්පීඩිත ආකෘතියක ඇති කුඩා කවුළු වේ, පරිශීලකයා වඩාත් වැදගත් අවස්ථා හෝ සටහන් වලට දැක්වේ. මෙම ස්ටිකර් නිර්මාණය කරනුයේ ඒවා සංස්කරණය කර, ඉවත් කරන ලද, නරඹන ලද විශේෂ වැඩසටහන් වල ය. මෘදුකාංග සංවර්ධකයින් පරිශීලකයින්ට විවිධාකාර කාර්යයන් සමූහයක් ලබා දෙන අතර එමඟින් වඩාත්ම සුදුසු විකල්පය සොයා ගැනීම පමණක් පවතී.ක්රමය 1: අවි ගබඩාවන්
නොමිලේ යෙදුම් අභ්යන්තර ස්ටිකර් වල ක්රියාකාරිත්වය, සටහන් සමඟ වැඩ කිරීමේදී විශේෂයෙන් අවධානය යොමු කරයි. අතුරු මුහුණත මුළුමනින්ම රුසියානු භාෂාවෙන් ඉදිරිපත් කර ඇති බැවින් විනාඩියකින් පසු භාවිතයට මුහුණ දිය හැකිය. සටහන් නිර්මාණය කිරීම සම්බන්ධයෙන්, මෙන්න මෙන්න, ඒවා ඩෙස්ක්ටොප් එකට එකතු කරනු ලැබේ:
නිල වෙබ් අඩවියෙන් LTශි ස්ටිකර් බාගන්න
- නිල වෙබ් අඩවියෙන් LTශක ස්ටිකර් බාගන්න, ස්ථාපනය කර ධාවනය කරන්න. ප්රධාන කවුළුව තුළ, නව ස්ටිකරය නිර්මාණය කරන ලද ක්ලික් කිරීමෙන් පසු ඔබට විශාල බොත්තමක් පෙනෙනු ඇත.
- ඩෙස්ක්ටොප් එකේ කුඩා, ලිහිල් කවුළුවක් දිස්වනු ඇත. පෙළ එක් කිරීමට ඉදිරියට යාමට වම් මූසික බොත්තම සමඟ එය මත ක්ලික් කරන්න.
- ඉන්පසු ඔබට ප්රධාන කවුළුව වෙත ආපසු යා හැකිය. මෙහිදී ලැයිස්තුව සියලු සටහන් පෙන්වයි. ඔබට ඒවායේ සංදර්ශකය සසඳක හෝ මකා දැමීමට සක්රීය කළ හැකිය.
- අතිරේක ක්රියා මෙනුව අනාවරණය කර ගැනීම සඳහා PCM හි නොමිලේ ක්ෂේත්රය මත ක්ලික් කරන්න.
- සියලු අයිතම අතර විශේෂ අවධානය විනිවිදභාවය සැකසීම සඳහා ගෙවීමට අවශ්යය. එක් එක් සටහනේ දර්ශනය වෙන වෙනම සකස් කිරීම සඳහා ස්ලයිඩරය අපේක්ෂිත දිශාවට ගෙනයන්න.
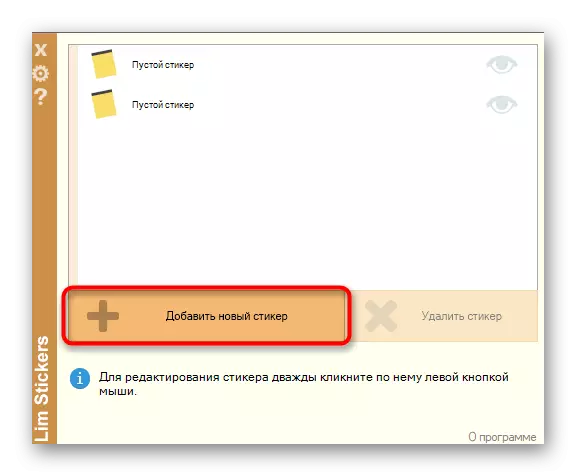
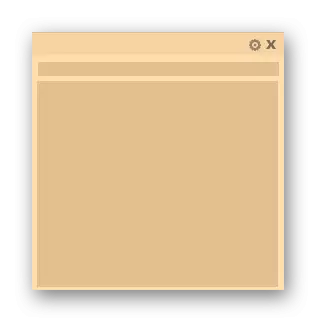

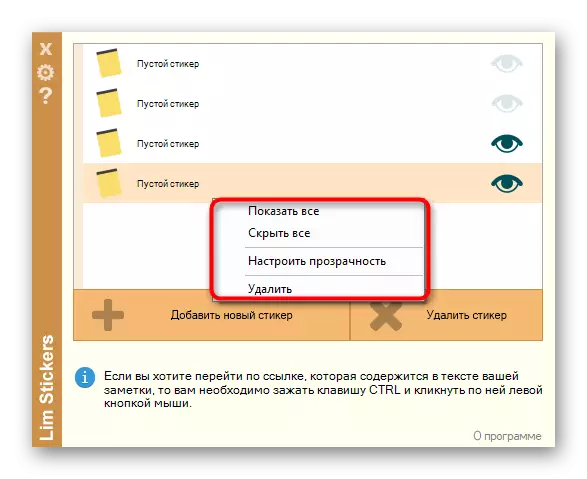

සටහන් ස්ටිකර් යනු සටහන් සමඟ වැඩ කිරීම සඳහා සීමිත ස්ථානයක් පමණක් සපයන වඩාත්ම ප්රාථමික යෙදුමයි. කෙසේ වෙතත්, අවශ්ය නම්, ඩෙස්ක්ටොප් එකට සරල මතක් කිරීම් එක් කිරීම මෙම විකල්පය තරමක් හොඳයි.
ක්රමය 2: හොට් සටහන්
ඊළඟට, අපි යෝජනා කරන්නේ උණුසුම් සටහන් වලින් ඔබව හුරුපුරුදු බවයි. කෙසේ වෙතත්, පෙර ක්රමයේ අප සලකා බැලූ මෙම විසඳුම තරමක් මතක් කර දෙන නමුත්, එක් එක් නෝට්ටුවල සැලසුම සඳහා වැඩි සැකසුම් ඇති අතර සටහන් සමඟ වැඩ කිරීමේ සැනසීම වැඩි කරන වෙනම කාර්යයන් ඇත.
නිල වෙබ් අඩවියෙන් හොට් සටහන් බාගන්න
- ඉහත, අපි නිල ප්රභව හොට් සටහන් වෙත සබැඳිය දැක්වූහ. එතැනින් එය බාගත කර ස්ථාපනය කරන්න, ඉන්පසු ඊළඟ පියවරට යන්න.
- අයදුම්පත් ආරම්භ කිරීමෙන් පසු නිරූපකය කර්තවයේ පතුලේ දිස්වේ. නිවැරදි මූසික බොත්තම සමඟ එය මත ක්ලික් කරන්න, "නව" උත්පතන මෙනුව විවෘත කර සටහන් වර්ගයක් තෝරන්න.
- දැන් ඔබ සටහනේ අන්තර්ගතය සකස් කර එහි පෙනුම සකස් කළ යුතුය. දකුණු පස ඇති අතිරේක කවුළුව තුළ, අකුරු තෝරාගෙන, එහි ප්රමාණය, වර්ණය, විනිවිදභාවය සහ කවුළුවේ වර්ණය.
- මතක් කිරීමේ මෙවලම වෙනම ටැබ් එකක පවතී, එය නියමිත වේලාවට ඉවත් කර ඩෙස්ක්ටොප්ලේ සටහනක් පෙන්වයි.
- සූදානම් කළ පත්රයක් නිර්මාණය කිරීමෙන් පසු, සුදුසු බොත්තම් එබීමෙන් ඔබට නිදහසේ, නැමීම හෝ වසා දැමිය හැකිය.
- අතිරේක පරාමිතීන් බැලීමට සටහනේ PCM ක්ලික් කරන්න. මෙතැන් සිට කර්තෘ විවෘත වේ, පෙළ ක්ලිප් පුවරුවට පිටපත් කර හෝ මුද්රණය කිරීමට යන්න.
- හොට් නෝට් වල ප්රධාන මෙනුවට ඔබට එක් එක් සටහනේ තත්වය නිරීක්ෂණය කළ හැකි, ඒවා සංරක්ෂිතයට යවන්න හෝ ඩෙස්ක්ටොප් එකෙන් ඉවත් කරන්න.
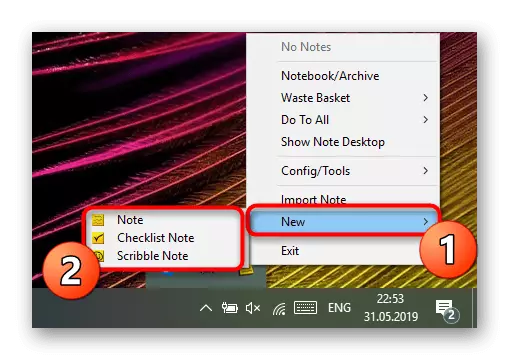
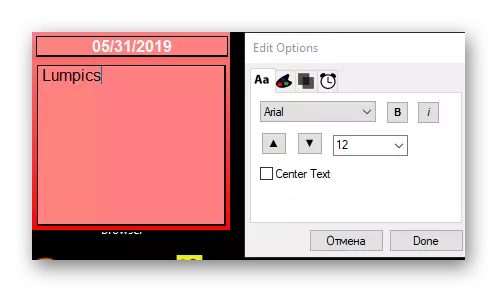
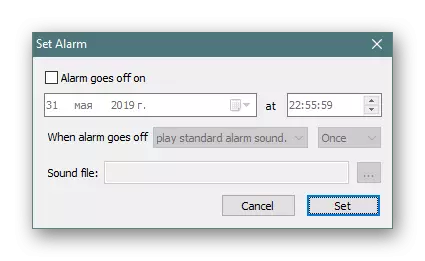
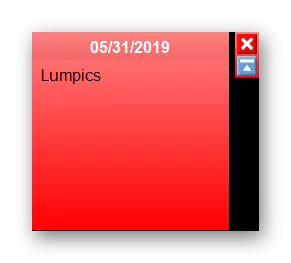
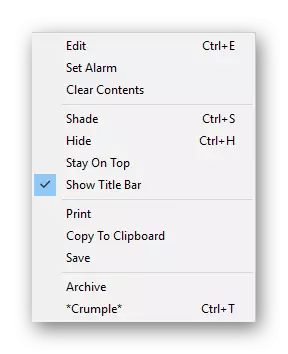

උණුසුම් සටහන් වල අවාසි වලින්, යල් පැන ගිය අතුරු මුහුණතක් වහාම කැපී පෙනෙන අතුරු මුහුණතක්, කාර්ය තීරුවේ ඇති අයිකනය සහ රුසියානු අතුරු මුහුණතක් නොමැතිකම, එමඟින් විශේෂිත පරිශීලකයින්ගේ භාවිතය පිළිබඳ සංකීර්ණත්වය වැඩි කරයි.
ක්රමය 3: ඇලෙන සුළු සටහන් (සටහන්)
වින්ඩෝස් 10 හි, ඩෙස්ක්ටොප් එකේ අසීමිත සටහන් සංඛ්යාවක් නිර්මාණය කිරීමට ඔබට ඉඩ සලසන පරිදි සාදන ලද යෙදුමක් තිබේ. එහි අතුරු මුහුණත ඇසට ප්රසන්නය වන අතර අන්තර්ක්රියාකාරිත්වය හැකි තරම් සරල ලෙස සාදා ඇත. අතිරේක ලිපිගොනු බාගත කිරීමේ අවශ්යතාවය නොමැති වීම ඉහත සාකච්ඡා කළ මෘදුකාංගය පිළිබඳ ඇලෙන සුළු සටහන් තවදුරටත් අඩු කරයි.
- මෙම මෙවලම ආරම්භ කිරීම සඳහා, ආරම්භක මෙනුව විවෘත කරන්න, නමට ඇතුළු වීමට පටන් ගෙන පෙන්වන ප්රති .ලයේ LX ක්ලික් කරන්න. දැන් සංවර්ධකයින් වැඩසටහනේ නම මාරු කළ අතර එයින් අදහස් කරන්නේ සෙවුම් ප්රති results ල නොමැති විට, ඔබට ඇලෙන සුළු නෝට්ටු ඇතුළත් කිරීමට අවශ්ය වනු ඇති නමුත් යෙදුම ප්රදර්ශනය කිරීම සඳහා සටහන් ය.
- නව සටහනක් වහාම තිරයේ දිස්වනු ඇත. එහි පෙළට ඇතුළු වීමට පටන් ගන්න, ඉන්පසු ආකෘතිකරණ මෙවලම් අදාළ කර, මේදය තුළ සෙල්ලිපිය ඉස්මතු කරන්න, ලැයිස්තුවක් සාදන්න හෝ යම් වචන අවධාරණය කරන්න. අතිරේක පත්රයක් නිර්මාණය කිරීම සිදු කරනු ලබන්නේ ප්ලස් ස්වරූපයෙන් බොත්තම එබීමෙන් ය.
- නව සටහන සමඟ, ඇලෙන සුළු සටහන් පාලන කවුළුව විවෘත වේ, එහිදී ඔබට දැනට පවතින මතක් කිරීම්වල ලැයිස්තුව බැලීමට, ඒවා ප්රදර්ශනය කරන්න, සංස්කරණය කරන්න හෝ මකන්න.
- විකල්ප පරාමිතීන් සමඟ ඔබව හුරු කරවීමට "සැකසීම්" වෙත යන්න.
- වලාකුළ සමඟ සමමුහුර්තකරණය, අඳුරු තේමාවකට මාරුවීම සහ සටහන ඉවත් කිරීමට පෙර තහවුරු කිරීමේ සංදර්ශනය සක්රිය කිරීම සඳහා එය මෙහි ඇත.
- ඊට අමතරව, තිත් ස්වරූපයේ ඇති බොත්තම එක් එක් පත්රයේ මුදුනේ දර්ශනය වේ. එය තද කරන ආකාරයට පැනලය විවෘත කරන අතර එමඟින් එක් එක් මතක් කිරීම පුද්ගලීකරණය කිරීමට ඉඩ සලසයි.
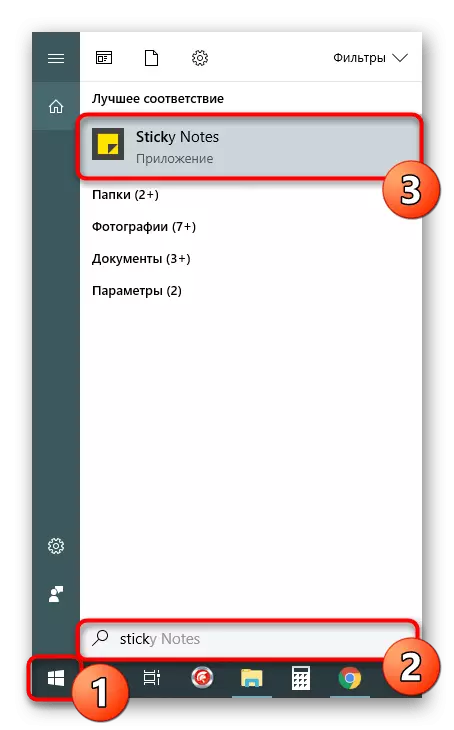

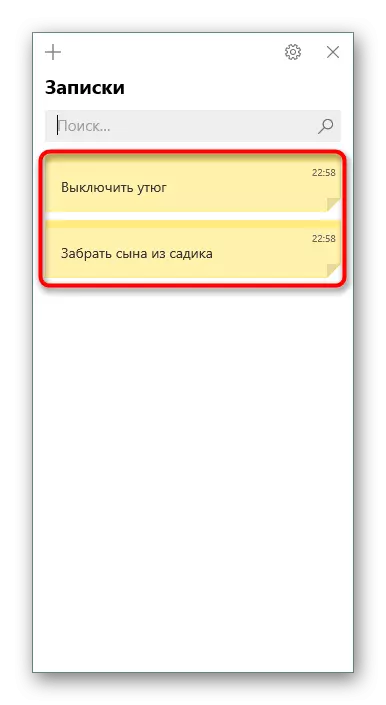

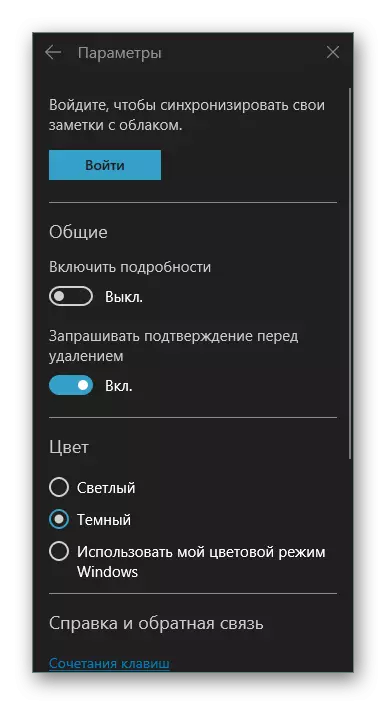
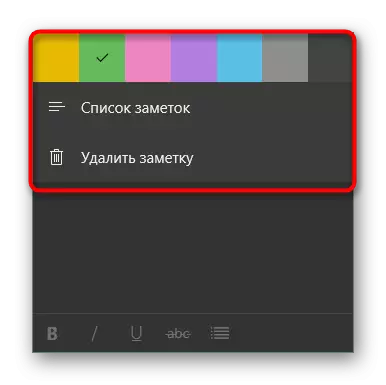
වින්ඩෝස් 10.00 ධාවනය වන පරිගණකයේ ඩෙස්ක්ටොප් එකේ සටහන් සඳහා විවිධ විකල්ප තුනක් ගැන දැන් ඔබ හුරුපුරුදුය, නමුත් අද්විතීය මෙවලම් සහ තහඩු දෘශ්ය සැරසිලි කිරීම වෙනත් සියල්ලටම රසවත් කරයි පරිශීලකයින්.
