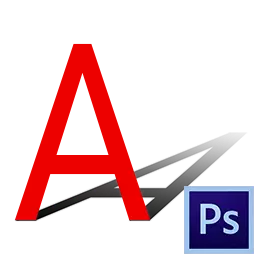
බොහෝ විට, Photoshop හි වැඩ සැලසුම් කිරීමේදී, ඔබ සංයුතිය තුළ තැබිය යුතු වස්තුවට සෙවනැල්ලක් එක් කළ යුතුය. මෙම තාක්ෂණය මඟින් ඔබට උපරිම යථාර්ථවාදය ළඟා කර ගැනීමට ඉඩ සලසයි. අද ඔබ අධ්යයනය කරන පාඩම Photoshop හි අසීම් සෙවනැලි නිර්මාණය සඳහා කැප කරනු ඇත.
සෙවනැල්ලක් නිර්මාණය කිරීම
පැහැදිලිකම සඳහා, පිළිගැනීම පෙන්වීම පහසු බැවින් අපි පෙළ භාවිතා කරමු.

- පෙළ සමඟ ස්ථරයේ පිටපතක් සාදන්න ( Ctrl + J. ), ඉන්පසු මුල් පිටපත සමඟ ස්ථරයට යන්න. අපි ඒ මත වැඩ කරන්නෙමු.

- පෙළ සමඟ දිගටම වැඩ කිරීම සඳහා, එය කලකිරීමට පත්විය යුතුය. ස්ථරය මත දකුණු-ක්ලික් කර අනුරූප මෙනු අයිතමය තෝරන්න.
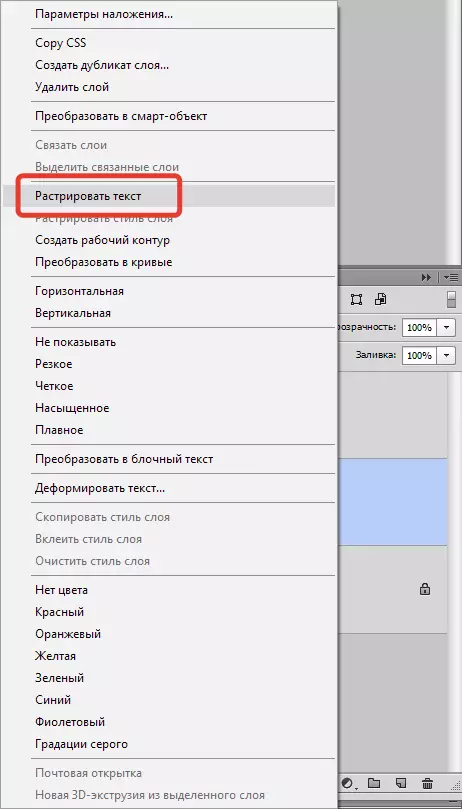
- දැන් ශ්රිතය අමතන්න "නිදහස් පරිවර්තනය" යතුරු සංයෝජනය Ctrl + T. , දර්ශනය ඇතුළත දකුණු-ක්ලික් කර අයිතමය සොයා ගන්න "විකෘතිය".

දෘශ්යමය වශයෙන් කිසිවක් වෙනස් නොකරනු ඇත, නමුත් රාමුව එහි ගුණාංග වෙනස් කරයි.
- ඊළඟට, වඩාත්ම වගකිවයුතු මොහොත. පා text ය පිටුපස ඇති මන inary කල්පිත තලයේ අපගේ අනාගත සෙවනැල්ල තැබීම අවශ්ය වේ. මෙය සිදු කිරීම සඳහා, අපි ඉහළ මධ්යම සලකුණු සඳහා මූසිකය රැගෙන ගොස් අපේක්ෂිත පැත්තේ අදින්නෙමු.

ක්ලික් කිරීම සම්පූර්ණ කිරීමෙන් පසු ඇතුලත් කරන්න.
- ඊළඟට, අපගේ වස්තුව සෙවණැල්ලක් මෙන් විය යුතුය. අප සැකසූ තට්ටුවේ සිටීම, නිවැරදි කිරීමේ ස්ථරය අමතන්න "මට්ටම්".

- ගුණාංග කවුළුව තුළ (දේපල කළ යුතු නැත - ඒවා ස්වයංක්රීයව දිස්වනු ඇත) අපි "මට්ටම්" සෙවණැල්ල සමඟ ස්ථරයට බැඳ එය සම්පූර්ණයෙන්ම අඳුරු කරන්නෙමු.

- අපි ස්ථරය ඒකාබද්ධ කරමු "මට්ටම්" සෙවණැල්ල සහිත තට්ටුවක් සමඟ. මේ සඳහා, ක්ලික් කරන්න "මට්ටම්" දකුණු මූසික බොත්තම සමඟ ස්ථරවල තාලයේ සහ අයිතමය තෝරන්න "පෙර" ඒකාබද්ධ කරන්න ".
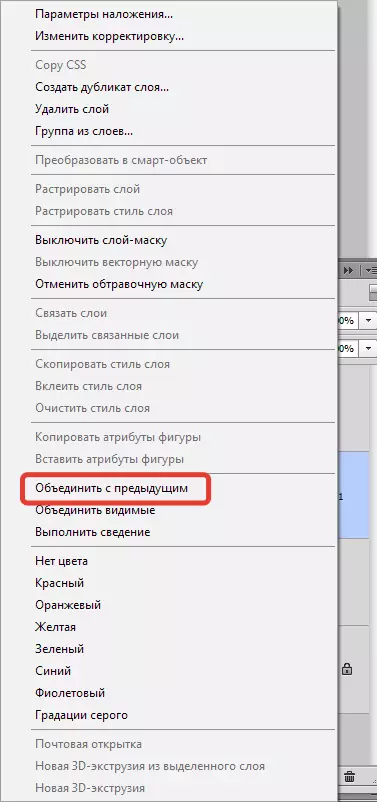
- ඉන්පසු සෙවණැල්ලක් සහිත තට්ටුවකට සුදු වෙස් මුහුණක් එක් කරන්න.

- මෙවලම තෝරන්න "ශ්රේණියේ".
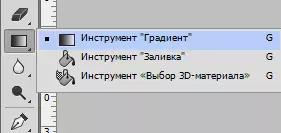
වර්ගය - රේඛීය, කළු සිට සුදු දක්වා.

- ස්ථර ආවරණ මත රැඳී සිටීම, ඉහළ සිට පහළට සහ එකවර දකුණු පසින් වම් පසින් දිගු කරන්න.

එය මෙම ප්රති result ලය ගැන විය යුතුය:
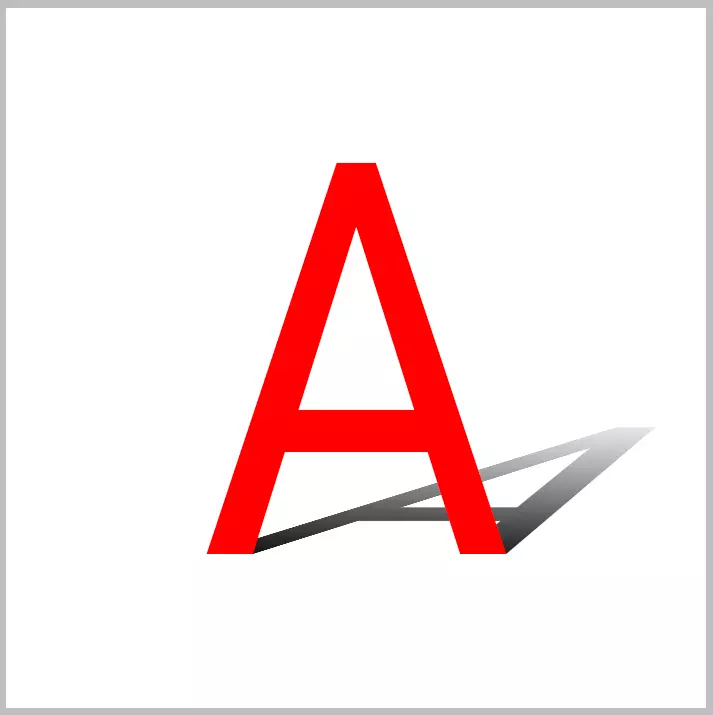
- ඊළඟට, සෙවනැල්ල මඳක් බොඳ විය යුතුය. වෙස් මුහුණෙහි දකුණු-ක්ලික් කිරීම මගින් අපි ස්ථර ආවරණයක් යොදන්නෙමු.

- ඉන්පසු ස්ථරයේ පිටපතක් සාදන්න ( Ctrl + j) මෙනුමට යන්න "පෙරණය - බ්ලර් - ගෝස් වල බොඳ කරන්න".

රූප ප්රමාණය මත පදනම්ව බ්ලර් අරය තෝරාගෙන ඇත.

- ඊළඟට, අපි නැවතත් සුදු වෙස් මුහුණක් සාදමු (බොඳ වීම සඳහා), අපි ප්රමිතිකරියක් කර වෙස්මුහුණු මෙවලම ක්රියාත්මක කරමු, නමුත් මේ කාලය ඉහළට.

- අවසාන පියවර වන්නේ විෂය සඳහා පාරාන්ධතාව ස්ථරයට අඩු කිරීමයි.
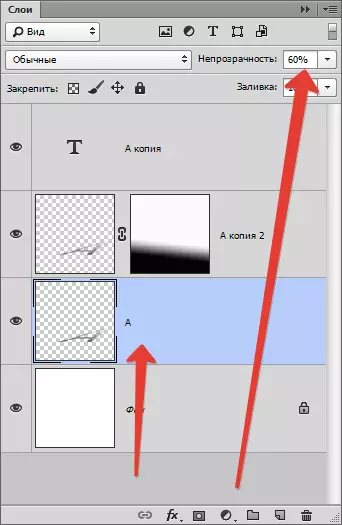
සෙවනැල්ල සූදානම්.

මෙම තාක්ෂණය හිමි කර අවම වශයෙන් කුඩා ප්රබන්ධයක් හෝ හිමි, ඔබට Photoshop හි ඇති විෂයයෙන් තරමක් යථාර්ථවාදී සෙවනැල්ලක් නිරූපණය කළ හැකිය.
