
රූපයේ ඇදී ගිය ඊතලය විවිධ අවස්ථාවන්හිදී අවශ්ය විය හැකිය. උදාහරණයක් ලෙස, ඔබ රූපයේ කිසියම් වස්තුවක් නියම කළ යුතු විට. Photoshop හි ඊතලයක් සෑදීමට අවම වශයෙන් ක්රම දෙකක් තිබේ, මේ පාඩම තුළ අපි ඔවුන් ගැන කියමු.
ඊතල නිර්මාණය කිරීම
අප දැනටමත් ඉහත ලියා ඇති පරිදි, ඊතල නිර්මාණය කිරීමේ සම්මත දෙකක් (අතින් ඇඳීම නොකිරීම) ක්රමය තිබේ. ඔවුන් දෙදෙනාම ඇඟවුම් කරන්නේ "සංඛ්යා" කාණ්ඩයේ මෙවලම් වලින් මෙවලම් භාවිතා කිරීමයි.ක්රමය 1: මෙවලම් "රේඛාව"
- මෙවලම ගන්න.
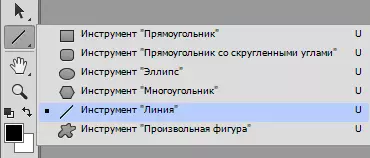
- වැඩසටහනේ ඉහළින්ම, මාර්ගයේ ඊතලය ඊතලය නියම කළ යුතු මෙවලම් විකල්ප තිබේ ආරම්භ කරන්න හෝ අවසානය . ඔබට එහි ප්රමාණය තෝරා ගත හැකිය.
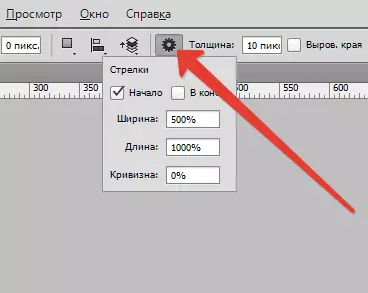
- අපි ඊතලයක්, ඇලවීම සහ කැන්වසය මත වම් මූසික බොත්තම සහ දකුණු පැත්තේ වියදම් කරමු.
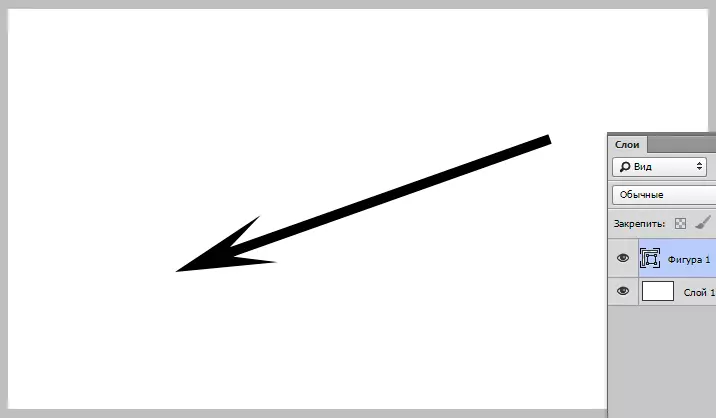
ක්රමය 2: මෙවලම "අත්තනෝමතික රූපය"
- මෙම මෙවලම පෙර පැවති එකම කණ්ඩායමේ ඇත. සක්රිය කරන්න.

- ඉහළ පුවරුවෙහි අපි සොයාගෙන ඇත්තේ සූදානම් කළ සංඛ්යා වල තලයක කොටසක් සමඟ කොටසකි. Photoshop හි, සම්මත ඊතල කිහිපයක් පෙරනිමියෙන් සක්රීය කර ඇත. ඒවායින් එකක් තෝරන්න.
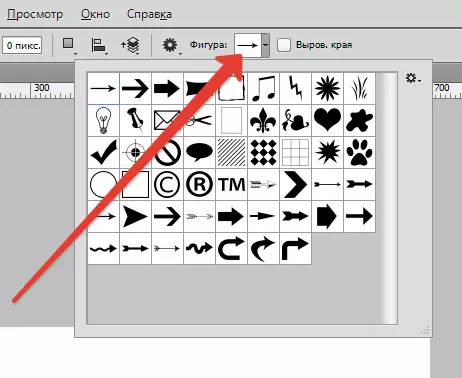
- රූපයේ වම් මූසික බොත්තම ක්ලික් කර පැත්තට අදින්න. ඊතලවල දිග පිළිවෙලට තබන විට අපි මූසිකය මුදා හරිමු. එවිට ඊතලය දිගු හෝ thick න නොවන බැවින්, ඔබ සමානුපාතිකයන් සුරැකිය යුතුය, එබැවින් කලම්පයක් නිර්මාණය කිරීමේදී අමතක නොකරන්න මාරුව. යතුරුපුවරුවේ.

Photoshop හි කුමන ආකාරයේ ඊතල ඇඳීමේ ක්රමදැයි අපට පැහැදිලිවම පවසා ඇතැයි අපි බලාපොරොත්තු වෙමු. ඔබට එය තහවුරු කිරීමට අවශ්ය නම්, යතුරු සංයෝජනය භාවිතා කරන්න Ctrl + T. ඊතලය වැඩි කිරීමට හෝ අඩු කිරීමට සලකුණු සඳහා අදින්න, එක් ස්ලයිඩර් එකක මූසිකය නැරඹීමෙන්ද, ඊතලය අපේක්ෂිත පැත්තට හරවා ගත හැකිය.
