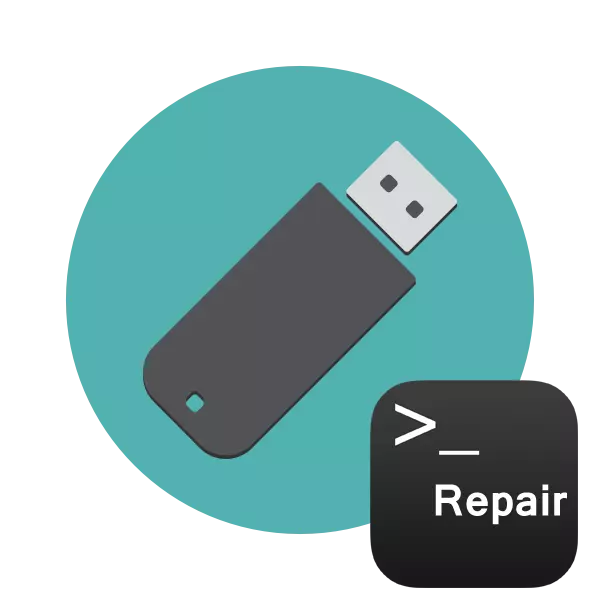
USB ෆ්ලෑෂ් ඩ්රයිව් වල කැඩුණු අංශ හෝ මෘදුකාංග අසමත්වීම් වල පෙනුම බොහෝ විට එහි නුසුදුසු ක්රියාකාරිත්වයට හේතු වේ. මේ නිසා, පටිගත කිරීම / කියවීමේ වේගය මන්දගාමී වේ, නැතහොත් එය කිසිසේත්ම කළ නොහැකි ය, ගැටළු ඇති වන අතර, ගැටළු ඇති වන්නේ පරිගණකයේ උපාංගය හඳුනා ගැනීම සහ වෙනත් ගැටළු ඇති කිරීමෙනි. එබැවින්, සමාන දෝෂ සමඟ ගැටී ඇති පරිශීලකයින්ට දැනට පවතින ධාවකය යථා තත්වයට පත් කිරීමට අවශ්යය. ඇත්ත වශයෙන්ම, එය බොහෝ විට බොහෝ විට සිදු කරනු ලබන්නේ විශේෂිත තෙවන පාර්ශවීය අරමුදල්වල ආධාරයෙන්, නමුත් එය "විධාන රේඛාව" තුළින් ආරම්භ වන පරිදි සාදන ලද වින්ඩෝස් මෙවලම් හරහා.
විධාන රේඛාව හරහා අපි USB ෆ්ලෑෂ් ඩ්රයිව් ප්රතිස්ථාපනය කරමු
අද අපට අවශ්ය වන්නේ උපාංගයේ ක්රියාකාරිත්වය කොන්සෝලය හරහා ප්රතිසංස්කරණය කිරීම සඳහා ලබා ගත හැකි ක්රම දෙකක් ප්රදර්ශනය කිරීමයි. මෙම මෙහෙයුම සිදු කිරීම සඳහා, උපාංගය පහත සඳහන් ක්රමවලදී දෙකකින් සිදු කළ යුතුය. මෙය සිදු නොවන්නේ නම්, මෙම ගැටලුවේ විසඳුම තේරුම් ගැනීම සඳහා මෙම මාතෘකාව පිළිබඳ අනෙක් තොරතුරු දැන හඳුනා ගැනීමට අපි ඔබට උපදෙස් දෙමු.අණට ඇතුළු වන විට, ඔබ මෙහෙයුමට වගකිව යුතු තර්ක දෙකක් නියම කළේය. අනාගතයේදී දැන ගැනීම සඳහා අපි ඒවා වඩාත් විස්තරාත්මකව හුරු පුරුදු කර ගනිමු, කොන්සෝලය තුළට ඇතුළු කළ යුතු ලිපි මොනවාද:
- එච්: - සෑම විටම තැටියේ අකුර දක්වයි, එනම්, අනුරූප නම් කිරීම සඳහන් කර ඇත;
- / එෆ් - ඒවා හඳුනාගත් විගස නිවැරදි කරයි;
- / ආර් - හානියට පත් අංශ ඔවුන් පිහිටා තිබේ නම් ඒවා යථා තත්වයට පත් කරයි.
ඉහත සාකච්ඡා කළ ක්රමය භාවිතා කිරීම පහසු නමුත් එය සැමවිටම අපේක්ෂිත බලපෑම ගෙන එන්නේ නැත, එබැවින් අපි වහාම දෙවන, වඩාත් රැඩිකල් විකල්පයක් සමඟ වහාම හුරුපුරුදු වෙමු.
ක්රමය 2: ඩිස්ක්පාර්ති උපයෝගීතාව
තැටි සහ කොටස් සමඟ වැඩ කිරීමට වගකිව යුතු තවත් සාදන ලද උපයෝගීතාවයක් තිබේ. එහි එක් කාර්යයක් වන්නේ කොටස් මකාදැමීම සහ ගොනු පද්ධතිය මකා දැමීම සමඟ අවකාශය සම්පූර්ණයෙන් පිරිසිදු කිරීමයි. ඒ අනුව, ෆ්ලෑෂ් ඩ්රයිව් හි ඇති සියලුම දත්ත ස්ථිරවම ඉවත් කරනු ලැබේ. මෙම ක්රමය භාවිතා කරන විට මෙය සලකා බලන්න. පිරිසිදු කිරීම හේතුවෙන්, කොටසේ ඇති සියලුම ගැටලු අතුරුදහන් වන අතර, පසුව නව, සම්පූර්ණයෙන්ම පිරිසිදු පරිමාවක් නිර්මාණය වේ.
- ඉහත උපදෙස්වල දැක්වෙන පරිදි "විධාන රේඛාව" ධාවනය කරන්න, නැතහොත් "ධාවනය" යෙදුම (WIN + R) එහි දැල්වීම (වින් + ආර්) භාවිතා කරන්න.
- Diskpart අණට ඇතුළු වීමෙන් අවශ්ය උපයෝගීතාවයට සැරිසැරීම.
- නව කවුළුවක, ලැයිස්තු තැටිය භාවිතයෙන් සම්බන්ධිත උපාංග ලැයිස්තුවක් පෙන්වන්න.
- මාධ්ය ලැයිස්තුව පරීක්ෂා කර ඔවුන් අතර USB ෆ්ලෑෂ් ඩ්රයිව් සොයා ගන්න. ඒ අතරම, අනවශ්ය ප්රතිවිපාකවලට තුඩු දෙන වැරදි කොටස අහම්බෙන් ආකෘතිකරණය කිරීම සඳහා තැටිය නිවැරදිව තීරණය කිරීම වැදගත්ය. "ප්රමාණය" තීරුව කෙරෙහි අවධානය යොමු කිරීමට ඇති පහසුම ක්රමය.
- තෝරන්න තැටියේ 1 ඇතුළත් කරන්න, එහිදී 1 යනු USB ෆ්ලෑෂ් ඩ් ඩිස්ක් අංකය වේ.
- නිශ්චිත තැටියක් තෝරාගත් තිරය මත දැනුම් දීමක් දිස්වේ.
- පිරිසිදු විධානය ඇතුළත් කරන්න.
- එය සමස්ත තැටියම ඉවත් කරනු ඇති අතර, කොන්සෝලය තුළ දිස්වන දැනුම්දීම සාර්ථකව ක්රියාත්මක වන බව පෙනේ.
- ඊට පසු, එය තවමත් ඉතිරිව ඇත්තේ නව අංශයක් නිර්මාණය කිරීම පමණි, එය ගොනු පද්ධතියක් පැචදා කිරීම. මෙය සිදු කිරීම සඳහා, "පාලක පැනලය" වෙත යන්න.
- එහි "පරිපාලනය" කාණ්ඩය තෝරන්න.
- පරිගණක කළමනාකරණ අංශය විවෘත කරන්න.
- ඉවත් කළ හැකි උපාංගය අසල "බෙදා හැරීමේ" සෙල්ලිපියේ "බෙදා හරිනු නොලැබේ" සෙල්ලිපිය මත පුවරුව හරහා ගමන් කරන්න. සන්දර්භය මෙනුව තුළ "සරල පරිමාවක් සාදන්න" තෝරන්න.
- ෆ්ලෑෂ් ඩ්රයිව් හි ප්රධාන කොටස නිර්මාණය කිරීම සඳහා පෙන්වන විශාරදයේ උපදෙස් අනුගමනය කරන්න.
- දැන් "පරිගණක" මෙනුවේ, ධාවකය නිවැරදිව පෙන්වනු ඇත.
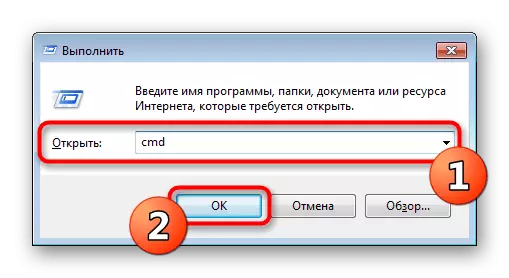

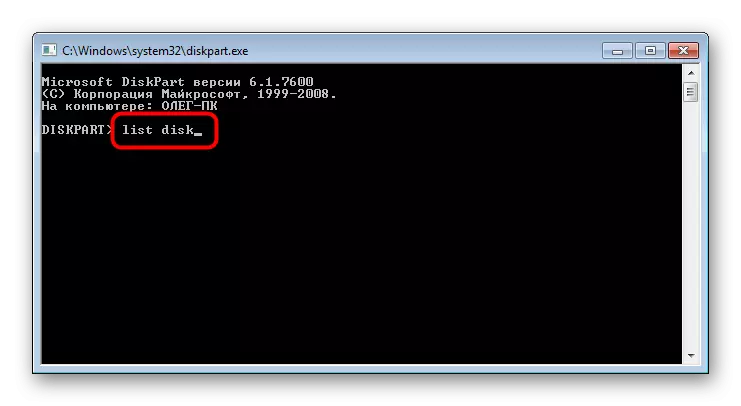
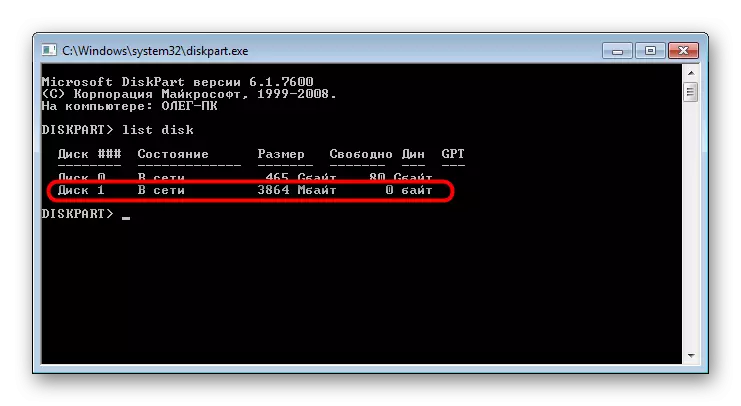


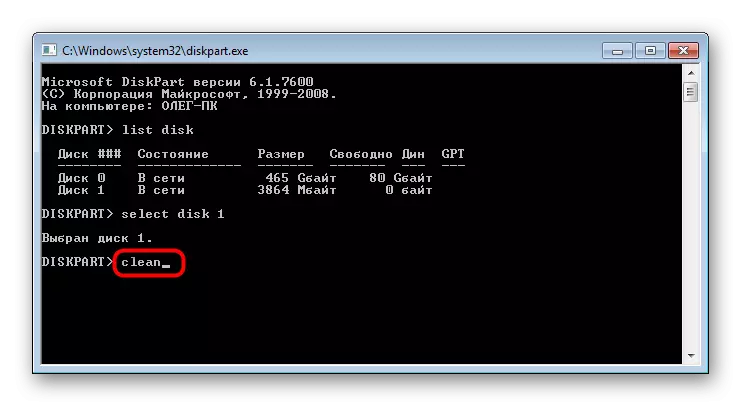


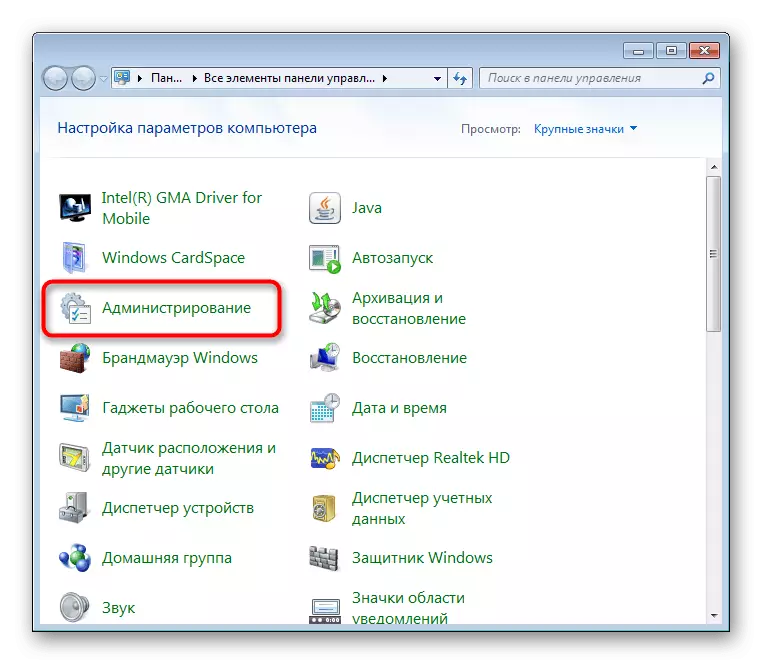
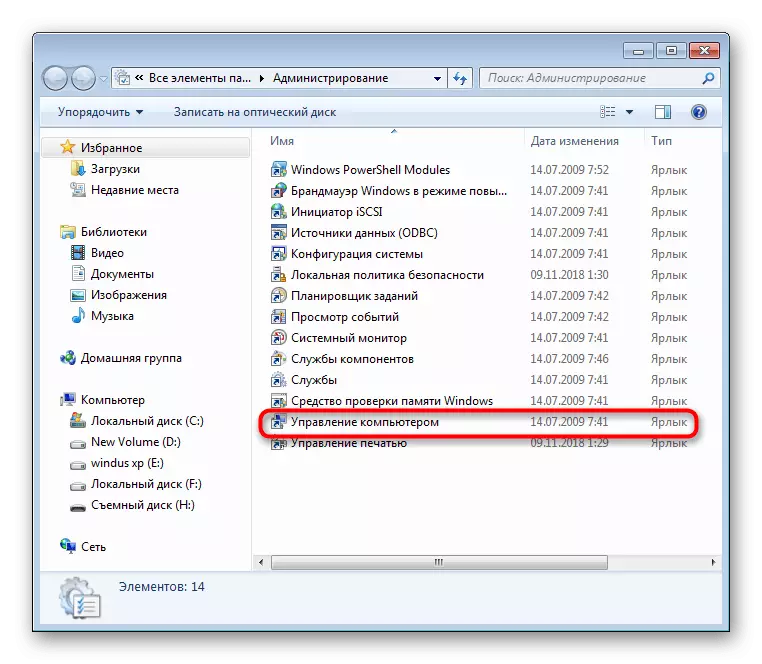
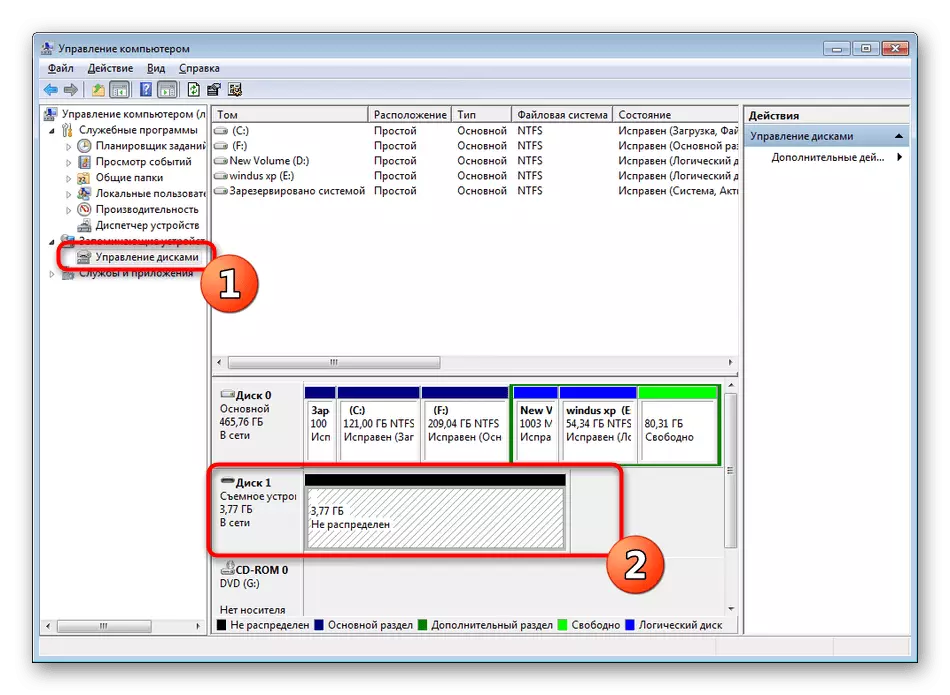
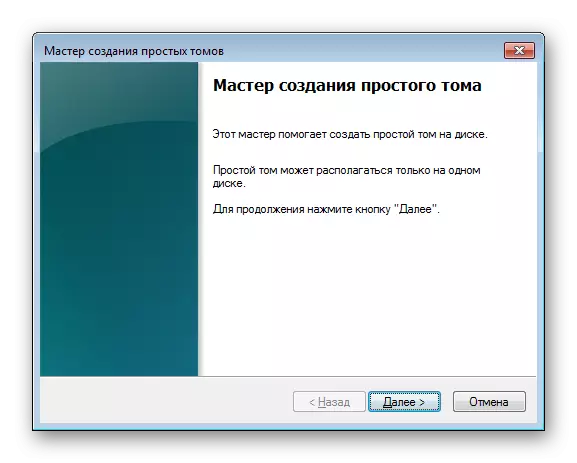

වින්ඩෝස් හි සම්මත "විධාන රේඛාව" උපයෝගිතා හරහා ෆ්ලෑෂ් ඩ් ඩ්රයිව් රංගනය ප්රතිසංස්කරණය කිරීම සඳහා ඔබට ලබා ගත හැකි විකල්ප දෙකක් ගැන ඔබ හුරුපුරුදු වී ඇත. එය ඉතිරිව ඇත්තේ හොඳම විකල්පය තෝරා ගැනීම සහ ක්රමවේදයෙහි දක්වා ඇති උපදෙස් අනුගමනය කිරීමයි.
