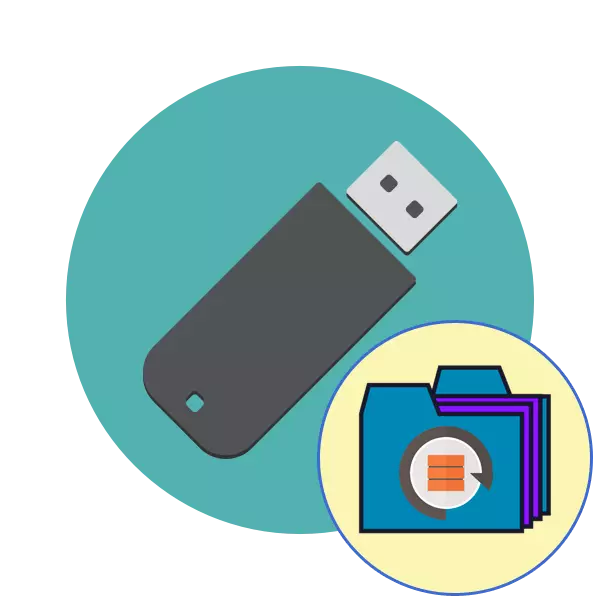
වරින් වර, අතේ ගෙන යා හැකි USB ධාවකවල සෑම ක්රියාකාරී පරිශීලකයෙකුම පාහේ පවතින උපාංගවල පරිගණකයක් කියවීමේ ගැටලුවලට මුහුණ දී සිටී. සාමාන්යයෙන් ඒවා ගොනු පද්ධතියට හෝ ගබඩා ව්යුහයට හානි කිරීම සමඟ සම්බන්ධ වේ, බොහෝ විට නිතර නිතර ගැටළුවක් ඇති වන්නේ දෘඩාංග අසමත්වීමෙනි. විශේෂිත සේවා මධ්යස්ථානයක දෘඩාංග දුෂ්කරතා විසඳන්නේ නම්, වැඩසටහන් භාවිතා කරන්නන්ට එය සවි කළ හැකි අතර, ෆ්ලෑෂ් ඩ්රයිව්හි දත්ත ඉතිරි කරයි. ඊළඟට, මෙම මෙහෙයුමේ විවිධ මර්කවල ප්රදර්ශනය කිරීමට අපට අවශ්යය.
දත්ත අහිමි නොවී අපි ෆ්ලෑෂ් ඩ්රයිව් ප්රතිස්ථාපනය කරමු
වහාම, එෆ්එස් හෝ ව්යුහයේ බොහෝ ගැටලු විසඳන්නේ විවිධ මට්ටම්වල ගැටලු වල පමණක් ආකෘතිකරණය කිරීමෙන් පමණක් පහත දැක්වෙන පරිදි පහත ක්රම සැමවිටම ක්රියාත්මක නොවන බව වහාම සටහන් කිරීමට අපට අවශ්යය. කෙසේ වෙතත්, රැඩිකල් විසඳුම් වෙත මාරු වීමට පෙර එය සෑම විටම විවිධ ක්රම අත්හදා බැලීම වටී.ක්රමය 1: සම්මත චෙක්පත
වින්ඩෝස් මෙහෙයුම් පද්ධතිය දෝෂ සඳහා සාදන ලද ඩ්රයිව් චෙක්පතක් ඇත. ඇත්ත වශයෙන්ම, එය වඩාත් effective ලදායී නොවේ, නමුත් එවැනි විශ්ලේෂණයක් වචනාර්ථයෙන් ක්ලික් කිරීම් කිහිපයක නිෂ්පාදනය කළ හැකිය. එබැවින් පළමුව මෙම ක්රමයෙන් ප්රයෝජන ගැනීමට අපි ඉදිරිපත් වෙමු.
- "මෙම පරිගණකයේ" කොටසට ගොස් අවශ්ය මාධ්ය වෙත දකුණු-ක්ලික් කර සන්දර්භය මෙනුව හරහා "දේපල" අයිතමය අභිබවා යන්න.
- "සේවාවට" ටැබයට යන්න.
- මෙන්න, දෝෂ සඳහා උපාංගය පරීක්ෂා කිරීම සඳහා උපාංගය ධාවනය කරන්න.
- සියලුම පරාමිතීන් පිරික්සුම් කොටුව ටික් කරන්න, ඉන්පසු "ධාවනය" මත ක්ලික් කරන්න.
- මෙහෙයුම අවසන් වූ පසු, ප්රති .ල පිළිබඳව ඔබට දැනුම් දෙනු ලැබේ.
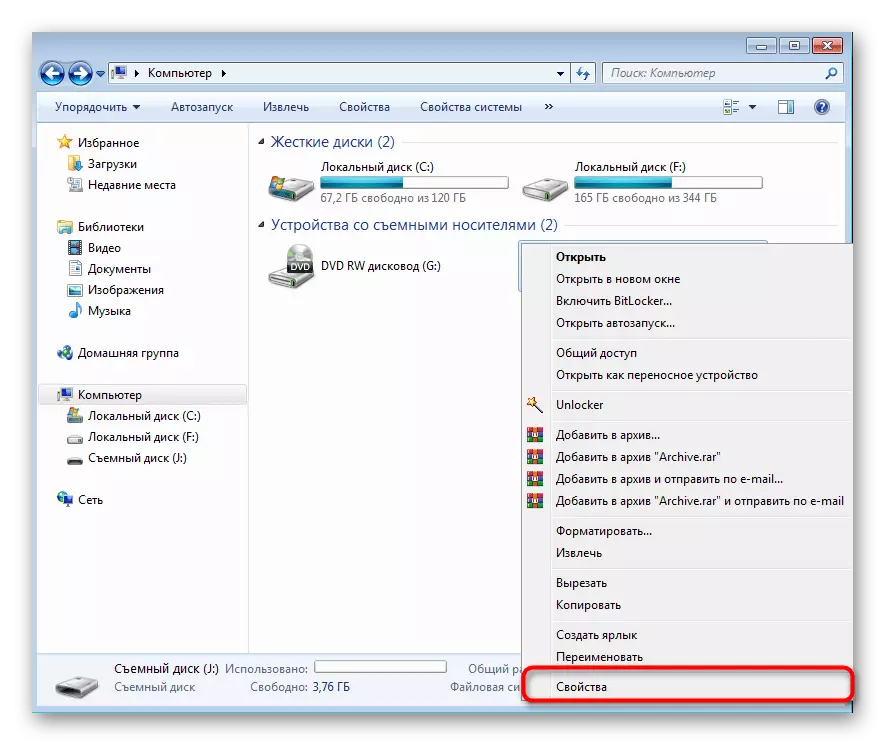
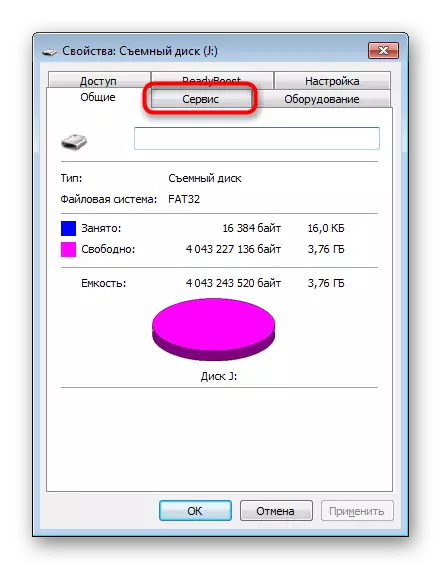
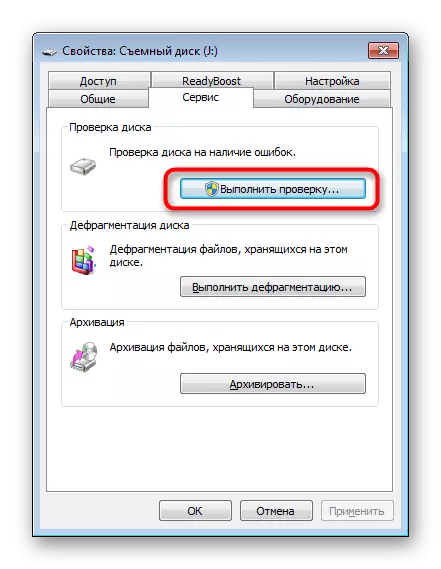

ඒ හා සමාන විකල්පයක් සුළු දෝෂයන් සමඟ පමණක් මුහුණ දීමට උපකාරී වේ, නමුත් සමහර විට අමු ගොනු පද්ධතිය නිවැරදි කර ගැනීමට පවා හැකි වන බැවින් සම්මත ශ්රිතයෙන් ආරම්භ කිරීම දැඩි ලෙස නිර්දේශ කරමු. ඇය කිසිදු ප්රති result ලයක් නොපැමිණියේ නම්, පහත සඳහන් විසඳුම් වෙත යන්න.
ක්රමය 2: කොන්සෝලය කණ්ඩායම Chkdsk
වින්ඩෝස් වින්ඩෝස් හි ඇති "විධාන රේඛාව" විවිධ සහායක උපයෝගිතා ක්රියාත්මක කිරීමට සහ වෙනත් ප්රයෝජනවත් ක්රියා සිදු කිරීමට ඔබට ඉඩ සලසයි. සම්මත විධානයන් අතර, පූර්ව නිශ්චිත පරාමිතීන් සමඟ සමුච්චය පිළිබඳ දෝෂ පරිලෝකනය කිරීම සහ නිවැරදි කිරීම නිවැරදි කිරීම සිදු කරන chkdsk ඇත. එහි කාර්යක්ෂමතාවයේ මට්ටම කලින් සලකා බැලූ මෙවලමට වඩා තරමක් වැඩි වන අතර විශ්ලේෂණය දියත් කරනු ලබන්නේ:
- "ආරම්භය" විවෘත කර කොන්සෝලය ධාවනය කරන්න, සෙවීම තුළින් එය සොයා ගන්න.
- J ධාවන අකුර වන CHKDSK J: / F / R විධානය ඇතුළත් කරන්න, ඉන්පසු Enter යතුර එබීමෙන් එය සක්රිය කරන්න.
- ස්කෑන් කිරීමේ අවසානය බලාපොරොත්තු වන්න.
- ප්රති .ල පිළිබඳ දැනුම්දීමක් සිදුවනු ඇත.
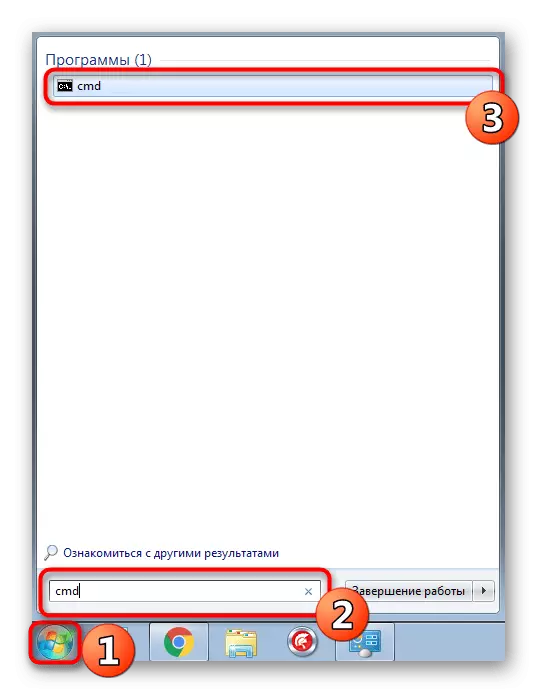



මෙහි ඇති දෝෂ නිවැරදි කිරීම සඳහා ව්යවහාරික තර්කය / එෆ් වගකිව යුතු අතර, A / R විසින් හානිය හානි වූ අංශ සමඟ වැඩ කිරීම තිබේ නම්, තිබේ නම්.
ක්රමය 3: දේශීය ආරක්ෂක ප්රතිපත්ති සැකසුම වෙනස් කිරීම
මෙම කියවීම පරීක්ෂා කිරීම සඳහා ඔබට වෙනත් පරිගණකයකට USB ෆ්ලෑෂ් ඩ්රයිව් එකක් ඇතුළු කිරීමේ හැකියාව නොමැති විට, ඔබ "දේශීය ආරක්ෂක ප්රතිපත්තිය" මෙනුව දෙස බැලිය යුතුය, මන්ද උපකරණය අවහිර කිරීම සඳහා වගකිව යුතු එක් පරාමිතියක් ඇති බැවිනි. වෛරසයේ ක්රියාකාරිත්වය නිසා පරිශීලකයා ස්වාධීනව හෝ වෙනසක් සිදුවුවහොත්, ෆ්ලෑෂ් ඩ්රයිව් හි ඇති ගොනු පද්ධතිය අමු හෝ එය විවෘත නොවනු ඇත. ඒ හා සමාන ගැටලුවක් දුර්ලභ ය, නමුත් එය අනුගමනය කරයි.
- "ආරම්භය" විවෘත කර "දේශීය ආරක්ෂක ප්රතිපත්තියට" මෙනුව වෙත යන්න.
- "ආරක්ෂක සැකසුම්" සඳහා "ප්රාදේශීය ප්රතිපත්ති" නාමාවලිය හරහා "දේශීය ප්රතිපත්ති" නාමාවලිය සඳහා රැඳී සිටින්න.
- "ජාල ප්රවේශය: දේශීය ගිණුම් සඳහා බෙදාගැනීමේ සහ ආරක්ෂාව පිළිබඳ ආකෘතිය" සොයා ගන්න "සහ එය මත දෙවරක් ක්ලික් කරන්න.
- "සාමාන්ය - දේශීය පරිශීලකයින් තමන්ව හඳුනාගෙන ඇති බවට වග බලා ගන්න". අවශ්ය නම් එය ස්ථාපනය කරන්න.
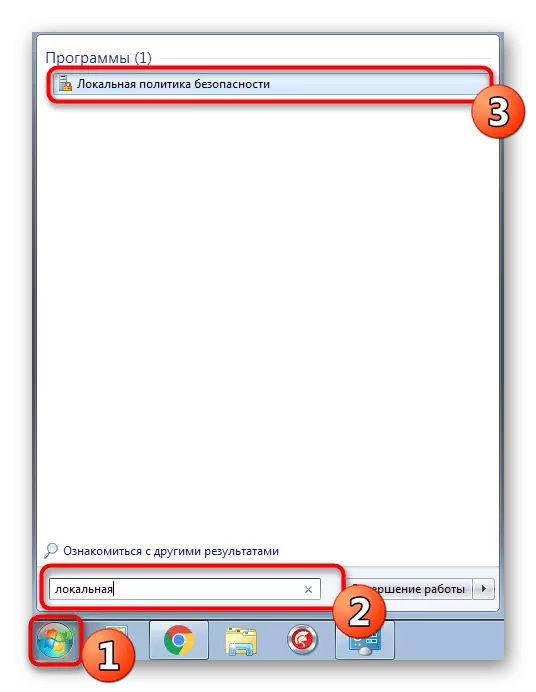
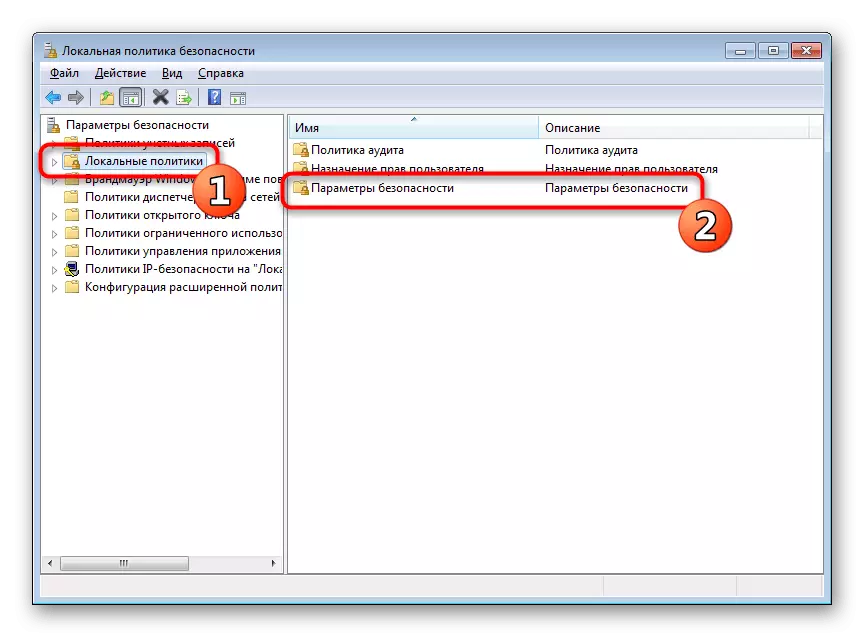
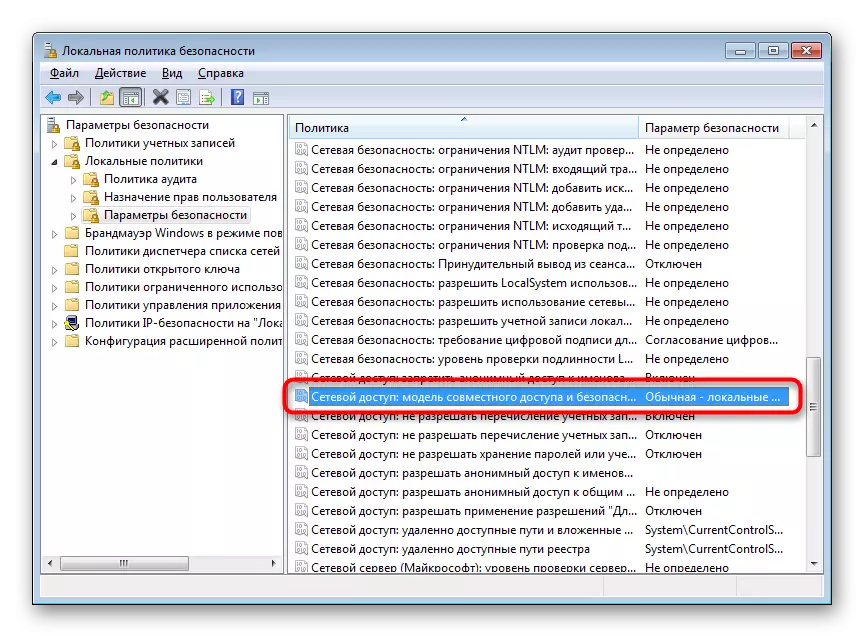
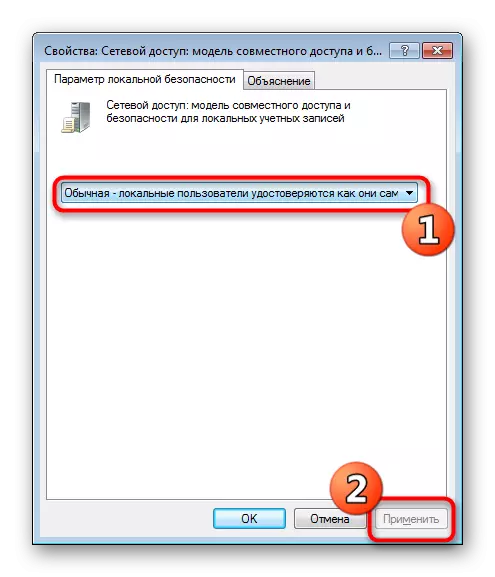
පරාමිතිය වෙනස් වීමට සිදු වූ විට සහ ඉන් පසුව, ෆ්ලෑෂ් ඩ්රයිව් නිවැරදිව වැඩ කිරීමට පටන් ගත්හ. සමහර වෛරස් ආරක්ෂාව ඇතුළු පද්ධති සැකසුම් වෙනස් කිරීමට නැඹුරු වේ.
වැඩිදුර කියවන්න: පරිගණක වෛරස් සමඟ සටන් කිරීම
ක්රමය 4: තවදුරටත් ගොනු ප්රතිස්ථාපනය සමඟ ආකෘතිකරණය
ඉහත ක්රමවේදයන් කිසිදු ප්රති result ලයක් නොලැබුනේ නම්, එය ඉතිරිව ඇත්තේ විවිධ වැඩසටහන් හෝ මෙහෙයුම් පද්ධතියේ සම්මත මෙවලම් භාවිතා කරමින් USB ෆ්ලෑෂ් ඩ්රයිව් එකක් සංයුති කිරීමයි. මෙම ක්රියාව සිදු කිරීමට පෙර, මෙම මෙහෙයුම සිදු කිරීමට පෙර, භාවිතා කරන මෙවලම අඩු මට්ටමේ හැඩතල ගැන්වීමක් සිදු නොකරන බවට වග බලා ගැනීම වැදගත් ය, එසේ නොමැතිනම් ලිපිගොනු තවදුරටත් යථා තත්වයට පත් කිරීමේ අවස්ථාව අවම වේ. මෙම මාතෘකාව පිළිබඳ සවිස්තරාත්මක උපදෙස් පහත දැක්වෙන සබැඳි පිළිබඳ අපගේ අනෙකුත් ද්රව්යවල සොයාගත හැකිය.
වැඩිදුර කියවන්න:
විධාන රේඛාව හරහා ෆ්ලෑෂ් ඩ්රයිව් ආකෘතිකරණය කිරීම
විවිධ නිෂ්පාදකයින්ගෙන් USB ෆ්ලෑෂ් ඩ්රයිව් ප්රතිස්ථාපනය කිරීම
ආකෘතිකරණයෙන් පසු, ඔබ දුරස්ථ ලිපිගොනු ප්රතිසංස්කරණය කරන වැඩසටහනක් සොයා ගත යුතුය. ඇත්ත වශයෙන්ම, සියලු ලිපිගොනු නැවත ලබා ගැනීමට සියයට සියයක් සම්භාවිතාවක් නැත, නමුත් ඒවායින් බොහොමයක් එල්ල වනු ඇත, එය වැදගත් වන්නේ නිවැරදි මෘදුකාංගයක් තෝරා ගැනීම පමණක් වන අතර එය වෙනම ලිපියක තවදුරටත් ලියා ඇත.
තව දුරටත් කියවන්න: ෆ්ලෑෂ් ඩ්රයිව් එකක දුරස්ථ ගොනු යථා තත්වයට පත් කිරීම සඳහා උපදෙස්
ෆ්ලෑෂ් ඩ්රයිව් කිසිසේත් කියවා නොමැති විට හෝ කලින් සාකච්ඡා කළ විකල්පයන් හෝ කලින් සාකච්ඡා කළ විකල්පයන් අසාර්ථක විය. එවිට ඇත්තේ එක් විකල්පයක් පමණි - තවදුරටත් ප්රතිසංස්කරණය කිරීමත් සමඟ ෆ්ලෑෂ් ඩ්රයිව්ස් දැල්වීම. ස්වාභාවිකවම, මෙහෙයුමේ සාර්ථකත්වය සඳහා ඇපයක් නැත, නමුත් හරියටම උත්සාහ කිරීම.
ද බලන්න: කියවිය නොහැකි ෆ්ලෑෂ් ඩ්රයිව් වෙතින් දත්ත ප්රතිසාධනය
