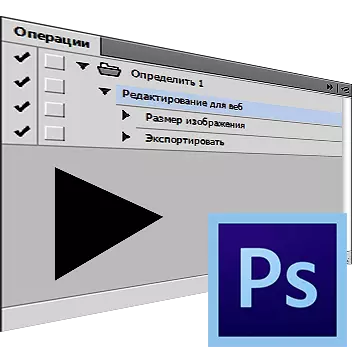
මෙම පාඩමේදී, ඔබේම ක්රියාමාර්ගයක් නිර්මාණය කිරීමේ හැකියාව නිසි ලෙස භාවිතා කරන්නේ කෙසේද යන්න ගැන කතා කරමු. සැලකිය යුතු ග්රැෆික් ලිපිගොනුවල සැලකිය යුතු ප්රමාණයක් සැකසීම හෝ වේගවත් කිරීම සඳහා මෙම අංගය අත්යවශ්ය වේ, නමුත් එකම විධානයන් යෙදිය යුතුය. ඒවා මෙහෙයුම් හෝ ක්රියාවන් ලෙසද හැඳින්වේ.
Photoshop හි ක්රියාකාරිත්වය පටිගත කිරීම
ඔබ ප්රකාශනය සඳහා සූදානම් විය යුතු යැයි කියමු, උදාහරණයක් ලෙස, ග්රැෆික් රූප 200 ක්. වෙබය සඳහා ප්රශස්තිකරණය, ඔබ උණුසුම් යතුරු රස විඳිනවා නම්, පැය භාගයක් ගත වුවද, පැය භාගයක් ගත වුවද, සමහර විට එය ඔබේ මෝටර් රථයේ බලයෙන් සහ ඔබේ අත්වල දක්ෂතා ඇති වේ. ඒ අතරම, විනාඩියකට භාගයක් පමණ සරල ක්රියාවක් සන්තකයේ තබා ගැනීම, ඔබම අදාළ කටයුතුවල නියැලී සිටින අතර, ඔබම අදාළ කටයුතුවල නියැලී සිටින විට ඔබට මෙම සාමාන්ය පරිගණකය භාර දීමට අවස්ථාව ලැබේ.
සම්පත ප්රකාශ කිරීම සඳහා ඡායාරූප සකස් කිරීම සඳහා නිර්මාණය කර ඇති සාර්ව නිර්මාණය කිරීමේ ක්රියාවලිය අපි විශ්ලේෂණය කරන්නෙමු.
- සැකසීමට සැලසුම් කර ඇති වැඩසටහනේ ගොනුවක් විවෘත කරන්න.

- පැනලය ධාවනය කරන්න මෙහෙයුම් (ක්රියා ). මෙය සිදු කිරීම සඳහා, ඔබට ක්ලික් කළ හැකිය ALT + F9. හෝ තෝරන්න "කවුළුව - මෙහෙයුම්" (කවුළුව - ක්රියා).
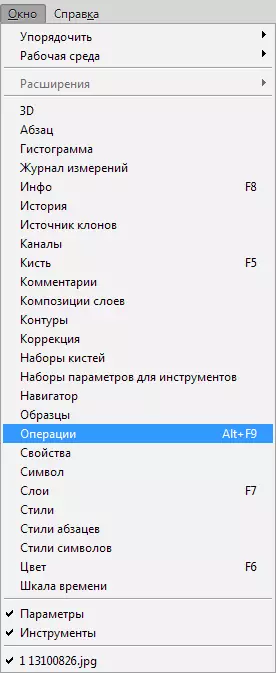
- ඊතලය පෙන්වන අයිකනය මත ක්ලික් කරන්න සහ පතන ලැයිස්තුවෙන් සොයන්නේ "නව මෙහෙයුම" (නව ක්රියාමාර්ග.).
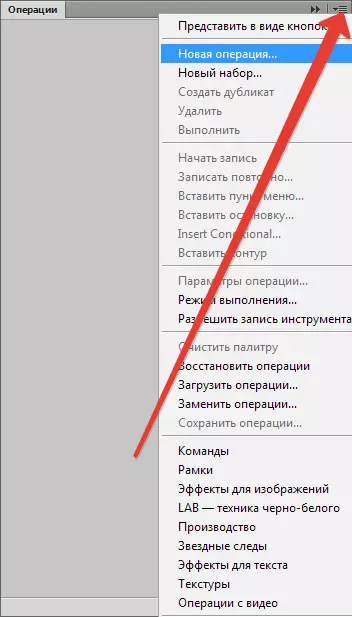
- දිස්වන කවුළුව තුළ, ඔබගේ ක්රියාවෙහි නම සඳහන් කරන්න, උදාහරණයක් ලෙස "වෙබය සඳහා සංස්කරණය කිරීම", ඉන්පසු ක්ලික් කරන්න "ලියන්න" (වාර්තාව.).
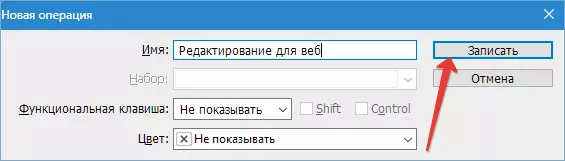
- සම්පත් විශාල සංඛ්යාවක් ඔවුන් වෙත යවන ලද රූප පරිමාව සීමා කරයි. උදාහරණයක් ලෙස, පික්සල් 500 කට වඩා උසින්. මෙම පරාමිතීන් අනුව ප්රමාණය වෙනස් කරන්න. මෙනුවට යන්න "රූපය - රූප ප්රමාණය" (රූපය - රූප ප්රමාණය).
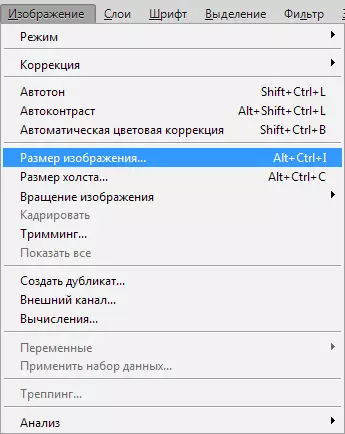
හරි ක්ලික් කිරීමෙන් පසු පික්සල් 500 ක උසකින් යුත් ප්රමාණයේ පරාමිතිය දක්වන්න.
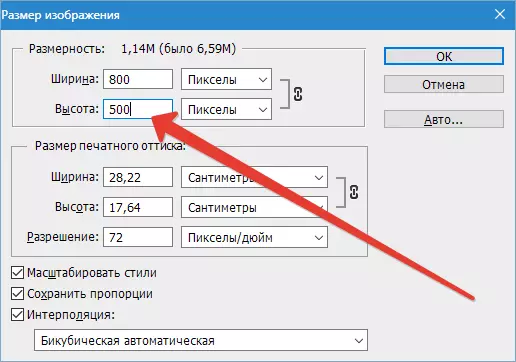
මෙහෙයුම් මාලාවේ නව අයිතමයක් දිස්වනු ඇත.
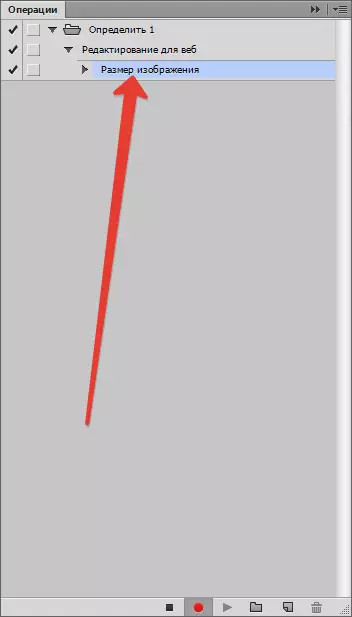
- ඊට පසු, අපි මෙනුව දියත් කරමු "ගොනුව - වෙබය සඳහා සුරකින්න" (ගොනුව - වෙබ් සහ උපාංග සඳහා සුරකින්න).
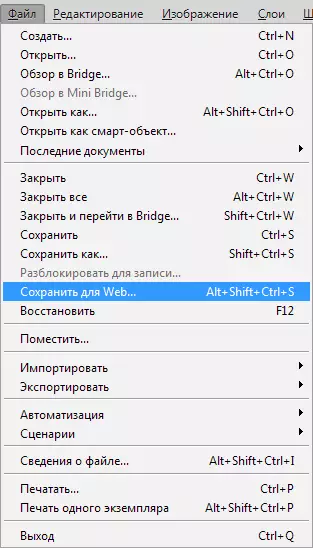
අවශ්ය ප්රශස්තකරණය සඳහා සැකසුම් සඳහන් කරන්න.

නාමාවලිය සඳහන් කර පින්තූරය සුරකින්න.
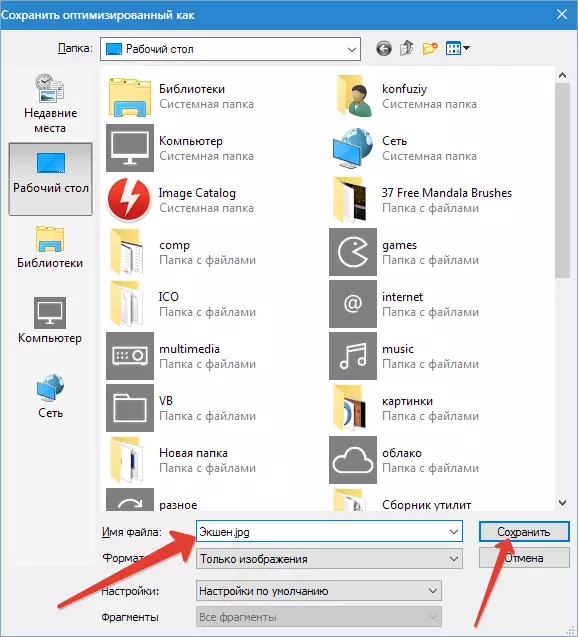
පලත් සැත්කම්:
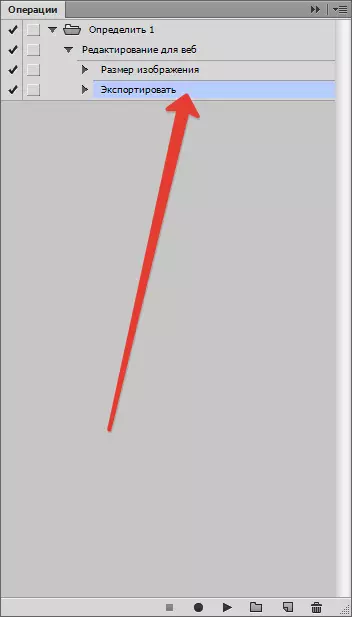
- මුල් ගොනුව වසා දමන්න. ඉතිරි කිරීම පිළිබඳ ප්රශ්නය මත ප්රතිචාර දැක්වීම "නැත".

- බොත්තම ක්ලික් කිරීමෙන් පටිගත කිරීමේ ක්රියාවලිය නවත්වන්න "නවත්වන්න".
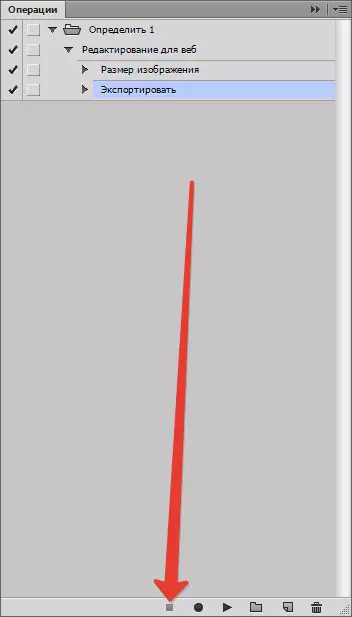
- ක්රියාව සම්පූර්ණයි. අපට සිදු කළ යුතු ලිපිගොනු විවෘත කළ යුත්තේ, ක්රියාවට නැංවිය යුතු ලිපිගොනු, මෙහෙයුම් පැනලය මත අපගේ නව ක්රියාව සහ ක්රියාත්මක කිරීම සඳහා එය පවත්වාගෙන යාම පමණි.
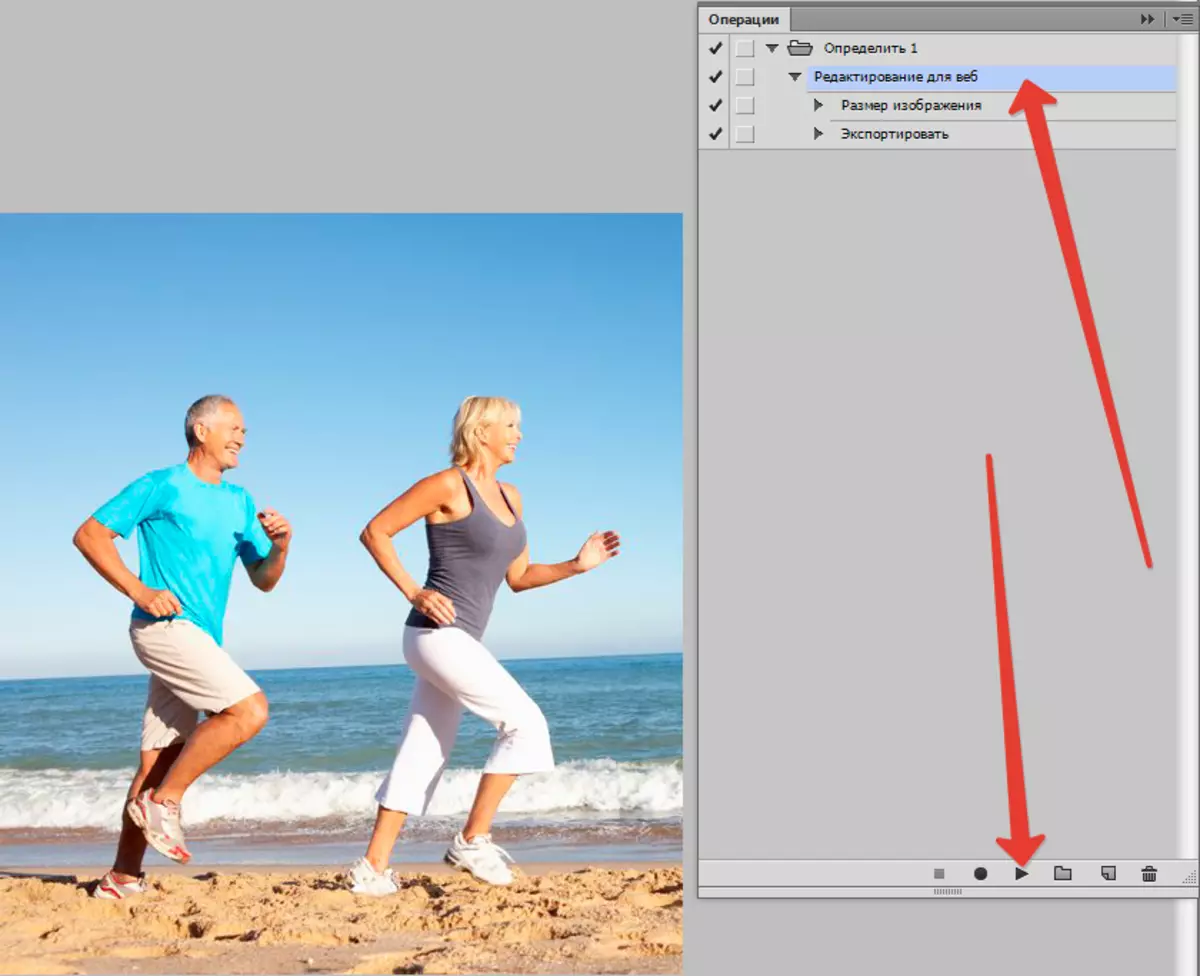
- ක්රියාවක් මඟින් අවශ්ය වෙනස්කම් සිදු කරනු ඇත, තෝරාගත් පින්තූරය සුරකින්න තෝරාගත් නාමාවලියෙහි ඉතිරි කර එය වසා දමයි.
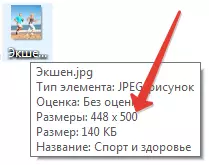
ඊළඟ ගොනුව සැකසීමට, ඔබ නැවත ක්රියාවක් කළ යුතුය. බොහෝ පින්තූර නොමැති නම්, මෙය ප්රතිපත්තිමය වශයෙන් නැවැත්විය හැකිය, නමුත් ඔබට ඉහළ වේගයක් අවශ්ය නම්, ඔබ කණ්ඩායම් සැකසුම් භාවිතා කළ යුතුය. වැඩිදුර උපදෙස් වලදී, මෙය කළ හැකි ආකාරය අපි ඔබට කියමු.
- මෙනුවට යන්න "ගොනුව - ස්වයංක්රීයකරණය - කණ්ඩායම් සැකසීම" (ගොනුව - ස්වයංක්රීයකරණය - කණ්ඩායම් සැකසීම).
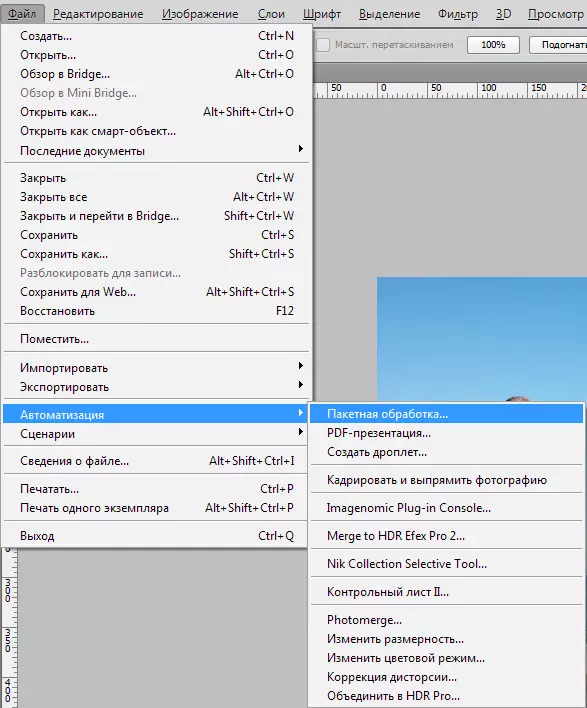
පෙනී සිටි කවුළුව තුළ, අප විසින් ඇති කරන ලද ක්රියාමාර්ගය නම්, පසුව සැකසුම් කිරීම සඳහා පින්තූර සහිතව ඇති ක්රියාමාර්ගය අපට හමු වේ.
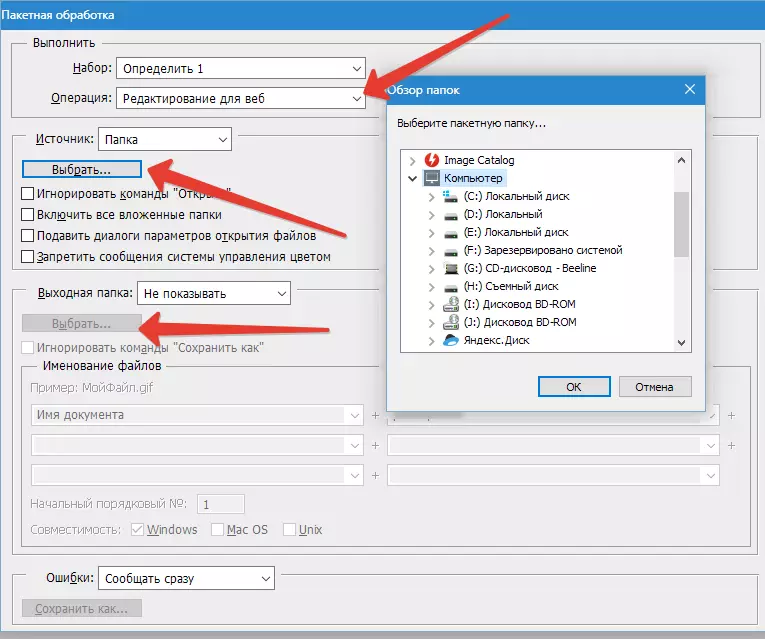
- සැකසීමේ ප්රති result ලය ඉතිරි කළ යුතු නාමාවලිය අපි තෝරා ගනිමු. නිශ්චිත අච්චුව මගින් පින්තූර නැවත නම් කළ හැකි ද එය හැකිය. ආදානය සම්පූර්ණ කිරීමෙන් පසු, කණ්ඩායම් සැකසුම් සක්රිය කරන්න. පරිගණකය දැන් සියල්ල ක්රියාත්මක කරනු ඇත.
වැඩිදුර කියවන්න: Photoshop හි කණ්ඩායම් සැකසීම
එබැවින් ෆොටෝෂොප් හි ස්වයංක්රීයකරණ කටයුතු භාවිතා කරන ආකාරය අපි ඉගෙන ගතිමු.
